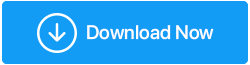Ecco come riparare le chiavi del laptop che non funzionano?
Pubblicato: 2020-09-17Non c'è niente di più frustrante della tastiera malfunzionante di un laptop. Vari utenti si sono lamentati sui forum sociali del fatto che alcuni tasti del proprio laptop non funzionano. Quindi, se stai affrontando gli stessi problemi con la tastiera del tuo laptop, questo articolo ti aiuterà a risolvere definitivamente questo problema.
Quindi, senza ulteriori indugi, discutiamo di come risolvere il problema delle chiavi del laptop che non funzionano.
Leggi anche: Come risolvere le chiavi WASD che non funzionano in Windows 10
Come risolvere i tasti del laptop non funzionanti:
Nota: la soluzione che abbiamo suggerito funzionerà per quasi tutti i principali marchi di laptop come Dell, HP, Acer, Lenovo ecc.
Lista dei contenuti
- 1. Riavvia il tuo laptop
- 2. Ripristina il tuo laptop
- 3. Disabilita i tasti filtro
- 4. Reinstallare il driver della tastiera
- 5. Aggiorna il driver della tastiera
- 6. Verificare se il problema è correlato all'hardware
1. Riavvia il tuo laptop
Se alcune delle chiavi del tuo laptop non funzionano, potrebbe essere dovuto a un piccolo problema tecnico del software che può essere risolto con un semplice riavvio del laptop.
Fare clic sul pulsante Start di Windows > fare clic sul pulsante di accensione e selezionare Riavvia.
Dopo il riavvio del computer, controlla se la tastiera del tuo laptop ora funziona correttamente. Nel caso in cui il problema rimanga irrisolto, passare al passaggio successivo.
Leggi anche: Come correggere le scorciatoie da tastiera e i tasti di scelta rapida che non funzionano in Windows 10
2. Ripristina il tuo laptop
Se i tasti del tuo laptop continuano a non funzionare dopo il semplice riavvio del tuo laptop, è il momento di ripristinare l'alimentazione del laptop seguendo i passaggi seguenti.
- 1. Fare clic sul pulsante Start di Windows > fare clic sul pulsante di accensione > Spegni per spegnere il computer.
- 2. Se sono presenti periferiche collegate al laptop come unità USB, mouse esterno, monitor, scollegarle tutte. Se il tuo laptop sta esaurendo la batteria e hai collegato un cavo di alimentazione, rimuovi anche quello.
- 3. Ora, dopo aver rimosso la batteria, tieni premuto il pulsante di accensione del laptop per 15-20 secondi.
- 4. Installare di nuovo la batteria sul laptop, insieme al cavo di alimentazione e premere il pulsante di accensione per accendere il laptop.
Una volta avviato il laptop, controlla se i tasti del laptop ora funzionano correttamente. Se i tasti funzionano correttamente, non è necessario procedere con ulteriori passaggi. Ma se il problema persiste, controlla il passaggio successivo.
3. Disabilita i tasti filtro
Se i tasti del tuo laptop rispondono lentamente o c'è un ritardo nella tastiera, non significa sempre che la tastiera del tuo laptop sia difettosa. Per risolvere questo problema, tutto ciò che devi fare è disabilitare i tasti Filtro.
Nota: Filtra i tasti quando è abilitato, ignora le sequenze di tasti ripetute per rendere la digitazione della tastiera facile principalmente per le persone con tremori alle mani. Ma se non hai questo problema e la tua digitazione è ferma e veloce, l'abilitazione dei tasti filtro rallenterà la velocità di digitazione.
Per disabilitare i tasti filtro, procedi nel seguente modo:
1. Fare clic sul pulsante Start di Windows e selezionare l'icona a forma di ingranaggio per aprire le Impostazioni di Windows.
2. Nella schermata Impostazioni di Windows, fare clic sull'opzione Accesso facilitato.
3. Ora nella schermata successiva fai clic su Tastiera nel riquadro di sinistra. Nel riquadro di destra, sposta il pulsante sotto Filtra chiavi in posizione OFF.
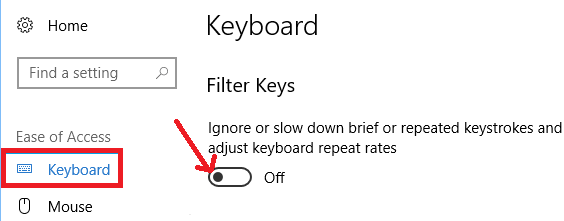
4. Ora riavvia il computer e controlla se la tastiera del tuo laptop è tornata alla normalità.
4. Reinstallare il driver della tastiera
Il problema dei tasti del laptop che non funzionano correttamente può essere dovuto a un driver della tastiera difettoso o danneggiato. Pertanto, per risolvere questo problema, il nostro prossimo passo è reinstallare i driver della tastiera seguendo i passaggi seguenti:
1. Aprire la finestra Esegui premendo contemporaneamente i tasti Windows + R sulla tastiera.
2. Ora nella casella di Esegui comando digita devmgmt.msc e premi il tasto Invio per aprire Gestione dispositivi. In alternativa puoi fare clic sul pulsante Start di Windows e sul tipo di ricerca di Windows Gestione dispositivi. Fare clic sul primo risultato disponibile per aprire Gestione dispositivi.
Nota: se alcuni dei tasti che non funzionano sul tuo laptop includono quello necessario per aprire Gestione dispositivi, puoi abilitare la tastiera su schermo.
3. Nella schermata Gestione dispositivi, fare clic sulla freccia prima di Tastiera per espanderla.
4. Ora fai clic con il pulsante destro del mouse sulla tastiera e dal menu a discesa disponibile seleziona l'opzione Disinstalla dispositivo.
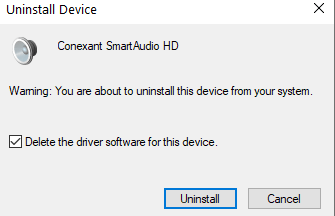
5. Nella finestra di dialogo che richiede fare clic sul pulsante Disinstalla per disinstallare i driver della tastiera.
6. Ora riavvia il computer.
7. Dopo il riavvio del computer, Windows cercherà automaticamente i driver e li reinstallerà.
8. Puoi anche aprire manualmente Gestione dispositivi, fare clic con il pulsante destro del mouse sull'azione in alto e selezionare l'opzione Cerca modifiche hardware.
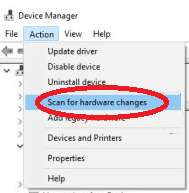
Ora, una volta che Windows ha terminato di reinstallare i driver della tastiera, controlla se tutti i tasti della tastiera del tuo laptop funzionano correttamente.

5. Aggiorna il driver della tastiera
Un driver della tastiera obsoleto o corrotto può essere il motivo per cui i tasti del laptop non funzionano correttamente. Tuttavia, l'aggiornamento del driver della tastiera può risolvere questo problema. Puoi aggiornare il driver della tastiera all'ultima versione controllandolo manualmente presso il sito del produttore o aggiornandolo automaticamente tramite Gestione dispositivi o utilizzando uno strumento di aggiornamento driver.
(a) Aggiorna il tuo driver utilizzando Gestione dispositivi
È uno dei metodi automatici per aggiornare gratuitamente i driver del dispositivo, tuttavia l'unico problema con questo approccio è che raramente fornisce i driver più recenti. Per aggiornare i driver obsoleti utilizzando Gestione dispositivi, attenersi alla seguente procedura:
1. Aprire la finestra Esegui premendo contemporaneamente i tasti Windows + R sulla tastiera.
2. Ora digita devmgmt.msc nella casella di Esegui comando e premi il tasto Invio per aprire Gestione dispositivi.
3. Nella schermata Gestione dispositivi, fare clic sulla freccia prima di Tastiera per espanderla.
4. Ora fai clic con il pulsante destro del mouse sulla tastiera e seleziona l'opzione Aggiorna driver dal menu a discesa.
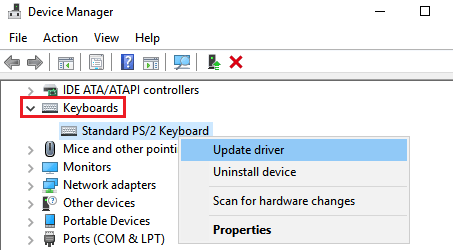
5. Nella schermata successiva, tra le opzioni di configurazione disponibili, selezionare la prima che legge Cerca automaticamente le opzioni del software driver aggiornato.
6. Ora Windows cercherà nel tuo computer insieme a Internet gli ultimi driver disponibili per il tuo dispositivo. E una volta individuato, segui tutte le istruzioni fornite per installare i driver più recenti sul tuo computer.
7. Sebbene questo processo per ottenere gli aggiornamenti del driver sia semplice, tuttavia, come discusso in precedenza, di solito non fornisce gli aggiornamenti più recenti.
Ora per ottenere il driver più recente sul tuo computer devi controllare manualmente il sito Web del produttore (che richiede molte ricerche e tempo) o ottenere aiuto con uno strumento di aggiornamento driver dedicato.
Advanced Driver Updater è uno di questi strumenti di aggiornamento dei driver di Systweak che esegue automaticamente la scansione dell'intero computer per tutti i driver obsoleti e quindi li aggiorna con un solo clic. Questo straordinario strumento è presente sul mercato da oltre un decennio ed è considerato affidabile da milioni di utenti da ogni parte del mondo.
Puoi scaricare Advanced Driver Updater da qui.
Leggi la recensione completa di Advanced Driver Updater
Dopo aver scaricato il programma puoi farlo facilmente seguendo le istruzioni sullo schermo. Una volta completato il processo di installazione, fare clic sul pulsante Avvia scansione ora per avviare la scansione in modo che il prodotto possa trovare tutti i driver obsoleti del computer. Il motore di scansione del prodotto è così avanzato e veloce che il completamento della scansione richiederà alcuni minuti. Nel mio caso la scansione ha richiesto meno di 2 minuti e non posso credere ai miei occhi.
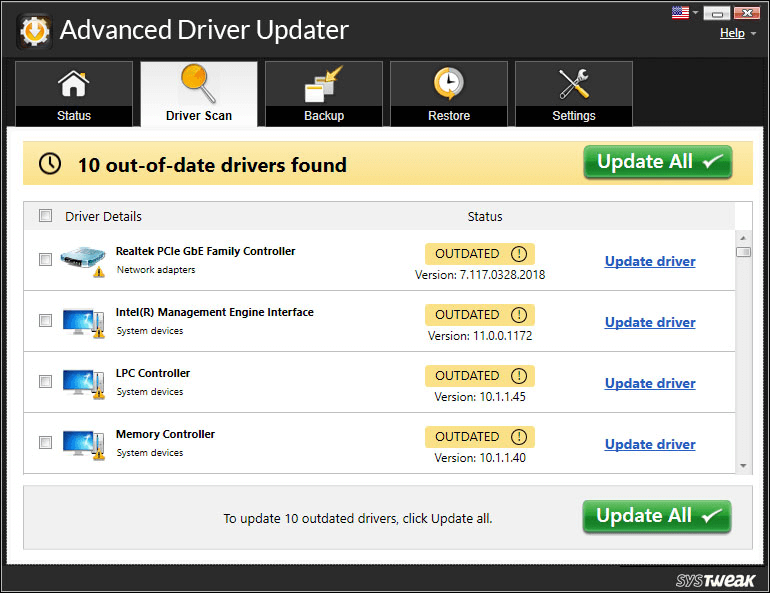
Ora per aggiornare tutti questi driver obsoleti è sufficiente fare clic sul pulsante Aggiorna tutto. E non appena fai clic sul pulsante Aggiorna tutto, il prodotto inizia a scaricare i driver più recenti sul tuo computer.
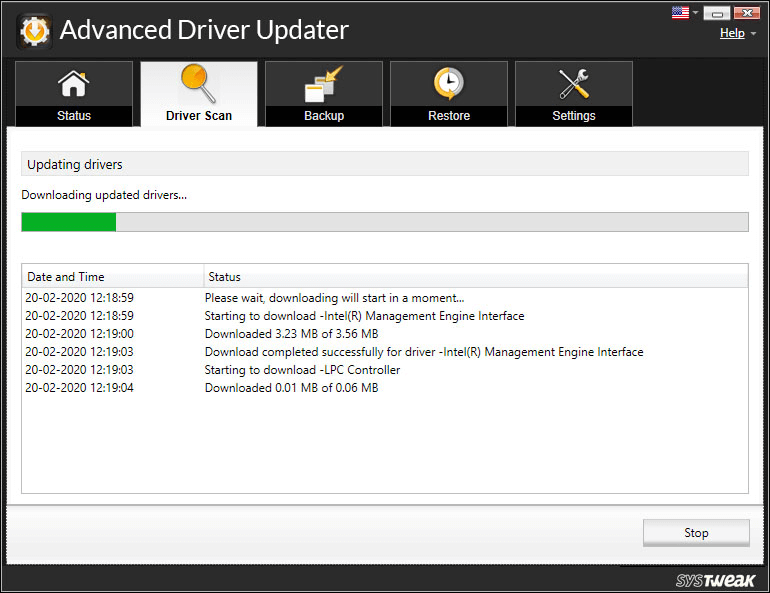
Nota: il prodotto crea anche un backup completo dei vecchi driver prima di installare quelli nuovi. Questo ti aiuta a ripristinare il vecchio driver nel più raro dei rari casi in cui il driver appena installato inizia a comportarsi in modo anomalo.
Dopo aver installato tutti i driver più recenti, riavvia il PC per verificare se i tasti del tuo laptop funzionano correttamente.
6. Verificare se il problema è correlato all'hardware
Siamo abbastanza sicuri che se i tasti del tuo laptop non funzionano a causa di problemi relativi al software, il problema verrà risolto provando i passaggi precedenti. Ma se si tratta di problemi relativi all'hardware, è necessario risolverlo manualmente.
(a) Pulisci la tastiera del tuo laptop con una spazzola/aria compressa
Se ci sono molte particelle di polvere sulla tastiera, questo potrebbe essere il motivo per cui alcuni tasti non funzionano sul tuo laptop. Per prima cosa spegni il laptop e prova con un panno di cotone pulito a rimuovere tutta la polvere dalla tastiera del laptop. Ora, se trovi ancora la polvere tra i tasti, usa una spazzola morbida e asciutta e rimuovi delicatamente la polvere. Assicurati di pulire tutta la polvere in modo uniforme in modo che non rimangano particelle di polvere. Puoi anche usare aria compressa per rimuovere la polvere dalla tastiera. Quando ritieni di aver pulito tutta la polvere, accendi il laptop e controlla se i tasti funzionano normalmente.
(b) Assicurarsi che le chiavi non siano danneggiate fisicamente
Oltre a pulire la polvere dalla tastiera, assicurati anche che i tasti del laptop che non funzionano correttamente non siano danneggiati. Perché se sono danneggiati fisicamente non puoi fare altro che portarlo al centro di assistenza autorizzato.
Conclusione:
Qui si conclude con tutti i passaggi per la risoluzione dei problemi per risolvere il problema delle chiavi del laptop che non funzionano correttamente. E siamo abbastanza fiduciosi che ora puoi usare la tastiera del tuo laptop come prima. Ma nel caso in cui il problema persista, scrivici nella sezione commenti qui sotto, cercheremo di cercare la risoluzione. Inoltre, non dimenticare di menzionare il tuo feedback e suggerimenti nella casella dei commenti qui sotto.