Scopri i modi migliori per copiare testo da PDF a Word
Pubblicato: 2024-05-20Copiare il contenuto dei file è il lavoro più comune che deve essere svolto in quasi tutti i settori, in qualsiasi situazione.
Ad esempio, in uno scenario accademico, potrebbe essere necessario copiare i punti critici del file dei requisiti per l'elaborazione nel file dei compiti.
Allo stesso modo, un operatore di immissione dati preferisce copiare i dati del file per analisi, backup o altri scopi correlati.
Nella maggior parte degli scenari, i file PDF sembrano non modificabili e presentano restrizioni sulla copia. Pertanto, se hai difficoltà a copiare testo da PDF a Word, devi adottare un approccio pratico.
I 4 metodi migliori per copiare testo da PDF a Word
Quando si tratta di approcci di copia, la maggior parte degli utenti si affida esclusivamente al metodo generico di copia e incolla, ma questo non è l'unico modo.
Serval, sono disponibili anche altri preziosi strumenti per convertire direttamente il tuo file PDF in formato Word, eliminando la necessità di copiare manualmente il testo.
Tuttavia, qui abbiamo fatto luce su alcuni modi migliori e più rapidi per copiare testo da PDF a Word.
Metodo 1: Converti PDF in Word online tramite PDFelement
Il primo e il metodo più affidabile per convertire documenti PDF in Word è utilizzare Wondershare PDFelement Online.
Il vantaggio di utilizzare questo metodo è che incollare il testo nel file Word di destinazione non ne danneggerà la formattazione.
Inoltre, quando scegli di convertire PDF in Word tramite PDFelement Online, preserva la struttura intrinseca, lo stile dei caratteri, il layout, la grafica, i dati tabulari e altri elementi del tuo file PDF.
Pertanto, quando il file viene convertito in Word, puoi facilmente incorporare i dati testuali da quel file Word in un altro file Word.
Di seguito è riportato il processo dettagliato per convertire un file PDF in Word utilizzando PDFelement:
- Passaggio 1: avvia il convertitore da PDF a Word Wondershare PDFelement Online.
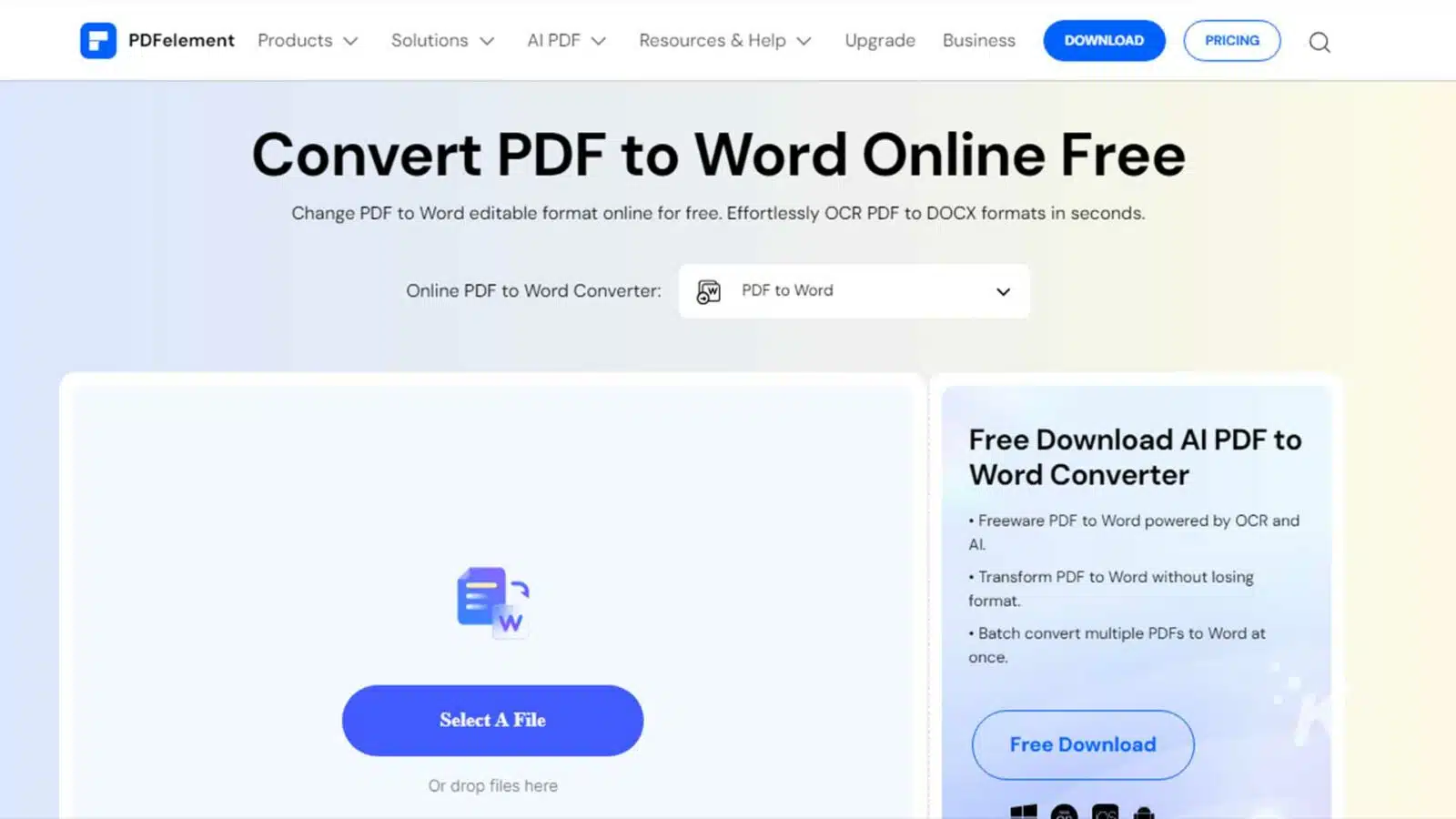
- Passaggio 2: carica il tuo file PDF facendo clic sull'opzione "Seleziona un file" .
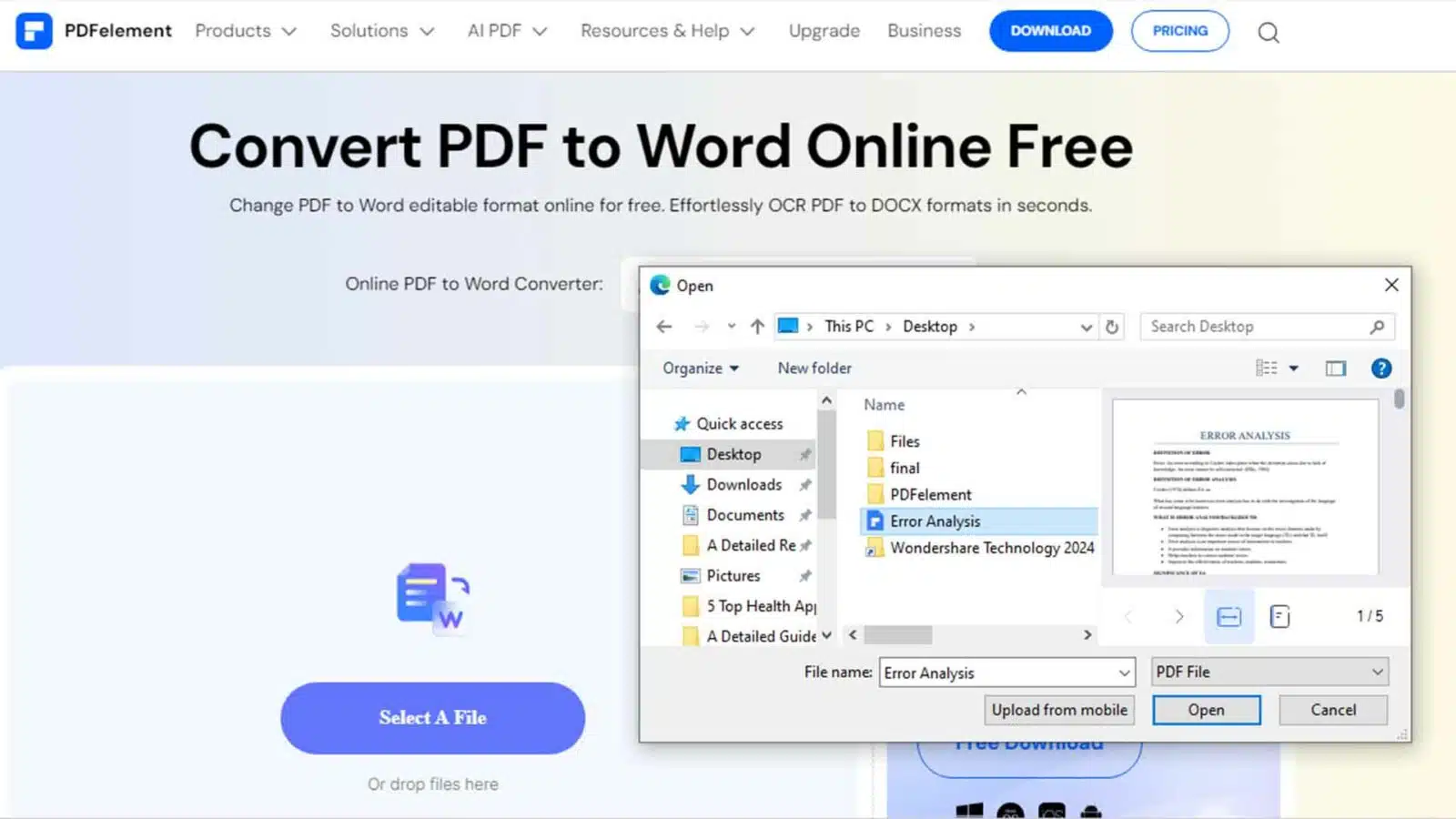
- Passaggio 3: dopo aver caricato il file, fai clic su "Converti".
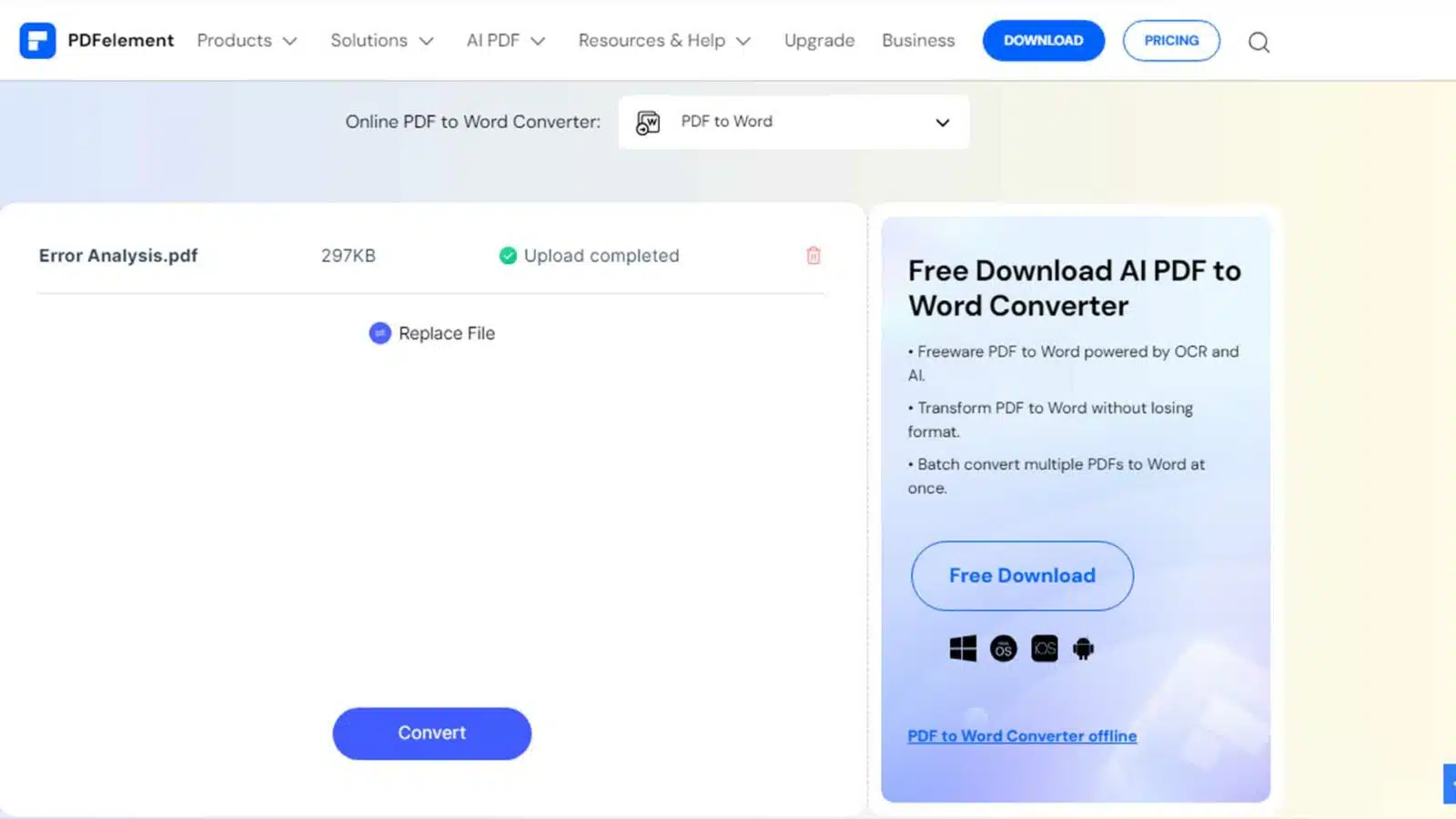
- Passo 4: Dopo aver completato con successo il processo di conversione, puoi scaricare il file convertito premendo il pulsante "Download" .
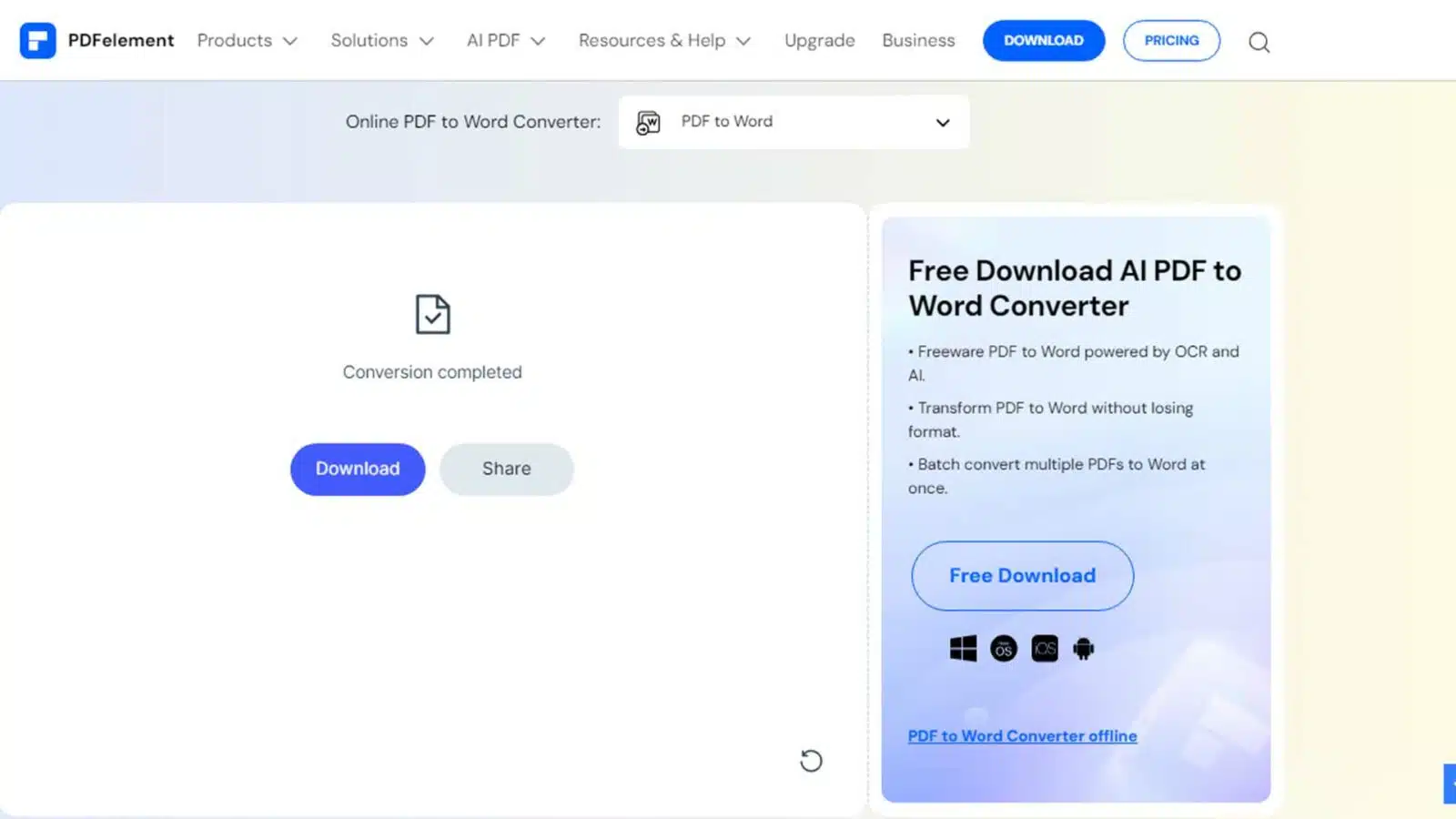
Metodo 2: processo di copia e incolla
È il metodo più semplice e più utilizzato tra gli utenti PDF. Il metodo è particolarmente adatto quando si richiede esclusivamente il contenuto testuale e non si è molto preoccupati della conservazione della formattazione del documento.
Inoltre, puoi utilizzare questo semplice processo di copia e incolla quando non prevedi ulteriori modifiche o devi aggiungere contenuto aggiuntivo al file Word di destinazione.
Ecco come puoi copiare il testo da un file PDF e incollarlo nel tuo documento Word:
- Passaggio 1: apri il file PDF che desideri convertire e seleziona l'intero file facendo clic su "Ctrl + A".
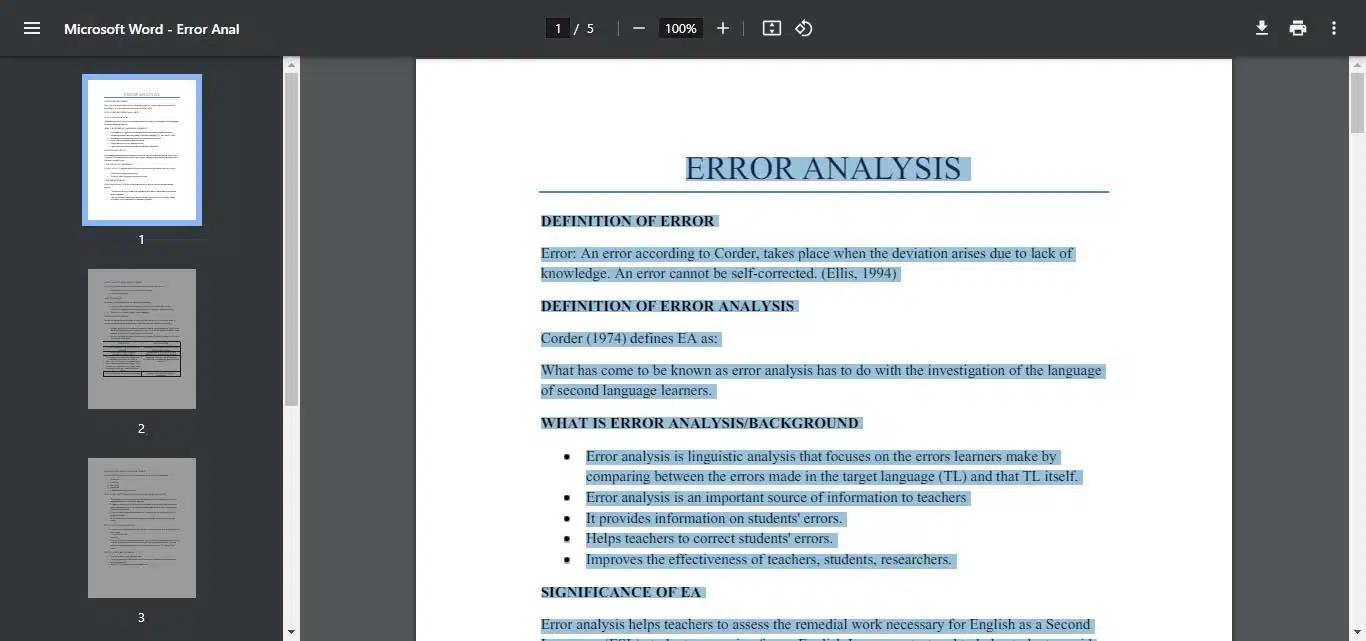
- Passaggio 2: fai clic con il pulsante destro del mouse in un punto qualsiasi del file PDF e scegli l'opzione "Copia" .
- Passaggio 3: fare clic con il pulsante destro del mouse su un nuovo documento vuoto in MS Word e selezionare un'opzione di incolla.
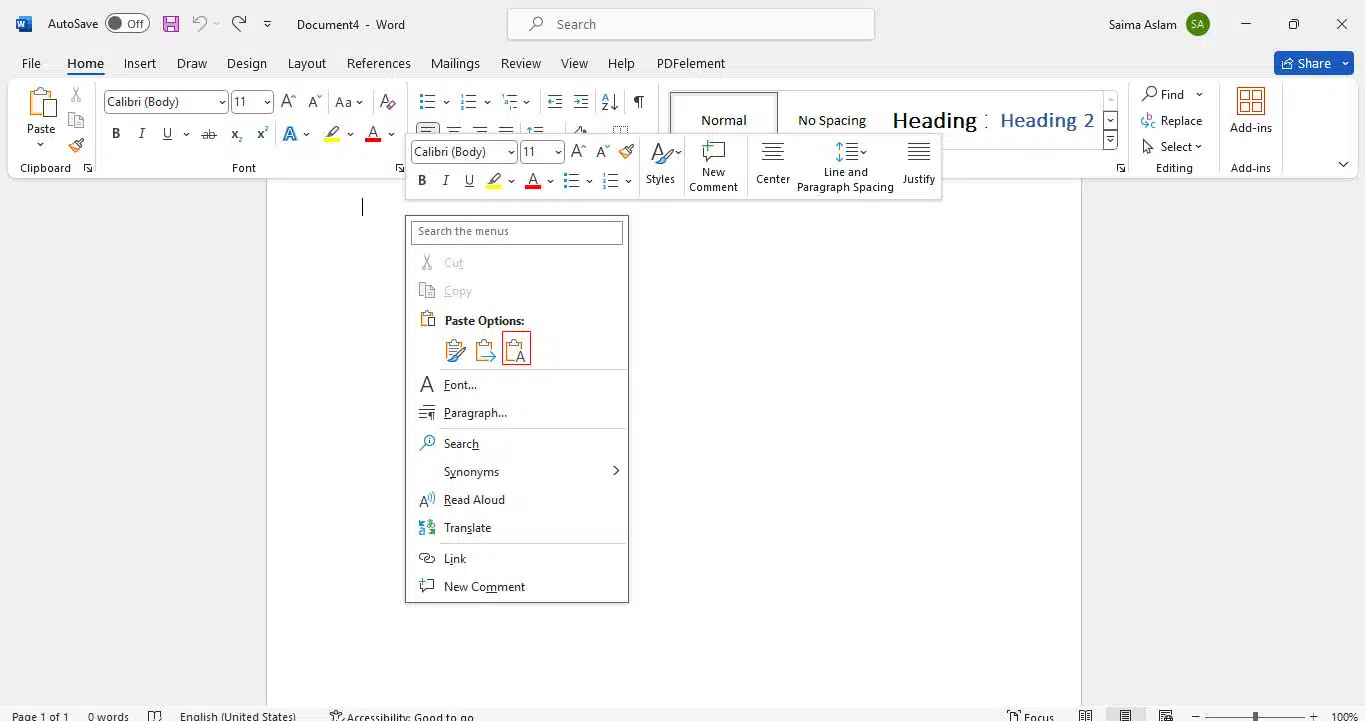
- Passaggio 4: ora puoi regolare la formattazione del documento come desideri.
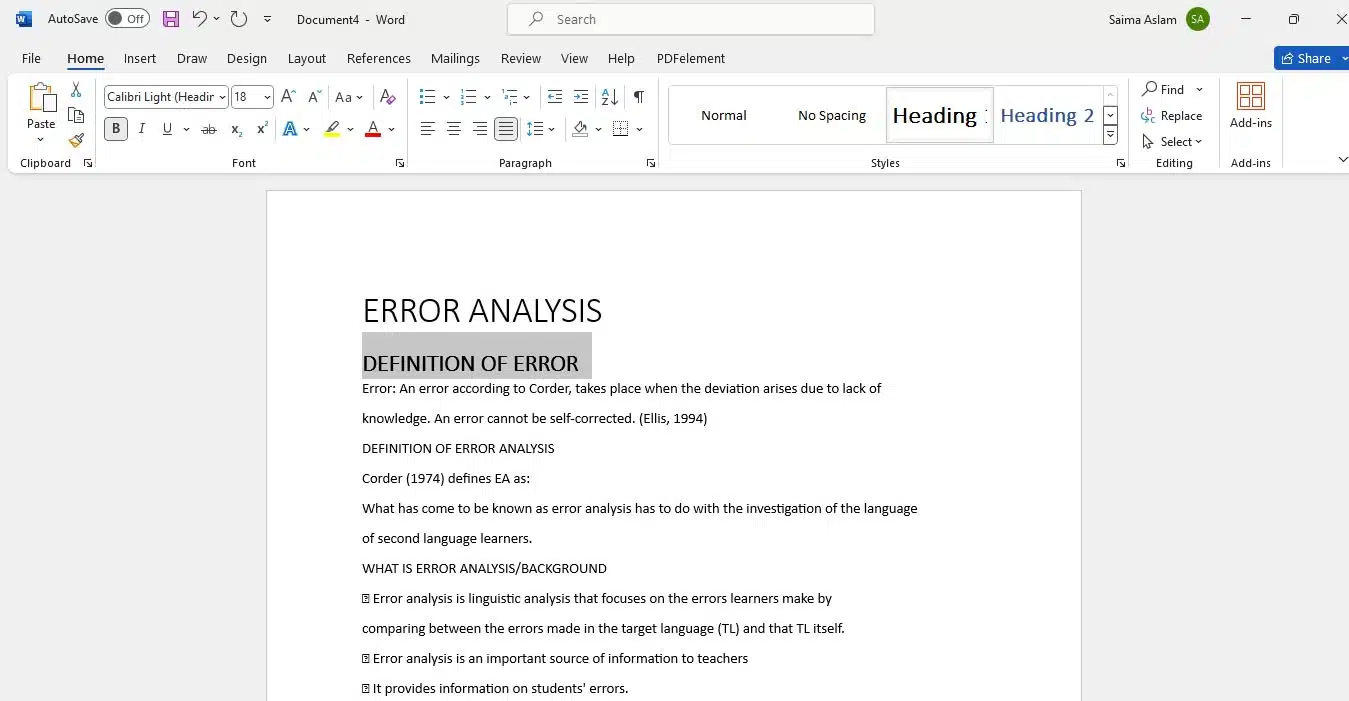
Metodo 3: esporta PDF in Word con Pages su Mac
Pages offre una soluzione conveniente per gli utenti Mac che cercano un metodo semplice per copiare testo da file PDF.
Essendo il software nativo di Apple, Pages si integra con l'ecosistema macOS e ti aiuta a eseguire la procedura di copia e incolla all'interno dei tuoi documenti PDF.
Puoi aprire un PDF tramite Pages ed esportarlo in formato Word. L'utilizzo di Pages per la conversione di Word si rivela vantaggioso, soprattutto se si dà priorità al mantenimento della formattazione e del layout del documento.
Di seguito, abbiamo descritto il processo passo passo per esportare PDF in Word utilizzando Pages su Mac:
- Passaggio 1: apri il file PDF desiderato in Pages .
- Passaggio 2: vai su “File” > “Esporta in” > “Word” per esportare il tuo file PDF in formato Word.
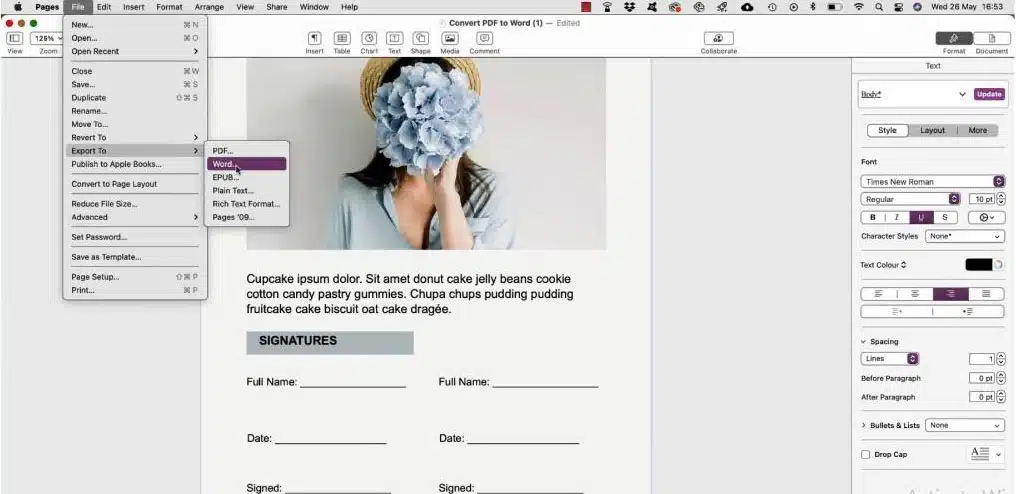
- Passaggio 3: ora copia la sezione desiderata del contenuto testuale e incollala nel file Word di destinazione.
Metodo 4: converti PDF in Word utilizzando Google Drive
L'utilizzo di Google Drive è un altro approccio utile per convertire documenti PDF in Word per una copia semplice e consapevole della formattazione del contenuto testuale.
Questo metodo è utile se lavori spesso su Google Docs ed esegui il processo di copia-incolla da un documento all'altro.
Quindi, invece di utilizzare software esterno, puoi semplicemente convertire i tuoi file PDF in formato Word aprendoli tramite Google Docs.
Inoltre, se lavori spesso in squadra, utilizzare Google Drive per attività collaborative di copia di testo può essere la soluzione preferibile.
Impariamo come copiare testo da PDF a file Word utilizzando Google Drive:
- Passaggio 1: accedi a Google Drive . Fai clic su "Nuovo" > "Caricamento file" e scegli un file.
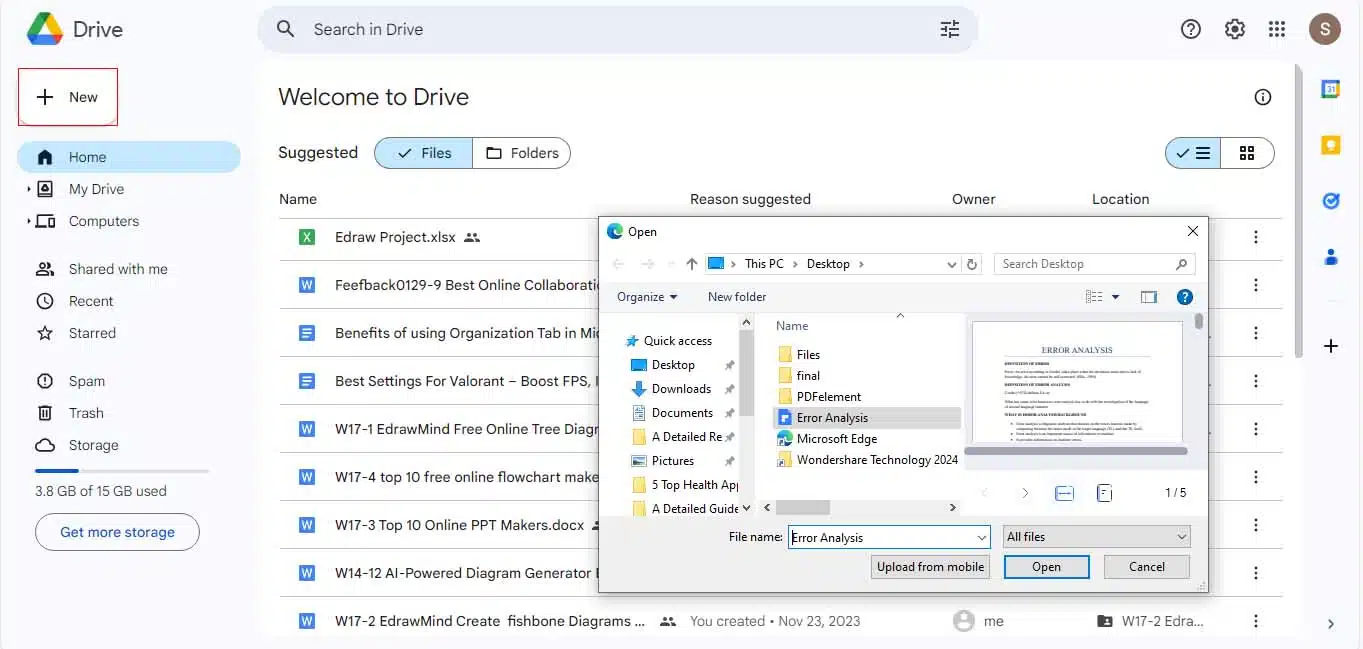
- Passaggio 2: vai alla scheda "Recenti" per accedere al file caricato di recente e scegli l'opzione "Apri con" > "Documenti Google" .
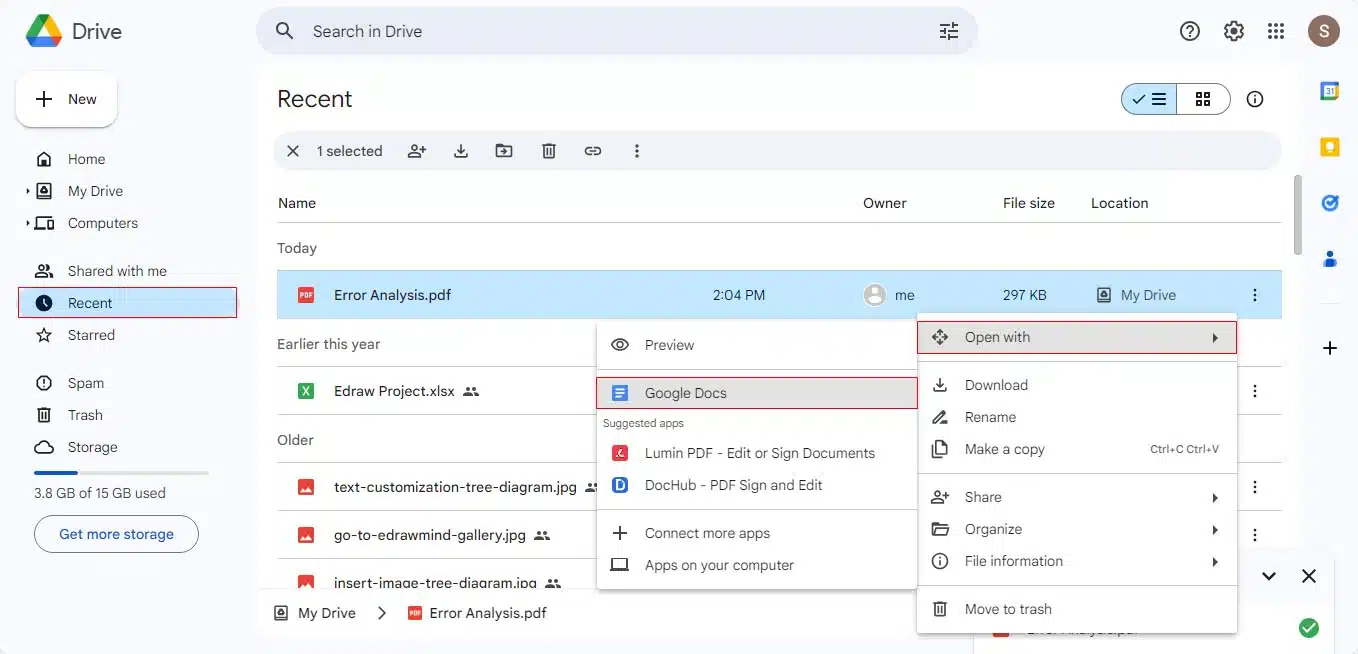
- Passaggio 3: quindi vai all'opzione "File" > "Download" > "Microsoft Word" per convertirlo in formato Word.
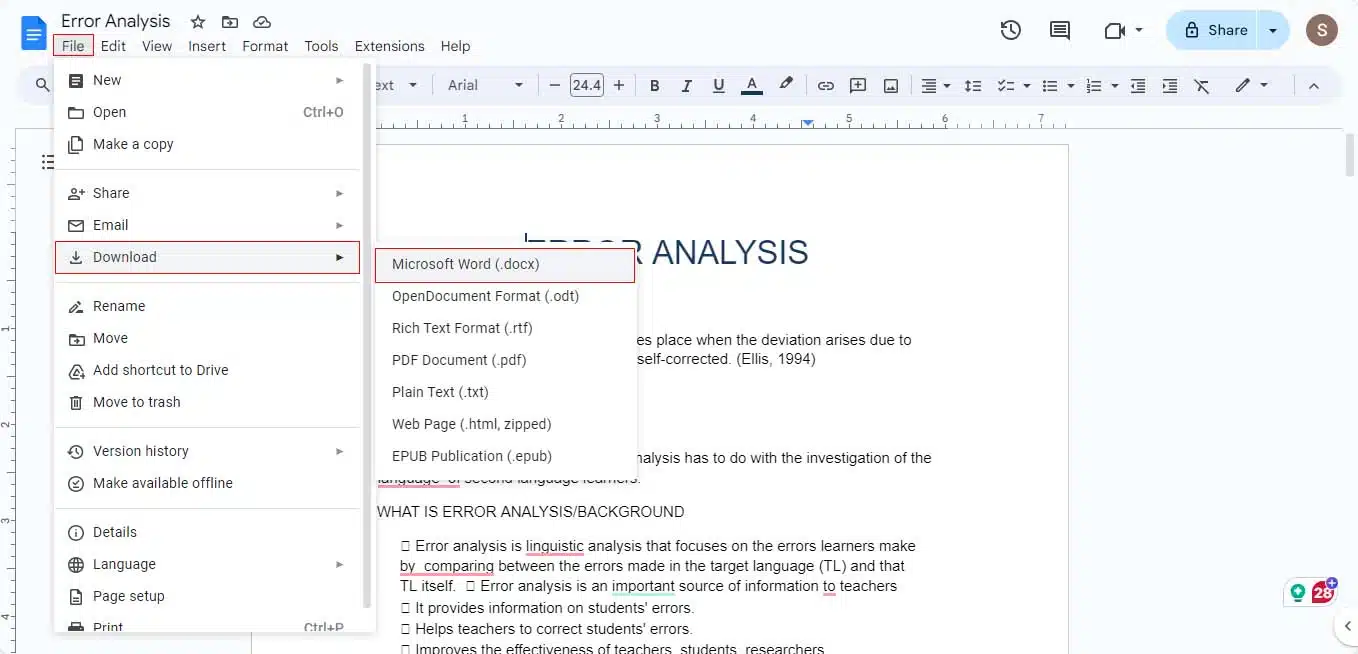
Pensieri finali
Diverse situazioni portano alla necessità di copiare il testo da PDF a Word. Il metodo generico copia e incolla è considerato il modo più rapido per farlo. Ma in tutto questo processo, il formato del file viene gravemente disturbato.
Pertanto, in questa guida dettagliata, abbiamo presentato anche alcune altre soluzioni. Ad esempio, se scegli uno strumento affidabile come il convertitore online da PDF a Word di PDFelement, puoi eseguire l'attività di copia in modo più conveniente.
Allo stesso modo, puoi anche optare per Pages se sei un utente Mac, quindi adotta il metodo che meglio si adatta alle tue esigenze.
Questa guida è stata utile? Mandaci una riga qui sotto nei commenti o porta la discussione sul nostro Twitter o Facebook.
Raccomandazioni degli editori:

Come acquistare in sicurezza prodotti Windows convenienti
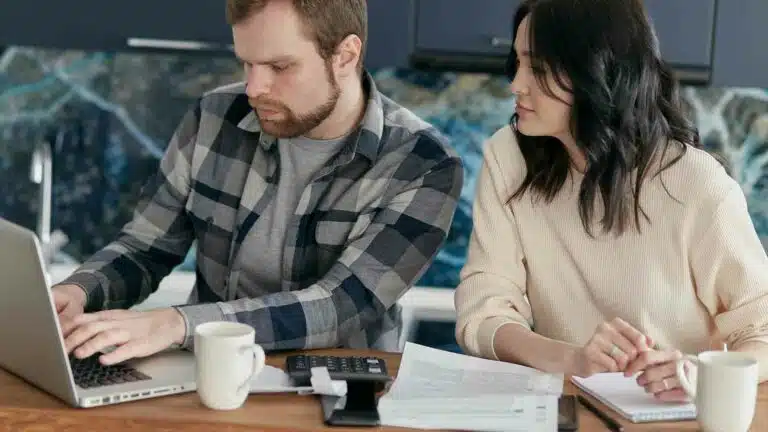
La bolletta del WiFi rivela la cronologia di navigazione?

Respira facilmente con GoveeLife Smart Humidifier Max - ora $ 71
Divulgazione: questo è un post sponsorizzato. Tuttavia, le nostre opinioni, recensioni e altri contenuti editoriali non sono influenzati dalla sponsorizzazione e rimangono obiettivi .
