Come risolvere il problema con il touchpad del laptop Lenovo che non funziona
Pubblicato: 2023-09-11Un computer portatile è l'alternativa più comoda e portatile a un computer desktop. Gli smartphone possono essere competitivi, ma hanno ancora molta strada da fare prima di poter eguagliare la portabilità, la leggerezza e la velocità di elaborazione dei computer portatili che possono fungere anche da workstation.
I laptop prodotti da Lenovo non fanno eccezione a questa regola. Hanno tutto in forma abbreviata con lo scopo di aumentare la produttività dei lavoratori. Il numero di tasti sulla tastiera è stato ridotto e ai singoli tasti sono state assegnate funzioni aggiuntive per rendere la tastiera più portatile e poco ingombrante. Inoltre, in questa configurazione un touchpad o trackpad assume il ruolo del mouse tradizionale. C'è quindi motivo di preoccuparsi se il touchpad del tuo laptop Lenovo non funziona correttamente.
Modi per risolvere il problema con il touchpad Lenovo che non funziona
Per prima cosa, prima di mettere in pratica qualsiasi idea, assicurati di avere familiarità con l'uso del mouse. Se viene risolto, sei pronto per passare al passaggio successivo, ovvero esaminare i modi forniti di seguito per risolvere il problema con il touchpad Lenovo non funzionante.
Metodo 1: attiva il touchpad dal pannello di controllo
È possibile che l'aggiornamento del sistema operativo o l'installazione di un'applicazione di terze parti possa disattivare completamente la funzionalità del touchpad fornita da Windows.
Windows 10 e Windows 11 includono entrambi un pannello di controllo che semplifica l'abilitazione di questa opzione. Per risolvere immediatamente il problema del mancato funzionamento del touchpad del laptop Lenovo, seguire i seguenti passaggi:
Passaggio 1: fare clic su Start, quindi cercare " impostazioni touchpad", quindi aprirlo.
Passaggio 2: per iniziare a utilizzare le funzionalità del pannello di controllo, premere il tasto Invio sulla tastiera.
Passaggio 3: per attivare il touchpad, dovrai attivare l'opzione corrispondente sul pannello del touchpad.
Passaggio 4: infine seleziona la casella di controllo per Touchpad.
Una volta terminato, controlla se il problema del mancato funzionamento del touchpad Lenovo è stato risolto. Nel caso in cui il problema persista, passa alla soluzione successiva.
Leggi anche: Scarica il driver del touchpad Synaptics per Windows 11, 10, 8, 7
Metodo 2: ripristinare le impostazioni predefinite del touchpad
Un'altra soluzione al problema del touchpad Lenovo che non funziona correttamente su Windows 10 è ripristinare le impostazioni di fabbrica del touchpad sui valori predefiniti. Tieni presente che se scegli di ripristinare il touchpad, tutte le impostazioni precedentemente effettuate per il trackpad o il touchpad verranno rimosse.
Per ripristinare le impostazioni di fabbrica del touchpad, completare le istruzioni seguenti nell'ordine:
Passaggio 1: inserisci "impostazioni touchpad" nella casella di ricerca visualizzata quando premi Start.
Passaggio 2: successivamente vedrai le impostazioni del trackpad.
Passaggio 3: troverai l'opzione " Ripristina il tuo touchpad " in fondo all'elenco delle opzioni se scorri fino in fondo.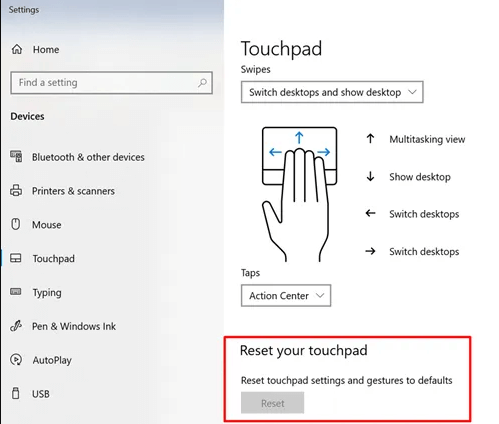
Passaggio 4: è possibile cancellare le impostazioni predefinite del touchpad e rimuovere eventuali altri ostacoli che ne impediscono il corretto funzionamento selezionando l'opzione Ripristina.
Si spera che, dopo aver applicato le impostazioni predefinite, il problema del mancato funzionamento del laptop Lenovo verrà risolto. Se il problema persiste, passa alla soluzione successiva.
Metodo 3: risoluzione dei problemi relativi alle impostazioni del touchpad
I touchpad potrebbero non funzionare sempre correttamente a causa di problemi temporanei con il sistema. Il problema con il touchpad Lenovo non funzionante può essere risolto eseguendo un riavvio regolare. Fai attenzione a non dimenticare di premere anche il tasto di scelta rapida per il touchpad sulla tastiera. Puoi utilizzare il touchpad premendo il tasto Fn più F6 o semplicemente F6 da solo.
È possibile che i tasti di scelta rapida siano diversi a seconda del modello di laptop Lenovo in uso. Ci sarà un segno per il touchpad sui tasti funzione, che sostituirà i tasti di scelta rapida del touchpad per accenderlo e spegnerlo.
Assicurati che il touchpad sia attivato anche nelle impostazioni di Windows. Per saperne di più è necessario implementare i seguenti passaggi.
Passaggio 1: utilizzare i tasti Windows e I insieme per aprire le impostazioni.
Passaggio 2: scegli Touchpad dal menu visualizzato sotto Bluetooth e gadget .
Passaggio 3: verifica che lo slider nell'area del touchpad sia posizionato correttamente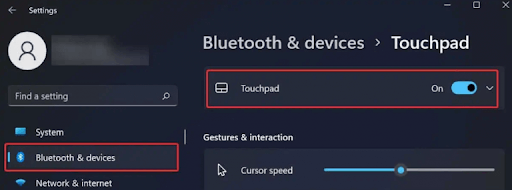
Anche dopo aver applicato le impostazioni aggiornate del touchpad, se il problema del touchpad Lenovo non funziona, passa all'alternativa successiva.
Leggi anche: Il touchpad Asus non funziona su Windows 10
Metodo 4: aggiorna automaticamente il driver del touchpad con Bit Driver Updater
L'utilizzo delle procedure manuali per aggiornare i driver del touchpad su Windows richiede una notevole quantità di lavoro, dedizione ed esperienza con il computer. Di conseguenza, per risparmiare tempo e fatica, si consiglia vivamente di utilizzare un software semplice e automatizzato. Sebbene esista una varietà di strumenti, preferiamo utilizzare Bit Driver Updater per la sua affidabilità ed efficienza.

Utilizzando questo aggiornamento driver gratuito, puoi scaricare rapidamente e comodamente un driver del touchpad sul tuo Windows con un solo clic. Oltre ad aggiornare i driver che non sono più supportati, il programma aiuta anche a migliorare la velocità e l'affidabilità complessive del sistema.
Di seguito è riportata una procedura dettagliata su come utilizzare questo straordinario strumento per scaricare o aggiornare i driver per il tuo touchpad Lenovo. Questi aggiornamenti del driver, una volta installati, possono risolvere facilmente il problema del mancato funzionamento del touchpad Lenovo sul tuo dispositivo.
Passaggio 1: ottieni il software Bit Driver Updater , quindi installalo sul tuo dispositivo.
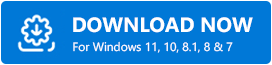
Passaggio 2: selezionare il pulsante Scansione driver dalla schermata principale per cercare driver di sistema mancanti, difettosi e non aggiornati.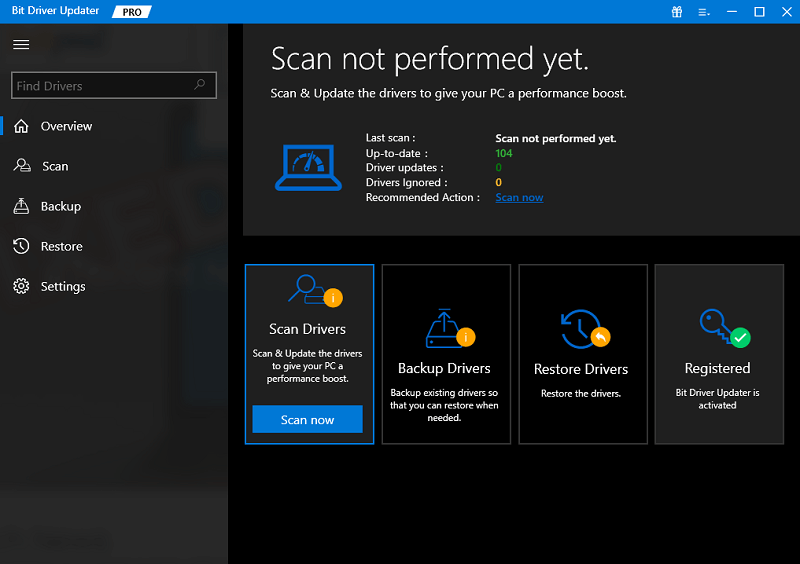
Passaggio 3: fare clic sul pulsante Aggiorna oraaccanto al driver del touchpad quando sullo schermo viene visualizzato l'elenco dei driver problematici in modo da poter scaricare la versione più recente.
Suggerimento Pro: Inoltre, se disponi dell'aggiornamento alla versione Pro, utilizza il pulsante Aggiorna tuttoalla fine dell'elenco. 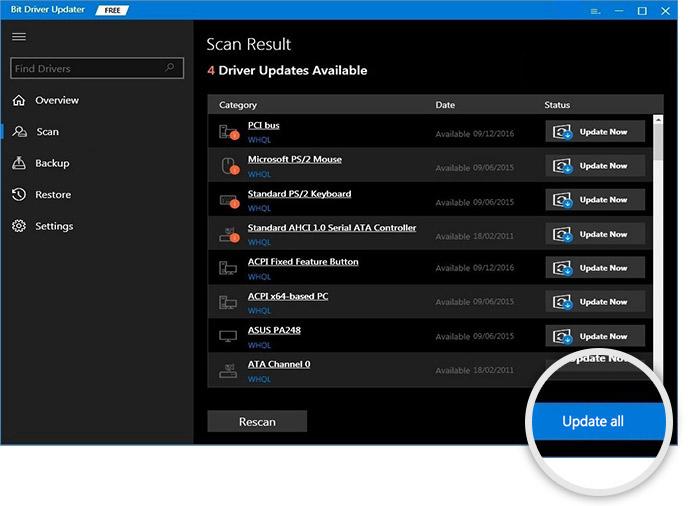
Passaggio 4: fare doppio clic e installare i driver aggiornati del touchpad.Riavvia il tuo laptop Lenovo per applicare gli aggiornamenti.
Al riavvio del sistema, controlla se il problema del mancato funzionamento del touchpad del laptop Lenovo è stato risolto. Tuttavia, se il problema persiste, passa all'alternativa successiva.
Metodo 5: disinstallare Windows Update
Se una patch completa di un aggiornamento di Windows causa l'interruzione del funzionamento del trackpad del tuo laptop Lenovo, dovrai ripristinare l'aggiornamento di Windows più recente utilizzando il pannello di controllo.
Passaggio 1: apri Impostazioni dal menu Start e cerca l'opzione " Aggiornamento e sicurezza ".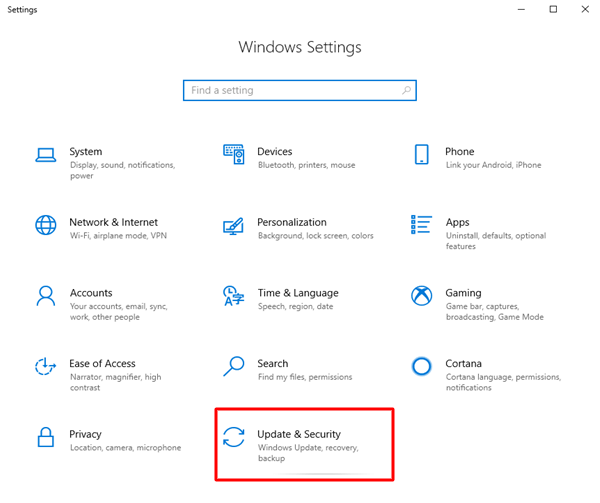
Passaggio 2: scegli "Disinstalla aggiornamenti" dall'opzione a destra di " Visualizza cronologia aggiornamenti " nella finestra seguente.
Passaggio 3: saranno disponibili opzioni per gli aggiornamenti più recenti, insieme alle date.Seleziona gli aggiornamenti più recenti e disinstalla ciascuno di essi a turno.
Al termine dell'operazione, è necessario verificare il funzionamento del touchpad prima di riavviare il computer. Nel caso in cui il problema del mancato funzionamento del laptop Lenovo persista, passa all'alternativa successiva.
Metodo 6: disinstallare e reinstallare i driver del touchpad Lenovo
A volte, anche dopo aver installato il driver più recente per il touchpad, il problema del mancato funzionamento del touchpad del laptop potrebbe continuare a verificarsi. Se riscontri il problema del touchpad che non funziona sui laptop Lenovo, devi rimuovere il driver che hai installato.
Ecco i semplici passaggi per ripristinare la versione precedente del driver del touchpad per risolvere il problema del mancato funzionamento del laptop Lenovo.
Passaggio 1: apri il menu Start e digita " gestione dispositivi " nella barra di ricerca.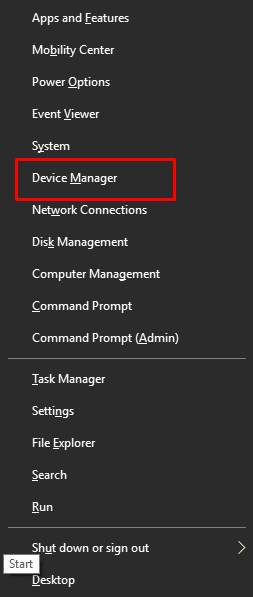
Passaggio 2: scegli l'opzione che corrisponde a Mouse e altri tipi di dispositivi di puntamento .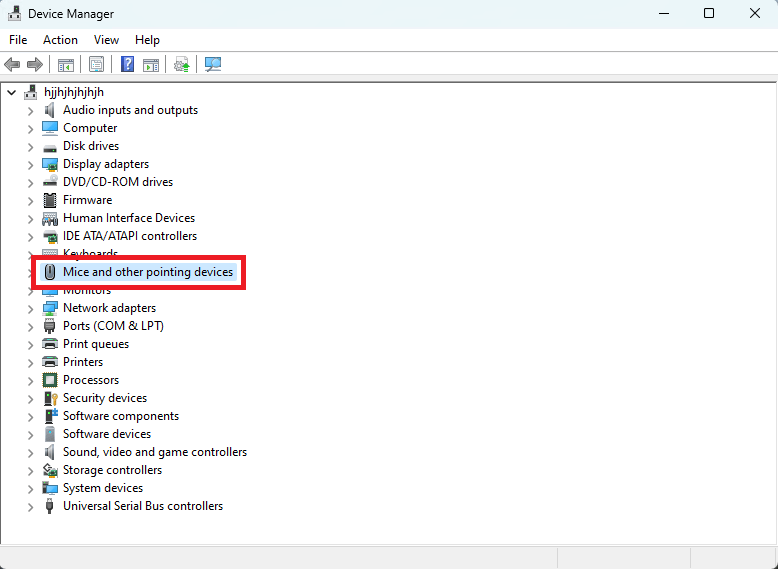
Passaggio 3: selezionare le proprietà dopo aver fatto clic con il pulsante destro del mouse sui driver del touchpad
Passaggio 4: selezionare la scheda "Driver" per ripristinare le versioni del driver.
Riavvia il tuo laptop Lenovo per applicare i driver. Ora controlla se il problema del mancato funzionamento del touchpad Lenovo è stato risolto. In caso contrario, niente panico, puoi comunque provare la soluzione successiva.
Leggi anche: Download, installazione e aggiornamento del driver Elan Touchpad per Windows 10, 11
Metodo 7: modificare la configurazione della gestione del risparmio di energia
Alcune impostazioni di gestione dell'alimentazione potrebbero essere potenzialmente responsabili del malfunzionamento del touchpad sul tuo laptop Lenovo. Pertanto, per risolvere il problema del mancato funzionamento del touchpad Lenovo, applicare i seguenti passaggi.
Passaggio 1: apri Start, quindi cerca Gestione dispositivi.Fare clic su Apri per avviarlo. 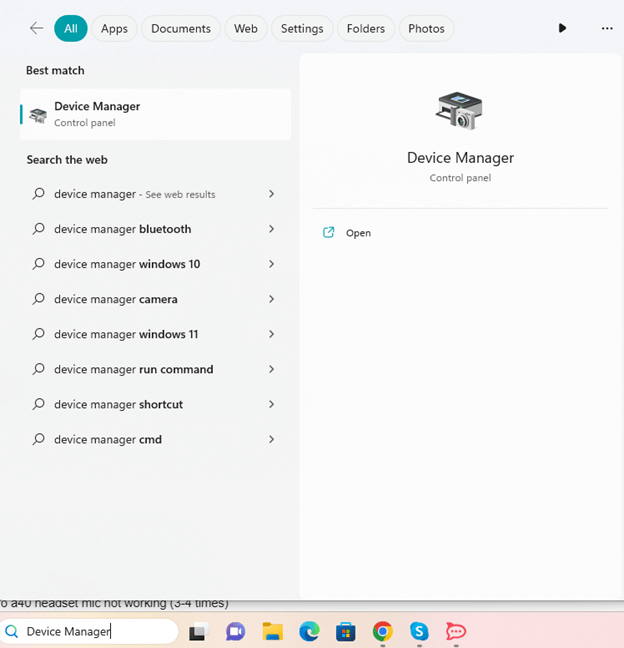
Passaggio 2: scegli Mouse e altri dispositivi di puntamento dal menu a discesa nella finestra Gestione dispositivi.
Passaggio 3: quando fai clic con il pulsante destro del mouse sui driver del touchpad, puoi scegliere Proprietà dal menu visualizzato.
Passaggio 4: non abilitare le funzionalità di risparmio energetico del computer nel menu " Risparmio energia ".
Ora controlla se il problema del mancato funzionamento del touchpad Lenovo è stato risolto.
Il touchpad del laptop Lenovo non funziona: RISOLTO
Si spera che i metodi sopra menzionati ti abbiano aiutato a risolvere il problema del touchpad Lenovo non funzionante. Seguire le soluzioni nell'ordine elencato per risolvere rapidamente il problema. Assicurati che i driver del touchpad siano aggiornati. Utilizza Bit Driver Updater per aggiornare automaticamente i driver di sistema senza problemi.
Facci sapere quale soluzione ha funzionato per te. Inoltre, se hai ancora dubbi o suggerimenti da darci, collegati a noi nella sezione commenti. Assicurati di iscriverti al nostro blog per blog più tecnici, guide alla risoluzione dei problemi e aggiornamenti.
