Come limitare l'utilizzo della RAM per un programma su Windows
Pubblicato: 2024-04-18Limitare la RAM in Windows può aiutare a migliorare la stabilità generale e le prestazioni del sistema. Windows include strumenti integrati per analizzare e monitorare l'utilizzo della RAM. Inoltre, molti strumenti di terze parti offrono funzionalità avanzate per limitare l'utilizzo della RAM da parte di determinate applicazioni. In questa guida imparerai come identificare le applicazioni che utilizzano molta RAM e come limitare l'utilizzo della RAM per applicazioni specifiche.
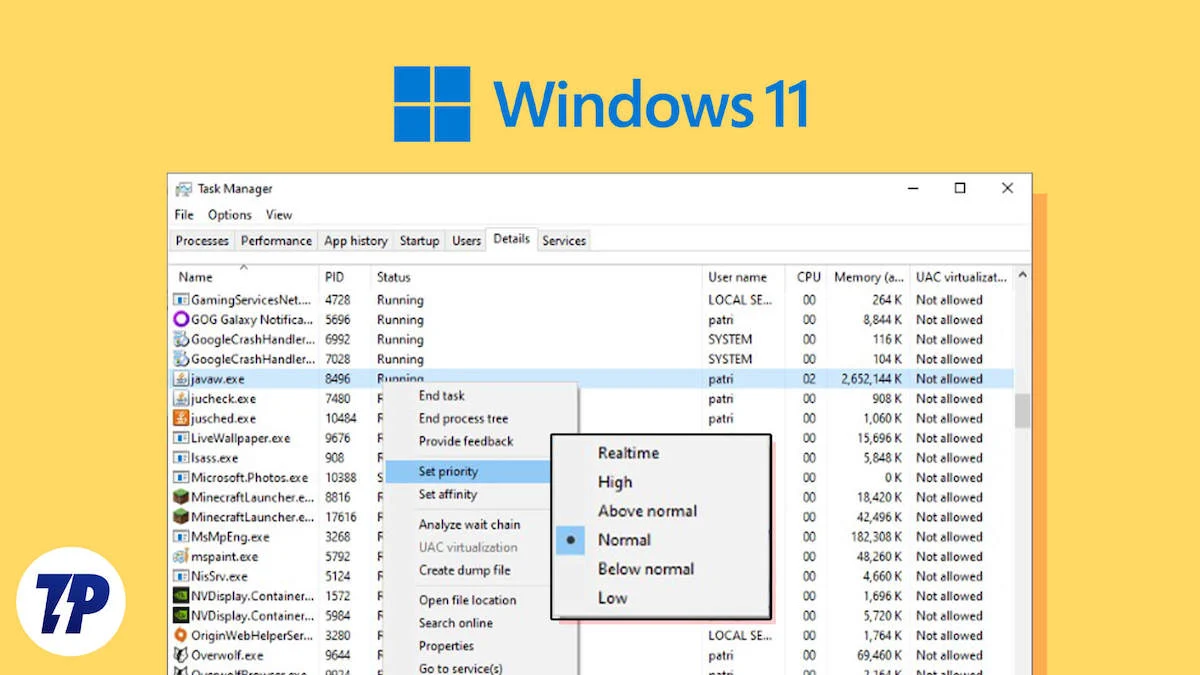
Sommario
Comprendere l'utilizzo della RAM in Windows
Windows utilizza l'allocazione dinamica della RAM per allocare la memoria. I processi con la priorità più alta ricevono più RAM e risorse di sistema. I software e i giochi di editing video richiedono solitamente molta RAM. In alcuni casi, tuttavia, l'applicazione desiderata potrebbe consumare più del necessario a causa di una scarsa ottimizzazione o di perdite di memoria.
Come monitorare l'utilizzo della RAM su Windows
Il monitoraggio dell'utilizzo della RAM può aiutarti a scoprire quale app o processo consuma la maggior parte delle risorse del tuo computer. Esistono diversi modi per monitorare l'utilizzo della RAM in Windows, ma il più efficace è utilizzare Task Manager e Monitoraggio risorse.
- Task Manager: fornisce una semplice panoramica della quantità di RAM utilizzata da ciascuna applicazione e processo.
- Monitoraggio risorse: fornisce statistiche più dettagliate sull'utilizzo della RAM da parte delle applicazioni ed è adatto per utenti esperti.
Monitoraggio dell'utilizzo della memoria tramite Task Manager
Il Task Manager è ideale per il monitoraggio rapido della RAM su Windows. Ti consente di vedere i processi attualmente in esecuzione sul tuo computer e la quantità di RAM utilizzata da ciascun processo.
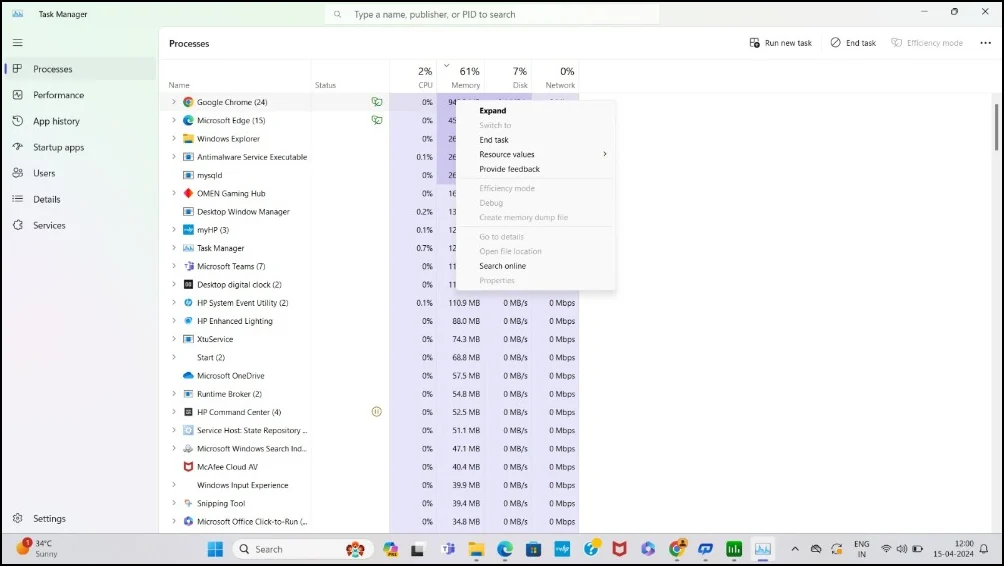
Passaggi:
- Premi Ctrl+Maiusc+Esc sulla tastiera per aprire Task Manager .
- Vai alla scheda “ Processi ”.
- Scorri l'elenco delle applicazioni e dei processi in background. Puoi vedere la quantità di memoria utilizzata da ciascuna applicazione nella colonna " Memoria ". Trova l'applicazione che utilizza più RAM.
Utilizzo del monitoraggio delle risorse
Resource Monitor fornisce informazioni dettagliate sull'utilizzo della memoria in Windows. Suddivide l'utilizzo della RAM in diverse categorie e fornisce un'analisi dettagliata della quantità di RAM utilizzata da un particolare processo. Con Resource Monitor su Windows, ottieni un'analisi ancora più dettagliata e approfondita.
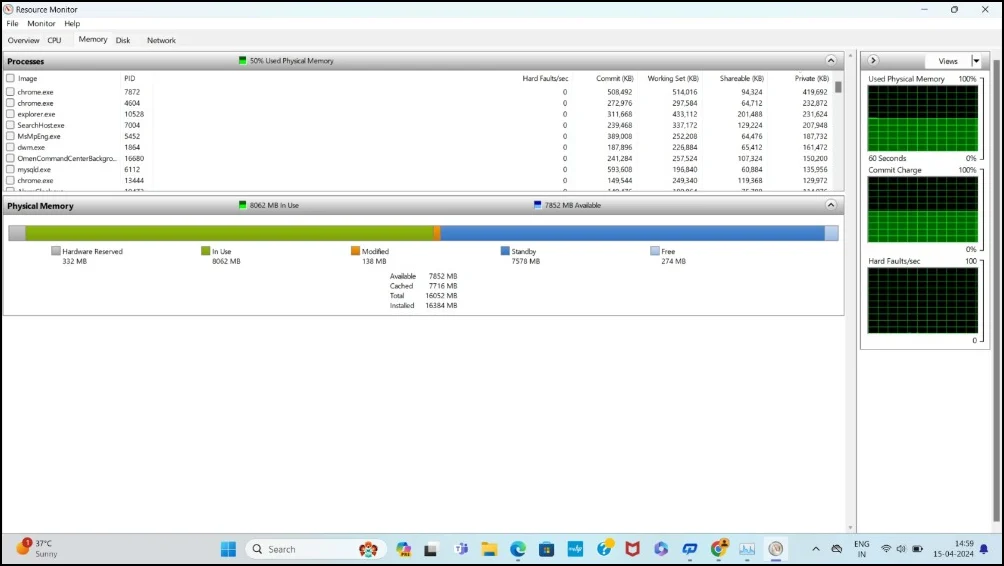
Passaggi:
- Digita Resource Monitor nella barra di ricerca di Windows e premi Invio per aprirlo.
- Fare clic sulla scheda " Memoria " nella parte superiore della finestra Monitoraggio risorse.
- Qui vedrai un elenco di tutti i processi in esecuzione nella sezione " Processi con attività di memoria ".
- Puoi vedere la quantità di memoria (RAM) utilizzata da ciascuna applicazione nelle colonne "Commit (KB)" e "Working Set (KB)".
Metodi per limitare l'utilizzo della RAM per un programma su Windows
| Metodo | Descrizione |
| Imposta la priorità dell'applicazione utilizzando Task Manager | Un modo semplice e veloce per limitare le risorse di sistema per i processi che utilizzano le priorità |
| Imposta il limite RAM utilizzando applicazioni di terze parti | Maggiore controllo sulla quantità di RAM che ciascuna applicazione può utilizzare, insieme a funzionalità aggiuntive per la gestione avanzata della RAM |
| Limita la RAM per browser specifici | Limita direttamente la quantità di RAM che i browser possono utilizzare, impedendo loro di consumare risorse di sistema eccessive. |
Impostazione della priorità dell'applicazione tramite Task Manager

Con il Task Manager puoi impostare priorità e limitare l'utilizzo della RAM per un processo specifico. È possibile impostare cinque diversi livelli di priorità per l'applicazione. A seconda del livello di priorità, a ciascun processo vengono assegnate RAM e CPU.
Livelli di priorità e cosa significano:
- Tempo reale: priorità più alta, il processo riceve la quantità massima di risorse della CPU.
- Alta: attribuisce al processo un'alta priorità rispetto alla maggior parte degli altri processi, ma inferiore al tempo reale.
- Sopra la norma : attribuisce al processo una priorità maggiore del solito ma lo mantiene al di sotto delle attività ad alta priorità.
- Normale: il livello di priorità predefinito per la maggior parte dei processi.
- Sotto la norma: attribuisce al processo una priorità inferiore rispetto alle attività normali.
- Bassa: priorità più bassa, dove il processo ottiene il minor numero di risorse della CPU.
Passaggi:
- Apri Task Manager premendo Ctrl+Shift+Esc sulla tastiera.
- Fare clic sulla scheda Dettagli .
- Trova l'applicazione per la quale desideri modificare la priorità.
- Fare clic con il tasto destro sul nome dell'applicazione, fare clic su " Imposta priorità " e selezionare il livello di priorità desiderato.
Utilizzo di strumenti di terze parti
Gli strumenti di terze parti offrono funzionalità avanzate di gestione della RAM oltre alle configurazioni di base. Questi strumenti ti consentono di impostare limiti di RAM per applicazioni specifiche e di regolarli dinamicamente in tempo reale. Questi sono i due popolari strumenti di gestione della RAM per Windows.
- Process Lasso: offre un controllo avanzato sull'allocazione di CPU e RAM, comprese le regolazioni in tempo reale per ciascuna applicazione.
- Minimem: uno strumento semplice che si concentra principalmente sulla riduzione dell'utilizzo della memoria delle applicazioni selezionate cancellando periodicamente la memoria inutilizzata.
1. Elabora lazo


Caratteristiche principali
- Offre un'ampia gamma di strumenti di ottimizzazione del sistema oltre alla gestione della memoria.
- Imposta le priorità della CPU e i limiti della RAM per applicazioni specifiche.
- Offre controllo avanzato sulla gestione della CPU e della memoria.
- Aggiustamenti in tempo reale.
Process Lasso è uno strumento di gestione della RAM per Windows che consente di impostare le priorità della CPU e i limiti della RAM per applicazioni specifiche. Offre un controllo avanzato su quali processi possono consumare più risorse della CPU e impedisce ad altri di utilizzare la stessa serie di CPU.
Process Lasso può anche regolare dinamicamente l'allocazione di RAM e CPU in tempo reale. La versione gratuita è limitata, ma è sufficiente se desideri controllare l'utilizzo della RAM per applicazioni specifiche e allocare più RAM alle applicazioni con priorità.
2. Minimo
Caratteristiche principali
- Facile da configurare e gestire senza la necessità di regolare un'ampia gamma di impostazioni di sistema.
- Impostare limiti a processi specifici.
- Regola dinamicamente la memoria allocata a ciascun processo in base alle sue esigenze attuali.
- Imposta le priorità dei limiti di RAM per diversi processi.
Minimem è una soluzione gratuita di terze parti per impostare i limiti di RAM per alcune applicazioni Windows. Come altri strumenti, puoi utilizzare Minimem per selezionare applicazioni specifiche e limitarne la RAM. Minimem inoltre svuota regolarmente la memoria non utilizzata dalle applicazioni specificate per regolare l'utilizzo della RAM.
Per impostazione predefinita, l'intervallo per queste regolazioni è impostato su 30 secondi, ma è possibile aumentare o diminuire questo intervallo in base alle esigenze. Puoi anche selezionare applicazioni specifiche a cui applicare queste regolari ottimizzazioni della RAM per limitare l'utilizzo della RAM.
Utilizzo delle funzionalità di limite di memoria sui browser
Se apri più schede ed estensioni, un browser può utilizzare molta RAM e rallentare il computer. Google Chrome, ad esempio, è noto per le sue funzionalità di consumo di memoria. Molti browser hanno introdotto limiti di memoria che consentono di limitare la memoria per determinate schede. In alcuni browser sono presenti anche funzionalità avanzate che consentono di limitare completamente la RAM. Se riscontri problemi di memoria con il tuo browser, puoi utilizzare queste funzionalità del browser per limitare l'utilizzo della RAM.
1. Abilitazione della funzione di risparmio memoria su Google Chrome

La funzione Risparmio memoria di Google Chrome libera la RAM delle schede che sono rimaste inattive per un po'. L'esecuzione di più schede è uno dei motivi principali per cui i browser consumano molta memoria. Con questa funzione, Google Chrome libera automaticamente la memoria delle schede inattive e riduce così il consumo complessivo di memoria del browser.
Per abilitare la funzione Risparmio memoria in Google Chrome, procedi nel seguente modo:
- Apri Google Chrome e fai clic sul menu a tre punti nell'angolo in alto a destra.
- Seleziona " Impostazioni " dal menu.
- Fare clic sulla scheda " Prestazioni ".
- Fare clic per abilitare la funzione " Risparmio memoria ".
2. Funzionalità pratica del limite di memoria di Microsoft Edge
Allo stesso modo, Microsoft Edge ha anche implementato le schede Sleeping , simili alla funzione Memory Saver su Google Chrome che aiuta a limitare l'utilizzo della memoria. Come Google Chrome, Microsoft Edge include una funzionalità Sleeping Tabs che libera RAM dalle schede inutilizzate. Microsoft sta inoltre lavorando all'impostazione di una funzionalità di limite RAM diretto per limitare la RAM utilizzata dal browser Edge. La funzionalità è attualmente in fase di test.
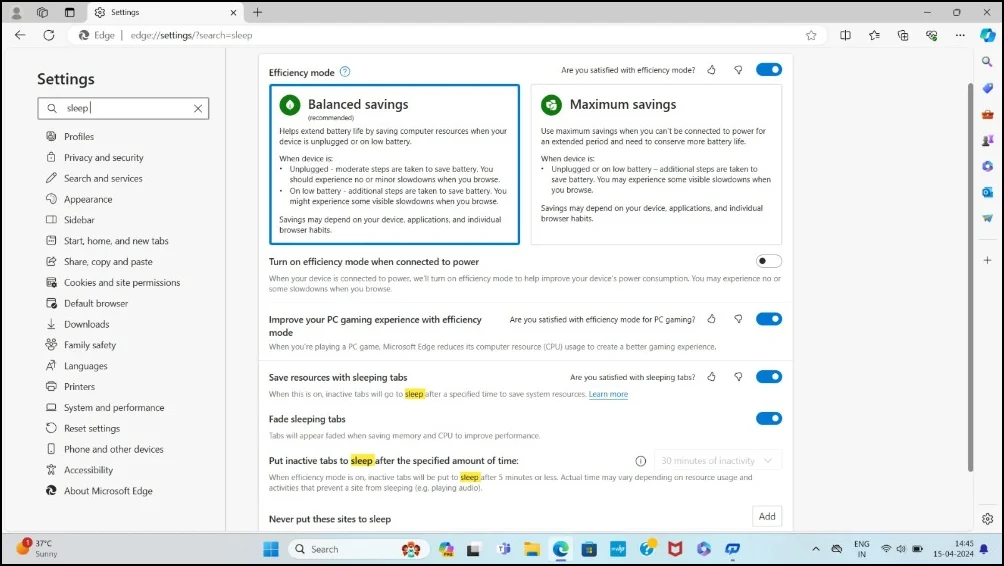
Passaggi:
- Apri il browser Microsoft Edge e fai clic sul menu con tre punti e su " Impostazioni " dal menu.
- Utilizza la barra di ricerca e digita " Sleeping Tabs". '
- Attiva l'interruttore accanto a " Salva risorse con schede dormienti ".
- Puoi anche regolare il tempo di attesa di Edge prima di mettere una scheda in sospensione. Utilizza il menu a discesa sotto l'opzione " Metti in sospensione le schede inattive dopo il periodo di tempo specificato " e imposta il limite di tempo su un periodo compreso tra 15 minuti e 12 ore, a seconda delle tue preferenze.
3. Opera GX con funzionalità di limite di memoria avanzata

Sebbene le funzionalità di limite di memoria in Google Chrome e Microsoft Edge siano utili, non offrono un modo completo per limitare l'utilizzo della RAM. Tuttavia, browser come Opera GX offrono funzionalità avanzate di limitazione della RAM che consentono di controllare non solo la RAM, ma anche la CPU e la larghezza di banda della rete. Ciò consente una gestione più granulare delle risorse del tuo computer, rendendo Opera GX una buona opzione per chiunque abbia bisogno di un controllo più granulare sulle prestazioni del proprio sistema.
4. Altri modi utili per limitare la RAM sul PC
- Regola gli effetti visivi: puoi ottimizzare le prestazioni regolando gli effetti visivi in Windows. Vai su Proprietà del sistema > Impostazioni di sistema avanzate > Impostazioni prestazioni e quindi scegli "Regola per prestazioni migliori" per ridurre al minimo gli effetti grafici.
- Software OEM: alcuni OEM includono funzionalità di rimappatura della memoria, che consentono di impostare limiti di memoria per app e sistemi operativi specifici.
Errori comuni durante l'impostazione dei limiti RAM
L'impostazione dei limiti di RAM per le applicazioni può aiutare a gestire le risorse. Tuttavia, possono verificarsi diversi problemi comuni quando si limita la RAM per determinate applicazioni. Ecco i problemi più comuni e come evitarli.
- Arresti anomali dell'app: l'impostazione del limite RAM può causare l'arresto anomalo dell'app quando raggiunge il limite di memoria e non può ottenere più RAM dal sistema. Questo errore si verifica con applicazioni ad uso intensivo di memoria come i software di editing video. Per risolvere questo problema, puoi aumentare il limite RAM che hai impostato per la rispettiva applicazione.
- Degrado delle prestazioni: l'applicazione potrebbe funzionare più lentamente del solito a causa della RAM limitata. Aumentare il limite della RAM per migliorare le prestazioni.
- Messaggi di errore: un altro problema comune è che potresti visualizzare un messaggio di errore di memoria come "Memoria esaurita" o "Errore applicazione". Se ricevi questi errori dopo il limite RAM, disabilita il limite RAM per aumentare il limite RAM e correggere questi errori.
Domande frequenti sulla riduzione del limite RAM su Windows
Quali sono le implicazioni della disabilitazione dei programmi di avvio sulle prestazioni del sistema?
La disabilitazione dei programmi di avvio può migliorare le prestazioni del nostro sistema. I programmi di avvio si avviano automaticamente quando si accende il computer e si utilizzano le risorse di sistema. Questi includono utilità di sistema essenziali e software come l'antivirus. Tuttavia, alcune applicazioni di terze parti non necessarie si avviano automaticamente, consumando RAM indesiderata e influenzando le prestazioni del sistema. Puoi disattivare queste app avviandole automaticamente dalle impostazioni. Fai clic su Impostazioni > Applicazioni > Avviare. Qui puoi disattivare l'avvio automatico delle app all'avvio del computer.
Installare più RAM può essere una soluzione più efficace che limitare l'utilizzo della RAM?
Installare più RAM è un metodo più efficace rispetto a limitare l'utilizzo della RAM. Limitare l'utilizzo della RAM può comportare svantaggi come prestazioni più lente e instabilità del sistema, che potrebbero portare a errori dell'applicazione. L'aumento del limite RAM può comportare vantaggi come prestazioni migliorate, multitasking migliorato, elaborazione dei dati più rapida e altro ancora. Tuttavia, la maggior parte dei laptop moderni è dotata di design system-on-chip in cui la RAM è integrata direttamente nel chip e non è espandibile.
Cosa sono le perdite di memoria in Windows e in che modo influiscono sulle prestazioni?
Perdite di memoria di Windows si verificano quando un'applicazione specifica non riesce a rilasciare la memoria utilizzata al sistema operativo. Questo problema può portare a un consumo di memoria maggiore del necessario e potrebbe comportare un degrado delle prestazioni. Tuttavia, il riavvio dell'applicazione può risolvere rapidamente questo problema.
