Come collegare un telefono Android a un PC Windows utilizzando Microsoft Phone Link
Pubblicato: 2023-05-28Se utilizzi un telefono Android e un PC Windows, esistono diversi modi per sincronizzarli. Sebbene l'antica app AirDroid rimanga l'opzione di riferimento per molti anche oggi, app come Intel Unison e Phone Link sono recentemente emerse come alternative migliori.
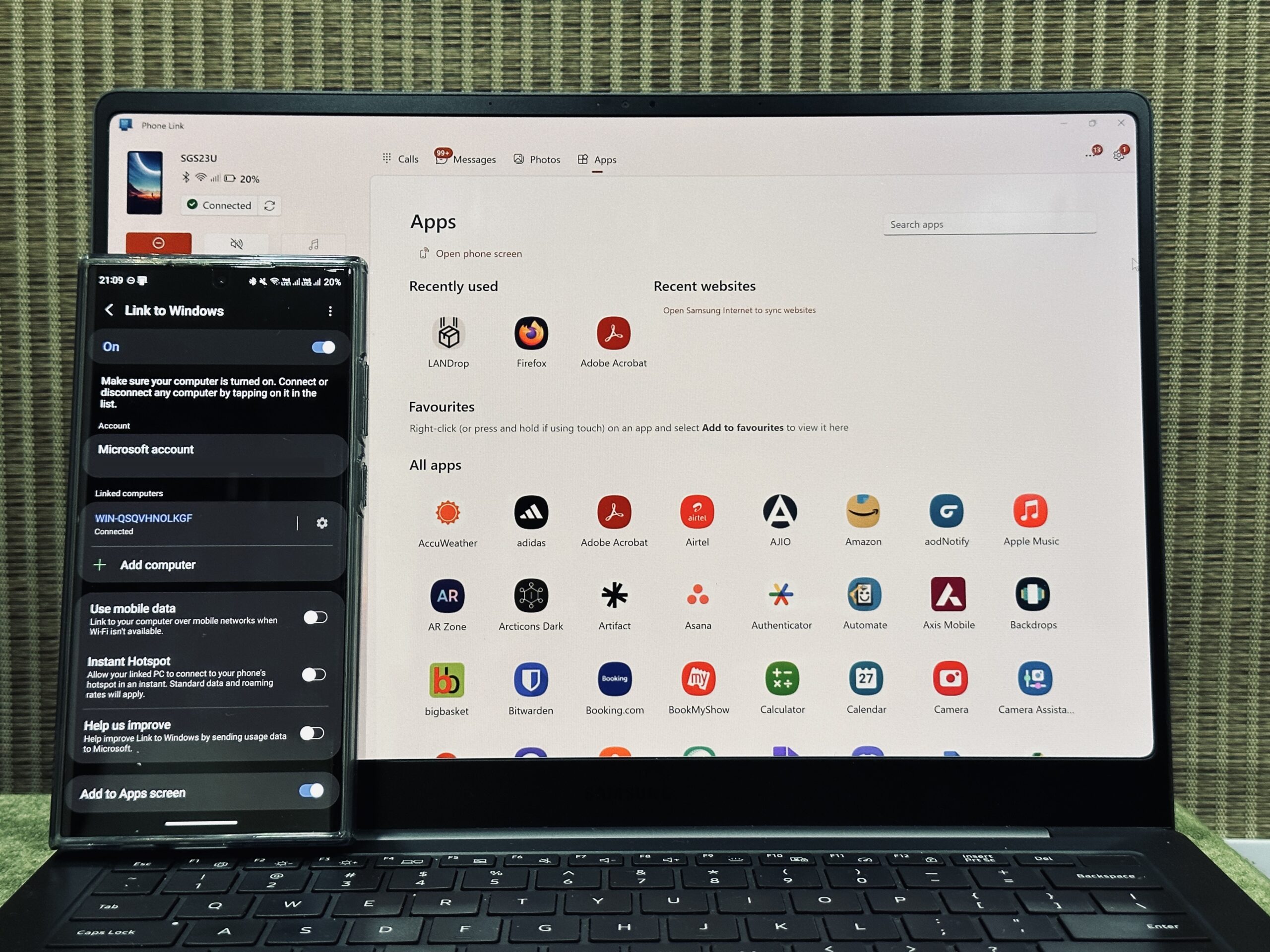
Tutte e tre le app svolgono bene il lavoro e presentano una serie di vantaggi. Ma se desideri una soluzione semplice per sincronizzare il tuo Android con un computer Windows, Phone Link di Microsoft è l'opzione migliore tra loro.
Esploriamo Phone Link in dettaglio e scopriamo come utilizzarlo per sincronizzare un telefono Android con un PC Windows.
Sommario
Cos'è il collegamento telefonico?
Phone Link, precedentemente Your Phone, è un'app che ti consente di connettere il tuo dispositivo Android a un computer Windows, in modo da poter eseguire una serie di operazioni sul tuo telefono senza doverlo toccare. È un'app gratuita e puoi anche usarla per connettere il tuo iPhone al tuo PC Windows per utilizzare iMessage.
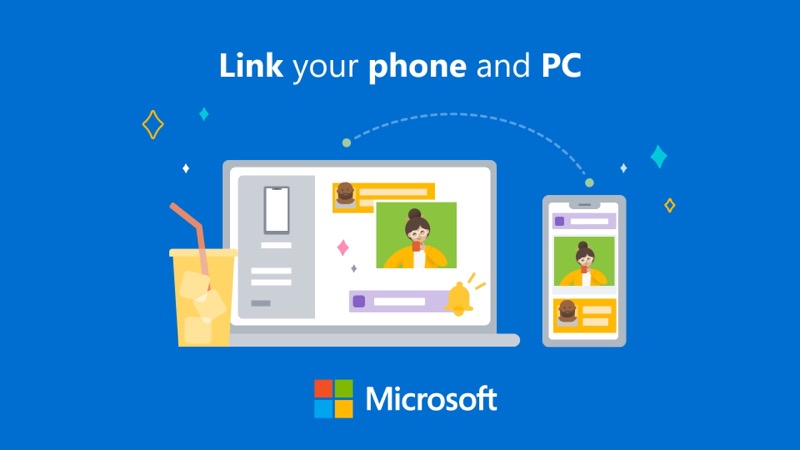
Ecco tutto ciò che puoi fare con Phone Link dopo aver collegato insieme il tuo telefono Android e il PC Windows:
- Controlla e interagisci con le notifiche del tuo telefono
- Visualizza e rispondi ai messaggi di testo
- Ricevi ed effettua chiamate dal tuo PC
- Visualizza le foto dalla galleria del telefono e copiale
- Copia e incolla il testo tra telefono e PC
- Usa il tuo telefono tramite il mirroring dello schermo
- Accedi alle tue app preferite sul tuo PC
Come collegare il tuo telefono Android a un PC Windows tramite Phone Link
L'app Phone Link di Microsoft è facile da configurare e utilizzare. Implica l'utilizzo dell'app Phone Link sul tuo computer Windows e un'app complementare, Link to Windows, sul tuo telefono Android.
Sia Windows 10 che Windows 11 sono preinstallati con l'app Collegamento telefonico, quindi devi solo assicurarti che l'app sia in esecuzione con la versione più recente. Sul tuo telefono Android, devi scaricare il collegamento a Windows, cosa che puoi fare utilizzando il collegamento sottostante.
Download: collegamento a Windows
Una volta installato, ecco come utilizzare queste app per connettere un telefono Android al tuo computer Windows:
- Attiva il Wi-Fi e il Bluetooth del telefono e del PC. (Assicurati che entrambi i dispositivi siano connessi alla stessa rete Wi-Fi).
- Avvia l'app Phone Link sul tuo PC Windows e accedi al tuo account Microsoft se non lo sei già.
- Seleziona Android nella schermata principale.
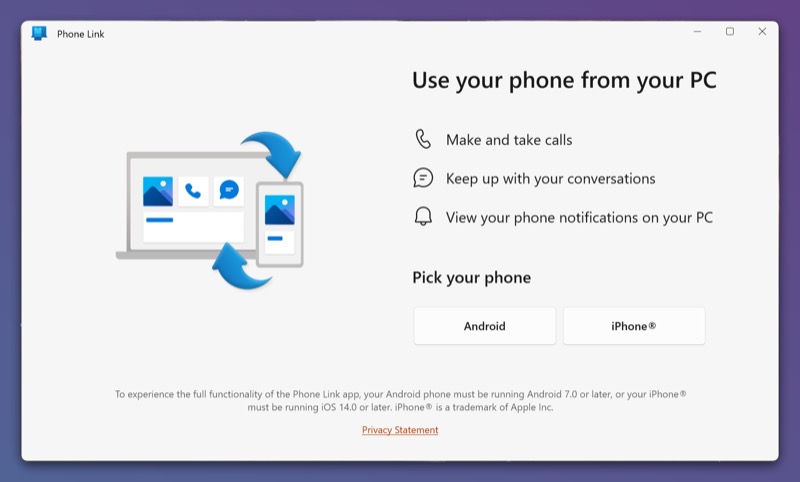
- Spunta la casella di controllo Ho il collegamento all'app di Windows pronto e seleziona Associa con codice QR per un'associazione più rapida.
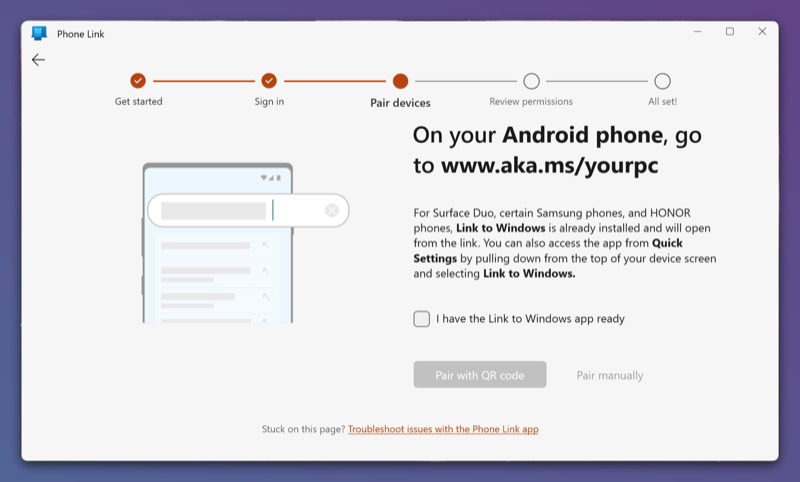
- Apri l'app Collegamento a Windows sul tuo telefono Android e seleziona Collega telefono e PC e Continua per consentire all'app di accedere alla fotocamera.
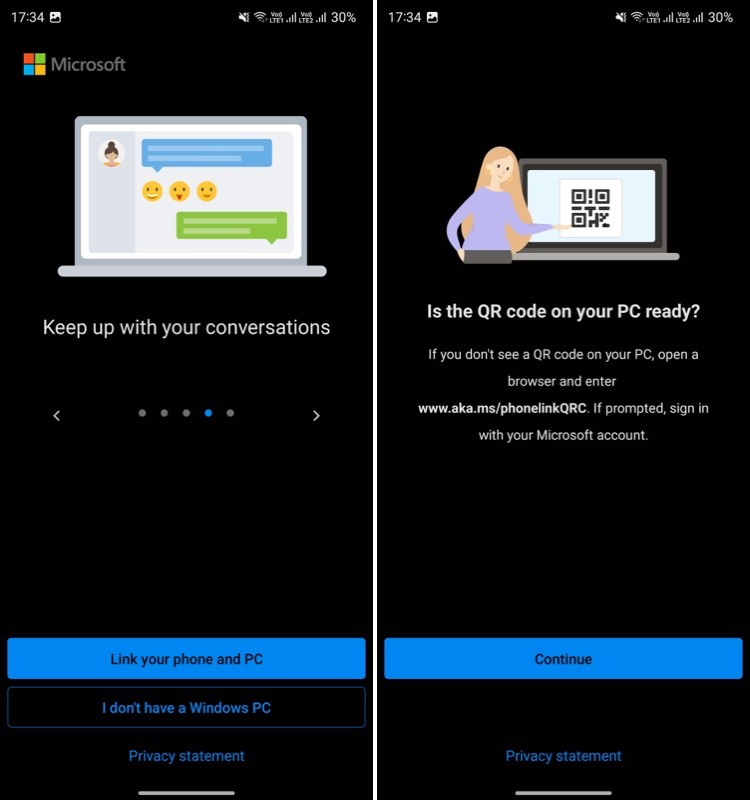
- Punta il dispositivo verso il codice QR sullo schermo del tuo computer.
- Torna al tuo telefono e quando ti chiede le autorizzazioni, tocca Continua , concedi all'app le autorizzazioni richieste e premi Fine .
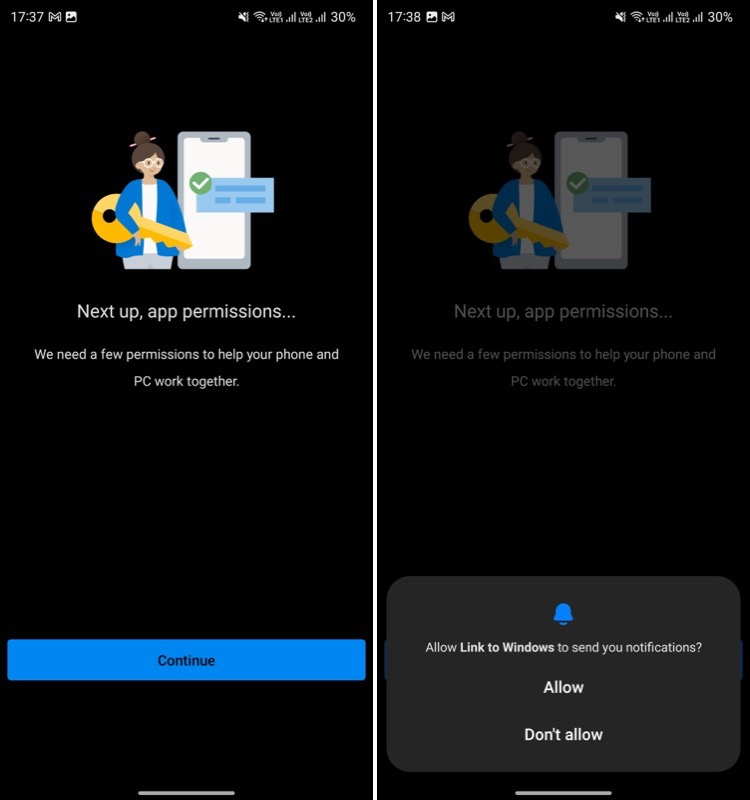
- Premi Continua sull'app Phone Link e fai clic su Inizia .
Una volta connesso, dovresti vedere l'Android collegato nell'angolo in alto a sinistra dello schermo nell'app Phone Link, pronto per l'uso. Ma non abbiamo ancora finito. Devi ancora configurare alcune cose per utilizzare tutte le funzionalità dell'app Phone Link.
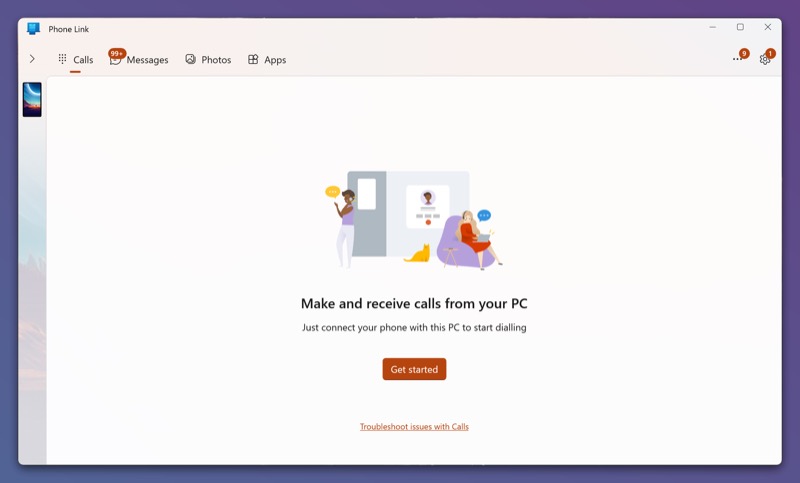
Per fare ciò, premi la freccia rivolta verso il basso nella scheda Sblocca tutte le funzionalità e premi Inizia . Fai clic su Apri impostazioni sul tuo telefono e quando si aprono le impostazioni di notifica sul tuo telefono, concedi all'app Collegamento a Windows di accedere alle notifiche del tuo telefono.
Vai al tuo PC e fai clic sul pulsante Configura . Questo invierà un messaggio sul tuo dispositivo che ti chiederà di attivare il rilevamento Bluetooth. Premi Consenti per procedere e Phone Link visualizzerà un codice sui tuoi schermi. Controlla se è lo stesso codice su entrambi i dispositivi e premi Fatto .
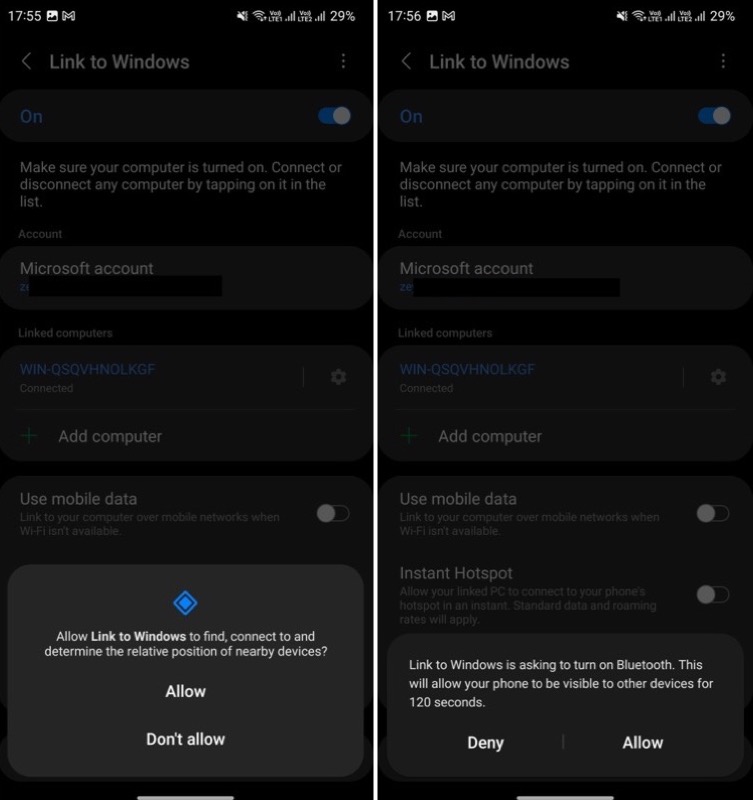
Come utilizzare Phone Link per eseguire operazioni telefoniche sul computer
Dopo aver collegato il telefono e il PC, Phone Link inizierà a sincronizzare i dati dal telefono, come foto, app, messaggi, ecc., con il PC. E una volta terminato, dovresti essere in grado di utilizzare tutte le sue funzionalità.
Ecco una rapida panoramica su come utilizzare alcune delle funzionalità di Phone Link.

Controlla e rispondi alle notifiche
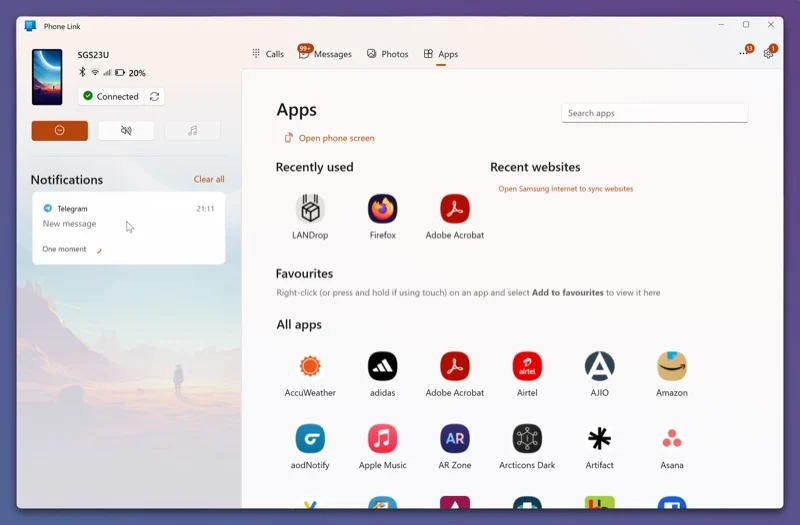
Poiché entrambi i tuoi dispositivi sono ora sincronizzati, puoi accedere alle notifiche del tuo telefono (e rispondere) direttamente sul tuo computer.
Vai all'app Phone Link e tocca una notifica nella scheda Notifiche . Phone Link ti chiederà di sbloccare il telefono, in modo che possa eseguire il mirroring dello schermo sul computer.
Mentre lo fai, Phone Link aprirà l'app aperta in una nuova finestra e potrai iniziare a usarla, in modo simile a come lo fai sul tuo telefono. Tieni presente che hai bisogno di una connessione Internet stabile e veloce per la migliore esperienza.
Ricevi ed effettua telefonate
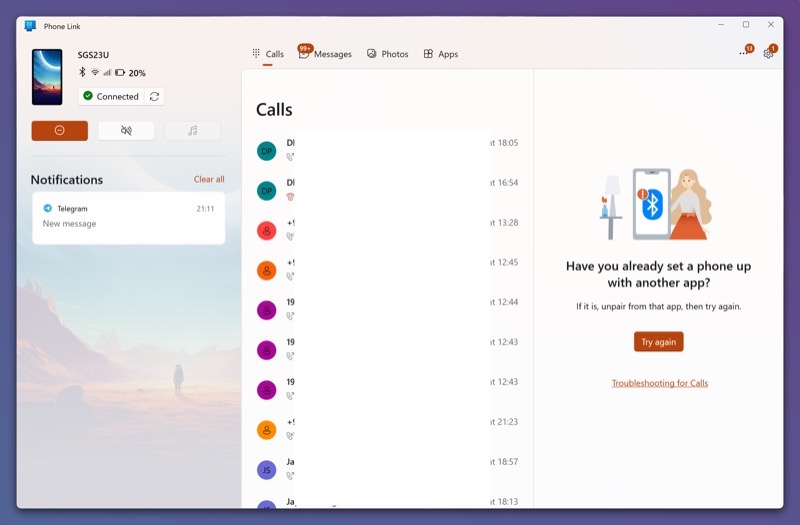
Finché entrambi i tuoi dispositivi sono connessi, riceverai una notifica ogni volta che c'è una telefonata in arrivo sul tuo cellulare. Premi Accetta per rispondere alla chiamata o Rifiuta per rifiutarla.
Allo stesso modo, se vuoi effettuare una chiamata, puoi farlo direttamente dal tuo PC stesso. Basta andare alla scheda Chiamate sull'app Phone Link, toccare un numero nel registro delle chiamate e premere il pulsante di chiamata. Oppure usa la barra di ricerca per trovare un contatto nella tua rubrica o usa il tastierino per comporre un numero e fai clic sull'icona del telefono.
Visualizza o invia messaggi di testo
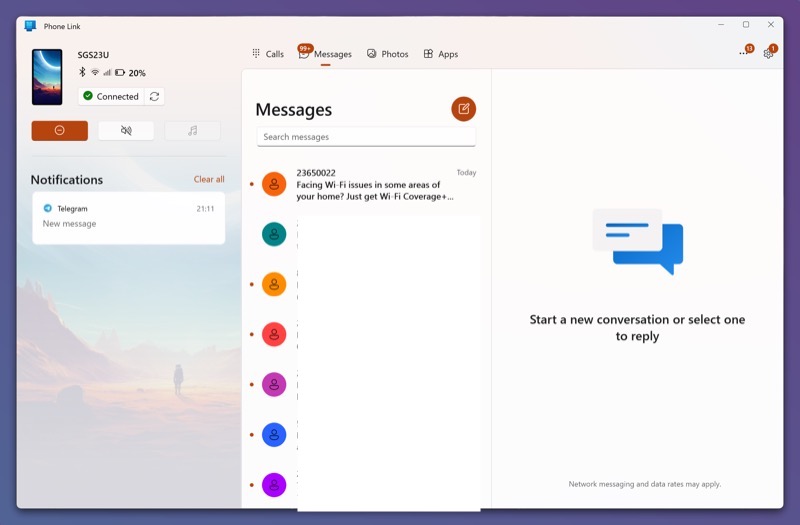
Proprio come le telefonate, ricevi una notifica da Phone Link quando c'è un nuovo messaggio di testo sul tuo telefono. Puoi semplicemente toccare questa notifica per aprire il messaggio e leggerlo.
Se desideri rispondere al messaggio, digita il messaggio e premi il pulsante di invio. Allo stesso modo, puoi anche inviare a qualcuno un nuovo messaggio dall'app Phone Link.
Per fare ciò, vai alla scheda Messaggi e premi l'icona della penna per creare un nuovo messaggio. Nel campo A , inserisci il nome o il numero della persona a cui desideri inviare il messaggio. Successivamente, digita il tuo messaggio nel campo del messaggio e fai clic sul pulsante di invio per inviarlo.
Accedi e sposta le foto sul tuo PC
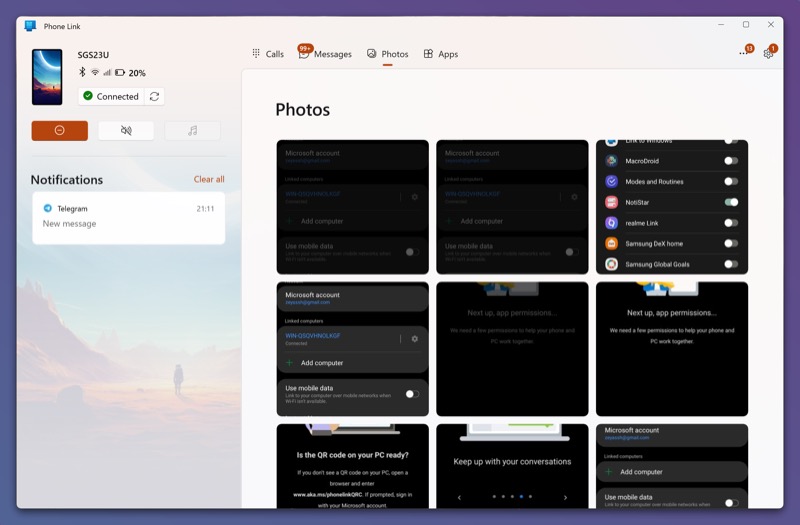
Oltre a permetterti di interagire con chiamate e messaggi in arrivo, l'app Phone Link ti consente anche di visualizzare tutte le tue foto nella galleria del telefono sul tuo PC.
Basta andare alla scheda Foto e qui troverai tutte le tue foto. Fai clic su una foto per visualizzarne l'anteprima e premi Apri per aprirla nell'app Foto. In alternativa, puoi anche aprirlo in un'altra app. Fai clic sul menu a tre punti, seleziona Apri con e scegli l'app nell'elenco. Inoltre, puoi anche eliminare le foto, condividerle e salvarle sul tuo computer da qui.
Infine, per salvare una foto, fai clic sul pulsante Salva con nome e, nella finestra Salva con nome , assegna un nome al file e tocca Salva . Sfortunatamente, Phone Link non ti consente di selezionare più elementi contemporaneamente, quindi devi salvare le foto una per una.
Copia e incolla testo tra dispositivi
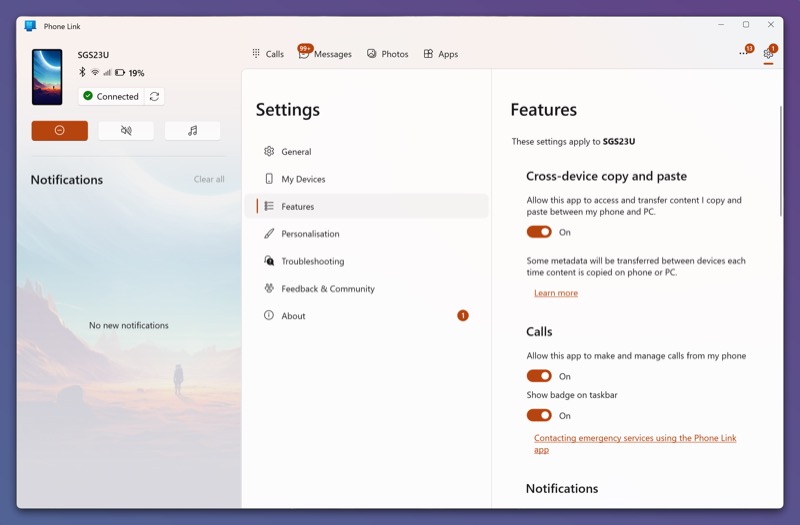
Una delle funzionalità più utili dell'app Phone Link è la possibilità di copiare e incollare il testo tra i dispositivi collegati, quindi puoi copiare il testo all'interno di qualsiasi app su un dispositivo e incollarlo in un'altra app sull'altro dispositivo.
Tuttavia, questa funzione è disabilitata per impostazione predefinita, quindi è necessario abilitarla prima. Nell'app Phone Link, fai clic sull'icona a forma di ingranaggio nell'angolo in alto a destra per aprire Impostazioni . Qui, vai alla scheda Funzionalità e attiva il pulsante Copia e incolla tra dispositivi .
Una volta fatto, puoi facilmente copiare il testo su un dispositivo e incollarlo sull'altro. Il copia-incolla tra dispositivi funziona in tutte le app sia sul tuo dispositivo Android che su PC.
Usa le tue app preferite sul tuo computer
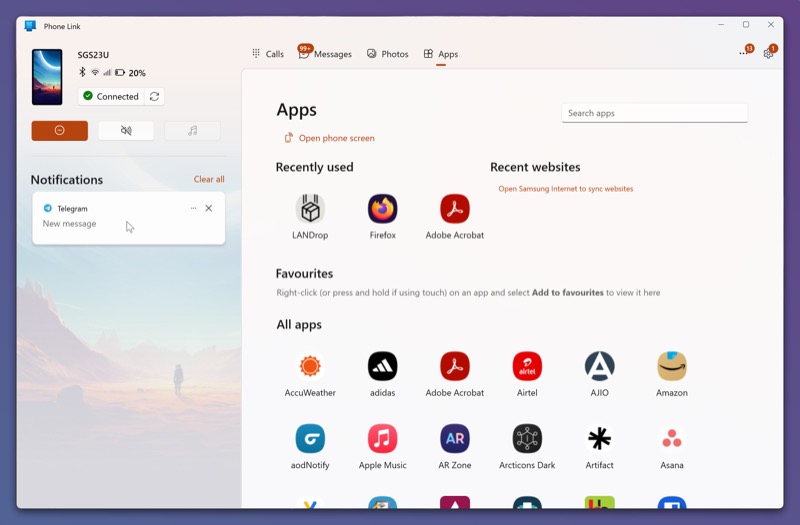
Ultimo ma non meno importante, Phone Link ti dà anche la possibilità di utilizzare qualsiasi app sul tuo telefono direttamente sul tuo PC collegato. Quindi, se usi WhatsApp per comunicare, ad esempio, non devi più passare dal PC al computer per visualizzare e inviare messaggi mentre sei alla scrivania.
Vai alla scheda App nell'app Phone Link per visualizzare tutte le app installate sul tuo cellulare. Fai clic sull'app che desideri utilizzare e si aprirà in una nuova finestra. Qui puoi utilizzare l'app ed eseguire tutte le operazioni supportate come se fossi al telefono.
Quando hai finito di utilizzare l'app, chiudi la finestra dell'app per tornare alla schermata principale.
Sincronizza Android con Windows per un'esperienza migliore
Collegare il tuo telefono Android con il tuo PC Windows e mantenere i tuoi dati sincronizzati apre un mondo di opportunità. E Phone Link di Microsoft fa un lavoro decente nell'aiutarti a raggiungere questo obiettivo. È facile da usare, funziona sia su Windows 10 che su Windows 11 e offre alcune opzioni di personalizzazione.
Ma detto questo, Phone Link ha anche dei limiti e perde alcune funzionalità, come la mancanza di supporto per i file video o l'impossibilità di spostare i file tra PC e telefono.
Se queste cose non contano molto, stai bene con Phone Link. Ma se hai bisogno di queste funzionalità, Intel Unison e AirDroid ti serviranno bene.
