Come utilizzare Live Text su iPhone in iOS 15
Pubblicato: 2021-10-11Con iOS 15, Apple ha introdotto molte funzionalità interessanti e utili nel sistema operativo per aggiungere più funzionalità e migliorare l'esperienza su iPhone. Live Text è una di queste funzionalità che aiuta a riconoscere il testo all'interno delle foto e ti consente di eseguire varie operazioni con/su di esso su diverse app.
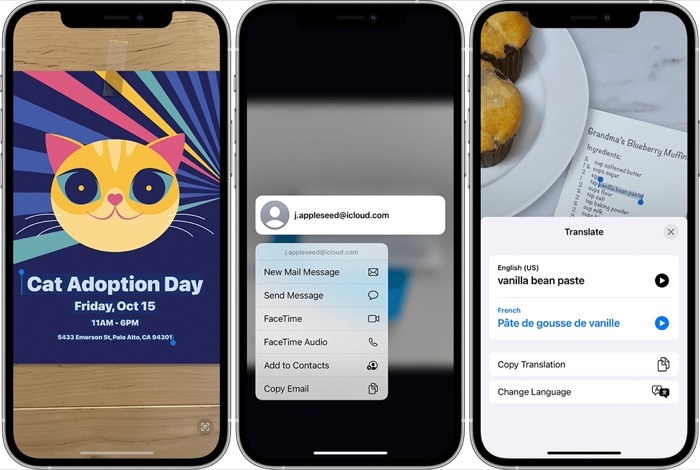
Secondo Apple, Live Text può identificare diversi tipi di informazioni all'interno delle foto (inclusi gli screenshot) che catturi o delle immagini che salvi da Internet. Quindi puoi fare clic su una parola per cercarne la definizione, toccare un indirizzo e-mail per inviare un'e-mail o fare clic su un numero di telefono per effettuare una chiamata o inviare un messaggio.
In questa guida, ti guideremo attraverso i passaggi per utilizzare Live Text sul tuo iPhone. [ Questi passaggi possono essere utili anche se utilizzi un iPad con iPadOS 15. ]
Sommario
Passaggi per utilizzare Live Text in iOS 15
Live Text richiede iPhone XS, XR o un modello successivo per funzionare. E, naturalmente, è ovvio che per poter utilizzare Live Text su uno qualsiasi di questi iPhone compatibili, è necessario che eseguano iOS 15.
Detto questo, segui i passaggi seguenti per abilitare Live Text sul tuo iPhone:
- Apri Impostazioni .
- Vai a Generale > Lingua e regione .
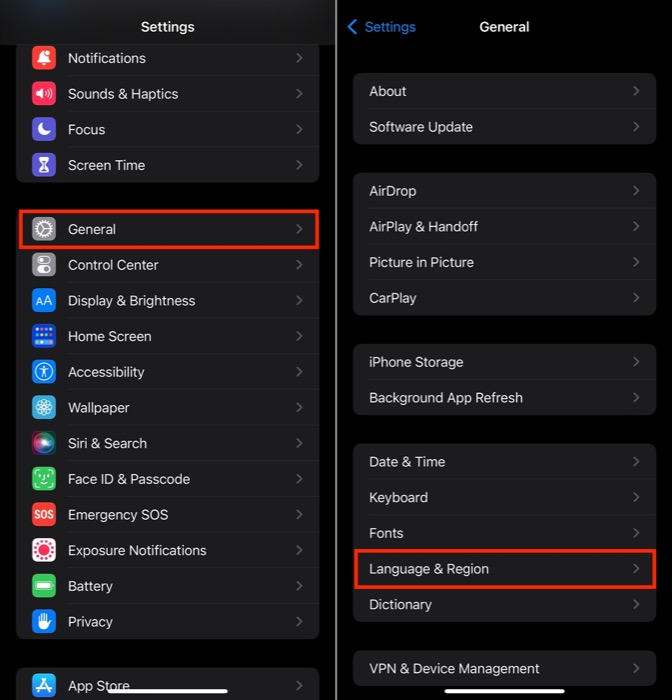
- Attiva l'icona per il testo dinamico.
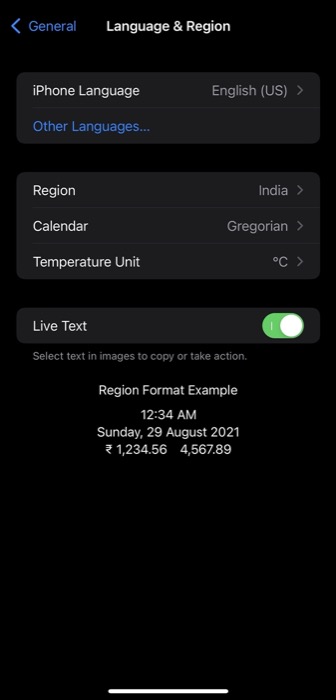
Dopo aver abilitato Live Text, le sezioni seguenti descrivono come eseguire varie operazioni di Live Text sul tuo iPhone.
Testo live: copia il testo all'interno di una foto
Evidenziare il testo all'interno di una foto che catturi utilizzando la fotocamera dell'iPhone o salvata da Internet è una funzione ingegnosa che può tornare utile quando desideri acquisire testo da immagini e incollarlo in un'altra app o condividerlo con qualcuno.
Segui i passaggi seguenti per copiare il testo all'interno di una foto:
- Vai all'app Foto e apri una foto. Puoi anche farlo con un'immagine online o su testo scritto a mano.
- Tocca e tieni premuta una parola e usa i punti di presa per modificare la selezione. Per selezionare tutto il testo in una foto, premi Seleziona tutto nel menu contestuale. In alternativa, tocca l'icona dell'indicatore nell'angolo inferiore destro dello schermo per selezionare l'intero testo in un'immagine.
- Fare clic su Copia per copiare il testo.
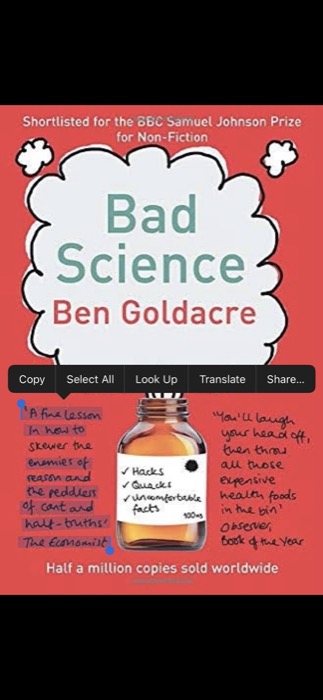
- Apri l'app in/attraverso la quale desideri incollare/condividere il testo copiato, tocca e tieni premuto il campo di testo e seleziona Incolla per incollare lì il testo copiato.
Testo in tempo reale: traduci il testo all'interno di una foto
Una delle applicazioni più utili di Live Text è tradurre il testo in un'immagine in una lingua diversa. Se hai un'immagine nell'app Foto con testo scritto in una lingua straniera, puoi tradurla facilmente con Live Text. Non solo, puoi anche puntare la fotocamera su del testo per tradurlo in un'altra lingua in tempo reale.
Per tradurre il testo utilizzando Live Text, attenersi alla seguente procedura:
- Apri l'app Foto e seleziona la foto di cui desideri tradurre il testo. In alternativa, puoi anche selezionare un'immagine online. In alternativa, apri l'app Fotocamera e punta il testo che desideri tradurre.
- Tocca il testo e usa i punti di presa per modificare la selezione. Se desideri selezionare tutto il testo, seleziona l'opzione Seleziona tutto che appare nel menu contestuale a comparsa, oppure fai clic sull'icona dell'indicatore nell'angolo in basso a destra.
- Seleziona Traduci . Se lo stai usando per la prima volta, premi Continua .
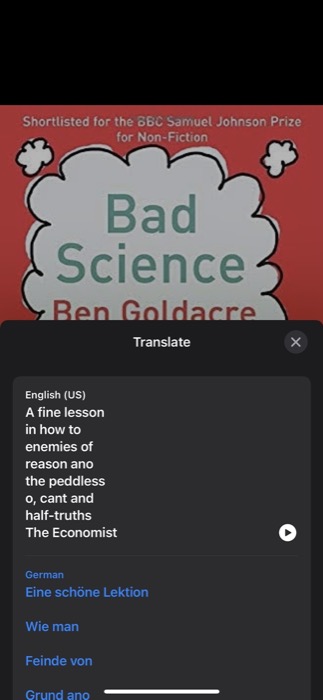
- Tocca il pulsante Scegli lingua e seleziona la lingua in cui desideri tradurre il testo selezionato. Nel caso in cui manchi una lingua, tocca Gestisci lingue e scarica i dati della lingua necessari per l'elaborazione.
Al momento della stesura di questa guida, Apple supporta la traduzione di Live Text in inglese, cinese, francese, italiano, tedesco, portoghese e spagnolo.
Testo in tempo reale: cerca testo sul Web
Proprio come incollare o tradurre il testo selezionato all'interno di una foto, puoi anche cercarne il significato/definizione su Internet per saperne di più. Segui i passaggi seguenti per cercare una parola:

- Apri l'app Foto e seleziona la foto che contiene il testo che desideri cercare. In alternativa, puoi anche aprire qualsiasi immagine online.
- Tocca e tieni premuta la parola che vuoi cercare.
- Fare clic su Cerca nel menu contestuale.
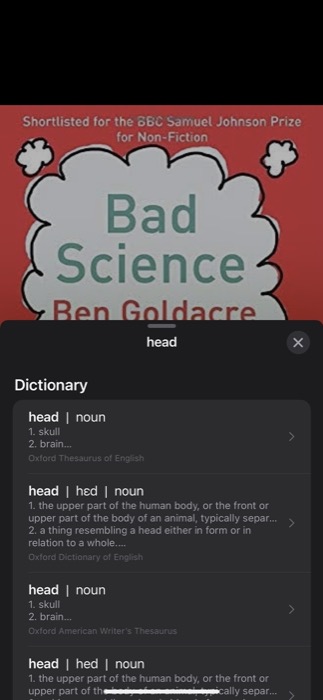
Se selezioni una singola parola, Live Text aprirà un dizionario con una definizione per quella parola. Se invece selezioni una frase, vedrai il messaggio Nessun contenuto trovato , con la possibilità di cercare il testo selezionato sul web. Qui, tocca Cerca nel Web per trovare le informazioni pertinenti.
Effettua una chiamata o invia un messaggio con testo in tempo reale
Infine, con Live Text su iOS 15, Apple ti offre anche la possibilità di effettuare una chiamata o inviare un messaggio o un'e-mail a un numero di telefono o indirizzo e-mail in una foto. Quindi, se desideri effettuare una chiamata o inviare un messaggio di testo (o inviare un'e-mail) rapidamente a qualcuno da un banner o da una scheda di contatto, puoi farlo utilizzando i seguenti passaggi:
- Vai su Foto e apri la foto con un numero di telefono o un indirizzo e-mail. In alternativa, apri Fotocamera e puntala al numero di telefono o all'indirizzo e-mail che desideri con cui desideri connetterti.
- Tocca il numero di telefono o l'indirizzo e-mail per selezionarlo.
- Selezionare l'opzione Chiama o Invia messaggio se si desidera eseguire una delle due. Se è un indirizzo email, toccandolo si aprirà automaticamente l'app Mail . [ In alcuni casi, potresti anche vedere un'opzione per effettuare una chiamata FaceTime o aggiungere il numero selezionato ai tuoi Contatti. ]
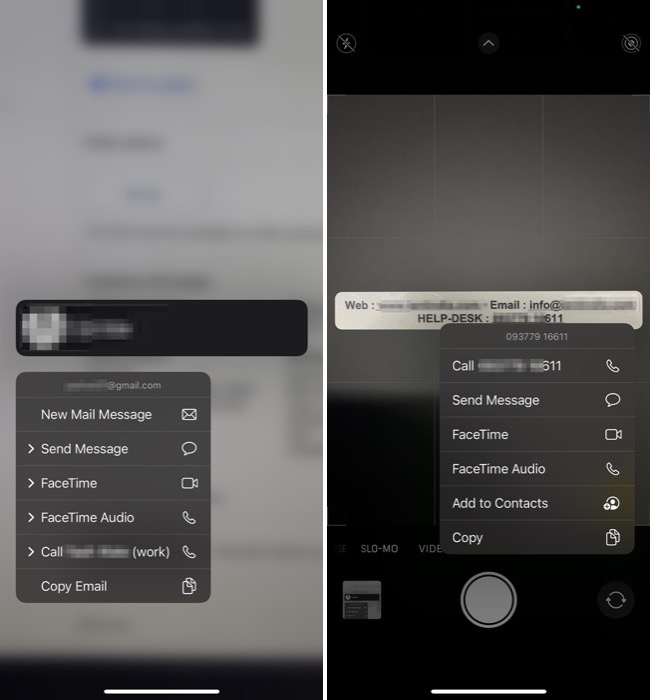
Catturare il testo all'interno delle foto semplificato con il testo in tempo reale
Come hai già visto, la funzione Live Text OCR in iOS 15 apre le porte a diverse nuove utili funzionalità che altrimenti sarebbero mancate sugli iPhone.
Quindi ora puoi facilmente identificare il testo all'interno di un'immagine ed eseguire varie operazioni su di esso: dall'incollare il testo selezionato su un'altra app e cercarne il significato, fino a tradurlo in un'altra lingua e contattare (chiamata/messaggio/e-mail) l'identificato numero di telefono o indirizzo email.
Domande frequenti su Live Text su iPhone e iPad
1. Quali iPhone supportano Live Text?
Secondo Apple, chiunque abbia un iPhone XS, iPhone XR o versioni successive con iOS 15 può utilizzare Live Text.
2. iPhone 7 o iPhone 8 hanno Live Text?
No. Gli iPhone più vecchi di iPhone XR non hanno l'hardware e la potenza di elaborazione necessari per Live Text.
3. Live Text funziona su iPad?
Sì. Come accennato in precedenza, puoi utilizzare Live Text sul tuo iPad. Come per Apple, Live Text è compatibile con i seguenti modelli di iPad:
- iPad mini (5a generazione o successivo)
- iPad (ottava generazione o successiva)
- iPad Air (3a generazione o successivo)
- iPad Pro da 11 pollici (tutta la generazione)
- iPad Pro da 12,9 pollici (3a generazione o successiva)
Ovviamente, tutti questi iPad devono anche eseguire iPadOS 15 per poter utilizzare Live Text.
4. Come abilitare Live Text su iPad?
L'abilitazione di Live Text su iPad richiede di seguire la stessa serie di passaggi di un iPhone. Per istruzioni dettagliate, fare riferimento ai passaggi nella sezione Come utilizzare il testo dinamico in iOS 15 .
