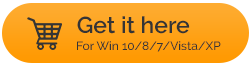I modi per risolvere "Connessione alla rete locale" non hanno una configurazione IP valida
Pubblicato: 2021-03-19Non essere in grado di connettersi a Internet soprattutto in un momento di necessità è molto frustrante e uno di questi problemi che alcuni utenti potrebbero aver riscontrato è che "Connessione alla rete locale" non ha una configurazione IP valida. Inoltre, l'errore si verifica quando un utente tenta di connettersi a Ethernet o Wi-Fi. Ecco una guida che può tornare utile, nel caso in cui tu sia bloccato con questo problema.
Perché "Connessione alla rete locale" non ha una configurazione IP valida?
I motivi per cui la tua connessione ha una configurazione IP non valida potrebbero essere molti. Ecco alcuni dei probabili motivi:
- Hai un router defunto
- Un driver NIC obsoleto o difettoso
- La tua connessione di rete è errata o configurata in modo errato
- Sono presenti guasti nella scheda NIC
Leggi anche: Il tuo dispositivo Android non è riuscito a ottenere l'indirizzo IP? Abbiamo le soluzioni
"Connessione alla rete locale" non ha una configurazione IP valida - Possibili soluzioni
Lista dei contenuti
- 1. Modificare il valore della connessione di rete
- 2. Reinstallare o aggiornare il driver della scheda di rete
- 3. Modifica le impostazioni della scheda di rete
- 4. Disattiva la scheda di rete e quindi riattivala ancora una volta
- 5. Utilizzare il prompt dei comandi per risolvere il problema
- Parola di saggezza:
1. Modificare il valore della connessione di rete
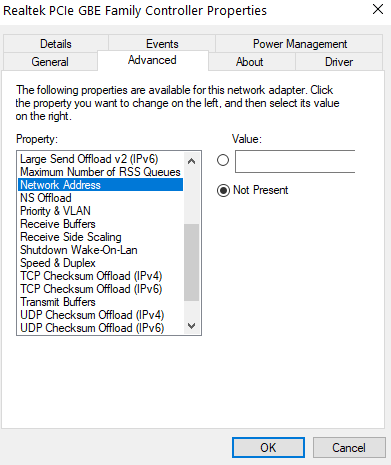
Un modo per risolvere la "Connessione alla rete locale" non ha una configurazione IP valida, è modificare il valore della connessione di rete. Questo metodo ha dimostrato di avere successo per molti utenti. I passaggi per lo stesso sono menzionati di seguito:
- Fare clic con il pulsante destro del mouse sull'icona di rete/Wi-Fi nell'angolo in basso a destra dello schermo sulla barra delle applicazioni
- Seleziona Apri Centro connessioni di rete e condivisione
- Seleziona Modifica impostazioni adattatore dal riquadro a sinistra
- Nelle finestre che seguono, fai clic con il pulsante destro del mouse sulla scheda di rete che stai utilizzando e fai clic su Proprietà
- Fare clic sul pulsante Configura
- Vai alla scheda Avanzate
- In Proprietà , scorri verso il basso e fai clic su Indirizzo di rete
- Sul lato destro, sotto Valore, inserisci un valore alfanumerico casuale di 12 caratteri
- Fare clic su OK
Ora dovresti essere in grado di connetterti a Internet. In caso contrario, vai ai passaggi successivi.
2. Reinstallare o aggiornare il driver della scheda di rete
Se il problema si è verificato a causa di un driver danneggiato o obsoleto. Puoi reinstallare o aggiornare il driver della scheda di rete e verificare se il problema è stato risolto.
- Reinstallare il driver della scheda di rete
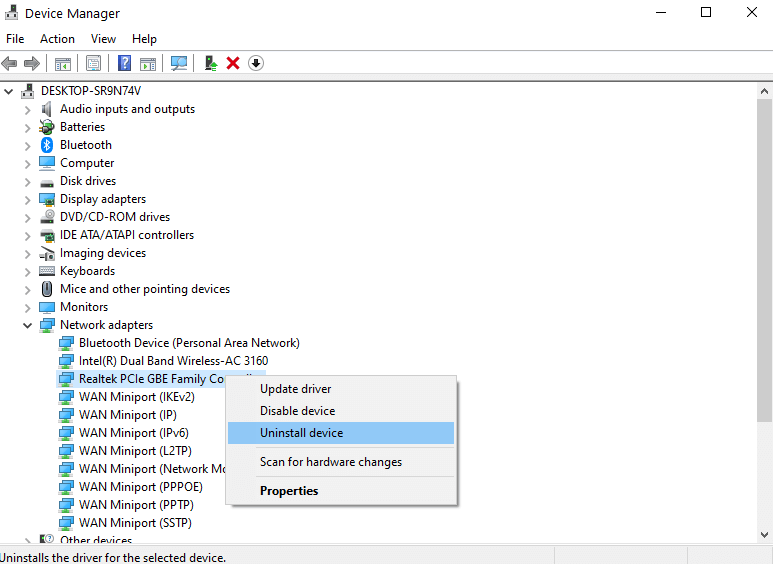
Per reinstallare il driver, segui i passaggi indicati di seguito:
1. Premere Windows + R per aprire la finestra di dialogo Esegui
2. Digitare devmgmt.msc
3. Espandere il menu a discesa Schede di rete
4. Selezionare la scheda di rete, fare clic con il pulsante destro del mouse e Disinstalla dispositivo
5. Ora vai al sito Web del produttore del driver della scheda di rete e scarica il driver più recente
- Aggiorna il driver con facilità utilizzando un'utilità
La ricerca manuale del driver di rete corretto potrebbe non essere un processo facile. Ci sono possibilità che tu possa scaricare il driver sbagliato. Quindi, puoi invece avvalerti dell'aiuto di un'utilità di aggiornamento del driver. Ad esempio, Driver Booster 8 è uno dei migliori strumenti di aggiornamento dei driver :
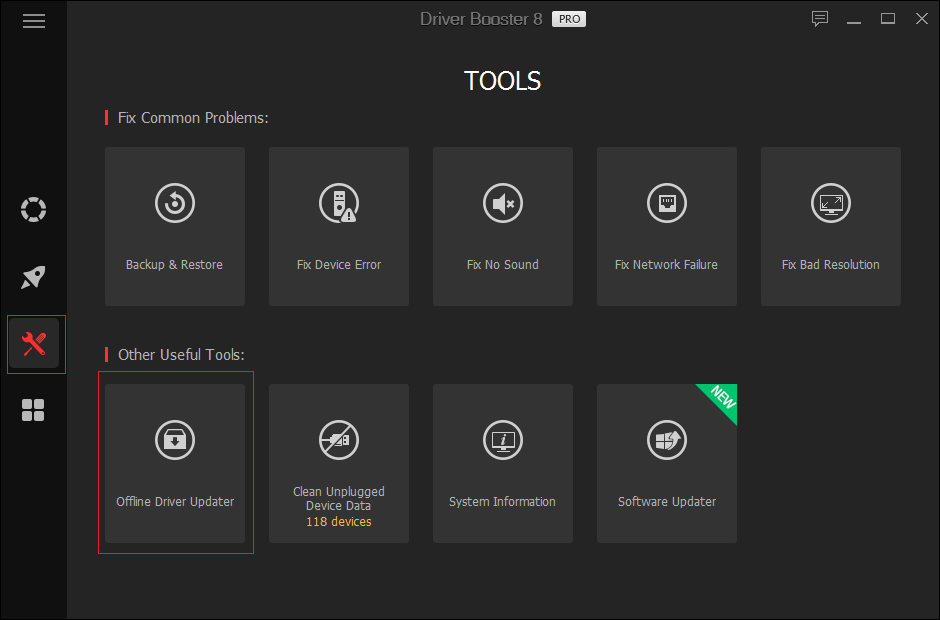
| Driver Booster 8 – Caratteristiche a colpo d'occhio ● Non hai Internet? E, ironia della sorte, vuoi aggiornare il driver della scheda di rete? L'utilità di aggiornamento dei driver consente inoltre di aggiornare i driver offline ● Ampio database di driver composto da oltre 3.500.000 di driver di dispositivo ● Ricevi gli ultimi aggiornamenti dei driver in tempo reale e velocemente. ● Risolvi problemi comuni di Windows come BSOD, arresti anomali del sistema e molti altri Sistema operativo: Windows 10/8.1/8/7/Vista/XP  Fare clic qui per scaricare il download del driver Booster 8 Pro (prezzo: 22,95 USD) Leggi anche: Completa la revisione imparziale del driver IObit |
3. Modifica le impostazioni della scheda di rete
Un altro modo per risolvere questo tipo di problema di connettività Internet consiste nel modificare le impostazioni della scheda di rete. I passaggi utilizzati in questo metodo sono abbastanza simili ai passaggi utilizzati sopra:
1. Di nuovo, vai nell'angolo in basso a destra della barra delle applicazioni e fai clic con il pulsante destro del mouse sull'icona di rete/Wi-Fi
2. Selezionare Apri Centro connessioni di rete e condivisione
3. Fare clic su Modifica le impostazioni dell'adattatore dal riquadro di sinistra
4. Fare clic con il pulsante destro del mouse sulla scheda di rete in uso e fare clic su Proprietà
5. Scorri verso il basso e fai doppio clic su Protocollo Internet versione 4 (TCP/IPv4)
6. Verificare che i pulsanti di opzione Ottieni automaticamente un indirizzo IP e Ottieni indirizzo server DNS automaticamente siano selezionati 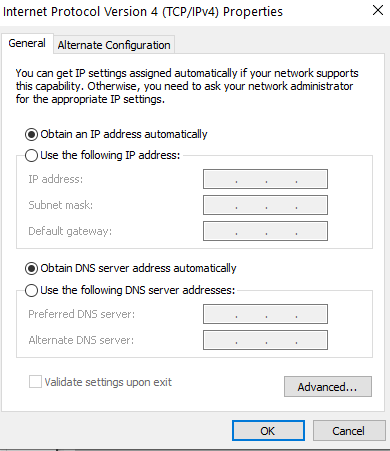
7. In alternativa, se trovi che l'errore persiste, fai clic su Usa il seguente indirizzo IP e Usa i seguenti indirizzi del server DNS e inserisci i valori come mostrato nella schermata seguente
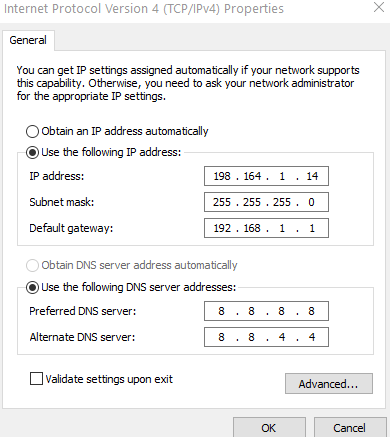
8. Fare clic su OK
Ora, controlla se il problema è stato risolto o meno.
4. Disattiva la scheda di rete e quindi riattivala ancora una volta
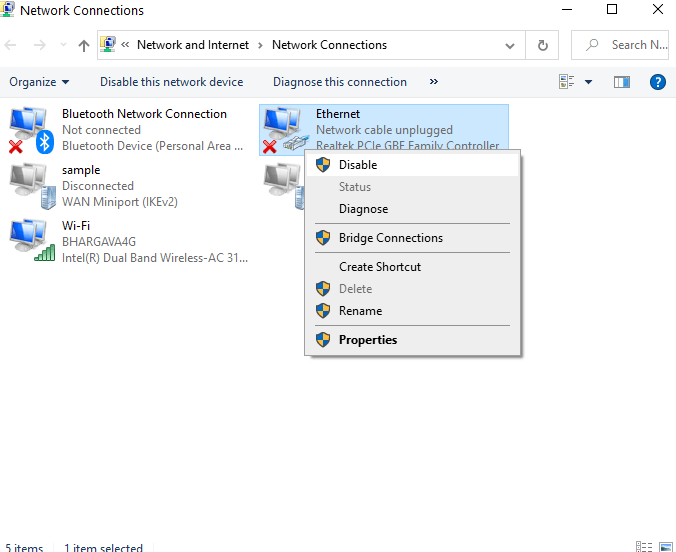
Questo metodo può essere utile ed efficace se la scheda di rete si è bloccata e non riceve un indirizzo IP valido.
1. Aprire la finestra di dialogo Esegui premendo i tasti Windows + R
2. Digitare ncpa.cpl
3. Fare clic con il pulsante destro del mouse sull'adattatore precedentemente disabilitato e fare clic su Abilita
5. Utilizzare il prompt dei comandi per risolvere il problema
Il prompt dei comandi è un altro percorso che puoi utilizzare per eliminare questo tipo di problema di connettività. Ecco i passaggi per lo stesso
1. Nella barra di ricerca di Windows, digita cmd . Dal lato destro seleziona Prompt dei comandi come amministratore
2. Quando viene visualizzata la finestra del prompt dei comandi , immettere uno dopo l'altro i comandi indicati di seguito:
netsh winsock reset |
3. Riavvia il computer . Una volta riavviato il computer, scoprirai che il problema è stato risolto.
Leggi anche : I migliori suggerimenti e trucchi per il prompt dei comandi
Parola di saggezza:
Raccomandiamo vivamente che prima di procedere con una delle soluzioni precedenti per risolvere "Connessione alla rete locale" non ha una configurazione IP valida", creare un punto di ripristino del sistema. Ciò assicurerà che anche se qualcosa va storto durante l'utilizzo dei passaggi sopra menzionati, puoi ripristinare le vecchie impostazioni quando il tuo computer funzionava correttamente. Ma cosa succede se la funzione di ripristino del sistema non funziona correttamente, non preoccuparti! Puoi fare riferimento a queste correzioni.
Avvolgendo:
Ci auguriamo sinceramente che le soluzioni di cui sopra avrebbero sicuramente risolto il problema "La connessione alla rete locale non ha una configurazione IP valida". Menziona nella sezione commenti quale dei metodi di cui sopra ti ha aiutato in modo che altri che stanno attraversando lo stesso problema possano trarne beneficio. Per ulteriori informazioni così coinvolgenti, utili e interessanti, continua a leggere Libreria Tweak.
Letture consigliate:
Come utilizzare la VPN su iPhone e Android
Cinque modi per risolvere i problemi comuni di luminosità di Android
Come risolvere: le app Android continuano a bloccarsi?