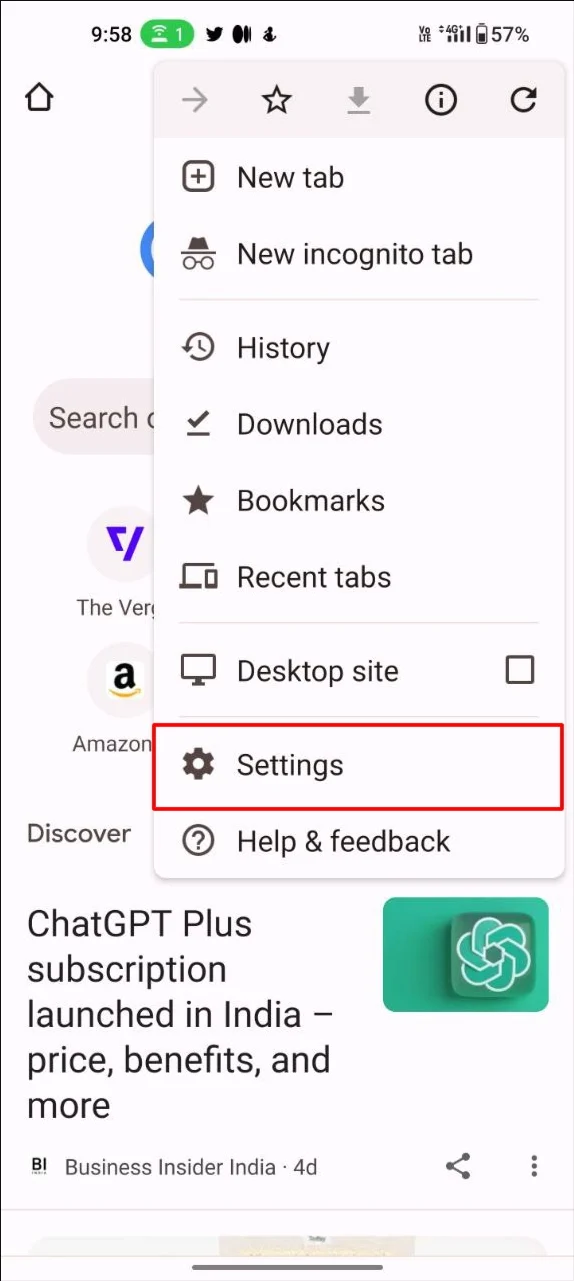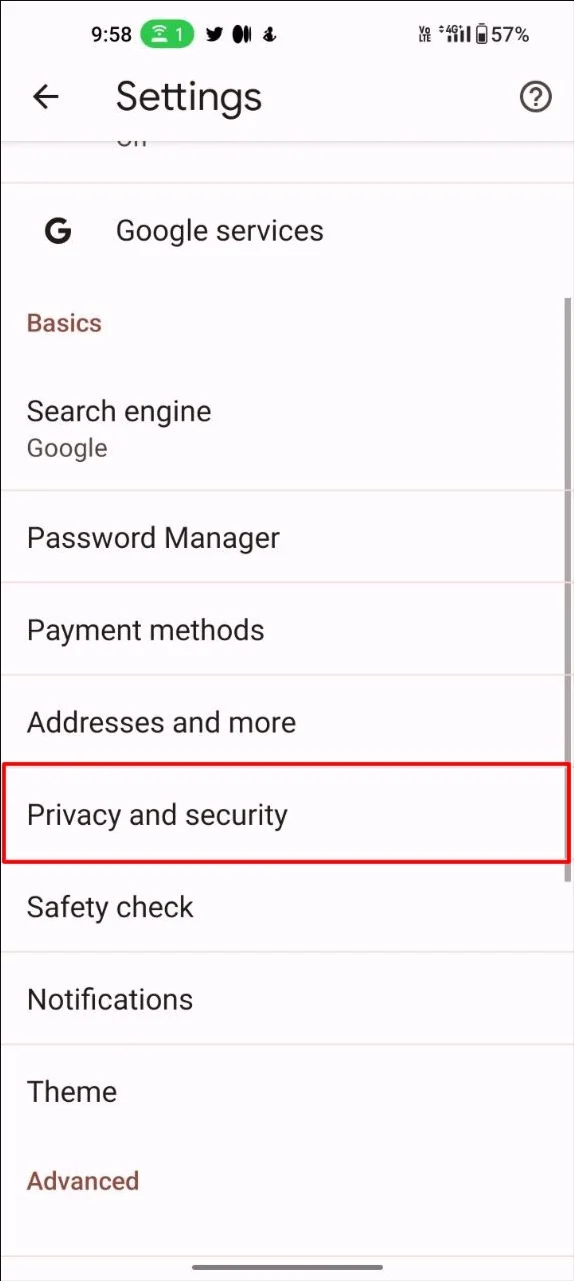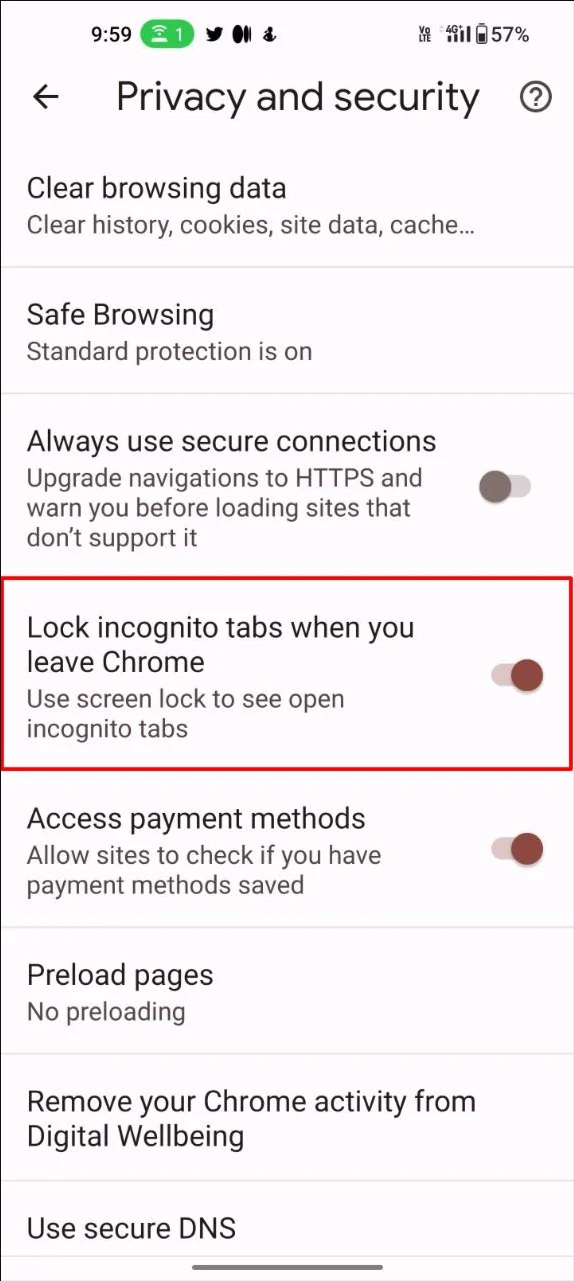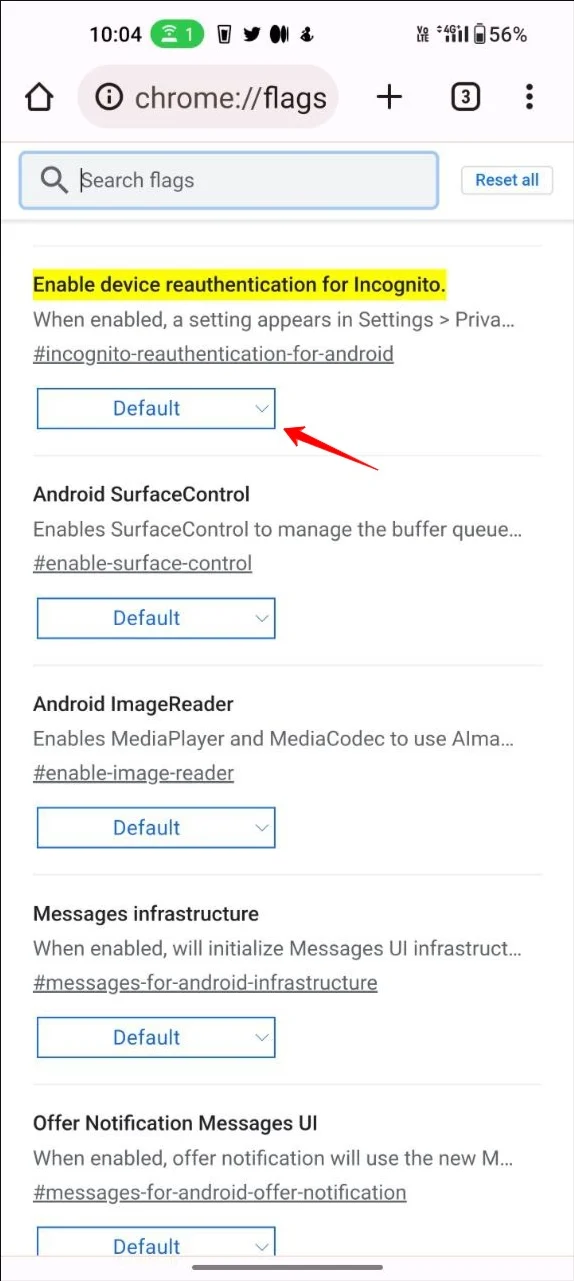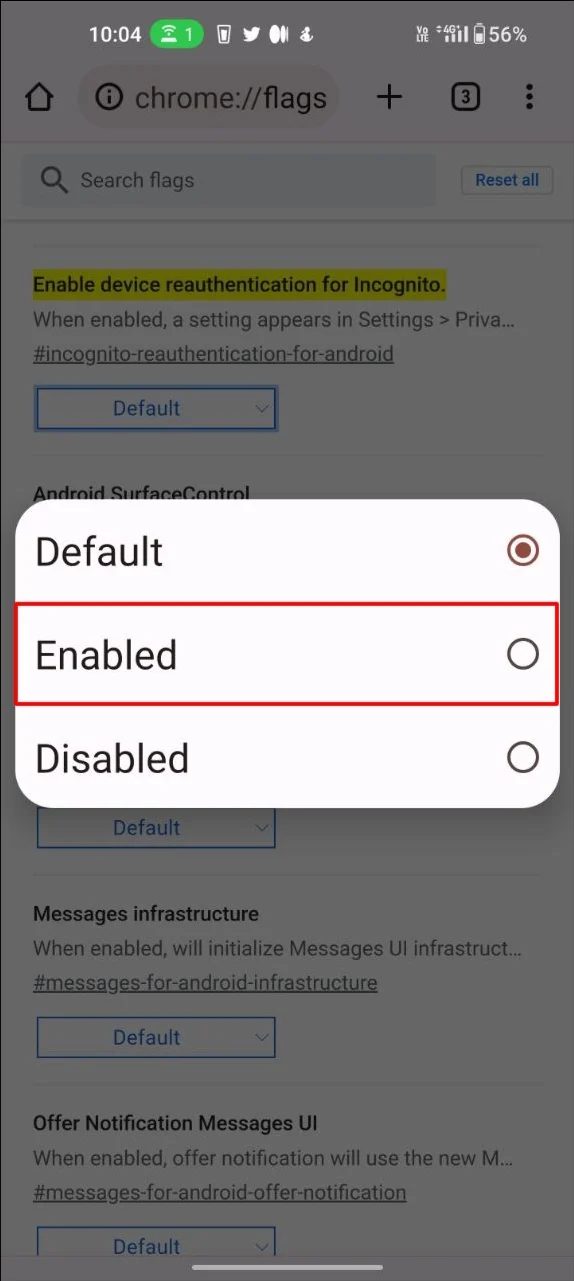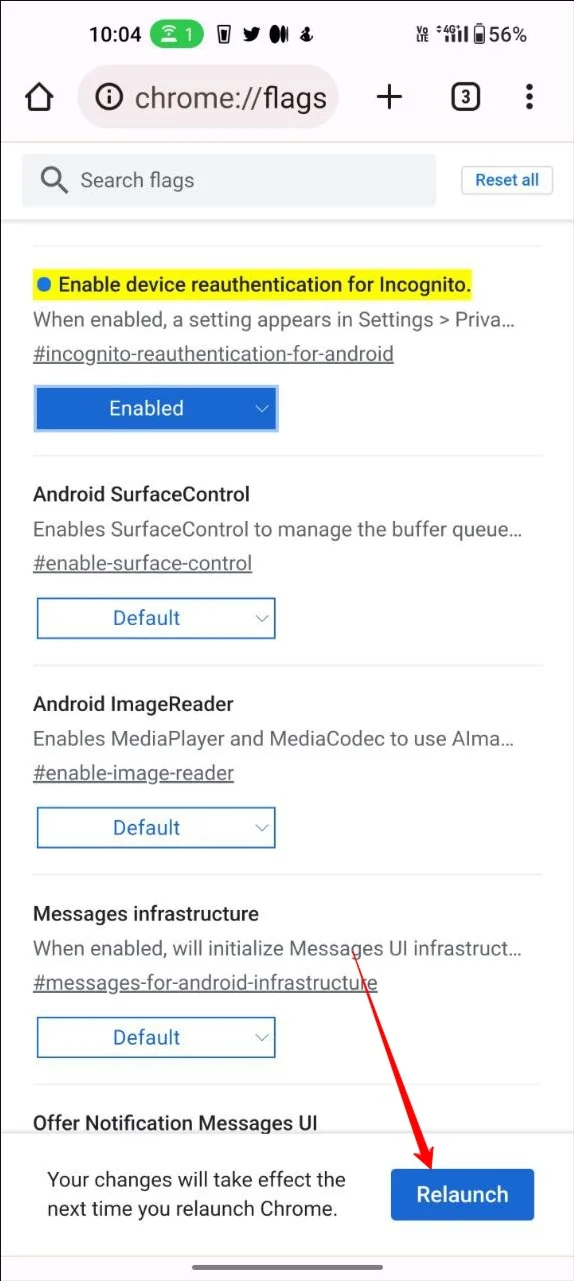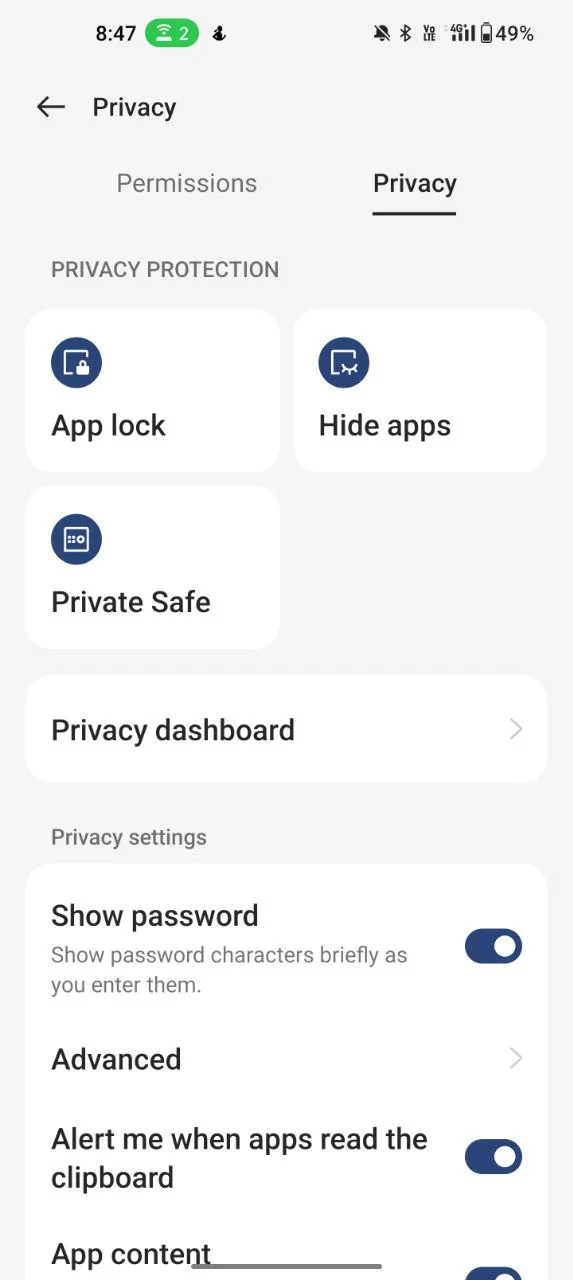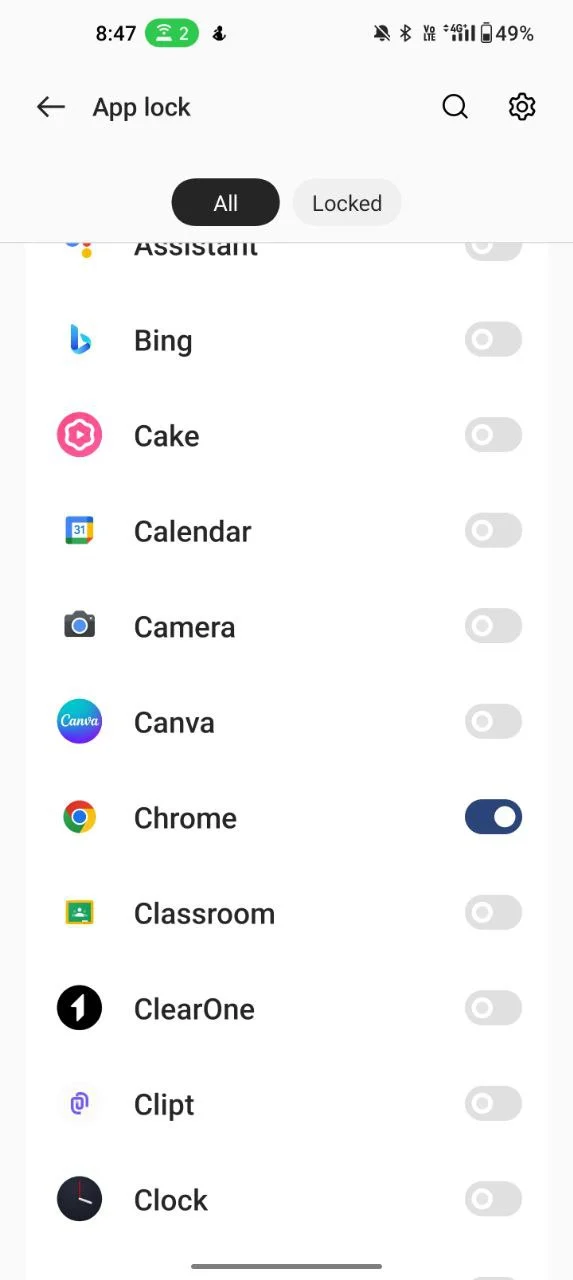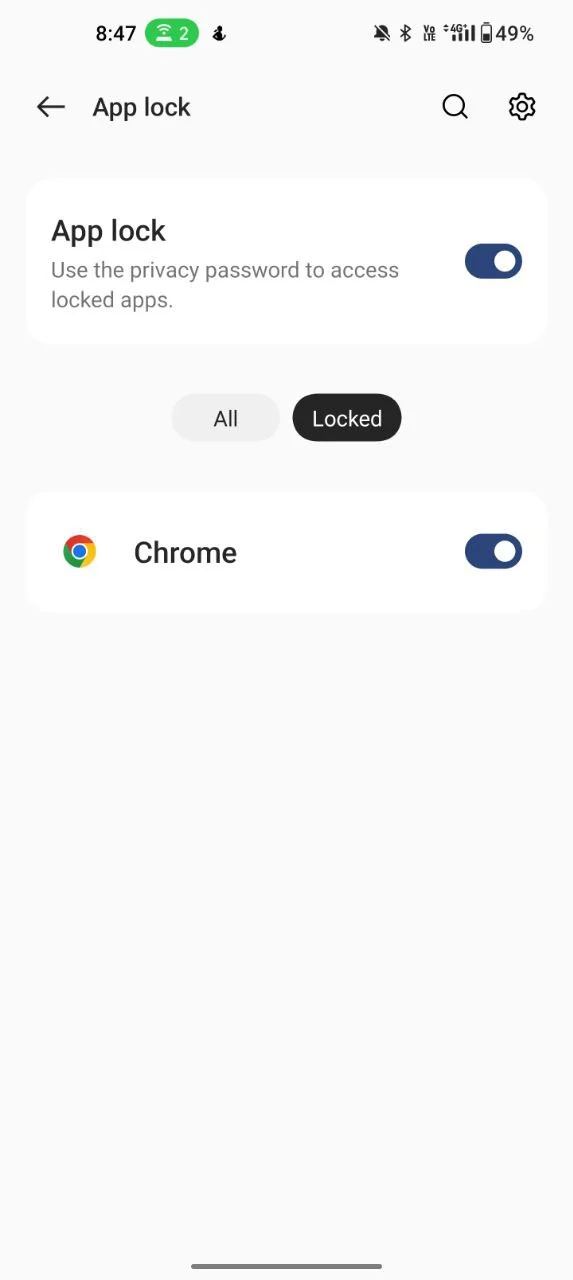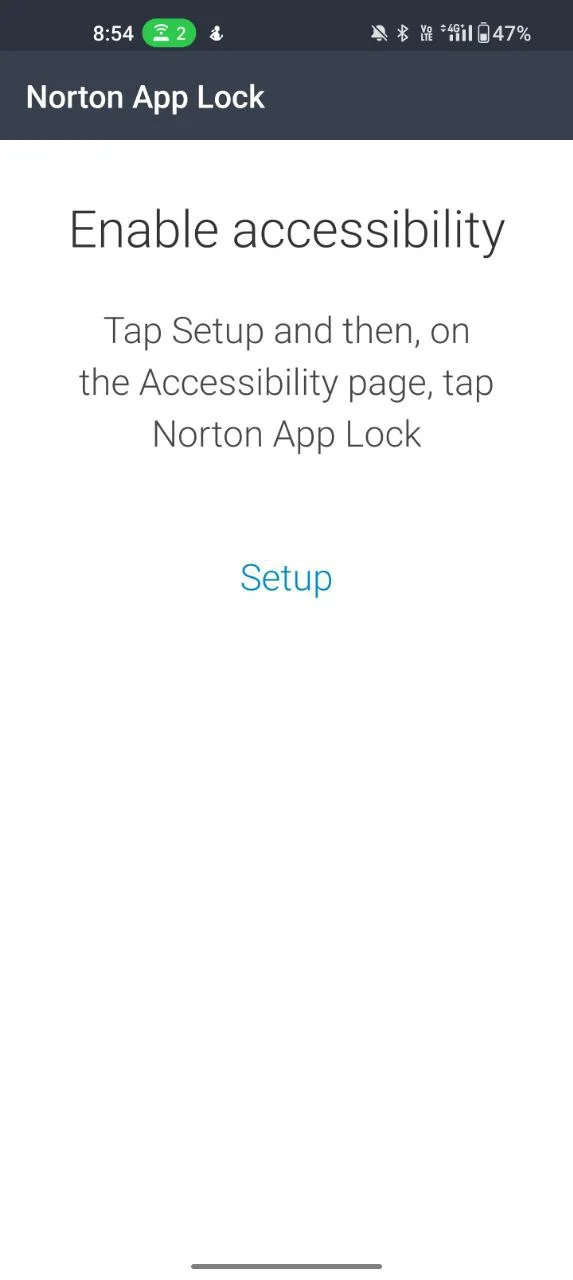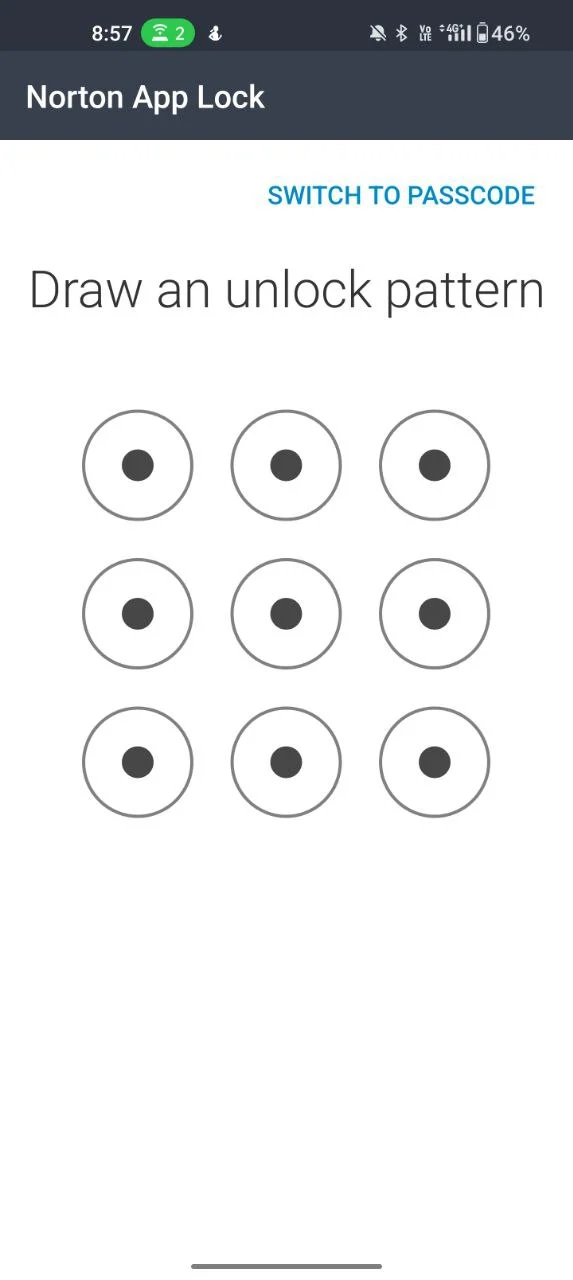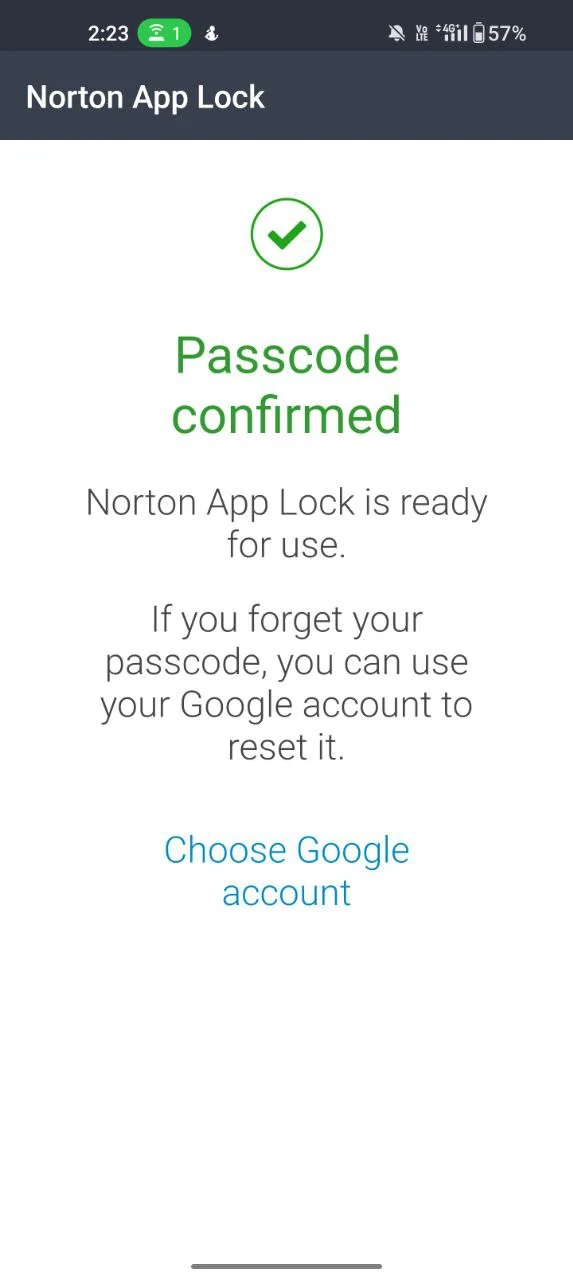3 semplici modi per bloccare le schede di navigazione in incognito su Google Chrome (desktop e telefono)
Pubblicato: 2024-02-08L'uso della modalità di navigazione in incognito è una delle tecniche più comuni utilizzate dalle persone per nascondere ciò che stanno cercando su Internet. Ciò aiuta gli utenti a rimanere privati e a navigare sul Web senza essere tracciati dai siti Web.
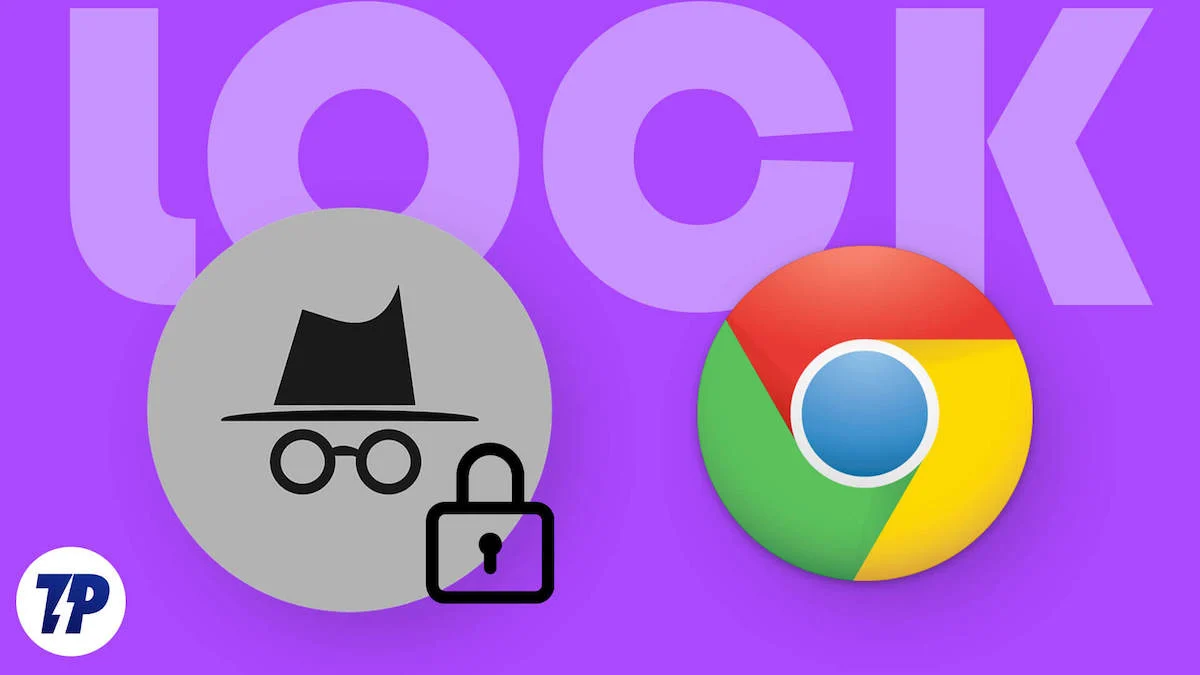
Quando utilizzi la modalità di navigazione in incognito, il browser che stai utilizzando non salva alcun dato relativo alla cronologia di navigazione dell'utente, inclusi cookie, dati dei moduli e altri dati del sito. Uno dei limiti della modalità di navigazione in incognito è che lasciando aperta la scheda di navigazione in incognito sul tuo dispositivo puoi consentire a chiunque abbia accesso al tuo dispositivo di visualizzarla. Ciò include tutte le schede di navigazione in incognito attive e la visualizzazione di tutta la tua attività di navigazione.
Questa può essere una seria preoccupazione per molte persone che danno valore alla propria privacy, soprattutto quando si trovano in uno spazio pubblico o condiviso. Per evitare ciò, puoi bloccare le schede in incognito utilizzando un passcode o un'autenticazione biometrica. In questa guida condivideremo 3 semplici metodi per bloccare le tue schede di navigazione in incognito e impedire ad altri di accedere ai tuoi dati privati di navigazione in Internet.
Sommario
Come bloccare le schede di navigazione in incognito su Google Chrome
Blocca utilizzando la funzione di blocco integrata di Google Chrome
Google ha recentemente lanciato un nuovo aggiornamento per Google Chrome che consente a chiunque di bloccare le schede in incognito utilizzando l'autenticazione biometrica. Questa funzionalità è già disponibile su iOS ed è stata recentemente resa disponibile per tutti i dispositivi Android.
Per utilizzare questa funzione, devi abilitare e bloccare la funzione di navigazione in incognito nelle impostazioni di Google Chrome. Una volta abilitata questa funzione, ogni volta che passi ad altre app dalla scheda di navigazione in incognito attiva di Google Chrome, le schede di navigazione in incognito attive su Google Chrome verranno bloccate automaticamente.
Quando torni al browser Google Chrome, l'app ti chiede di sbloccare la scheda di navigazione in incognito o di visualizzare altre schede. Puoi sbloccare la scheda di navigazione in incognito utilizzando l'autenticazione biometrica o utilizzando FaceID se utilizzi un dispositivo Apple.
A partire da ora, la funzione di blocco in incognito è disponibile solo sulla versione mobile di Google Chrome. Se utilizzi un'altra navigazione e desideri bloccare le schede di navigazione in incognito, puoi utilizzare la funzione di blocco dell'app sul tuo smartphone. Per abilitare il blocco in incognito su Google Chrome:
- Apri il browser Google Chrome sul tuo smartphone. Assicurati di utilizzare la versione più recente di Google Chrome. Puoi aggiornare Google Chrome dal Google Play Store o dall'Apple App Store.
- Ora apri Google Chrome, fai clic sul menu a tre punti in alto e fai clic su Impostazioni
- Ora scorri verso il basso e fai clic sulle impostazioni di Privacy e Sicurezza
- Ora attiva Blocca schede in incognito quando lasci la funzione Chrome.
- Se non trovi questa funzione, apri una nuova scheda e inserisci questo indirizzo
chrome://flags/#incognito-reauthentication-for-android
- Verrà evidenziato un flag chiamato "Abilita riautenticazione del dispositivo per la navigazione in incognito". Tocca il menu a discesa e fai clic su abilita.
- Ora fai clic sul pulsante di riavvio dal prompt.
- Dopo aver seguito gli stessi passaggi discussi in precedenza, questa volta dovresti vedere l'opzione.
Blocca il tuo browser utilizzando la funzione di blocco app integrata sul tuo smartphone
La maggior parte degli smartphone Android ora è dotata di funzionalità di blocco delle app integrate. Ciò consente agli utenti di cronometrare app specifiche con un passcode o un'autenticazione biometrica. Questo può essere un modo utile per proteggere la tua privacy, inclusa la tua attività di navigazione in incognito. Smartphone diversi necessitano di procedure diverse per utilizzare la funzione di blocco dell'app. Ecco il metodo più comune che può essere utilizzato su tutti gli smartphone.
androide:
- Apri le impostazioni sul tuo smartphone
- Utilizzando la barra di ricerca, cerca la funzione Blocco app
- Se il blocco dell'app è già abilitato, inserisci la password del blocco dell'app per aprire le impostazioni del blocco dell'app
- Ora cerca Google Chrome e abilita l'app bloccata
- Se richiesto, inserisci nuovamente la password di blocco dell'app
- Siete a posto; Ciò blocca l'intera app Google Chrome. Devi inserire la password ogni volta che apri l'app Google Chrome sul tuo smartphone.
iOS:
A differenza di Android, iOS non è dotato di una funzione nativa di blocco delle app. Puoi invece utilizzare la funzione Limite app per bloccare la tua app sul tuo iPhone. Questo non è così efficace rispetto alla funzione di blocco delle app native su Android. "Siamo nel 2024, Apple, includi la funzione di blocco delle app."
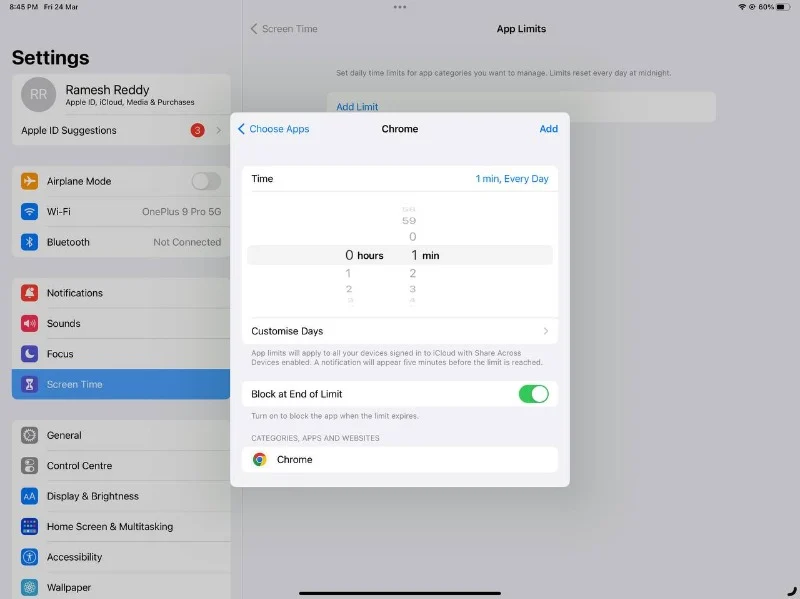
- Apri le impostazioni sul tuo iPhone.
- Cerca Tempo di utilizzo e tocca Limiti app.
- Ora fai clic su Aggiungi limite , inserisci la password se richiesta e seleziona Google Chrome.
- Ora, nella schermata successiva, seleziona 0 ore e 1 minuto come ora e abilita l'interruttore Blocca alla fine del limite .
- Tocca il pulsante Aggiungi nell'angolo in alto a destra per completare la configurazione.
Una volta che il tempo di utilizzo dell'app raggiunge 1 minuto, l'app verrà automaticamente bloccata e ti chiederà di inserire il passcode per aprire l'app.

Lettura correlata: Come avviare sempre qualsiasi browser Web in modalità di navigazione in incognito
Utilizza app di terze parti per bloccare il browser
Se il tuo smartphone non è dotato di una funzione di blocco app integrata, puoi utilizzare un'applicazione di terze parti. Sono disponibili numerose app di terze parti sul Google Play Store e sull'App Store per bloccare le tue app sul tuo smartphone. Queste app consentono agli utenti di impostare un passcode, una sequenza o un'autenticazione biometrica.
Alcune di queste app includono anche funzionalità aggiuntive come la possibilità di scattare una foto di chiunque tenti di accedere all'app bloccata. Per il bene di questo post del blog, sto utilizzando il blocco delle app Norton poiché è gratuito e può bloccare le app utilizzando l'impronta digitale, il PIN e la sequenza.
Per Android:
- Installa l'app di blocco dell'app Norton sul tuo smartphone. Per Android è possibile installarlo dal Google Play Store.
- Apri l'app e concedi l'autorizzazione necessaria all'app seguendo le istruzioni visualizzate sullo schermo.
- Dopo aver impostato le autorizzazioni, inserisci la sequenza e confermala
- Nella pagina di conferma, fai clic su Scegli account Google e Scegli l'account Google che desideri per il recupero della password
- Dopo la configurazione, fai clic su Continua, ora, dalla schermata principale, seleziona l'app che desideri bloccare.
- Nel nostro caso, stiamo cercando di bloccare le schede di navigazione in incognito di Google Chrome, trovare Google Chrome e abilitare la funzione di blocco.
- Siete a posto. Il blocco dell'app verrà applicato automaticamente al tuo Google Chrome e ogni volta che ti verrà richiesto di aprire l'app, potrai inserire la sequenza della password o utilizzare l'impronta digitale per sbloccare l'app.
Per iOS:
Sfortunatamente, l'app Norton non è disponibile per iOS. In effetti, non esiste un'app affidabile che possa essere consigliata immediatamente per bloccare le app su iOS. Mi spiace, utenti iOS, potete incolpare Apple per questo.
Lettura correlata: Come andare in incognito su iPhone, iPad e Mac
Come bloccare le schede di navigazione in incognito sul desktop
Puoi anche bloccare le schede in incognito anche quando sei sul desktop. Sfortunatamente, a differenza dei dispositivi mobili, abbiamo solo opzioni limitate.
Blocca utilizzando le estensioni
Se utilizzi Google Chrome, Microsoft Edge o qualsiasi browser che supporti le estensioni, puoi utilizzare l'estensione LockPW per bloccare le sessioni in modalità di navigazione in incognito sul desktop. Se ti stai chiedendo quale sia la funzione di navigazione in incognito integrata su Chrome, è già disponibile per smartphone.

- Apri il browser Google Chrome sul tuo PC e installa LOCK PW, l'estensione Chrome.
- Aggiungilo al tuo elenco di estensioni. Ora verrai reindirizzato automaticamente alla pagina delle impostazioni.
- Ora, per prima cosa, sul lato destro, vedrai tre caselle di testo che dicono password e suggerimento. Ora inserisci la password e inserisci il suggerimento per confermare. Devi inserire questa password ogni volta che desideri sbloccare Google Chrom sul tuo PC
- Puoi anche apportare altre modifiche come l'impostazione di un numero di tentativi di accesso non riusciti, la modalità a schermo intero, Riduci a icona Windows e altro. In base alle tue esigenze e preferenze, puoi impostarli tutti.
- Dopo le modifiche, fare clic su Salva. Ricorda la password e il suggerimento.
- Verrà visualizzato un messaggio che dice: "La protezione tramite password è attivata!" sulla cima. Ora è tutto pronto.
- Per disattivarlo, fai clic sull'estensione, tocca le opzioni e fai clic sul pulsante di avvio per interrompere le protezioni.
Blocca il tuo browser su Windows
Se utilizzi Windows, analogamente ad Android, puoi bloccare le app anche su Windows. Sebbene Windows offrisse una funzionalità di blocco delle app integrata, era limitata in molti modi. Ti consigliamo quindi di utilizzare Lockbox, un'app semplice e facile da usare per bloccare le app su Windows.
Finestre:
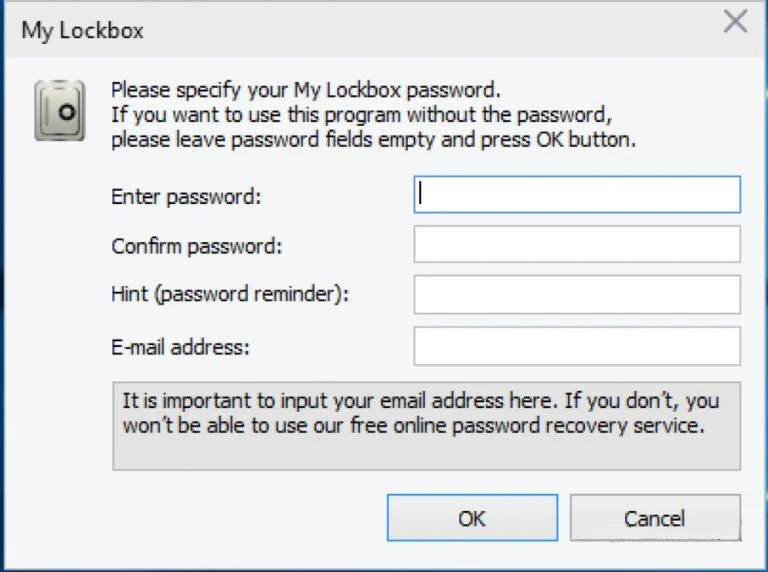
- Installa il software MyLock Box sul tuo laptop Windows. Puoi scaricarlo direttamente dal loro sito ufficiale.
- Seguire le istruzioni visualizzate sullo schermo per completare il processo di installazione. È facile e semplice.
- Apri MyLock Box sul tuo PC. Ora imposta la password utilizzata per bloccare le app sul tuo PC. Ora inserisci il suggerimento per la password e il tuo indirizzo email per il recupero dei dati nel caso in cui avessi dimenticato la password e fai clic su OK .
- Ora ti verrà chiesto di selezionare la cartella che desideri proteggere. In questo caso, proteggeremo Google Chrome. Fare clic sull'opzione Sfoglia . Questo aprirà Esplora file di Windows. Passare al nome della cartella contenente Google e fare clic su OK .
- Conferma il percorso e fai clic su OK per bloccare l'app Google Chrome sul tuo PC Windows.
- Per sbloccare Google Chrome, apri l'app MyLock su Windows, inserisci la password e vedrai l'elenco delle cartelle bloccate. Ora seleziona Google Chrome e avvialo.
- Ora blocca e fai nuovamente clic su Abilita protezione per bloccare nuovamente Google Chrome. Ricordarsi di abilitare ogni volta questa protezione per bloccarla nuovamente dopo lo sblocco.
Mac:
Similmente a Windows, è necessario installare un'app esterna sui MacO per proteggere con password Google Chrome. Per fare questo.
- Apri l'app store sul tuo Mac, cerca l'app App Locker e installa l'app.
- Quando apri l'app, vedrai un pop-up che ti chiede di impostare una password. Fare clic sul pulsante Imposta la mia password, inserire la password e confermarla.
- Ora fai clic sul pulsante rosso di chiusura per uscire dall'app.
- Ora vai alla barra dei menu e fai clic sull'icona AppLocker. Ti verrà richiesto di inserire la password. Inserisci la password e clicca su Invio.
- Ora, dalla schermata principale, fai clic sull'icona più nell'angolo in alto a destra e aggiungi Google Chrome.
- Ora Google Chrome verrà bloccato automaticamente.
- Per rimuovere Google Chrome, apri l'app AppLocker e, dalla schermata iniziale, fai clic sull'icona "x" accanto a Google Chrome per rimuovere la protezione.
Mantieni le tue schede di navigazione in incognito sicure e protette
La modalità di navigazione in incognito è un ottimo modo per rimanere privati, soprattutto quando vuoi cercarlo. A causa delle limitazioni della modalità di navigazione in incognito, chiunque abbia accesso al tuo smartphone può facilmente visualizzare tutte le tue attività in incognito. Per risolvere questo problema, Google ha recentemente aggiunto una funzione di blocco in incognito, che lo ha risolto. Inoltre, il blocco delle schede in incognito può aiutare a prevenire la loro chiusura accidentale; tuttavia, questa funzionalità è limitata solo ad Android. Pertanto, abbiamo condiviso diversi metodi per bloccare le modalità di navigazione in incognito su Google Chrome.
Spero che questi metodi ti siano utili. Se avete suggerimenti, potete suggerirli nei commenti qui sotto. Per guide più utili, fare clic sui collegamenti seguenti.
Domande frequenti sul blocco delle schede di navigazione in incognito
1. Cos'è la modalità di navigazione in incognito?
La modalità di navigazione in incognito è una funzionalità disponibile nella maggior parte dei browser Web, incluso Google Chrome. Quando navighi in Internet utilizzando la modalità di navigazione in incognito, il tuo browser non salverà la cronologia di navigazione, i cookie o altre informazioni sui siti Web visitati.
2. Posso bloccare le schede in incognito senza utilizzare estensioni o software del browser?
Su dispositivi mobili, puoi bloccare le schede in incognito senza utilizzare un'estensione del browser o alcun software. Ma quando si tratta di desktop non esiste un'opzione in quanto la modalità di blocco in incognito è disponibile solo sulla versione mobile di Google Chrome a partire da ora (marzo 2023).
3. Come posso sapere se le mie schede di navigazione in incognito sono bloccate?
Non esiste un metodo diretto per dire che le tue schede di navigazione in incognito sono bloccate a meno che non apri l'app e la vedi tu stesso.
4. Il blocco delle schede in incognito influirà sulla mia esperienza di navigazione?
SÌ. In qualche modo, per sempre. Devi eseguire un passaggio aggiuntivo per accedere alle schede di navigazione in incognito sul tuo dispositivo. Come accennato in questo articolo, può essere il miglior compromesso se stai cercando di proteggere le tue schede di navigazione in incognito dagli altri.
5. Posso sbloccare le schede di navigazione in incognito bloccate?
Utilizza semplicemente il passcode, l'autenticazione biometrica o FaceId per sbloccare le schede in incognito sul tuo smartphone.