Oltre 100 scorciatoie da tastiera per Mac che dovresti utilizzare per lavorare in modo più efficiente
Pubblicato: 2021-11-16Le scorciatoie da tastiera di macOS possono aumentare notevolmente la tua produttività su un Mac. Utilizzando queste scorciatoie, puoi eliminare i passaggi aggiuntivi coinvolti nell'esecuzione di un'attività e migliorare la tua efficienza operativa.
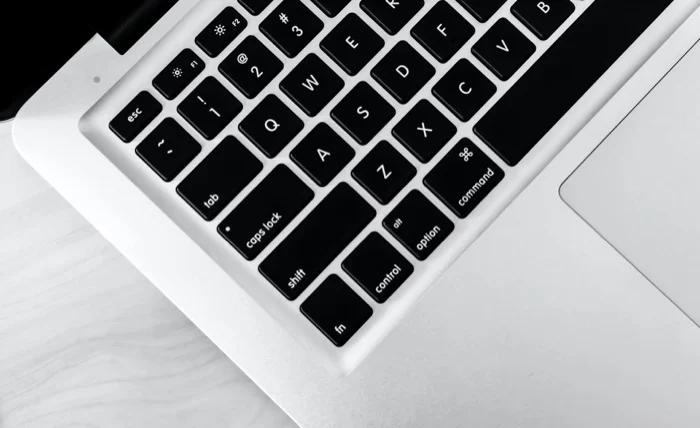
Se non conosci il Mac, tuttavia, imparare tutte le diverse scorciatoie da tastiera di macOS può essere una sfida. Quindi, per aiutarti nel processo, abbiamo curato un elenco delle migliori scorciatoie da tastiera per Mac che puoi utilizzare per eseguire una serie di operazioni.
Sommario
Le migliori scorciatoie da tastiera per Mac
Quasi tutte le scorciatoie da tastiera su un Mac richiedono di premere (e tenere premuto) almeno un tasto modificatore alla volta per attivare un'azione. Un tasto modificatore, per chi non lo sapesse, è un tasto speciale che richiama momentaneamente la funzione alternativa di un altro tasto per aiutarti a eseguire l'operazione assegnata.
Su un Mac, ci sono cinque diversi tasti modificatori, vale a dire:
- Comando (o CMD ) – ⌘
- Opzione – ⌥
- Maiusc – ⇧
- Controllo – ^
- Funzione (o Fn )
Ora che sai come lavorare con i tasti modificatori, tuffiamoci ed esploriamo le migliori scorciatoie da tastiera per Mac. Abbiamo raggruppato queste scorciatoie per categorie e casi d'uso per renderti più facile trovarle.
1. Scorciatoie da tastiera di base per Mac
Le scorciatoie da tastiera di base del Mac includono qualsiasi cosa, dal semplice copiare e incollare del testo all'apertura di una nuova finestra del Finder, allo svuotamento del cestino o all'accesso alle cartelle. Queste scorciatoie possono aiutarti in modo significativo nelle tue operazioni quotidiane con il Mac e migliorare la tua efficienza.
| Azione | Scorciatoia |
|---|---|
| Copia l'elemento selezionato | Comando + C |
| Taglia l'elemento selezionato | Comando + X |
| Incolla la selezione | Comando + V |
| Annulla l'azione precedente | Comando + Z |
| Ripeti/annulla l'azione di annullamento | Comando + Maiusc + Z |
| Trova elementi in un documento o in una finestra | Comando + F |
| Nascondi le finestre dell'app frontale | Comando + H |
| Riduci a icona le finestre dell'app frontale | Comando + M |
| Apri l'elemento selezionato | Comando + O |
| Stampa il documento corrente | Comando + P |
| Salva il documento corrente | Comando + S |
| Apri una nuova scheda | Comando + T |
| Chiudi il finestrino anteriore | Comando + W |
| Chiudi tutte le finestre | Opzione + Comando + W |
| Forza l'uscita da un'app | Opzione + Comando + Esc |
| Entra a schermo intero | Ctrl + Comando + F |
| Apri le preferenze dell'app frontale | Comando + Virgola (,) |
| Fai uno screenshot | Maiusc + Comando + 3 |
| Cattura una parte dello schermo | Maiusc + Comando + 4 |
| Cattura una finestra o un menu | Maiusc + Comando + 4 + Barra spaziatrice |
| Apri menu screenshot/schermata di registrazione | Comando + Maiusc + 5 |
2. Scorciatoie da tastiera del Finder di macOS
Finder è l'app più utilizzata su Mac che ti dà accesso all'intero file system insieme a tutte le tue app/documenti. Sebbene sia abbastanza facile navigare nel Finder, puoi svolgere la maggior parte di queste attività in modo più efficiente se conosci le scorciatoie da tastiera corrette.
| Azione | Scorciatoia |
|---|---|
| Duplica i file selezionati | Comando + D |
| Espellere il disco selezionato | Comando + E |
| Avvia una ricerca nel Finder | Comando + F |
| Apri la finestra Ottieni informazioni per un file/cartella | Comando + I |
| Apri la finestra Computer | Maiusc + Comando + C |
| Apri la cartella Desktop | Maiusc + Comando + D |
| Apri la finestra Recenti | Maiusc + Comando + F |
| Apri la finestra Vai alla cartella | Maiusc + Comando + G |
| Apri la cartella Inizio | Maiusc + Comando + H |
| Apri iCloud Drive | Maiusc + Comando + I |
| Apri la cartella Download | Opzione + Comando + L |
| Mostra o nascondi il riquadro Anteprima | Maiusc + Comando + P |
| Mostra o nascondi la barra delle schede | Maiusc + Comando + T |
| Apri la finestra di AirDrop | Maiusc + Comando + R |
| Mostra o nascondi la barra del percorso | Opzione + Comando + P |
| Mostra o nascondi la barra di stato | Comando + / |
| Apri la finestra Connetti al server | Comando + K |
| Crea una nuova cartella intelligente | Opzione + Comando + N |
| Apri una nuova finestra | Comando +N |
| Apri un elemento in Quick Look | Comando + Y |
| Vai alla cartella precedente | Comando + [ |
| Vai alla cartella successiva | Comando + ] |
| Sposta l'elemento selezionato nel Cestino | Comando + Elimina |
3. Scorciatoie da tastiera Spotlight di macOS
Spotlight è una funzionalità di ricerca a livello di sistema su macOS che ti consente di cercare sul tuo Mac vari tipi di file, documenti, immagini, app, impostazioni di sistema e altro ancora.
Proprio come altri elementi del sistema, anche Apple utilizza alcune scorciatoie da tastiera per Spotlight. Queste scorciatoie migliorano l'esperienza di ricerca e accelerano notevolmente il processo.
| Azione | Scorciatoia |
|---|---|
| Apri o chiudi la ricerca Spotlight | Comando + barra spaziatrice |
| Passa al risultato successivo | Freccia in giù |
| Passa al risultato precedente | Freccia su + V |
| Apri un risultato | Ritorno |
| Visualizza un file nel Finder (o in un'applicazione dedicata) | Comando + R |
| Trova elementi in un documento o in una finestra | Comando + F |
| Apri Finder con il campo di ricerca selezionato | Opzione + Comando + Barra spaziatrice |
| Mostra il percorso di un risultato | Comando |
4. Scorciatoie da tastiera per l'avvio del Mac
Come suggerisce il nome, le scorciatoie da tastiera di avvio sono scorciatoie che ti consentono di eseguire facilmente le operazioni di avvio del Mac. Usandoli, puoi riavviare il Mac in modalità di ripristino, accedere a Startup Manager o ripristinare NVRAM o PRAM, tra le altre cose. Questi tasti o combinazioni di tasti devono essere premuti e tenuti premuti immediatamente dopo aver premuto il pulsante di accensione per accendere il Mac o quando inizia a riavviarsi.
Tieni presente che queste scorciatoie da tastiera di avvio funzionano solo su Mac basati su Intel. Se desideri accedere a una qualsiasi delle opzioni di avvio su un Mac con silicio Apple, accendilo e continua a tenere premuto il pulsante di accensione fino ad arrivare alla finestra delle opzioni di avvio.
| Azione | Scorciatoia |
|---|---|
| Avvia Mac da macOS Recovery | Comando + R |
| Avvia il Mac su Startup Manager | Opzione |
| Reimposta NVRAM o PRAM | Opzione + Comando + P + R |
| Avvia in Apple Diagnostics | D |
| Avvia in modalità provvisoria | Spostare |
| Avvia in modalità dettagliata | Comando + V |
| Trova elementi in un documento o in una finestra | Comando + F |
5. Scorciatoie da tastiera di alimentazione del Mac
Operazioni di alimentazione come mettere il Mac in stato di stop, forzare il riavvio del Mac, bloccarne lo schermo, ecc., possono essere eseguite utilizzando il pulsante di accensione o navigando in determinate impostazioni di sistema. Tuttavia, proprio come altre azioni del Mac, anche queste possono essere semplificate con le scorciatoie da tastiera.
| Azione | Scorciatoia |
|---|---|
| Accendi Mac | Premi il pulsante di accensione |
| Metti il Mac in stato di stop | Tieni premuto il pulsante di accensione per 1,5 sec / Opzione + Comando + Accensione |
| Metti il display in modalità di sospensione | Ctrl + Maiusc + Potenza |
| Blocca schermo | Ctrl + Comando + Q |
| Forza il riavvio del Mac | Controllo + Comando + Potenza |
| Chiudi tutte le app | Control + Comando + Espelli media |
| Esci dall'account macOS | Maiusc + Comando + Q |
| Chiudi le app e spegni il Mac | Control + Opzione + Comando + Potenza |
6. Scorciatoie da tastiera per l'accessibilità del Mac
Le funzioni di accessibilità ti consentono di controllare il tuo Mac utilizzando una tastiera. Apple include anche scorciatoie da tastiera per l'accessibilità per molte di queste funzionalità come VoiceOver, Siri, Dettatura e così via, su macOS, che puoi utilizzare per un facile accesso.

| Azione | Scorciatoia |
|---|---|
| Visualizza le opzioni di accessibilità | Opzione + Comando + F5 |
| Attiva o disattiva VoiceOver | Comando + F5 o Fn + Comando + F5 |
| Apri Utility VoiceOver | Control + Opzione + F8 |
| Attiva o disattiva lo zoom | Opzione + Comando + 8 |
| Ingrandire | Opzione + Comando + Più (+) |
| Rimpicciolisci | Opzione + Comando + Meno (-) |
| Inverti i colori | Control + Opzione + Comando + 8 |
| Aumenta il contrasto | Control + Opzione + Comando + Punto (.) |
| Riduci il contrasto | Control + Opzione + Comando + Virgola (,) |
7. Scorciatoie da tastiera del documento
Se usi il Mac come dispositivo principale per lavoro o per uso personale, probabilmente lo usi per lavorare (creare o modificare) su molti documenti. In tal caso, puoi ottenere il massimo dall'esperienza di modifica utilizzando le diverse scorciatoie da tastiera.
La maggior parte di queste scorciatoie funziona bene con la suite di app di Apple come TextEdit, Pages, Numbers, ecc., ma puoi anche metterne alcune da utilizzare su app di documenti di terze parti.
| Azione | Scorciatoia |
|---|---|
| Metti in grassetto il testo selezionato | Comando + B |
| Metti in corsivo il testo selezionato | Comando + I |
| Collega il testo selezionato | Comando + K |
| Sottolinea il testo selezionato | Comando + U |
| Scorri fino all'inizio di una pagina | Fn + Freccia sinistra |
| Scorri fino alla fine di una pagina | Fn + Freccia destra |
| Spostarsi all'inizio della riga | Controllo + A |
| Vai alla fine della linea | Control + E |
| Sposta un carattere in avanti | Control + F |
| Sposta indietro di un carattere | Controllo + B |
| Spostati in alto di una riga | Controllo + P |
| Spostati di una riga in basso | Controllo + N |
| Inserisci una nuova riga dopo il cursore | Controllo + O |
| Allinea a sinistra | Comando + { |
| Destra | Comando + } |
| Allinea al centro | Comando + | |
| Copia stile | Opzione + Comando + C |
| Incolla lo stile | Opzione + Comando + V |
| Incolla e abbina lo stile | Opzione + Maiusc + Comando + V |
| Aumenta la dimensione della selezione | Maiusc + Comando + Più (+) |
| Riduci la dimensione della selezione | Maiusc + Comando + Meno (-) |
| Apri il menu Aiuto | Maiusc + Comando + Punto interrogativo (?) |
| Scorri verso l'alto di una pagina | Fn + freccia su |
| Scorri verso il basso di una pagina | Fn + freccia giù |
| Scorri fino all'inizio di una pagina | Fn + Freccia sinistra |
| Scorri fino alla fine di una pagina | Fn + Freccia destra |
| Elimina il carattere a sinistra del cursore | Controllo + H |
| Elimina il carattere a destra del cursore | Controllo + D |
| Mostra o nasconde la definizione della parola selezionata | Ctrl + Comando + D |
| Trova parole errate in un documento | Comando + punto e virgola (;) |
Che cos'è la scorciatoia per lo screenshot del Mac?
Su macOS, puoi acquisire uno screenshot in diversi modi. Di seguito sono elencati i diversi modi per acquisire uno screenshot e le relative scorciatoie
- Fai uno screenshot dell'intero schermo: Comando + Maiusc + 3
- Cattura una parte dello schermo nello screenshot: premi Comando + Maiusc 4 e usa il mirino per selezionare l'area da catturare
- Cattura una finestra o un menu: premi il tasto di scelta rapida Comando + Maiusc + 4 + Barra spaziatrice e tocca la finestra o il menu per catturarlo
- Visualizza il menu dello screenshot/registra lo schermo: premi Comando + Maiusc + 5 e seleziona dalle opzioni disponibili per lo screenshot o per l'acquisizione dello schermo. Inoltre, puoi impostare un timer per catturare lo schermo dopo il tempo specificato
Fai le cose più velocemente con le scorciatoie da tastiera di macOS
Utilizzando le scorciatoie da tastiera di macOS in questa guida, dovresti essere in grado di eseguire facilmente molte delle tue operazioni quotidiane con il Mac e ottenere di più con meno passaggi.
Ovviamente, questo è ovvio che le applicazioni di terze parti avranno le loro scorciatoie da tastiera native per diverse azioni. E quindi, dovrai fare riferimento ai loro documenti per scoprire queste scorciatoie per Mac.
Inoltre, se hai bisogno di creare scorciatoie personalizzate, che si tratti di avviare app specifiche o attivare operazioni specifiche per app o impostazioni, tra le altre cose, puoi farlo utilizzando Keysmith.
Domande frequenti sui collegamenti Mac
2. Come abilito Ctrl C su un Mac?
Come accennato nella domanda precedente, il tasto Comando sulle tastiere Mac è equivalente al tasto Control su Windows per la maggior parte delle operazioni. Quindi, se vuoi copiare un elemento su macOS, usa semplicemente la scorciatoia Comando+C, mentre, per incollare la selezione copiata, premi la scorciatoia Comando+V.
Sebbene questo sia il comportamento ideale di macOS, se desideri invece utilizzare il tasto Ctrl per le tue scorciatoie, puoi scambiare la funzionalità del tasto Ctrl e Comando dalle impostazioni della tastiera del Mac.
Per fare ciò, vai su Preferenze di Sistema> Tastiera . Fare clic su Tasti modificatori , premere il pulsante a discesa accanto a Comando e selezionare Controllo dall'elenco a discesa.
3. Come faccio a vedere tutte le scorciatoie da tastiera su Mac?
Su macOS, puoi visualizzare tutte le scorciatoie applicabili per un'app direttamente al suo interno utilizzando l'app Cheatsheet. Per fare ciò, prima scarica e installa l'app Cheatsheet sul tuo Mac. Avvia Cheatsheet e fallo funzionare in background. Ora apri l'app di cui vuoi conoscere le scorciatoie e tieni premuto il tasto Comando finché non vedi una sovrapposizione con tutte le scorciatoie disponibili.
4. Che cos'è Ctrl A su un Mac?
Poiché il tasto Comando funziona come un tasto Ctrl su un Mac, l'equivalente della scorciatoia da tastiera Ctrl+A, che viene utilizzata per selezionare tutti gli elementi in un elenco, su macOS è Comando+A.
5. Qual è il comando per la copia su un Mac?
Su macOS, puoi copiare uno o più elementi selezionati utilizzando la combinazione di tasti Comando+C. Allo stesso modo, se desideri incollarlo, premi la scorciatoia Comando + V.
6. Esiste una scorciatoia da tastiera per cambiare scheda su Safari?
Sì, puoi spostarti tra le schede di Safari su Mac utilizzando la scorciatoia da tastiera Control+Tab. Questa scorciatoia si applica anche ad altri browser oltre a Finder.
7. Esiste una scorciatoia da tastiera per aprire le Preferenze di Sistema?
No, macOS non ha una scorciatoia da tastiera per aprire direttamente le Preferenze di Sistema. Tuttavia, puoi scegliere di creare una scorciatoia per lo stesso dalle impostazioni della tastiera o utilizzando l'app Keysmith.
8. Che cos'è Alt Control Del su Mac?
La scorciatoia da tastiera Ctrl+Alt+Canc su Windows si comporta in modo diverso a seconda del contesto in cui la si richiama. In generale, tuttavia, lo troverai utilizzato o suggerito per chiudere le applicazioni che non rispondono.
E come tale, il suo equivalente su macOS è la scorciatoia da tastiera Comando + Opzione + Esc che fa apparire il menu Uscita forzata dalle applicazioni da dove puoi chiudere l'app bloccata.
9. Qual è il tasto Alt su Mac?
L'equivalente Mac del tasto Alt è il tasto Opzione. A volte viene anche chiamato ⌥ e troverai due delle sue istanze su una tastiera Mac: entrambe accanto al tasto Comando su entrambi i lati della barra spaziatrice.
