Come creare registrazioni dello schermo QuickTime in macOS
Pubblicato: 2017-03-15
macOS ha un programma integrato, chiamato QuickTime Player, che può riprodurre molti tipi di file audio e video. Ma molti utenti Mac non sanno che QuickTime è anche utile quando vuoi creare diversi tipi di registrazioni invece di riprodurle. Ad esempio, QuickTime ti consente di effettuare registrazioni audio utilizzando il microfono del tuo Mac o registrazioni video con la tua webcam.
Ma QuickTime ti consente anche di effettuare registrazioni dello schermo. Cioè, video full-motion dello schermo del tuo Mac, che è ottimo per creare tutorial, dimostrare i passaggi per la risoluzione dei problemi o inviare istruzioni a un membro della famiglia meno esperto dal punto di vista tecnico. Quindi, mentre QuickTime è eccezionale in molte cose, questo articolo si concentrerà sull'utilizzo per creare registrazioni dello schermo sul Mac!
Avvio di QuickTime
Per chi non ha familiarità con QuickTime, il primo passo è trovare l'app sul tuo Mac. Per impostazione predefinita, QuickTime è installato nella cartella Applicazioni, a cui puoi accedere facendo clic su Finder e andando su Vai > Applicazioni dalla barra dei menu. In alternativa, puoi utilizzare la scorciatoia da tastiera Maiuscole-Comando-A nel Finder per passare direttamente alla cartella Applicazioni. 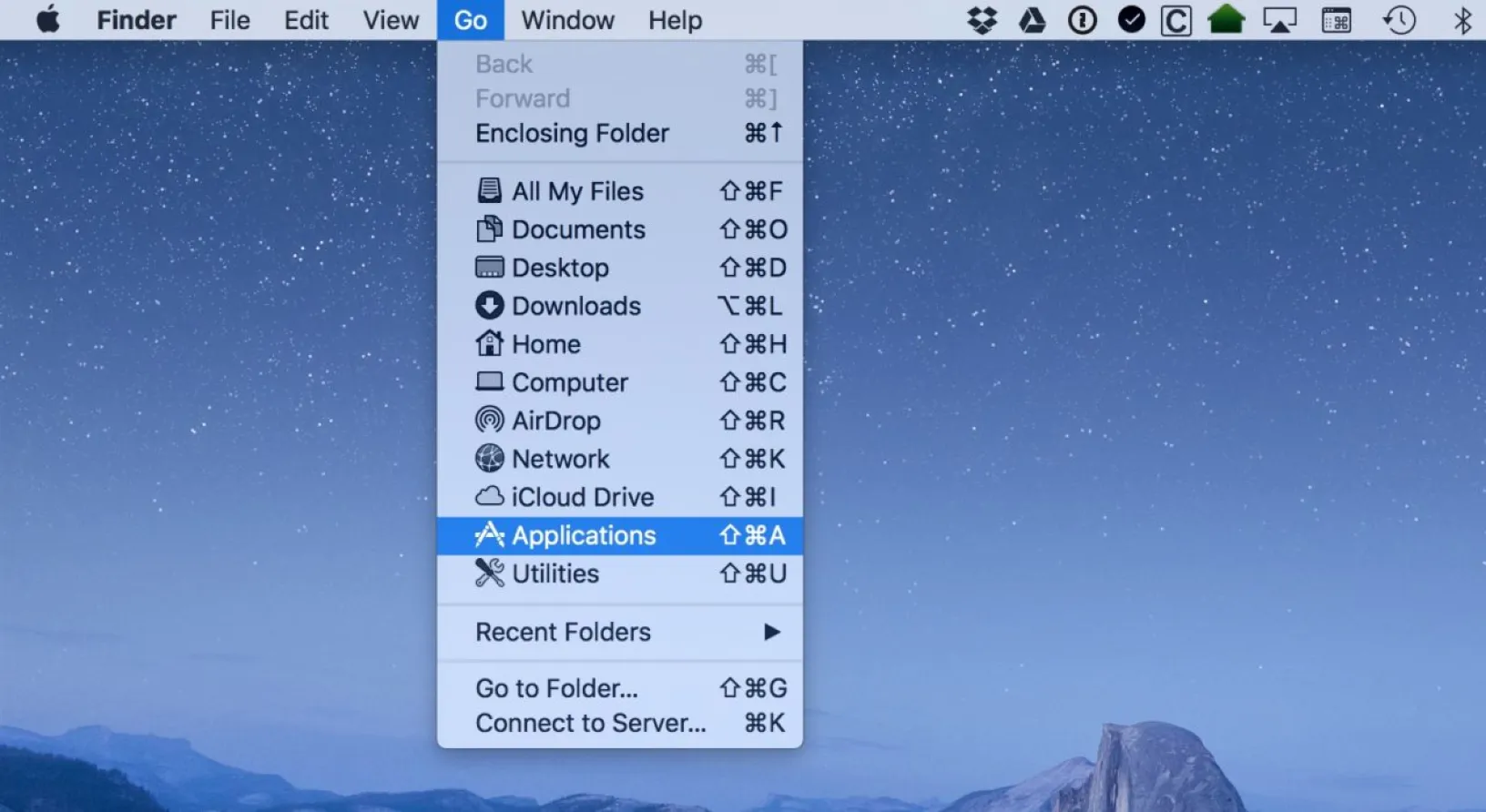
Una volta visualizzata la cartella Applicazioni nel Finder, scorri verso il basso fino a trovare QuickTime Player.app e fai doppio clic per avviarlo. Tieni presente che puoi anche avviare QuickTime direttamente da Spotlight cercandolo. 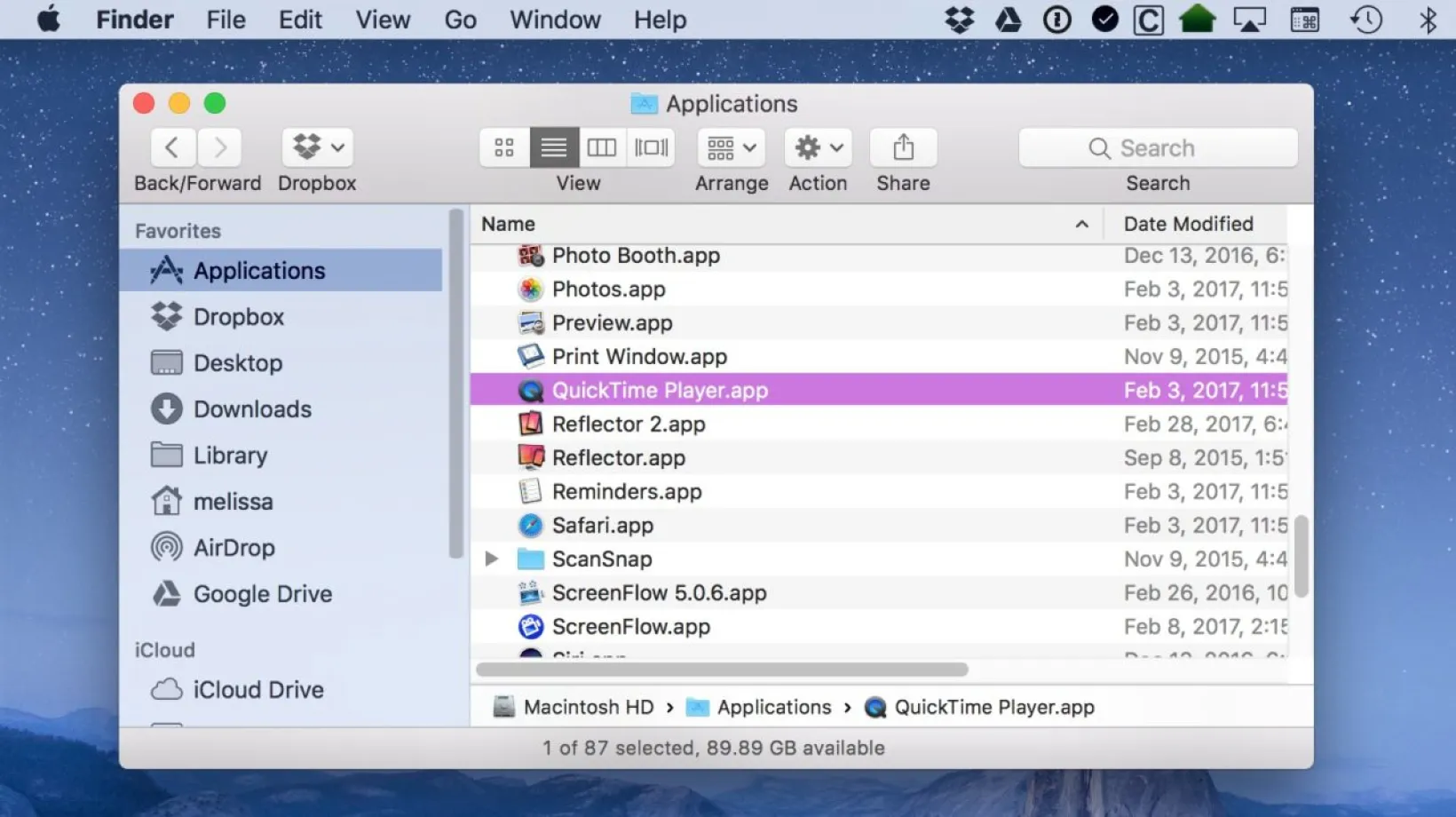
Opzioni di registrazione QuickTime
Con l'app aperta, troverai le opzioni di registrazione QuickTime nel menu File nella parte superiore dello schermo: 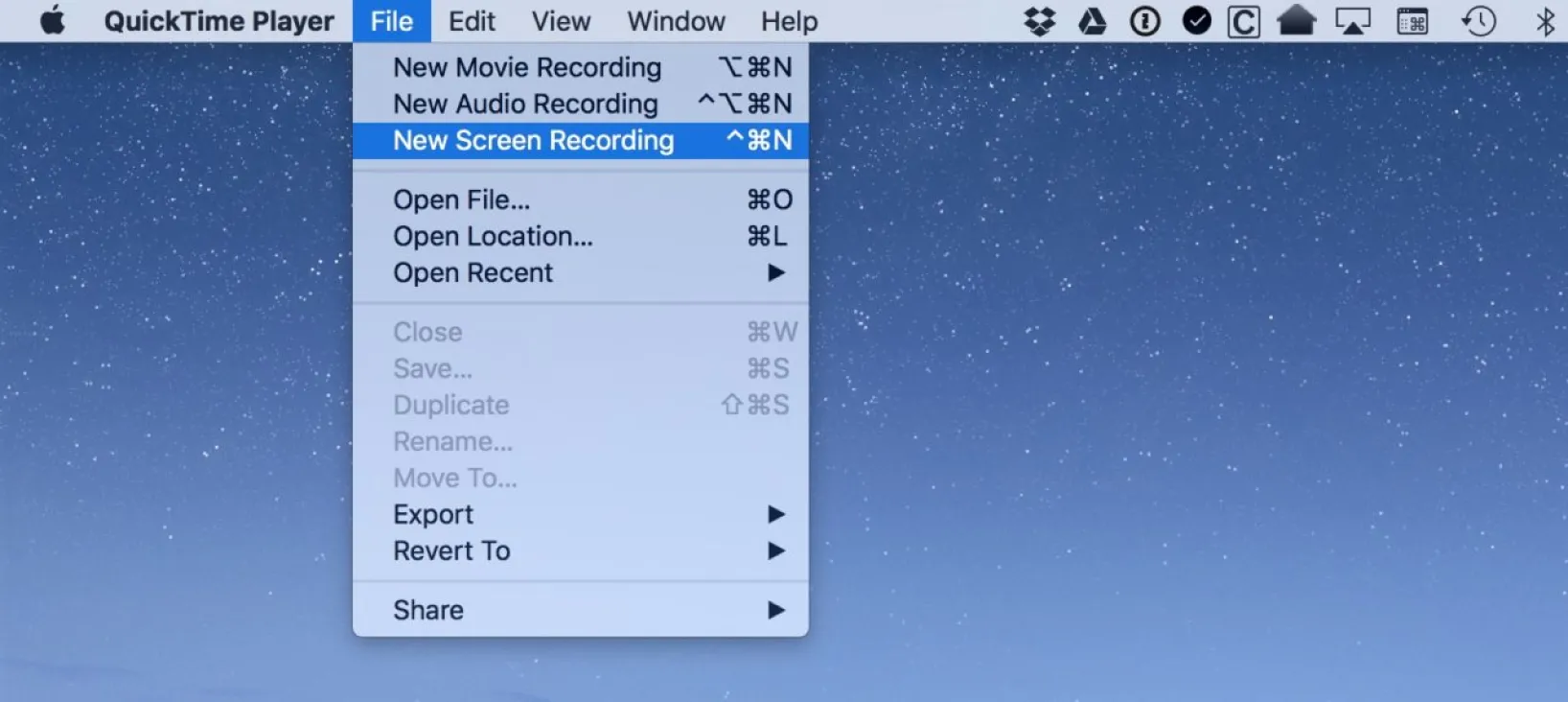
Ecco una breve panoramica di ciascuna opzione di registrazione QuickTime.
Nuova registrazione di filmati : creerà una registrazione di filmati utilizzando la webcam del tuo Mac o qualsiasi fotocamera USB collegata. Usa questa modalità per registrare un video di te stesso mentre parli con la videocamera, o qualunque cosa la videocamera sia puntata.
Nuova registrazione audio: crea una registrazione solo audio utilizzando il microfono integrato del tuo Mac o qualsiasi dispositivo di registrazione collegato supportato, come un microfono USB esterno. Puoi utilizzare questa modalità, ad esempio, per registrarti per un podcast, registrare la narrazione per una presentazione o un film o per registrare una riunione (purché tu abbia il permesso dei partecipanti, ovviamente).
Nuova registrazione dello schermo: l'argomento di questo suggerimento e una modalità che ti consente di registrare lo schermo del tuo Mac con l'audio opzionale dal microfono integrato del tuo Mac o da un dispositivo audio USB supportato.
Fare registrazioni dello schermo QuickTime
Quindi, iniziamo con la creazione di registrazioni dello schermo QuickTime. Utilizzando i passaggi precedenti, seleziona File > Nuova registrazione schermo dalla barra dei menu di QuickTime. In alternativa, puoi avviare QuickTime e utilizzare la scorciatoia da tastiera Control-Command-N . Apparirà una nuova finestra di registrazione dello schermo: 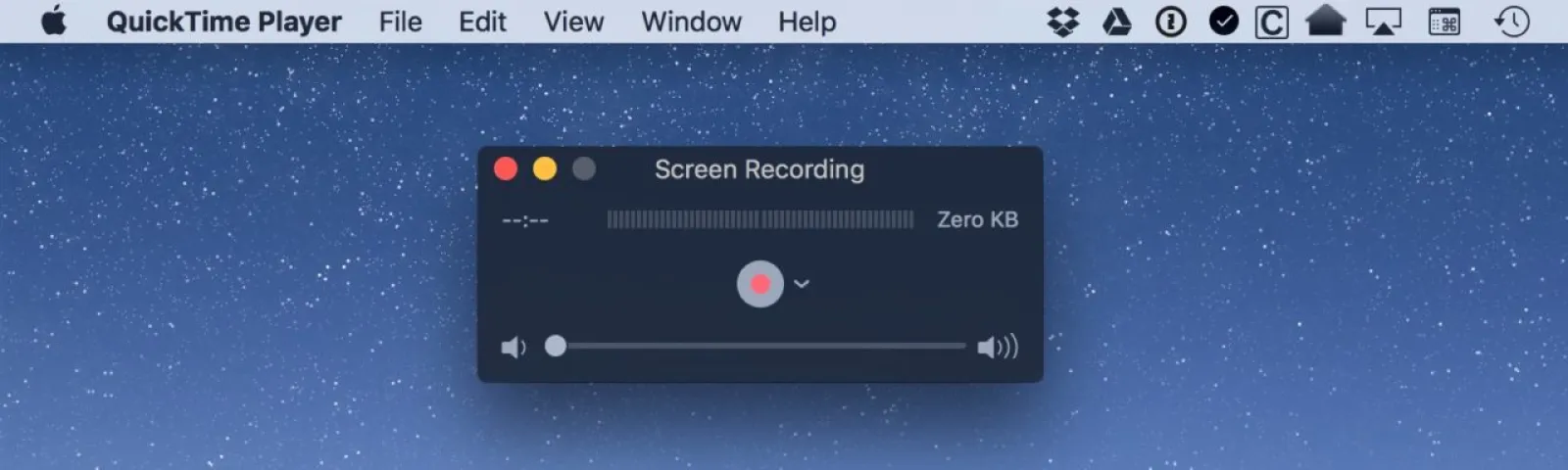
Questa semplice piccola finestra è dove avviene la magia. Il pulsante rosso centrale è il modo in cui avvierai la registrazione, ma prima assicurati di controllare come sono impostate le tue preferenze! Fallo facendo clic sulla piccola freccia rivolta verso il basso accanto al pulsante di registrazione. 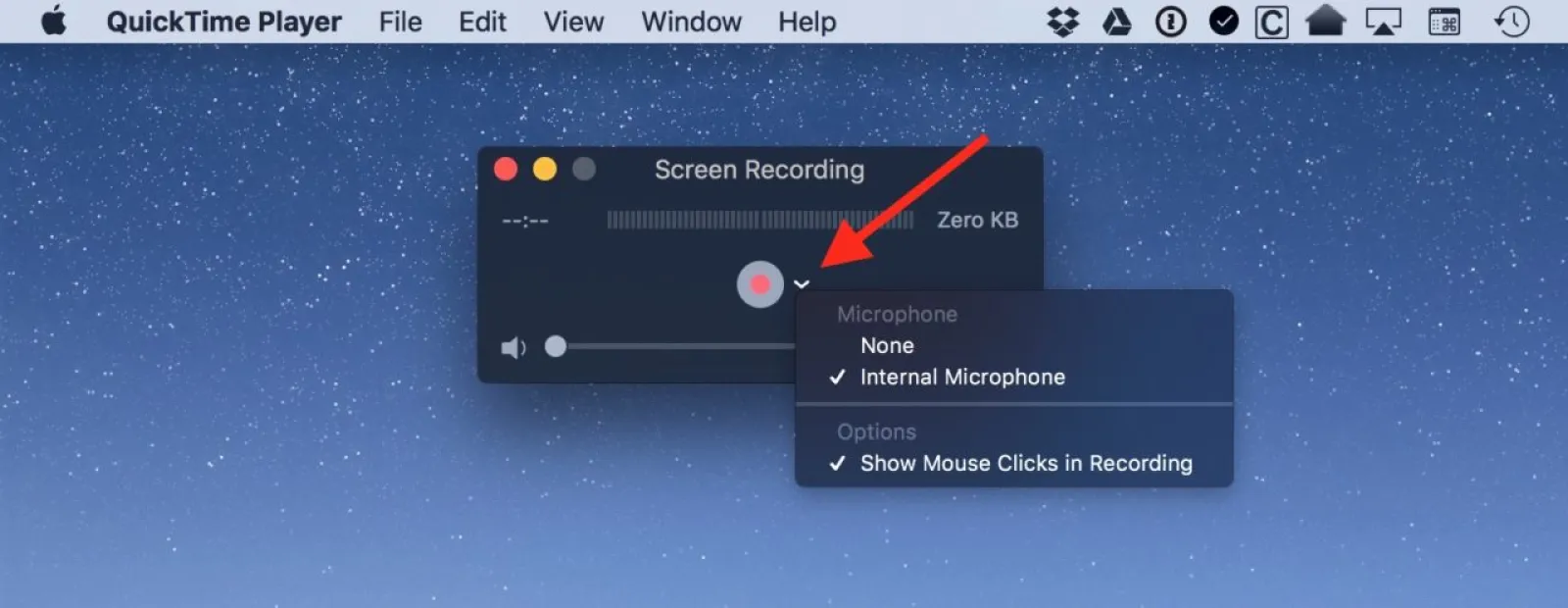
Ci sono solo due scelte lì: "Microfono" e "Opzioni". Con "Microfono", puoi controllare se la registrazione dello schermo ha dell'audio: scegli "Microfono interno" se vuoi essere in grado di discutere di ciò che stai facendo sullo schermo mentre lo fai. Se hai collegato un microfono esterno o un dispositivo audio supportato, lo vedrai elencato anche qui e puoi selezionarlo invece per il tuo ingresso audio.
L'opzione "Mostra clic del mouse nella registrazione", tuttavia, è piuttosto interessante se vuoi che il tuo pubblico sappia esattamente quando e dove stai facendo clic con il mouse o il trackpad. Ciò che fa questa opzione è mettere un cerchio attorno al cursore ogni volta che fai clic durante la registrazione, in questo modo (il riquadro bianco viene modificato nella foto per evidenziare il cerchio; solo il cerchio appare nella registrazione): 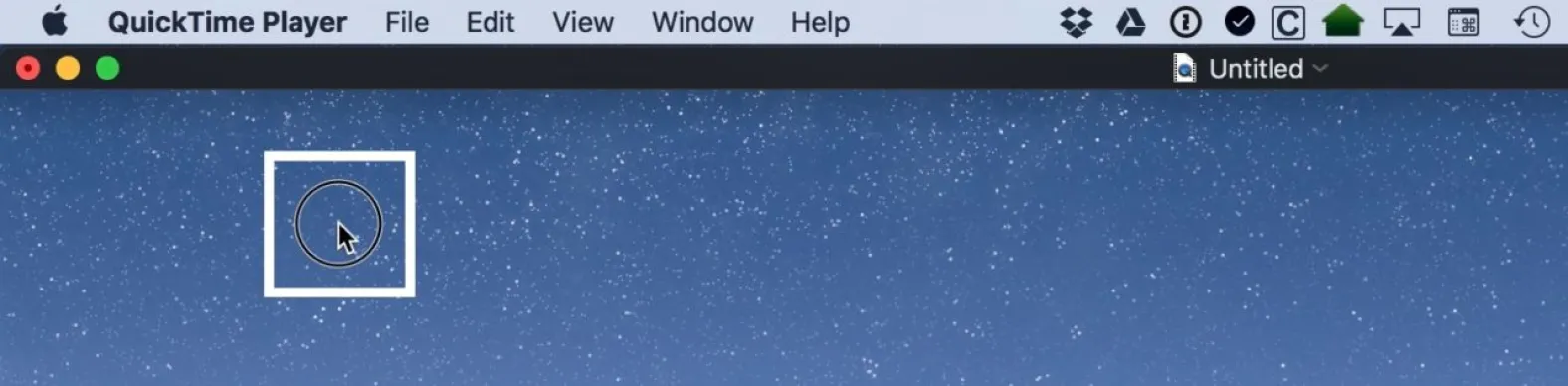
Quindi imposta il microfono che desideri utilizzare, attiva (o disattiva) i clic del mouse e sei pronto per iniziare. Premi il pulsante rosso e QuickTime ti avviserà di ciò che sta per accadere. 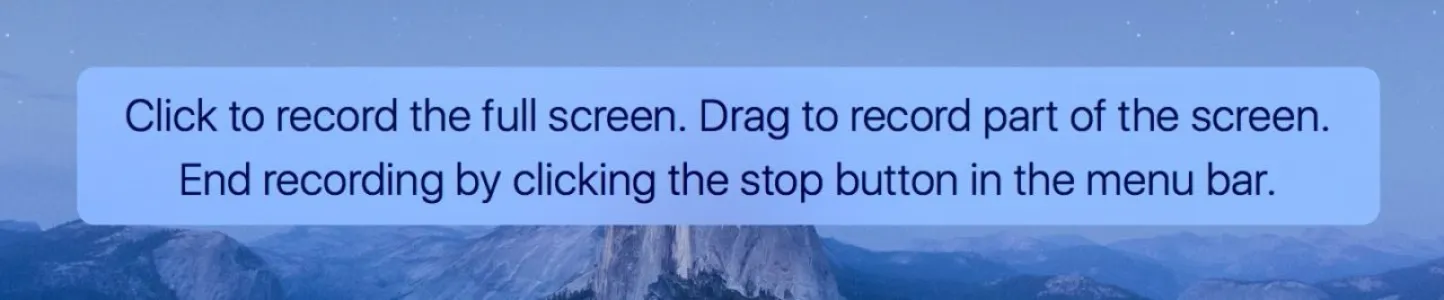
Come afferma la finestra di dialogo QuickTime, puoi fare clic una volta (ovunque) per iniziare a registrare lo schermo intero. Ma se vuoi riprendere solo una parte dello schermo, puoi invece fare clic e trascinare per disegnare un riquadro attorno a quella sezione. Facendo una di queste cose avvierà la registrazione, che puoi monitorare tramite l'icona nella barra dei menu. 
Ora vai avanti ed esegui le azioni che volevi registrare: risolvi un problema, avvia un'applicazione, segui i passaggi per creare un tutorial, ecc. Quando hai finito, fai clic sull'icona QuickTime nella barra dei menu per interrompere la registrazione. QuickTime elaborerà quindi la registrazione, creerà il file video e lo aprirà per te sul desktop. Rivedi il file per assicurarti di aver catturato ciò che volevi e usa la funzione di taglio QuickTime integrata per tagliare le parti all'inizio o alla fine. 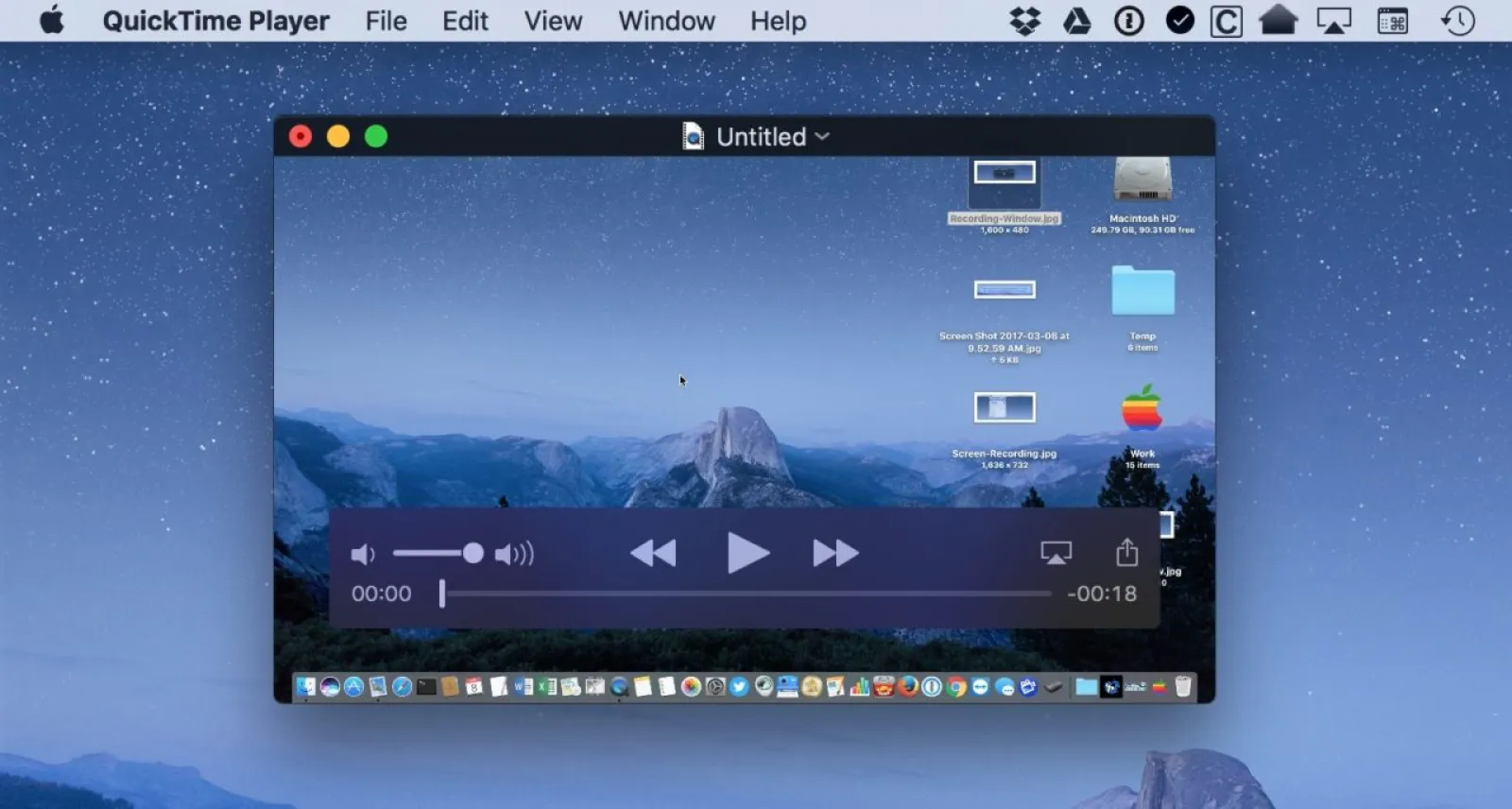

Salvataggio e condivisione delle registrazioni dello schermo QuickTime
Se sei soddisfatto della tua registrazione, l'ultima parte è salvarla o condividerla. Per salvare la registrazione, fai clic su File > Salva dalla barra dei menu e scegli il nome e la posizione del file desiderati. 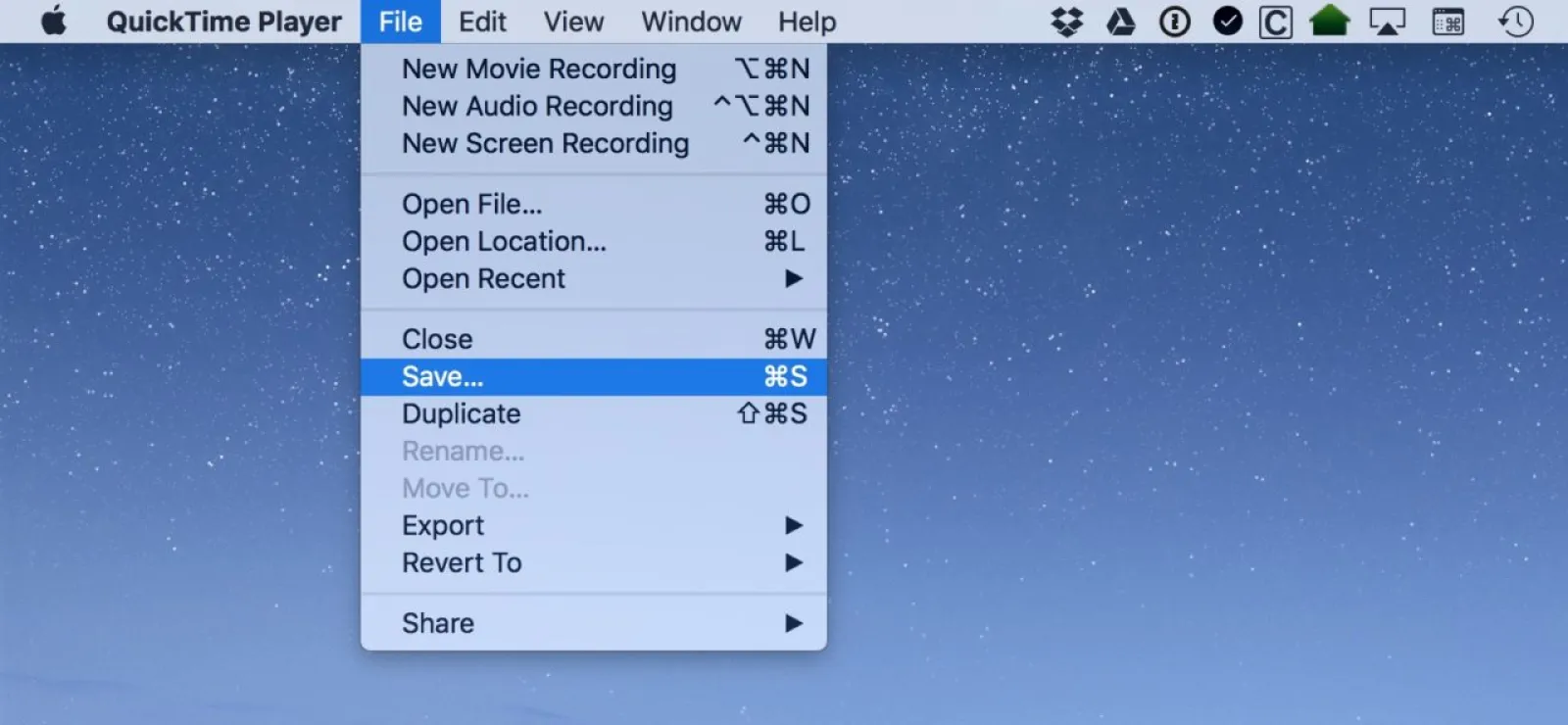
Se preferisci condividere il tuo video via e-mail o iMessage subito, fai clic sul pulsante Condividi nei controlli di riproduzione di QuickTime per salvare e caricare immediatamente il video ai destinatari desiderati. 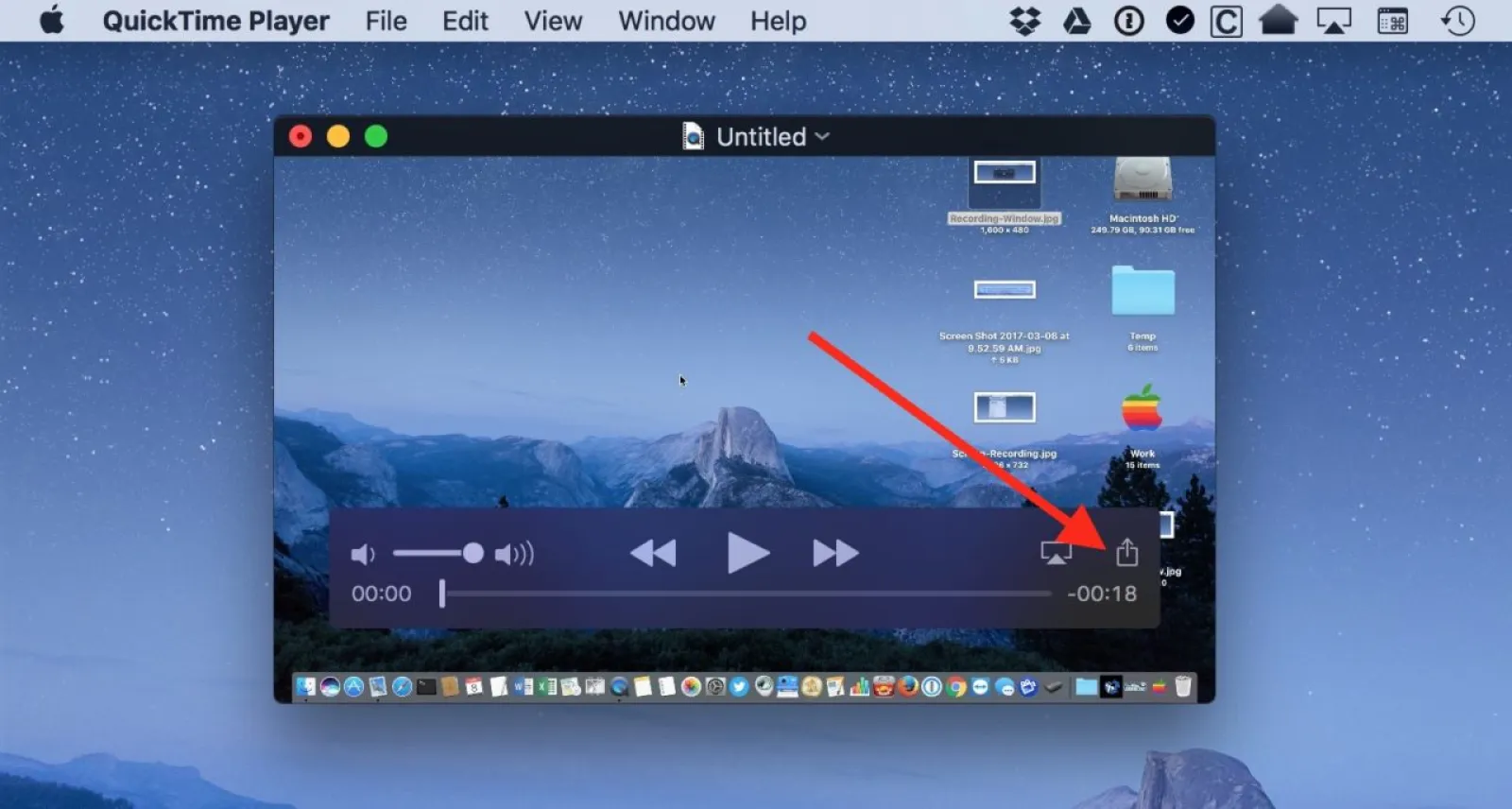
Un'altra cosa! Tieni presente che queste registrazioni dello schermo possono creare file molto grandi, quindi se risulta che la tua creazione è troppo grande per essere inviata tramite e-mail, puoi invece scegliere di caricarla su un servizio di condivisione file come Dropbox. A seconda del tuo Mac e della versione del sistema operativo in esecuzione, potresti essere in grado di utilizzare anche la funzione Mail Drop integrata di Apple Mail.
Tuttavia, finisci per inviare la tua registrazione, tuttavia, i tuoi destinatari avranno un modo molto semplice per vedere esattamente come fare tutto ciò che desideri mostrare loro. Ho scoperto che soprattutto per gli studenti visivi, questo è incredibilmente utile... per non parlare di incredibilmente impressionante. E Dio sa che tutti possiamo fare con l'essere impressionanti di tanto in tanto!
