Come modificare il formato di cattura dello screenshot e salvare la posizione su Mac
Pubblicato: 2020-11-30Una delle funzionalità più utili su qualsiasi sistema, sia esso un computer o un dispositivo mobile, sono gli screenshot. Screenshot o cattura dello schermo è un modo per acquisire istantaneamente il contenuto su uno schermo e salvarlo sul dispositivo in modo conveniente. In questo modo, puoi usarlo in seguito in numerosi modi diversi, a seconda del tuo caso d'uso. Inoltre, se lavori con molti media, l'acquisizione dello schermo può rivelarsi una funzionalità estremamente vantaggiosa. Tuttavia, ha un intoppo.

Vedi, a seconda del sistema che usi, il metodo di acquisizione dello schermo è diverso su tutta la linea. Tuttavia, ciò che rimane lo stesso è il formato del file in cui viene salvato. Per impostazione predefinita, uno screenshot viene acquisito nel formato PNG (Portable Network Graphics), principalmente perché è un formato senza perdita di dati, che non influisce sulla qualità dell'immagine dell'immagine acquisita, a differenza del formato immagine standard JPEG / JPG (Joint Photographic Experts Group ).
Sebbene PNG riesca a conservare più informazioni, presenta alcuni inconvenienti. I più notevoli sono: dimensioni del file maggiori e mancanza di compatibilità. Poiché la dimensione del file di un file PNG è sul lato più alto, il caricamento richiede tempo. Quindi, se desideri caricare screenshot sul tuo sito Web, i tempi di caricamento hanno un impatto se utilizzi file in formato PNG. Al contrario, se usi un file JPG, non ti imbatti in questo problema.
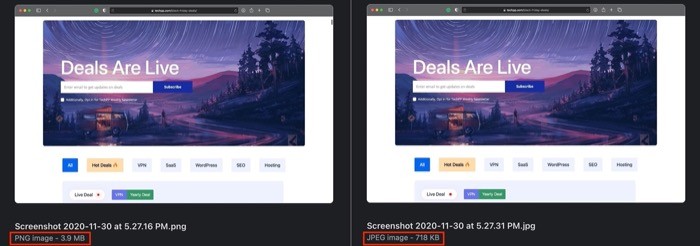
Per ovviare a questo problema, la maggior parte degli utenti di computer converte uno screenshot catturato in PNG in un equivalente JPG prima di caricare i propri screenshot. Sebbene funzioni perfettamente, il processo prevede alcuni passaggi, anche se automatizzi il flusso di lavoro di conversione da PNG a JPG. Per aggiungere a ciò, la maggior parte dei metodi di conversione da PNG a JPG (o qualsiasi altro formato) comporta una perdita di qualità dell'immagine. Sebbene alla maggior parte delle persone stia bene, ci sono alcuni che non vogliono scendere a compromessi sulla qualità dell'immagine. Se cadi in quest'ultima folla, ecco una soluzione alternativa per aiutarti a catturare schermate in JPG senza perdere la qualità dell'immagine.
La nostra soluzione prevede l'acquisizione di schermate nel formato JPG per impostazione predefinita. In questo modo, ottieni un output con una qualità leggermente migliore e non devi passare attraverso il noioso processo di conversione delle immagini ogni volta che desideri utilizzare uno screenshot.
Sommario
Come modificare il formato di cattura dello screenshot (immagine).
1. Apri Terminale sul tuo Mac. Per fare ciò, apri Spotlight Search [ comando + spazio ] e cerca Terminale.
2. Nella finestra Terminale, immettere il seguente comando:
defaults write com.apple.screencapture type png
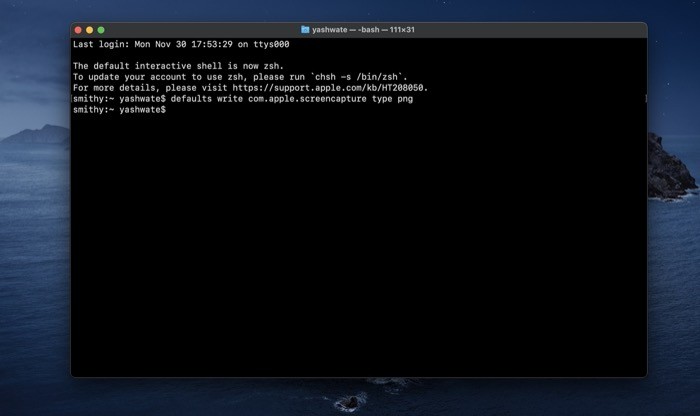
3. Premi Invio .
Quando premi Invio, il comando dovrebbe essere eseguito senza generare errori. E ora dovresti essere in grado di catturare schermate nel formato JPG. Premi la scorciatoia dello screenshot ( MAIUSC + comando + 3 [o 4 o 5]) per acquisire uno screenshot. Ora vai alla posizione in cui sono salvati gli screenshot sul tuo Mac. Per impostazione predefinita, vengono salvati sul desktop. Una volta qui, fai clic sullo screenshot che hai appena catturato e controlla il formato dell'immagine. Se è JPG, il comando ha funzionato. Tuttavia, nel caso in cui mostri ancora PNG, vai di nuovo alla finestra del Terminale e inserisci il seguente comando:
killall SystemUIServer
Ripetere il processo per vedere se il comando ha funzionato. In caso contrario, riavvia il computer e riprova i passaggi.
Andando avanti, se il tuo lavoro prevede di lavorare con gli screenshot o se acquisisci molti screenshot per uso personale, ti suggeriamo di salvare tutti i tuoi screenshot in una cartella separata in modo che siano ben organizzati e facili da trovare. Perché, per impostazione predefinita, gli screenshot che acquisisci su un Mac vengono salvati sul desktop, il che non è un modo ideale per salvare i file in alcun modo. Pertanto, ti consigliamo di cambiare la posizione predefinita degli screenshot in una personalizzata.

Come modificare la posizione di salvataggio dello screenshot predefinita
Esistono due metodi per modificare la posizione di salvataggio dello screenshot predefinita su Mac.
Metodo I: utilizzo della CLI (o Terminale)
1. Apri Finder e vai alla posizione (sul tuo disco) in cui desideri salvare gli screenshot.
2. Qui, crea una nuova cartella e assegnagli un nome.
3. Apri Terminale e inserisci il seguente comando:
defaults write com.apple.screencapture location ' path to the folder you want to save the screenshots in '
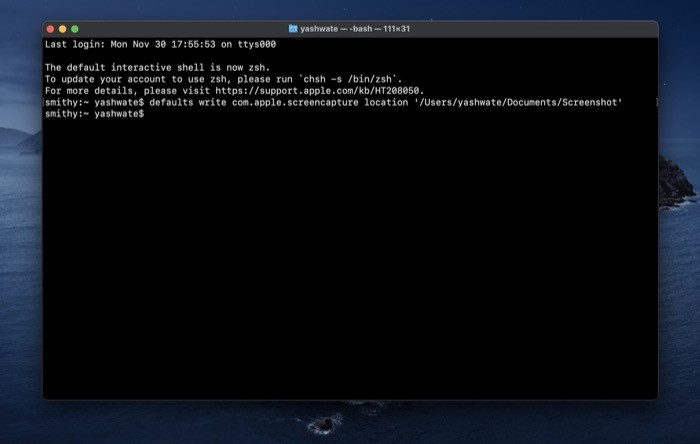
[Nota: se non conosci il percorso della cartella che hai appena creato, aprila semplicemente in una nuova finestra del Finder e trascinala nella finestra del Terminale. Assicurati che il percorso sia tra virgolette singole.]
4. Premi Invio .
La posizione di salvataggio dello screenshot predefinita ora dovrebbe essere cambiata in quella preferita. Per assicurarti che le modifiche siano state applicate, fai di nuovo uno screenshot e cercalo in una delle due posizioni. Se appare nella nuova posizione, la posizione predefinita è stata modificata correttamente. Tuttavia, in caso contrario, torna al Terminale e assicurati di inserire il comando con il percorso corretto. Inoltre, nel caso in cui desideri annullare le modifiche, inserisci il seguente comando:
defaults write com.apple.screencapture location '/Users/[ your username ]/Desktop'
Metodo II: utilizzo della GUI
1. Premi la scorciatoia ( comando + MAIUSC + 5 ) per aprire la finestra di cattura dello schermo.
2. Qui, fai clic sul pulsante Opzioni sulla piccola barra dei menu e in Salva in , seleziona una posizione. Se la posizione che desideri impostare non è elencata, scegli Altra posizione... e scegli una posizione dalla finestra del Finder che si apre.
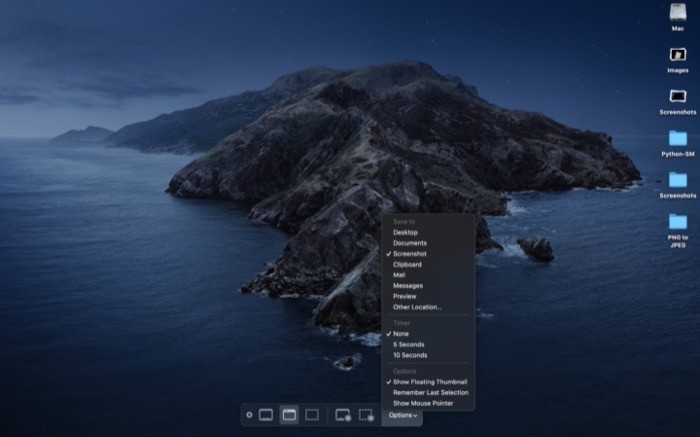
La posizione di salvataggio dello screenshot predefinita dovrebbe ora essere cambiata nella nuova posizione. Se desideri ripristinare le impostazioni di fabbrica in futuro, segui gli stessi passaggi e seleziona Desktop in Salva in .
Questo è tutto!
Ora che sei riuscito a modificare il formato predefinito e la posizione di salvataggio predefinita per gli screenshot sul tuo Mac, dovresti avere un maggiore controllo sui tuoi screenshot. E come già accennato, nel caso in cui desideri tornare alle impostazioni predefinite, puoi sempre ripristinare le modifiche utilizzando i passaggi sopra elencati.
