L'audio del Mac non funziona? Ecco 5 soluzioni per risolvere i problemi audio su Mac
Pubblicato: 2022-03-03Il suono non funziona sul tuo Mac?
I problemi audio su Mac sono piuttosto comuni. Potresti incontrarli quando colleghi o scolleghi un accessorio audio durante la riproduzione, usi un'app che configura accidentalmente in modo errato le impostazioni audio in background, aggiorni a una versione macOS difettosa o, talvolta, senza alcun motivo apparente.

Se stai riscontrando un problema audio sul tuo Mac, in cui non c'è audio dagli altoparlanti interni e anche aumentare/diminuire il volume non aiuta, ci sono alcune soluzioni davvero efficaci che possono aiutarti a risolvere il problema audio sul tuo Mac.
Ecco un elenco di tali soluzioni che troviamo efficaci nella risoluzione dei problemi relativi al suono del Mac che non funziona.
Sommario
1. Correzioni banali per il problema con l'audio del Mac non funzionante
Prima di intraprendere il complesso processo di risoluzione dei problemi audio, ti consigliamo di provare alcune soluzioni banali per non risolvere problemi audio sul tuo Mac. Ovviamente, se sei un utente Mac da un po' di tempo, è probabile che tu abbia già provato queste correzioni, nel qual caso puoi passare alla soluzione successiva.
I. Controlla il volume del Mac
Prima di tutto, controlla se il volume di sistema del tuo Mac non è stato disattivato accidentalmente.
Per questo, premi uno dei pulsanti del volume sulla tastiera ( F10 (disattiva/attiva), F11 (volume giù), F12 (volume su)) per vedere se sei in grado di modificare il volume del sistema. In alternativa, puoi fare clic sul controllo del volume nella barra dei menu e spostare il cursore del volume di output per farlo.
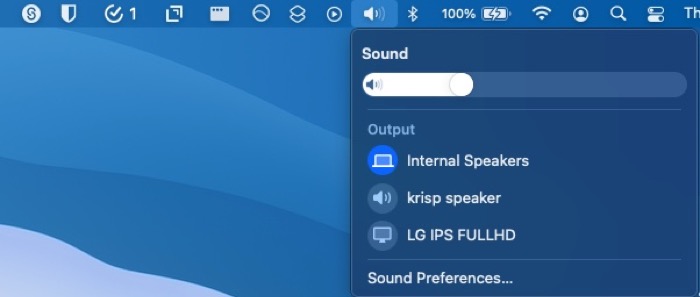
Se l'audio del tuo Mac è disattivato, premendo uno di questi tasti dovresti riattivarlo e dovresti essere in grado di ascoltare di nuovo l'audio.
Un altro modo per verificare se l'audio del tuo Mac è disattivato è tramite le impostazioni del dispositivo. Per fare ciò, vai in Preferenze audio . Qui, tocca la scheda Output e assicurati che l'opzione Muto sia deselezionata.
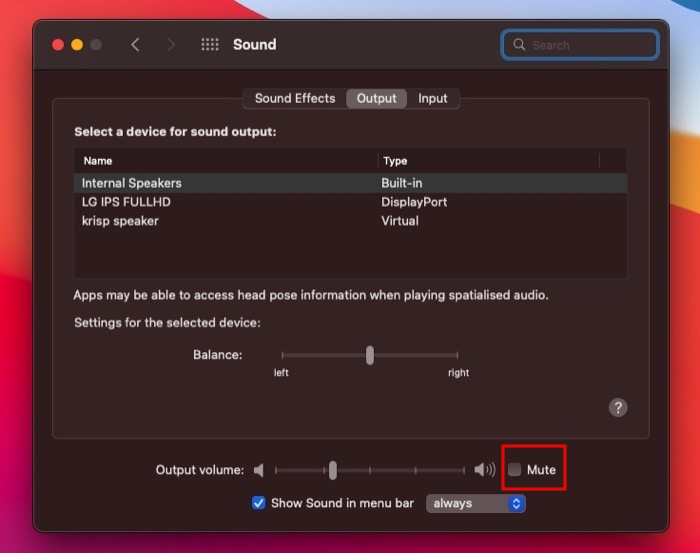
II. Ricollega i dispositivi audio e scegli il dispositivo di output giusto
La maggior parte delle volte, collegare un accessorio audio difettoso, lasciare un accessorio audio collegato al Mac per un periodo prolungato o collegare/scollegare bruscamente un dispositivo audio durante la riproduzione può anche causare problemi audio su Mac.
Se hai iniziato a riscontrare problemi con l'audio dopo aver cambiato dispositivo di uscita, devi prima disconnettere tutti gli accessori audio collegati al tuo Mac. Quindi, assicurati che gli altoparlanti integrati siano impostati come sorgente di uscita facendo clic sull'icona del volume nella barra dei menu e selezionando Altoparlanti interni in Suono .
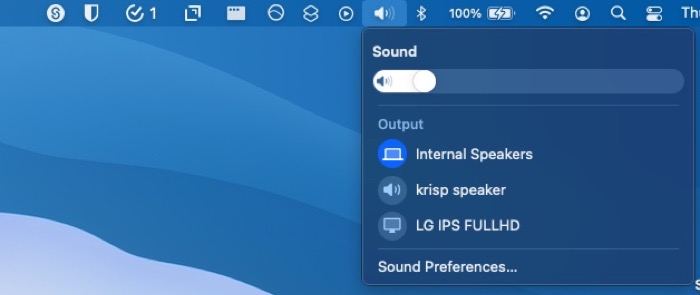
Una volta fatto, prova il tuo altoparlante riproducendo dell'audio.
III. Controlla se il suono funziona su altre app
Anche se raro, ci sono momenti in cui potresti non sentire l'audio in una particolare app sul tuo Mac. Di solito si verifica nei browser con la funzione di disattivazione dell'audio, che consente di disattivare l'audio di una scheda specifica nel browser.
Per escluderne la possibilità e assicurarti che ciò non causi problemi audio sul tuo Mac, apri il browser e assicurati che la piccola icona dell'altoparlante nella scheda di riproduzione dell'audio sia riattivata.
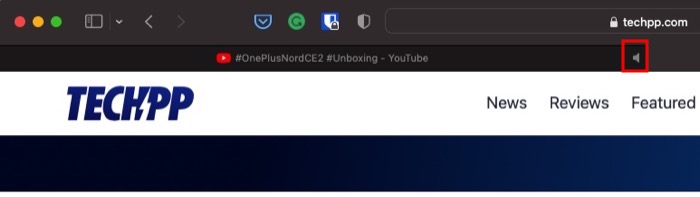
In alternativa, puoi anche provare a riprodurre l'audio in altre app per vedere se c'è il suono.
Se, nonostante l'esecuzione di tutte queste banali correzioni, l'icona del volume rimane in grigio o non si sente l'audio dagli altoparlanti interni integrati, passa ad altre correzioni.
2. Reimpostare l'API Core Audio
Core Audio è un'API di basso livello che si occupa del suono in macOS e iOS di Apple. È responsabile di varie operazioni audio su macOS, tra cui riproduzione, registrazione, compressione, decompressione e altro.
In quanto tale, quando non c'è audio sul tuo Mac e le soluzioni banali non aiutano, il ripristino di Core Audio ha perfettamente senso.
A seconda che tu preferisca CLI o GUI, puoi ripristinare l'API Core Audio come mostrato di seguito.
Ripristina l'audio principale utilizzando Activity Monitor
- Avvia Monitoraggio attività .
- Tocca la casella di ricerca nell'angolo in alto a destra e cerca coreaudiod .
- Fare clic sul nome del processo coreaudiod e toccare il pulsante x in alto.
- Nella richiesta di conferma, tocca Uscita forzata .
Ripristina l'audio principale utilizzando il terminale
- Avvia il Terminale .
- Digita il seguente comando e premi Invio :
sudo killall coreaudiod - Inserisci la tua password di amministratore.
Una volta ripristinato Core Audio, riproduci un po' di audio/media sul tuo Mac. Il più delle volte, questo risolve il problema del suono che non funziona su Mac. Ma in caso contrario, esegui il seguente comando nel terminale per interrompere e riavviare l'API Core Audio:
sudo launchctl stop com.apple.audio.coreaudiod && sudo launchctl start com.apple.audio.coreaudiod
3. Riavvia il tuo Mac
Se anche il ripristino o la reinizializzazione dell'API Core Audio non aiuta, devi provare a riavviare il Mac.

Per fare ciò, tocca l'icona Apple in alto a sinistra sulla barra dei menu e seleziona Spegni .
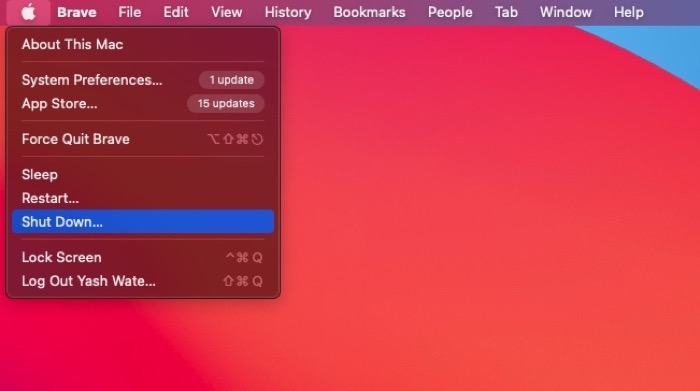
Quando ti viene chiesto di confermare, premi di nuovo il pulsante Spegni e il tuo Mac chiuderà automaticamente tutte le app aperte e si spegnerà.
Successivamente, premi il pulsante di accensione per avviare il Mac. Quando si riavvia, prova a riprodurre di nuovo dell'audio.
4. Aggiorna/esegui il downgrade di macOS all'ultima versione
Sebbene la cancellazione dell'API Core Audio e il riavvio del Mac dovrebbero risolvere la maggior parte dei problemi audio, in caso contrario, la tua versione attuale di macOS potrebbe essere il colpevole.
Se stai utilizzando una versione precedente di macOS rispetto a quella attualmente disponibile al pubblico, potresti voler aggiornarla all'ultima versione.
Per aggiornare il tuo Mac, fai clic sull'icona Apple nella barra dei menu e seleziona Informazioni su questo Mac . Tocca il pulsante Aggiornamento software . Se è disponibile un aggiornamento, fare clic su Aggiorna ora per installarlo.
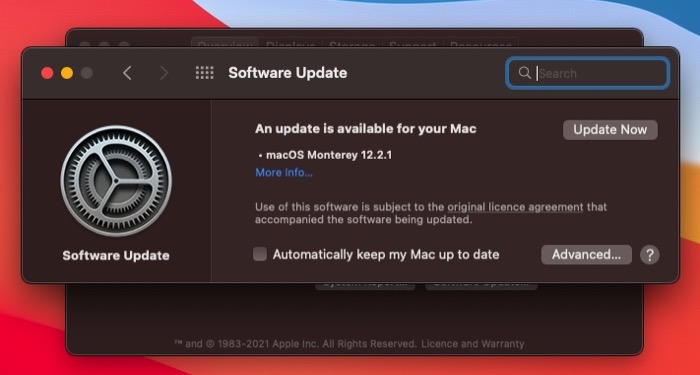
Al contrario, supponi di aver iniziato a riscontrare problemi audio dopo l'aggiornamento a una versione più recente di macOS. In tal caso, puoi provare a eseguire il downgrade alla versione stabile precedente di macOS per vedere se ciò risolve il problema audio del tuo Mac.
5. Reimpostare la NVRAM
La NVRAM o memoria ad accesso casuale non volatile è un tipo di memoria del computer responsabile della conservazione di determinate configurazioni di sistema sul tuo Mac.
L'audio/volume sembra essere uno di questi aspetti salvati sulla NVRAM. Pertanto, quando nessuna delle soluzioni precedenti risolve il problema audio su Mac, il ripristino della NVRAM è il passaggio logico successivo.
Segui questi passaggi per ripristinare la NVRAM sul tuo Mac:
- Spegni il tuo Mac. Tocca l'icona Apple nella barra dei menu e seleziona Spegni .
- Una volta spento, premi il pulsante di accensione.
- Non appena lo schermo ritorna, tieni premuti i tasti Comando+Opzione+P+R per circa 20 secondi. Sui Mac meno recenti, a questo punto sentirai un suono di avvio, mentre, sui Mac più recenti (con chip di sicurezza T2), vedrai apparire e scomparire il logo Apple.
- Rilascia le chiavi.
Dopo aver ripristinato la NVRAM, alcune delle tue impostazioni, come data, ora, volume, preferenze della tastiera, ecc., andranno perse e verranno ripristinate ai valori predefiniti. Quindi assicurati di impostarli di nuovo dopo aver effettuato l'accesso al tuo sistema.
Se non funziona niente, contatta Apple
Risolvere i problemi audio su Mac può essere difficile. Dal momento che non è mai possibile determinare la causa esatta del problema, è necessario eseguire tutte le correzioni possibili finché il suono non funziona di nuovo.
Tutte le soluzioni elencate in questa guida mirano a semplificare questo processo fornendo un approccio strutturato alla risoluzione dei problemi audio del Mac.
Se segui correttamente queste correzioni, molto probabilmente ripristinerà l'audio del tuo Mac e sarai in grado di ascoltare nuovamente l'audio dai suoi altoparlanti interni.
Tuttavia, se si rifiuta ancora di funzionare, è molto probabilmente dovuto a un problema hardware, nel qual caso è necessario contattare il supporto Apple per richiedere ulteriore assistenza.
Domande frequenti sulla risoluzione del problema "Suono Mac non funzionante".
Perché il mio Mac è bloccato su muto?
Se il tuo Mac è bloccato su muto, è molto probabile che si tratti di un problema software o di un problema tecnico. Sebbene una serie di fattori possa causare questo problema, si verifica principalmente quando scolleghi un dispositivo audio durante la riproduzione o utilizzi un programma di registrazione/modifica audio che finisce per configurare in modo errato le impostazioni audio del tuo Mac in background.
Fortunatamente, ci sono modi per risolverlo. La reimpostazione o la reinizializzazione dell'API Core Audio è probabilmente la più semplice e puoi farlo forzando l'arresto del processo coreaudiod dall'app Activity Monitor o eseguendo sudo killall coreaudiod (per ripristinare l'API) o sudo launchctl stop com.apple.audio .coreaudiod && sudo launchctl avvia com.apple.audio.coreaudiod ( per reinizializzare l'API) nel terminale .
Come faccio a ripristinare l'audio sul mio MacBook?
macOS offre due modi per ripristinare l'audio. Puoi ripristinare l' API Core Audio che gestisce tutte le operazioni audio sul Mac o ripristinare la NVRAM che memorizza tutte le informazioni sull'audio, tra le altre, sul tuo Mac.
Per ripristinare l'API Core Audio, esegui sudo killall coreaudiod nel Terminale. Oppure, vai in Activity Monitor e forza l'arresto del processo coreaudiod . Per ripristinare la NVRAM, prima spegni il Mac. Quindi, premi il pulsante di accensione e premi immediatamente i tasti Comando + Opzione + P + R insieme finché non senti un segnale acustico o sullo schermo viene visualizzato il logo Apple. Non appena si verifica uno dei due eventi, rilasciare i tasti.
Gli altoparlanti del MacBook Pro non funzionano ma le cuffie sì?
Se il tuo MacBook Pro trasmette l'audio alle cuffie ma non è in grado di farlo tramite gli altoparlanti integrati, è possibile che tu abbia selezionato il dispositivo sbagliato nelle impostazioni di uscita del dispositivo. In tal caso, puoi risolverlo toccando l'icona del volume nella barra dei menu e scegliendo Altoparlanti interni in Output dai dispositivi di output disponibili.
Tuttavia, se ciò non risolve il problema, devi provare altre soluzioni, come elencato nella guida sopra.
