Disco di avvio del Mac pieno? I modi migliori per liberare spazio
Pubblicato: 2022-04-10È importante pulire il disco rigido del tuo Mac e rimuovere gli elementi indesiderati da esso. In caso contrario, verrà visualizzato un odioso messaggio "Il tuo disco è quasi pieno", seguito da possibili problemi di prestazioni.
Affrontando il problema, non preoccuparti! Ti abbiamo coperto. Questo post ti insegnerà come verificare se il tuo disco di avvio è completo e come liberare spazio prezioso sul tuo Mac.
Se il tuo Mac ha visualizzato una notifica che diceva "Il tuo disco è quasi pieno", si riferiva al disco di avvio.

Il disco di avvio è il disco rigido o SSD che contiene il sistema operativo del tuo Mac. Questa è l'unità integrata del Mac. A meno che tu non configuri un disco esterno, è probabile che conservi anche tutti gli altri dati locali.
Ciò implica che i tuoi documenti, film, musica, download, altri elementi, macOS e qualsiasi altro software installato sul tuo computer siano sicuramente archiviati sul tuo disco di avvio.
Quando ci pensi in questo modo, è semplice capire come l'unità di avvio del tuo Mac potrebbe riempirsi nel tempo mentre installi più programmi, carichi più fotografie e scrivi più documenti.
Sfortunatamente, i Mac più recenti non ti consentono di aggiornare l'unità di avvio per aumentare la capacità di archiviazione.
Pertanto, è importante eliminare di tanto in tanto i dati indesiderati dal tuo Mac.
Fai spazio sul disco rigido del tuo Mac
Usa le utilità integrate nel tuo Mac per ottimizzare lo spazio di archiviazione o liberare spazio in altri modi se hai bisogno di spazio di archiviazione aggiuntivo.
Sfrutta al meglio la tua area di stoccaggio: –
- Scegli Informazioni su questo Mac dal menu Apple nell'angolo dello schermo.
- Quindi scegli Archiviazione. Inizialmente, la barra di archiviazione prevede quanto spazio viene consumato e quanto spazio è disponibile. Al termine del calcolo, vengono visualizzati segmenti che rappresentano vari tipi di file.
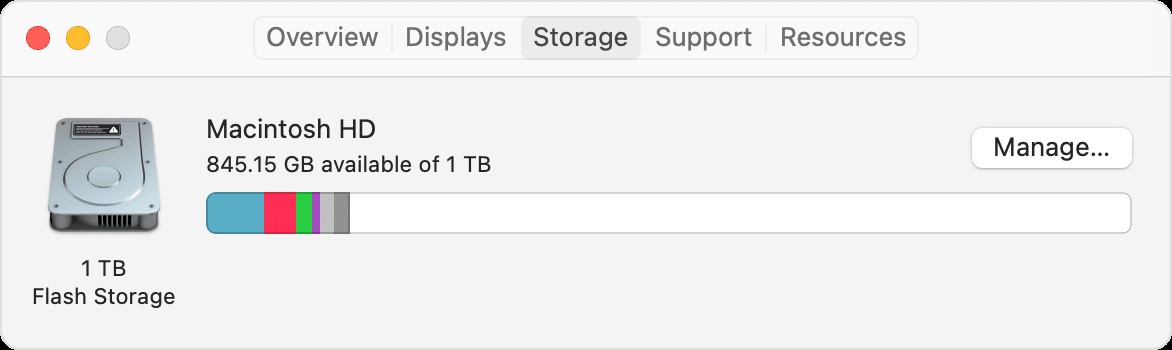
- Per avviare la finestra di gestione della memoria, fare clic sul pulsante Gestisci:
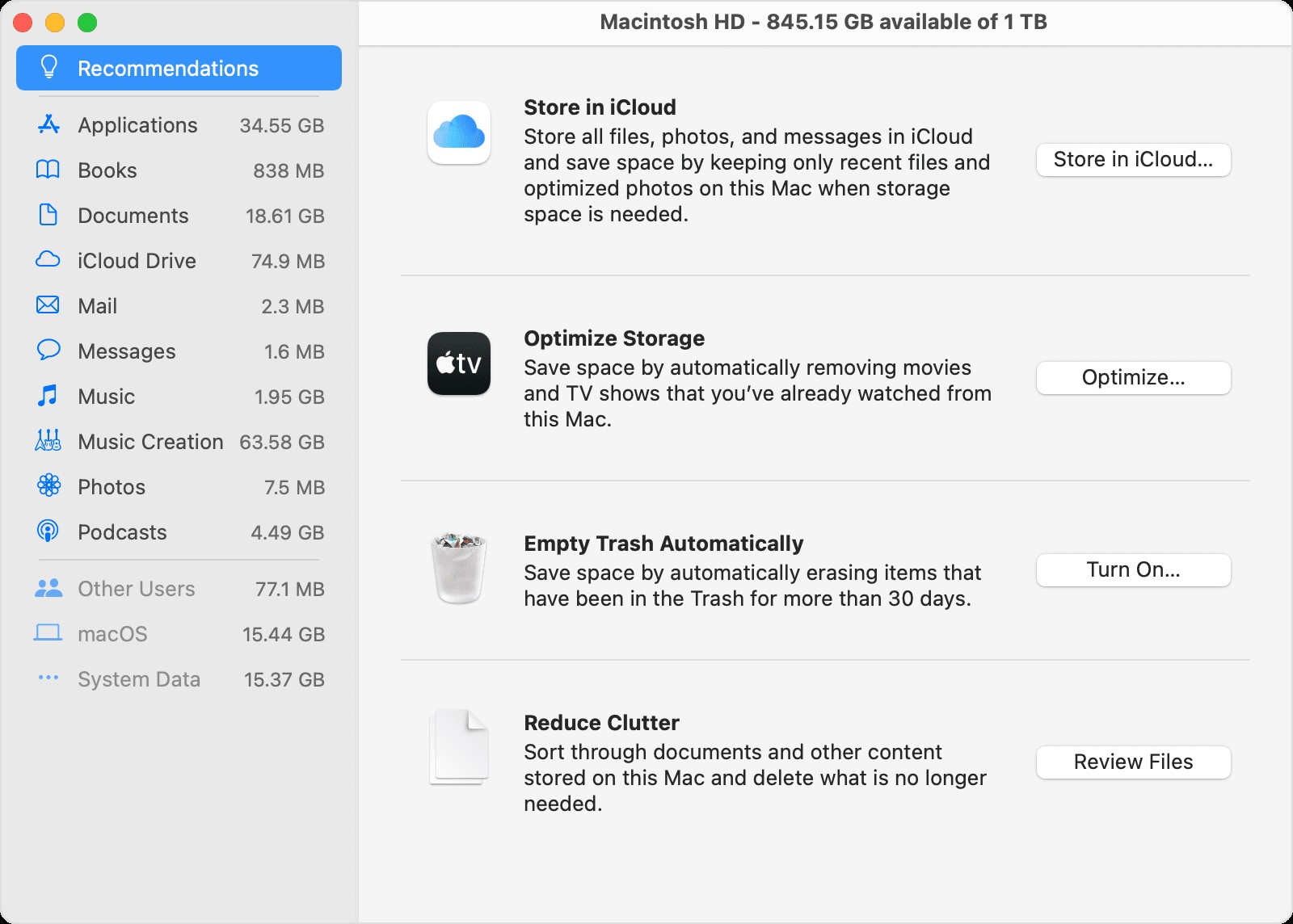
- Scegli tra strumenti come Archivia in iCloud, Ottimizza spazio di archiviazione e Riduci il disordine per iniziare a ottimizzare lo spazio di archiviazione. Scopri di più su queste funzioni.
- Fai riferimento alla quantità di spazio "disponibile" elencata nella parte superiore di questa finestra o in Informazioni su questo Mac per tenere traccia dei tuoi progressi mentre apporti le modifiche.
Altre cose da fare per liberare spazio di archiviazione
- Elimina tutto il materiale che non ti serve, come musica, film o podcast, poiché possono occupare molto spazio di archiviazione.
- Elimina tutti i file che non sono più necessari dalla cartella Download. È possibile accedere alla cartella Download dal Dock o dalla barra dei menu del Finder selezionando Vai > Download.
- Nell'app Mail, elimina tutte le e-mail che non sono più necessarie. Apri Messaggi e vai su Cassetta postale> Cancella posta indesiderata per eliminare la posta indesiderata. Scegli Mailbox > Cancella elementi eliminati per cancellare la posta che hai trasferito nel Cestino.
- Se il tuo Mac è configurato per più utenti, elimina tutti gli utenti a cui non desideri più accedervi o chiedi loro di accedere al proprio account utente e segui le procedure in questo articolo. Inoltre, cerca nella cartella Utenti sul tuo Macintosh HD tutti i dati non eliminati dagli utenti eliminati in precedenza.
- Controlla la tua cartella Macintosh HD Users per eventuali file condivisi che non devi più condividere.
- Sposta alcuni dati su un servizio di archiviazione cloud come il dispositivo iCloud* o un'unità USB collegata al tuo Mac.
- Rimuovi tutti i programmi che non stai più utilizzando. Per farlo, trascinali nel Cestino.
- Comprimi file che non usi molto spesso.
Usa Cleanup My System per dare nuova vita al Mac
Non è irritante lavorare su un Mac lento? La produttività ne risente, ma se non risolvi tempestivamente i problemi, potrebbe diventare impossibile lavorare sul tuo Mac.
A causa di vari fattori, il tuo Mac potrebbe rallentare nel tempo. E, ammettiamolo, non importa quanto tu provi a sbarazzarti di programmi inutilizzati, a ripulire file e documenti non necessari o a modificare le impostazioni per ottimizzare l'efficienza del tuo Mac, alcuni file rimangono durante il processo. Pertanto, avrai bisogno di uno strumento di ottimizzazione specializzato per Mac, come Cleanup My System, per sollevarti da questo onere.
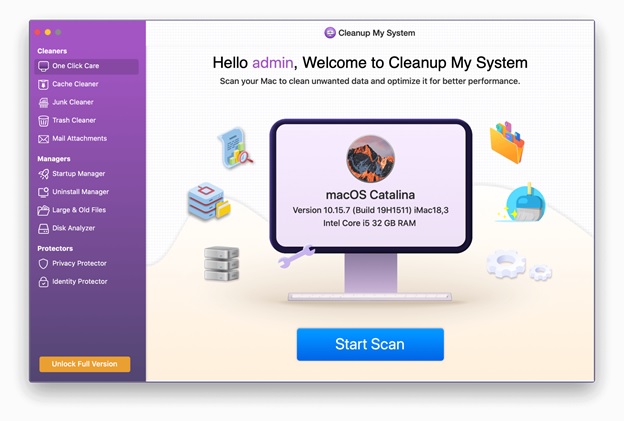
Scarica Pulisci il mio sistema
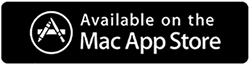
Leggi anche:- Pulisci la mia revisione del sistema- Pulisci il tuo Mac di primavera in pochissimo tempo
Esamineremo Cleanup My System, un programma di messa a punto professionale che può migliorare la velocità e l'efficienza generale del tuo Mac con pochi rapidi clic. Vediamo cosa può fare tutto questo ottimizzatore:
Cura con un clic
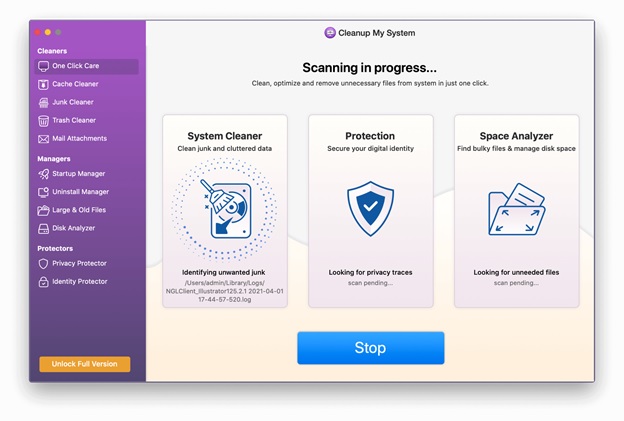
One-Click Care tiene traccia di ciò che rallenta il tuo Mac e occupa spazio su di esso. Devi solo fare clic una volta per farlo. Puoi ottimizzare il tuo Mac con un solo clic, analizzando tutti i programmi installati su di esso o rivedendo i molteplici file che contiene.
Pulitore cache

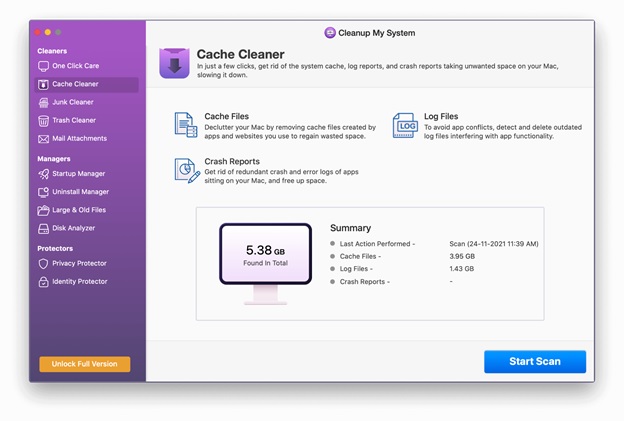
Controlla il tuo computer per la cache di sistema, i rapporti di registro e i rapporti sugli arresti anomali utilizzando il modulo Cache Cleaner. Scansionerà il tuo computer per tutta la cache e ti consentirà di rimuoverlo rapidamente
Pulitore di spazzatura
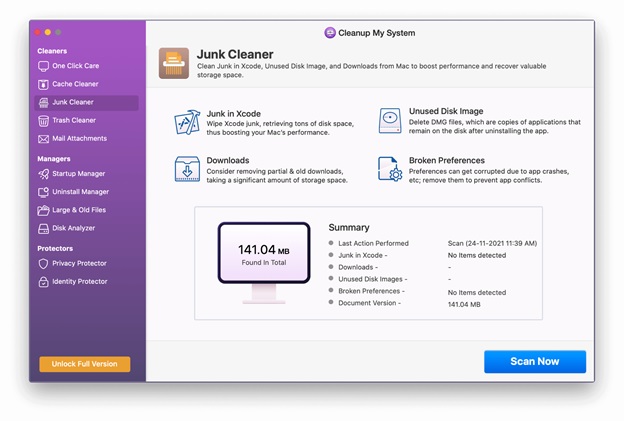
Potresti non saperlo, ma l'esistenza di file di cache sta causando un peggioramento delle prestazioni del tuo computer. I colpevoli sono download obsoleti, cache XCode, file di immagine del disco inutilizzati, file delle preferenze non funzionanti e versioni precedenti del documento.
La cache XCode è in genere presente sui Mac Mac utilizzati per scopi di sviluppo, sebbene le altre tre si trovino su ogni Mac.
Cleanup My System trova questi file automaticamente e ti consente di eliminarli per liberare spazio.
Pulitore di rifiuti
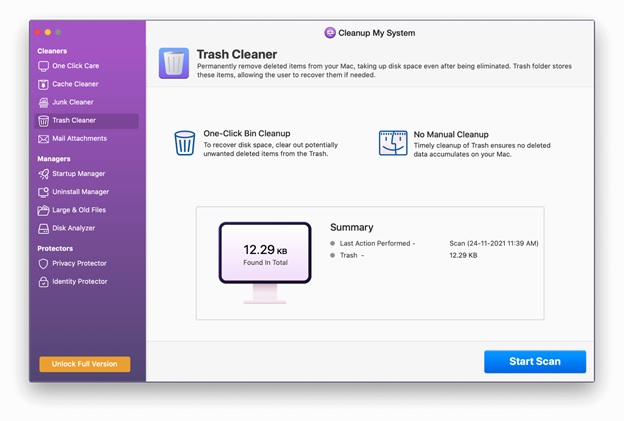
La cartella Cestino di sistema memorizza i file eliminati che potrebbero essere utili per il recupero dei file in futuro. Tuttavia, la maggior parte delle volte occupa molto del tuo prezioso spazio su disco. Cleanup My System identifica in modo intelligente tali file e assiste nella loro rimozione.
Allegati di posta
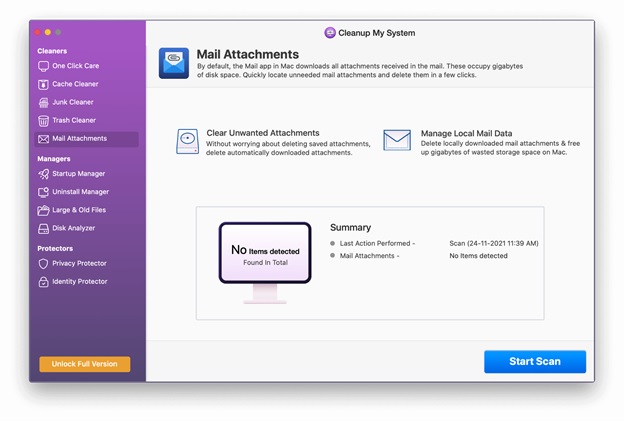
Hai bisogno di copie locali degli allegati e-mail una volta ricevuti nella tua casella di posta? Potresti fornire una risposta sfavorevole. Inoltre, questi allegati scaricati sono responsabili del tempo necessario per visualizzare la tua e-mail. Cleanup My System esamina gli allegati e-mail scaricati localmente e consente di rimuoverli
Responsabile dell'avvio
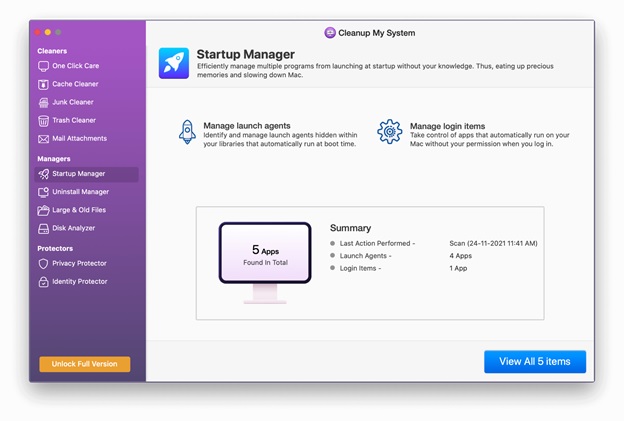
In generale, gli elementi di accesso e gli agenti di avvio potrebbero svolgere un ruolo importante nella velocità del tuo Mac. E sei ben consapevole del significato della velocità del tuo Mac in termini di prestazioni complessive, giusto? Il modulo Startup Manager semplifica la gestione sia degli elementi di accesso che degli agenti di avvio. Ti consente di scegliere ciò che desideri eseguire, riducendo i tempi di avvio.
Programma di disinstallazione
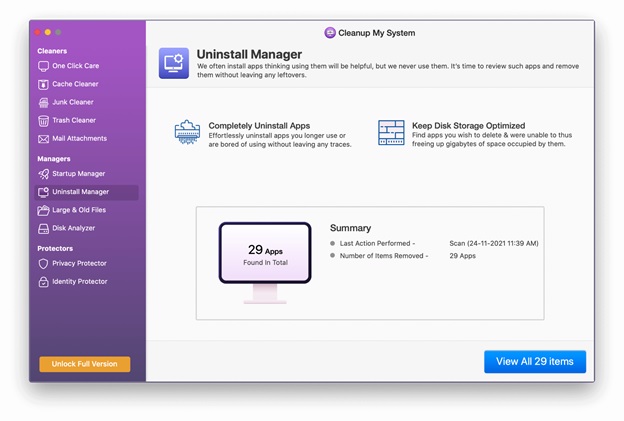
Installiamo diversi programmi e poi ce ne dimentichiamo. Questi programmi occupano solo spazio sul tuo Mac poiché non stanno facendo nulla. Quando si tratta di tali programmi, Cleanup My System si presenta come un esperto. Cleanup My System classifica e classifica le app in modo organizzato, come mostrato nell'immagine seguente. Ciò semplifica all'utente la scelta delle app da conservare e rimuovere. Inoltre, questo miglior gestore di disinstallazione aiuta a rimuovere le app indesiderate e i relativi file.
File grandi e vecchi
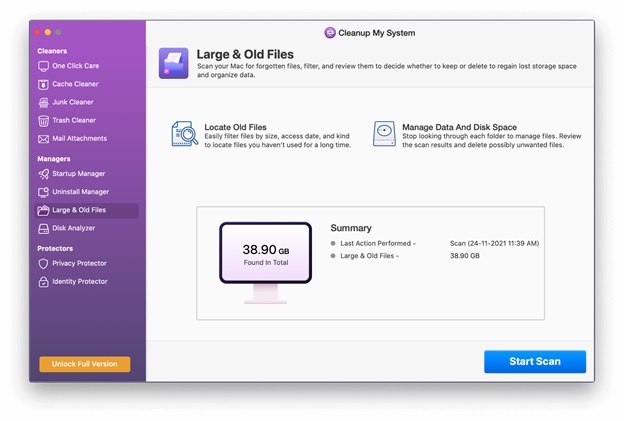
Come si trovano file vecchi e grandi a cui non è stato possibile accedere molto tempo fa? Tali file consumano molto spazio di archiviazione e, ammettiamolo, se sbatti la testa contro uno, ti verrà il mal di testa. Cleanup My System rileva tali file e lascia a te la decisione se conservarli o eliminarli.
Analizzatore di dischi
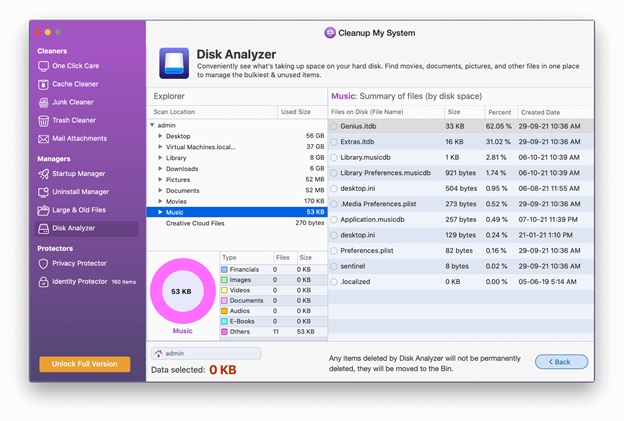
Il sofisticato strumento Disk Analyzer è il prossimo su questo modulo e consente agli utenti di identificare rapidamente cosa sta consumando spazio sul disco rigido. Film, documenti, immagini, video, download e altro materiale possono essere trovati in un'unica posizione utilizzando Disk Analyzer. Questo aiuta anche gli utenti a gestire i file più importanti e sottoutilizzati sul proprio Mac. Visualizza anche la data in cui è stato prodotto e il luogo effettivo in cui è conservato.
Protezione della privacy
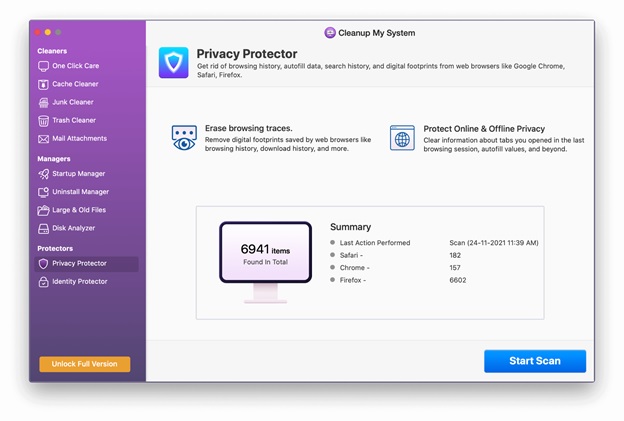
Se sei preoccupato per la tua privacy, il modulo Privacy Protector di Cleanup My System ti aiuterà.
Dopo aver fatto clic su Avvia scansione, l'app cercherà nel browser i dati essenziali, inclusi impronte digitali, siti Web visitati, elementi scaricati, ecc. Ti mostra anche la sessione di navigazione, i dati di riempimento automatico e altro ancora. Puoi fare clic su Pulisci ora per rimuovere questi dati e proteggerti.
Protettore dell'identità
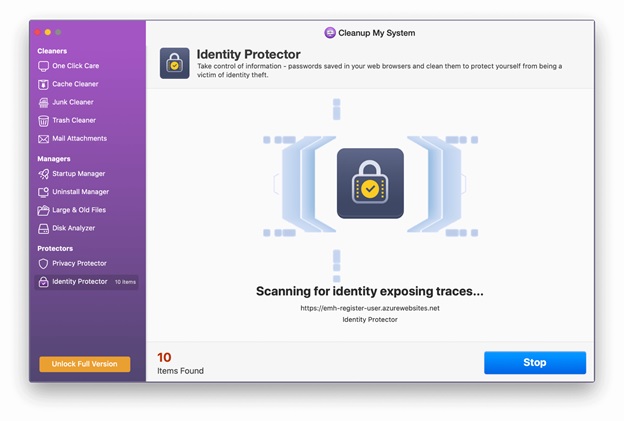
Se sei preoccupato per la tua password salvata sui browser web, il modulo Identity Protector può aiutarti a rimuovere queste password per proteggere la tua identità.
Conclusione
In questo blog, abbiamo discusso di come pulire il tuo Mac manualmente e utilizzando uno strumento di terze parti. Se desideri eseguire una pulizia approfondita del tuo computer, ti consigliamo di utilizzare Cleanup My System, uno strumento in grado di pulire e ottimizzare accuratamente il tuo computer.
Cosa ne pensi? Quale opzione useresti? Per favore menziona i tuoi pensieri nella sezione commenti qui sotto.
