Che cos'è Mac Task Manager e come lo utilizziamo
Pubblicato: 2020-12-12Siamo tutti consapevoli della percentuale di persone di tutto il mondo che utilizzano Microsoft Windows. La percentuale è troppo alta per soddisfare anche l'aspetto della probabilità in cui è possibile che gli utenti Mac abbiano utilizzato WindowOS nella loro vita ma non viceversa. Quindi ci sono possibilità che mentre stai usando il tuo mac, dai accidentalmente al tuo sistema il comando sbagliato.
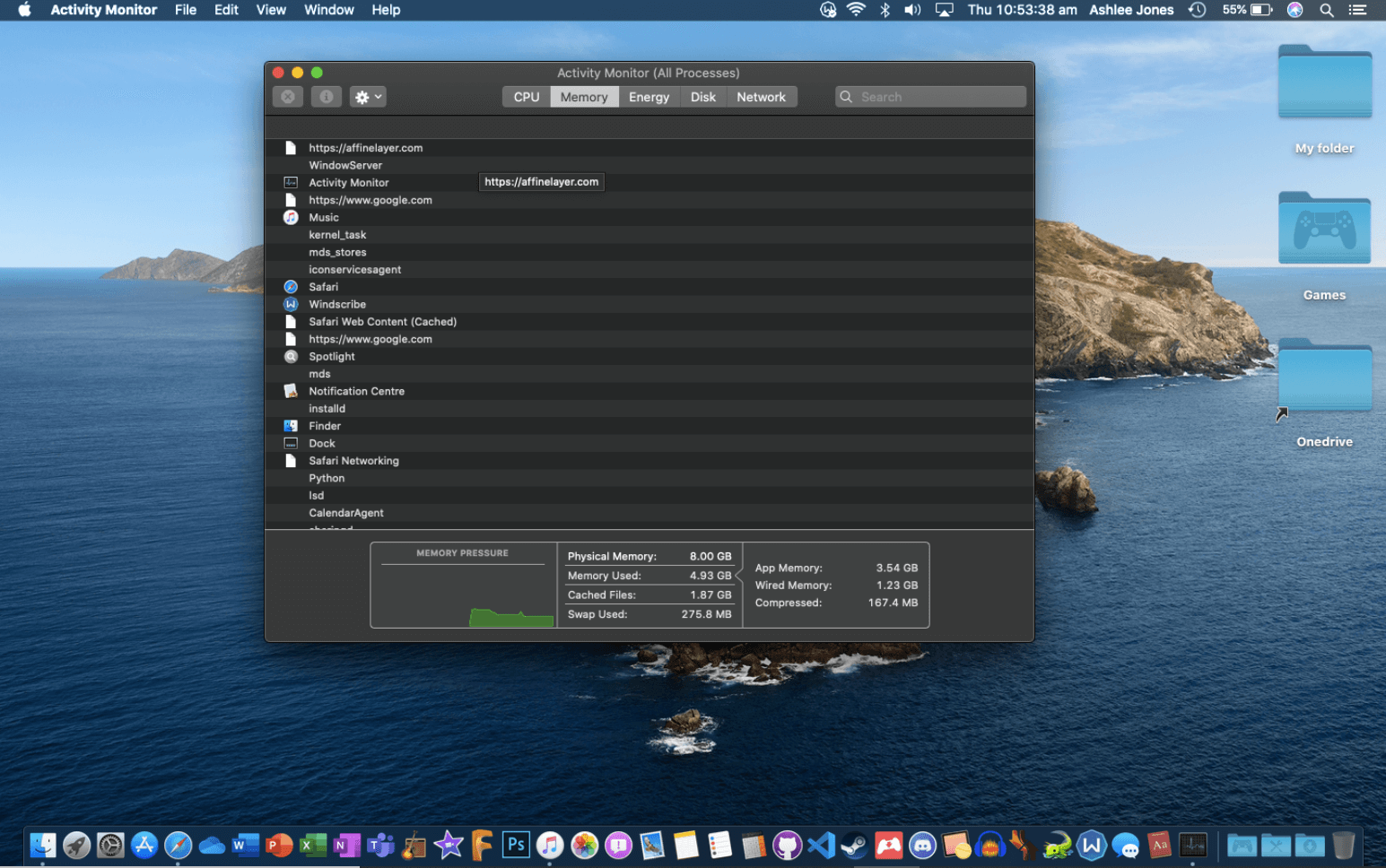
Sappiamo tutti che per WindowOS utilizziamo il comando (ctrl + alt + delete) per avviare il Task Manager, lo stesso non si può fare per Mac. Tutti abbiamo avuto l'esperienza di inserire i comandi di Windows su Mac usando il tentativo di accedere a Activity Monitor e ci siamo sentiti in imbarazzo al riguardo. Quindi non c'è nulla di nuovo a parte il fatto di quanto può essere diversificato il tuo Task Manager del Mac.
Cosa intendi per Task Manager del Mac?
Mac Task Manager è l'ultimo posto dove vai quando ogni sforzo manuale è andato in tilt. È più come una soluzione completa per mantenere il tuo sistema impeccabile e lontano dalle applicazioni o dai programmi bloccati o che non rispondono. E poiché molti di noi hanno abbastanza familiarità con Task Manager di Windows per uccidere i programmi che si bloccano dal nulla, anche su Mac dovremmo essere consapevoli di tale funzionalità.
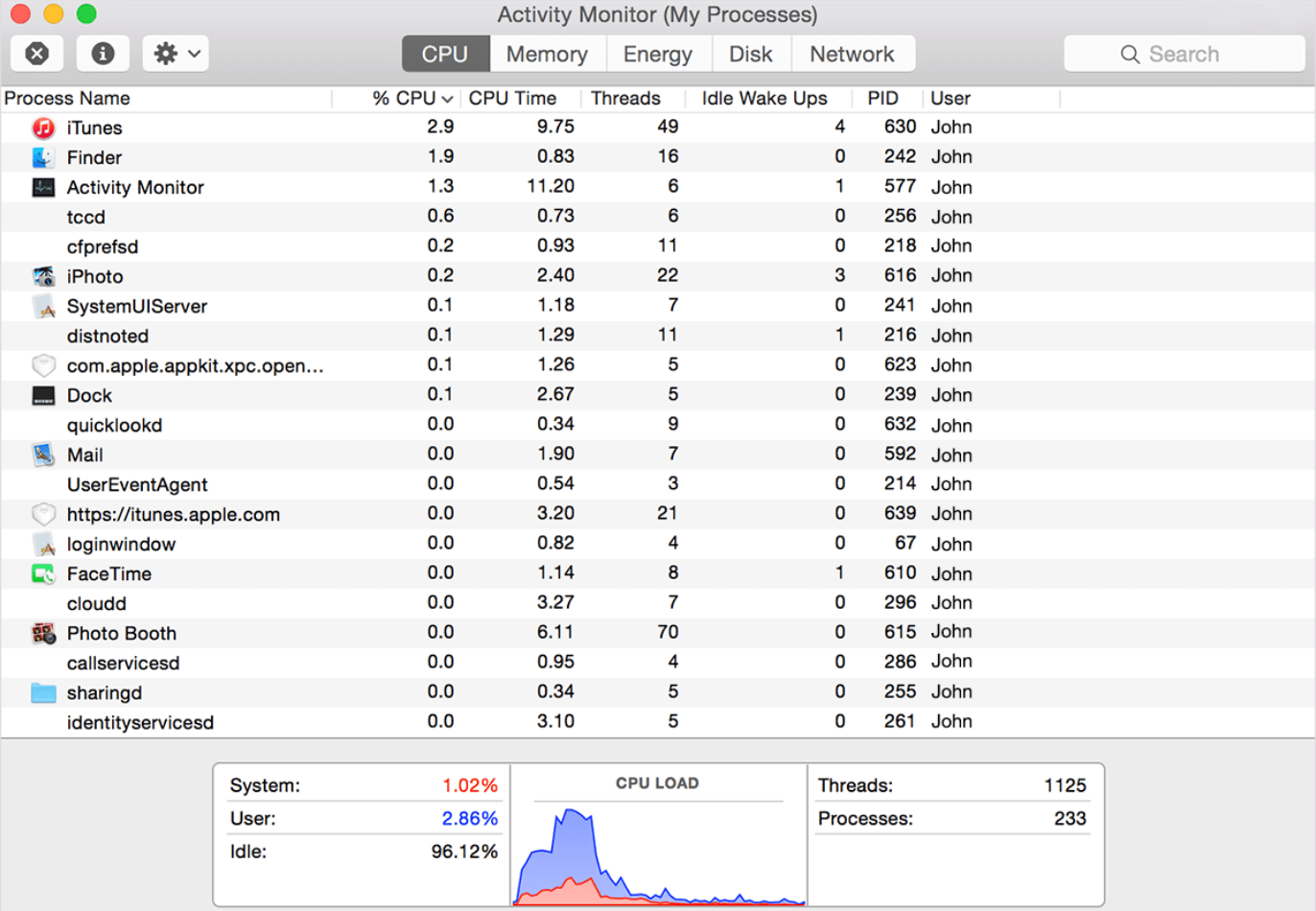
Sebbene tutti (incluso il produttore) pensino che il Mac non abbia bisogno di un Activity Monitor o di un Task Manager (grazie alla fluidità e all'impeccabilità che porta in tavola), abbiamo tutti le nostre riserve. E in una certa misura, è vero che il Mac funziona in modo sorprendentemente fluido, ma di tanto in tanto è necessario prendersi cura di ognuno di questi dispositivi.
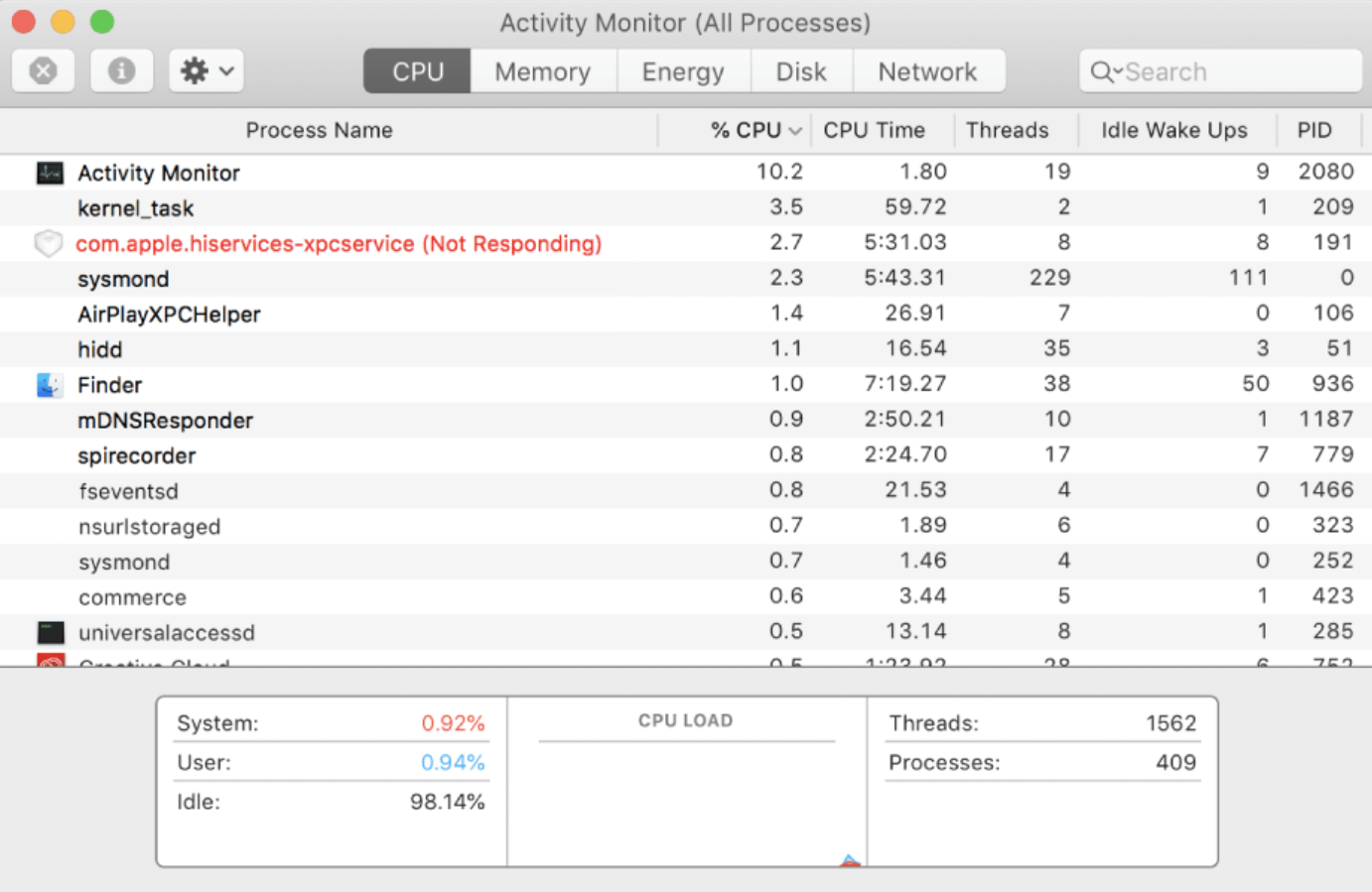
Alcuni problemi improvvisi come l'errore dell'app o l'arresto anomalo del software pongono una grande domanda sulla tua esperienza ed è qui che entra in gioco Activity Monitor. Sì !! Proprio come il Task Manager che hai sul sistema operativo Windows, Mac ha anche un'app simile che può farti divertire mentre la tua esperienza è in uno stato discutibile.
Quindi è del tutto naturale che, per quanto il tuo sistema funzioni senza intoppi, potrebbe attraversare situazioni difficili alcune volte ed è allora che hai bisogno della soluzione migliore. Activity Monitor o Apple Task Manager è abbastanza facile da navigare sul tuo Mac e viene fornito con l'interfaccia utente più semplice.
Come avviare/aprire Activity Monitor o Mac Task Manager?
Ora che siamo abbastanza consapevoli del fatto che il Mac ha il suo Task Manager (proprio come Windows), quindi non dobbiamo preoccuparci dei programmi bloccati o che non rispondono. E poiché non accettiamo il fatto che il nostro prezioso computer o Mac possa affrontare problemi, ignoriamo quei segnali di pericolo. Il nostro atteggiamento nei confronti di questi problemi è stato il riavvio del dispositivo o il riavvio manuale dell'applicazione. Quindi è meglio che ci rivolgiamo sempre alle soluzioni fornite dal produttore perché sicuramente lo sanno meglio di noi.
"Se avessi un'ora per risolvere un problema, passerei 55 minuti a pensare al problema e 5 minuti a pensare alle soluzioni". ― Albert Einstein
Significa che per risolvere uno qualsiasi dei problemi (indipendentemente dalla piattaforma), devi sapere cosa l'ha attivato. E poiché non siamo tutti esperti in materia che possono dire perché una delle app non risponde, per non parlare del Mac stesso. Questo è il motivo per cui abbiamo bisogno di un esperto come il Mac Task Manager o l'Activity Monitor che analizzi a fondo i problemi e poi cerchi le possibili soluzioni.
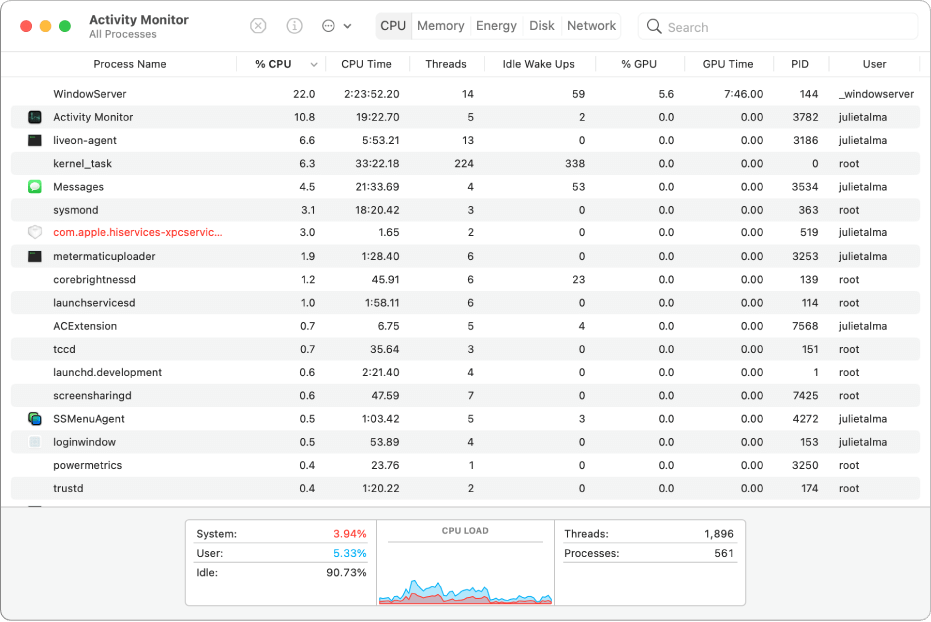
Ora arriva la grande domanda, "come utilizzare Task Manager Mac o Activity Monitor" o "dove trovo Task Manager Mac" o "modi per ottenere Task Manager su Mac". Quindi, senza ulteriori indugi, comprendiamo i modi per utilizzare Mac Task Manager sul tuo Mac nel modo più semplice possibile:
Come accennato in precedenza, la navigazione in Activity Monitor su Mac è molto semplice poiché tutto ciò che devi fare è utilizzare il percorso seguente o accedere a Spotlight per una ricerca rapida:
Applicazioni > Utilità > Cartella
Quindi esploriamo entrambi i modi per avviare Macbook Task Manager (tramite percorso e Spotlight):
Avvia MacOS Task Manager usando Spotlight
1. Dal momento che stiamo andando avanti con il metodo Spotlight, premi Comando + Barra spaziatrice sul tuo Mac.
2. Quando viene visualizzato il campo di ricerca, digita Monitoraggio attività e tocca lo stesso non appena lo incontri nell'elenco. Semplice come quella!
Avvia MacOS Task Manager usando Dock
Ci sono momenti in cui Spotlight non funziona correttamente per te, questo è quando passi al Dock e cerchi Task Manager di Mac OS come di seguito:
1. Passa alla funzionalità Finder (sul Dock)
2. Qui devi cercare la cartella Applicazioni (sul lato dello schermo).
3. Nella cartella Applicazioni, scegli la cartella Utilità e aprila.
4. Ora cerca Activity Monitor in Utilities e una volta che lo incontri, fai doppio clic. Semplice!!
Avvia il Task Manager di MacOS che si blocca sul Dock
Sì!! È possibile. Invece di utilizzare Spotlight o aprire la funzione Finder per digitare e avviare Macbook Task Manager, puoi accedervi direttamente senza problemi. Basta un clic (letteralmente) e sei lì con il Task Manager in pochissimo tempo.
1. Devi aprire il Task Manager del mac utilizzando uno dei modi sopra (Spotlight o Dock).
2. Una volta avviato correttamente, è necessario fare clic con il pulsante destro del mouse su Activity Monitor (in banchina).
3. Qui, dall'elenco, toccare Opzioni e quindi toccare la funzione " Mantieni nel Dock ".
In questo modo creerai una sorta di collegamento sul dock in modo da non dover eseguire diversi passaggi per avviare o aprire Task Manager su Mac. Basta un clic sull'icona Activity Monitor sul dock e si avvierà in pochissimo tempo.
Come utilizziamo Activity Monitor o Mac Task Manager?
Activity Monitor o mac Task Manager o macOS Task Manager è uno strumento estremamente utile a cui è possibile accedere. Dall'analisi dei processi attualmente in esecuzione per forzare l'uscita da programmi bloccati o che non rispondono, Activity Monitor ti aiuta alla grande. In breve, i modi per mantenere il tuo Mac funzionante senza intoppi e impeccabili, Activity Monitor mantiene le cose in ordine. Ci sono molte cose che puoi ottenere usando il Task Manager mac, ma ce ne sono alcune che prendono tutto il merito, come indicato di seguito:

1. Monitoraggio dei parametri di sistema
Anche se c'è il minimo problema con il tuo dispositivo, l'utente deve saperlo o semplicemente uno degli integrati deve elencare il problema. Activity Monitor è lì per aiutarti in tali situazioni in cui monitora continuamente i parametri di sistema per eventuali discrepanze, se presenti. Dopo aver avviato correttamente Task Manager o Activity Monitor per mac (come spiegato sopra), avrai accesso a molte schede per monitorare tutto sul dispositivo.

Dalle prestazioni della CPU allo spazio su disco e all'utilizzo della memoria, tutto sarà visibile in informazioni dettagliate. E dopo aver esaminato ognuna di queste sezioni, saprai quali sono i programmi o i processi che influiscono sulle prestazioni del dispositivo.
Ad esempio , la scheda CPU consente di identificare i processi oi programmi che stanno creando ostacoli al buon funzionamento. In cui, la scheda Memoria fornisce statistiche dettagliate sulla RAM attualmente in uso. La scheda Energia funziona proprio come suggerisce il nome perché mostra l'energia consumata dal sistema in generale e anche in base a ciascuna app.
La scheda del disco è qualcosa che forse non troverai da nessun'altra parte perché ti dice tutto sui dati che sono stati letti e scritti da ogni processo o programma. E infine, la scheda Rete che è stata progettata in modo da conoscere tutte le informazioni relative ai dati (inviati e ricevuti) in base a diversi processi.
2. Informazioni approfondite su app o software o programmi
È abbastanza evidente che se stai utilizzando una funzione che ti fornisce ogni singolo dettaglio sulle prestazioni del tuo dispositivo, deve scavare a fondo per analizzare tutto. Ed è per questo che utilizzando il Task Manager mac, hai il diritto di conoscere le informazioni approfondite su qualsiasi programma o software in esecuzione sul dispositivo. Indipendentemente dal formato, ogni app che è stata installata sul tuo mac, hai la libertà di controllare tutto al riguardo, grazie a Activity Monitor (come di seguito):
1. Tutto quello che devi fare è passare a una qualsiasi delle app dall'elenco (Monitoraggio attività).
2. Pubblica in questo modo, tocca il processo o il programma e fai clic sul pulsante "i" (in alto a sinistra dello schermo).
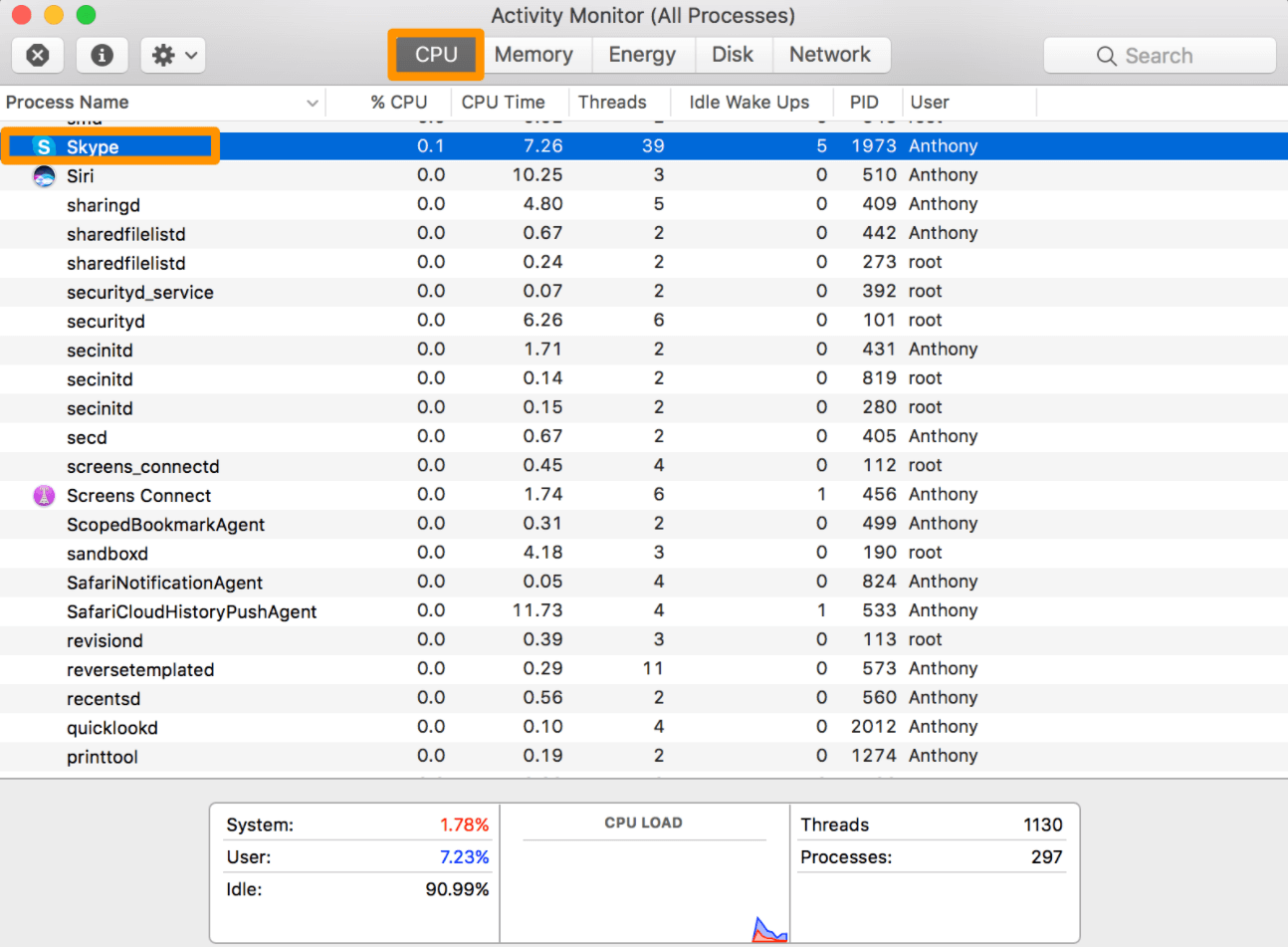
3. Apparirà una nuova finestra e visualizzerà ogni singolo dettaglio necessario per quel programma o app specifico. Conoscerai gli approfondimenti dell'app attualmente analizzata in modo da poter affrontare problemi futuri, se ce ne fossero.
Leggi anche: Come per Usare Apple Tradurre App per Tradurre Testo e Discorso in iOS 14
3. Forza l'uscita dall'app o dai programmi utilizzando Task Manager mac
Tutti noi abbiamo avuto un'esperienza non così piacevole quando si tratta di utilizzare app o programmi che presentano problemi tecnici prematuri. O il sistema rallenta o il programma stesso si blocca, il che può essere un problema per molti di noi. Quindi, per mantenere il tuo mac attivo e funzionante senza intoppi, usa Activity Monitor o macOS Task Manager per spegnere quelle app bloccate. Tutto quello che devi fare è:
1. Avvia Activity Monitor sul tuo Mac e vai all'app o al programma che desideri forzare l'uscita.
2. Pubblica la selezione del programma, devi toccare il pulsante "X" (angolo in alto a sinistra dello schermo).
3. In questo modo verrà visualizzata una finestra pop-up di conferma se si desidera chiudere (forzare l'uscita) il programma.
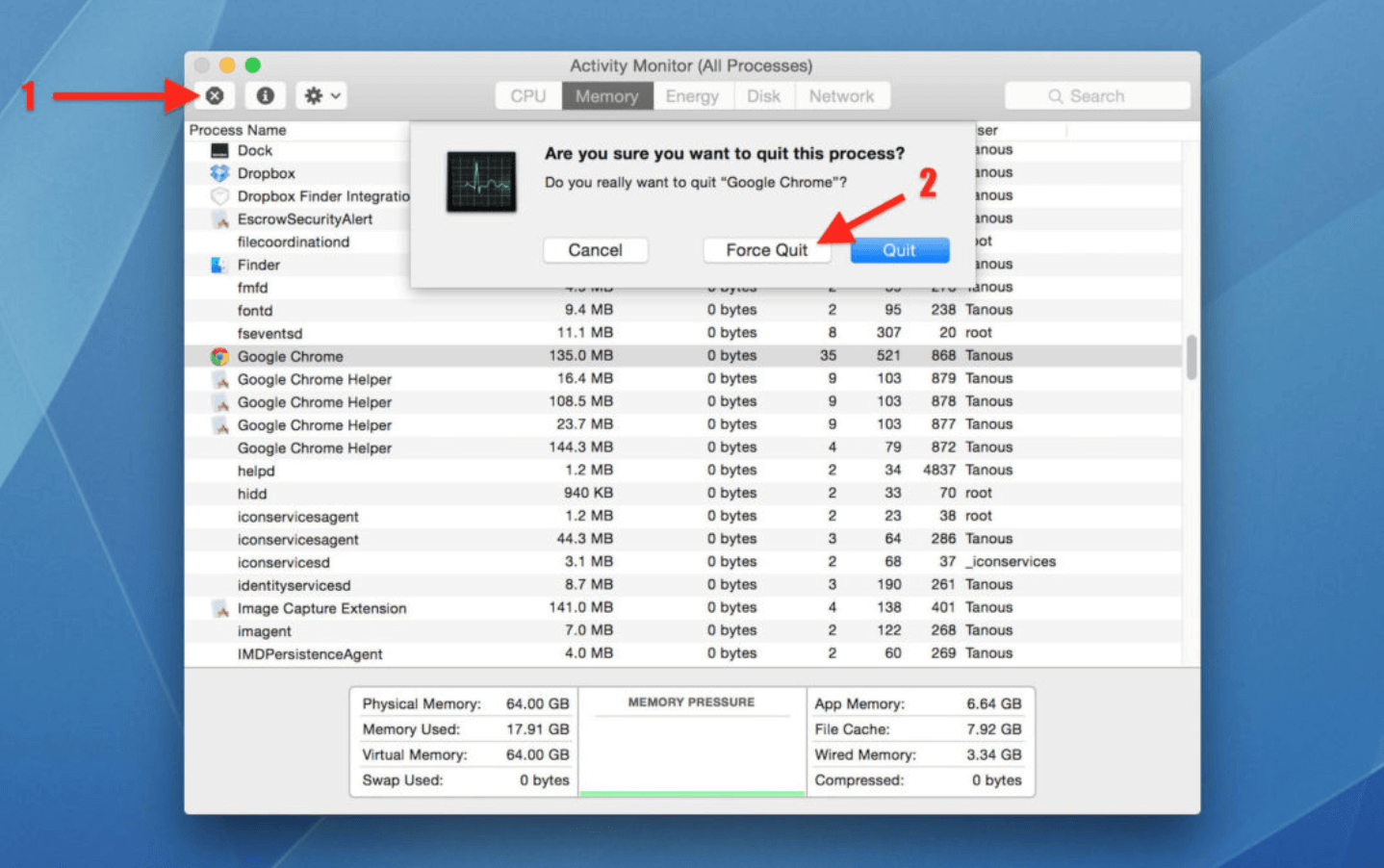
4. Se sei sicuro, vai avanti toccando il pulsante Esci e il programma bloccato verrà chiuso in pochissimo tempo.
5. Ci sono situazioni in cui seguendo i passaggi precedenti non si chiude l'app ed è allora che è necessario toccare Uscita forzata e il programma si spegne. Semplice!!
Che cos'è Ctrl + Alt + Canc su Mac?
Dal momento che tutti dipendiamo completamente dai computer (professionalmente) e per di più, il massimo degli utenti ha il sistema operativo Windows, è evidente che potremmo usare gli stessi comandi anche su Mac. Sì!! Sarà un errore non intenzionale, ma succede e lo sarà fino a quando non saremo amichevoli anche con macOS. Una delle tante funzioni utili a cui puoi accedere su Windows è Ctrl + Alt + Canc che ti dà la libertà di accedere a così tante cose. Ma esiste un comando in mac equivalente allo stesso comando menzionato sopra? Digitare Ctrl + Alt + Canc su Mac fa qualcosa?
La risposta è si!! Digitare lo stesso comando sul tuo Mac non funzionerà ma c'è una combinazione di scorciatoie che ti aiuta ad agire contro quelle app bloccate o che non rispondono. Il comando è Comando + Opzione + Esc , quindi è necessario tenere premuta la combinazione per aprire la finestra per chiudere o forzare l'uscita dalle app bloccate.
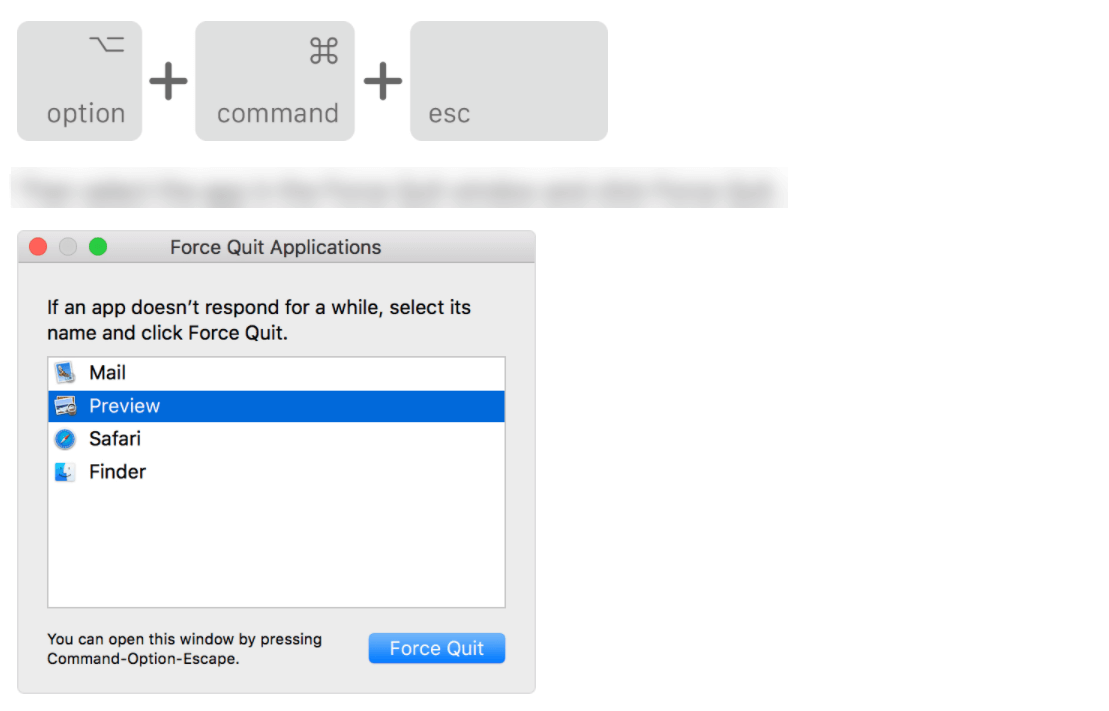
Ovviamente il comando di scelta rapida non ti aiuterà con informazioni aggiuntive come l'utilizzo della CPU o l'energia (come in Activity Monitor) ma ti aiuterà a lavorare direttamente sul comando force-quit-apps. Nel complesso, è una situazione vantaggiosa per tutti in cui se l'utente desidera solo forzare l'uscita da una particolare app, può utilizzare il comando sopra. Oppure, per ottenere più approfondimenti, Activity Monitor è sempre lì per aiutarli con informazioni aggiuntive.
Avvolgendo
Mac Task Manager o Activity Monitor è stato progettato per monitorare tutto sul tuo dispositivo per intraprendere le azioni appropriate. Tuttavia, alcune volte, problemi come programmi bloccati o che non rispondono possono rovinare la tua esperienza complessiva. Inoltre, se sei una di quelle persone che vuole sapere tutto sul sistema, incluso l'utilizzo della RAM e della memoria, Activity Monitor fa per te.
Ci sono anche domande su come utilizzare Task Manager mac e anche questo è stato spiegato nelle sezioni precedenti. Tuttavia, se hai domande in merito all'utilizzo di mac Task Manager, lascia un commento nella sezione seguente e ti risponderemo il prima possibile.
Prossima lettura
Come ripristinare il Mac da Time Machine Backup
Aggiungi più lingue all'app Dizionario Mac
Come eseguire il backup del Mac utilizzando Time Machine
