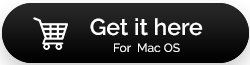Come può un utente Mac recuperare i dati da SSD danneggiato
Pubblicato: 2021-09-09Senza dubbio, l'abbreviazione di SSD per Solid State Drives è più efficiente delle unità disco rigido (HDD), ma ciò non cambia il fatto che anche un SSD può essere danneggiato. E, quando ciò accade, il recupero dei dati dall'SSD sembra essere desolante. Tuttavia, ci sono alcuni modi in cui puoi persino recuperare i dati da un SSD danneggiato o, se è per questo, recuperare i file cancellati da SSD. Ti starai chiedendo come?
Prima di approfondire come recuperare file cancellati da SSD o come recuperare i dati da un SSD inaccessibile danneggiato, diamo rapidamente un'occhiata ad alcuni motivi per cui l'SSD del tuo Mac potrebbe essere danneggiato o inaccessibile-
- SSD non è stato formattato correttamente
- L'SSD esterno è stato espulso bruscamente
- Mac si è bloccato
- macOS non è stato installato correttamente
- Uno sbalzo di tensione o un'interruzione di corrente
- Hai eliminato accidentalmente il contenitore APFS o è stato danneggiato
Modi per recuperare i dati da SSD danneggiato su Mac:
1. Ripara il tuo SSD Mac guasto
Per recuperare i dati dall'SSD sul tuo Mac, puoi verificare se puoi riparare il tuo SSD danneggiato. se puoi farlo, potresti essere in grado di accedere ai tuoi file. Questo passaggio può rivelarsi un vero toccasana quando ti aspetti che il tuo Mac potrebbe bloccarsi in qualche tempo. Ecco i passaggi –
1. Apri Utility Disco cercandolo sotto i riflettori
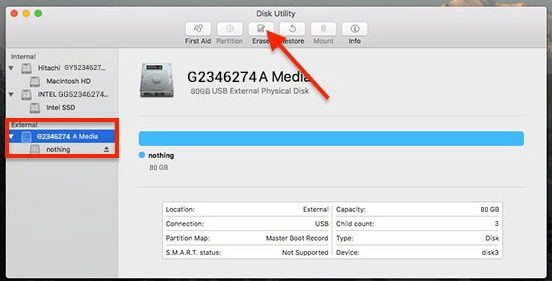
2. Fai clic sull'SSD di cui sei preoccupato
3. Fare clic su Pronto Soccorso
4. Ora fai clic sul prompt che chiede Eseguire il primo soccorso su... . l'SSD verrà controllato per eventuali errori
5. Il Pronto Soccorso potrebbe anche bloccare il volume di avvio e mentre è in corso le app in esecuzione non risponderanno
2. Ripara l'SSD Mac danneggiato utilizzando il terminale
Presumendo che tu non sia stato in grado di riparare e recuperare i dati da SSD con Utility Disco, puoi utilizzare l'app Terminal su macOS. È il sistema a riga di comando del tuo Mac che può aiutarti a ottenere il controllo del sistema operativo del Mac o apportare modifiche di basso livello. Per utilizzare il terminale per riparare i danni logici in SSD, ecco i passaggi:
1. A seconda che si disponga di un SSD esterno o interno, avviare l'applicazione terminale seguendo i passaggi indicati di seguito:
Se hai un SSD esterno –
- Vai a Finder> Applicazioni> Utilità
- Avvia l'applicazione Terminale facendo doppio clic su di essa
Se hai un SSD interno –
- Avvia il tuo Mac in modalità di ripristino
- Dalla barra dei menu in alto vai su Utilità> Terminale
2. Dopo aver aperto il tipo di terminale diskutil list . Ora sarai in grado di vedere tutti i dischi rigidi presenti sul tuo Mac. Prendi nota dell'identificatore del tuo SSD
3. Ora digita diskutil verifyVolume SSD_ID, quindi premi Invio. Nel caso in cui il tuo SSD sia nominato come disco di avvio, usa / come identificatore SSD altrimenti digita l'identificatore SSD come potresti aver notato in precedenza
4. Dopo che la verifica è stata completata, se ricevi un messaggio che dice che Il volume …sembra essere OK , il tuo SSD non è danneggiato. Tuttavia, se ricevi un messaggio che dice che il volume ... è stato trovato danneggiato e deve essere riparato, puoi procedere con i passaggi per riparare il tuo SSD di cui parleremo in seguito
5. A questo punto, vorremmo consigliarti prima di procedere con la riparazione dell'SSD, di eseguire un backup dei dati del tuo Mac (nel caso non ne avessi già uno).
3. Ripara SSD utilizzando il comando DiskUtil
Ora che potresti aver creato un backup del Mac o potresti già avere un backup e sei sicuro che sia danneggiato il tuo SSD, puoi digitare il seguente comando nell'applicazione Terminale:

diskutil repairVolume SSD_ID
Dopo aver incollato questo comando, premi Invio . È necessario utilizzare l'identificatore SSD corretto.
4. Utilizzare un'utilità di recupero dati di terze parti per Mac
Quando ti imbatti in una situazione in cui nessuno dei passaggi precedenti ha funzionato, puoi avvalerti dell'aiuto di un software di recupero dati di terze parti specializzato per Mac. Ecco alcuni dei migliori software di recupero dati per Mac .
Stellar Data Recovery Professional per Mac, ad esempio, è uno dei migliori strumenti di recupero dati in circolazione che può aiutarti a recuperare file cancellati da SSD.
Stellar Data Recovery Professional per Mac – Funzionalità a colpo d'occhio
- Recupera i dati da tutti i dispositivi esterni e interni: HDD, SSD, USB-C, ecc
- Supporta tutti i dispositivi macOS che includono MacBook, iMac. Mac mini, ecc
- Può recuperare documenti, foto, audio, video e tutti i tipi di file
- Puoi persino recuperare i dati dalla partizione HFS+ o APFS formattata
- L'utilità è in grado di recuperare i file persi a causa di eliminazione errata di file, danneggiamento del file system, settori danneggiati, partizione di dimensioni non corrette, eliminazione accidentale di una partizione, ecc.
Come recuperare i dati da SSD danneggiato utilizzando Stellar Data Recovery Professional per Mac –
1. Scarica e installa Stellar Data Recovery Professional per Mac (Mac mini, MacBook o iMac)
Nota: la versione di prova ti consente di eseguire scansioni illimitate ma per salvare i dati recuperati dovrai attivare Stellar Data Recovery per Mac
2. Sotto l'opzione Seleziona cosa recuperare , puoi scegliere il tipo di file che desideri recuperare. Questi includono e-mail, documenti, video, foto e documenti.
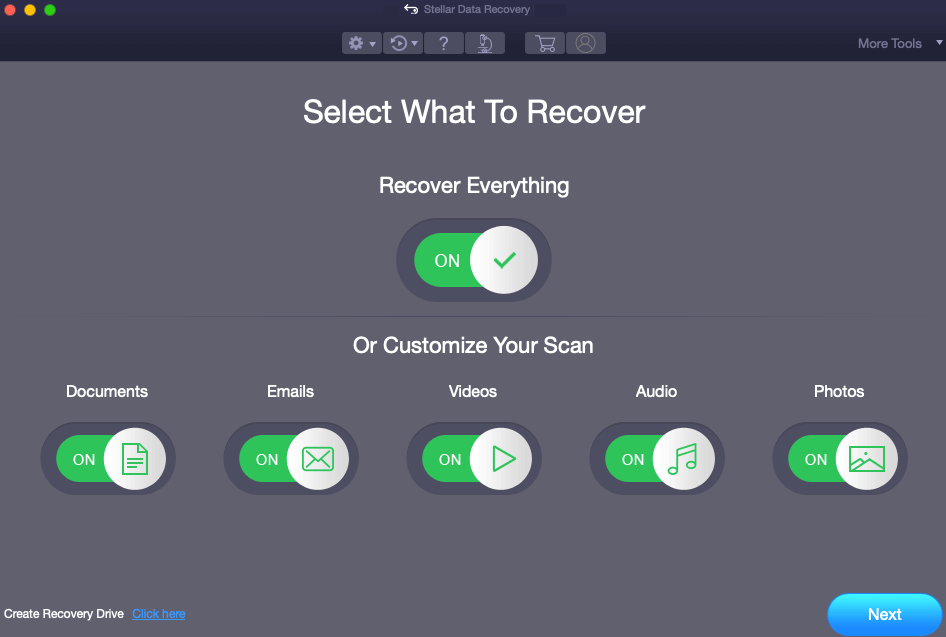
3. Fare clic sul pulsante Avanti in basso a destra dello schermo
4. Quando viene visualizzata la schermata Ripristina da , scegli il tuo SSD danneggiato e fai clic sul pulsante Scansione . L'utilità ora eseguirà la scansione del tuo Mac per i file che possono essere recuperati. Questo processo potrebbe richiedere del tempo in base allo spazio di archiviazione SSD e alle sue condizioni.
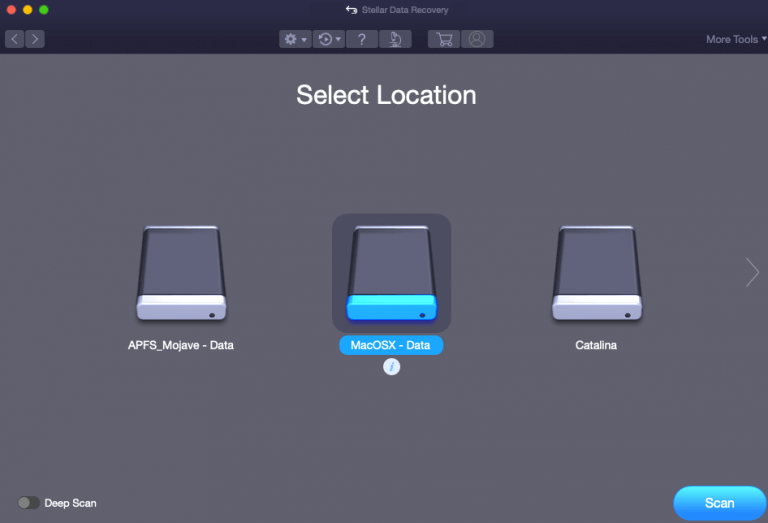
5. Fare clic su OK al termine della scansione. La parte migliore è che puoi interrompere la scansione corrente o salvare la scansione corrente, nel qual caso verranno caricate le informazioni sulla scansione corrente
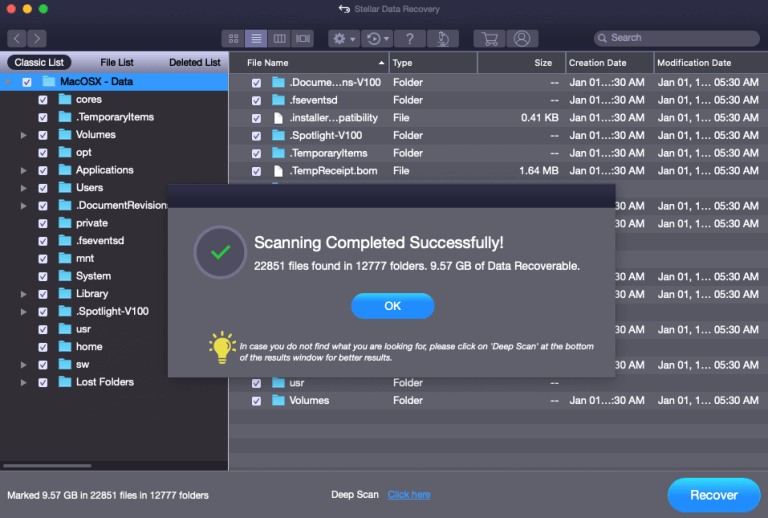
6. È possibile visualizzare in anteprima i file prima di recuperarli
7. Seleziona i file e premi il pulsante Recupera presente nell'angolo in basso a destra dello schermo
8. Ora Sfoglia e individua la destinazione in cui desideri salvare i dati che l'utilità ha recuperato.
Avvolgendo
Ci auguriamo sinceramente che dopo aver provato i passaggi menzionati in questo blog sarai in grado di recuperare i dati da un SSD danneggiato. E, mentre puoi scansionare e correggere un SSD danneggiato con metodi manuali, si consiglia vivamente di utilizzare un'utilità di recupero dati come Stellar Data Recovery Professional per Mac per recuperare i dati da un SSD inaccessibile senza problemi.