Il Mac non si accende: cosa fare: 10 suggerimenti
Pubblicato: 2022-10-11Sei un utente Mac e il tuo Mac non si accende perché è stato spento improvvisamente mentre lo lavoravi? Non sai perché è spento e come risolvere questo problema? Allora sei nel posto giusto e questo articolo riguarda la risoluzione del problema con il Mac non si accende.
Ci sono molte ragioni e situazioni per spegnere il tuo Mac. A seconda del motivo e della situazione, verrà visualizzato il problema del Mac non si accende. In questo articolo, abbiamo fornito i motivi per cui il Mac verrà spento improvvisamente e le correzioni per il Mac non si attiveranno. Quindi, leggi questo articolo fino alla fine e prendi le informazioni complete per risolvere questo problema da solo (solo se è causato da un motivo minore) .
Se ritieni di non poter fare il fai-da-te, contatta l'assistenza clienti ufficiale Apple e loro ti aiuteranno.
- LEGGI DI PIÙ – 9 problemi Mac più comuni e come risolverli
- Quali sono alcune cose belle che possiamo aspettarci in macOS Monterey?
Sommario
Motivi per cui il Mac non si accende
Ci sono molte ragioni per cui il Mac non si accende o risponde quando proviamo ad accenderlo. Tra questi pochi sono dovuti al nostro uso improprio del Mac e alcuni sono di bug elettronici o errori software come attacchi di virus. Ecco alcuni dei motivi più comuni per spegnere il Mac.
- Esaurito la carica
- Arresto improprio del Mac
- È caduto il Mac
- Attacco di virus
- Crash del disco rigido
- Danno idrico
- Luminosità impostata su 0
Il Mac non si accende: cosa fare
Il metodo più utilizzato per risolvere il problema del Mac non si accende è collegare il caricabatterie e provare ad accenderlo. Innanzitutto, devi collegare l'alimentazione CA al Mac e lasciarlo per 5 minuti per ottenere l'alimentazione necessaria per accenderlo. Successivamente, tieni premuto il pulsante di accensione per un massimo di 10 secondi, quindi rilascia. Nell'ultimo computer Notebook, il pulsante di accensione è incluso con il touch ID. Tieni premuto il touch ID per attivare.
Se non vedi alcuna modifica, attendi un minuto e accendi il tuo Mac normalmente come fai. In alcuni altri casi, il Mac si accenderà e lo schermo verrà bloccato nella pagina di avvio con pochi simboli di caricamento. Il processo per gestire ogni simbolo di caricamento è discusso di seguito.
1. Simbolo proibito
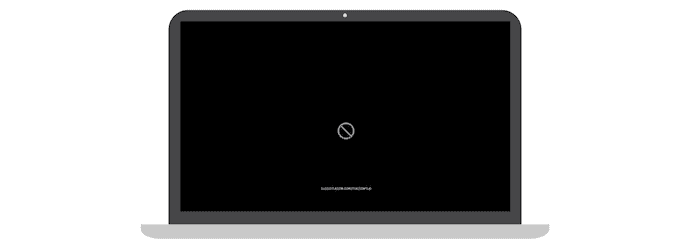
Se il tuo disco di avvio contiene una versione obsoleta o una build precedente di macOS che non è più supportata sul tuo Mac, troverai un cerchio con una linea incrociata. Ecco i passaggi per risolvere questo problema.
- Innanzitutto, tieni premuto il pulsante di accensione/Touch ID per un massimo di 10 secondi o fino allo spegnimento del Mac.
- Passa alla sezione Utility Disco per riparare i dischi di avvio. Se utilizzi un Mac con processore Apple , ACCENDI il Mac, tieni premuto il pulsante di accensione/Touch ID finché non vedi le opzioni di avvio. Fai clic sull'icona "Ingranaggio" e scegli Utility Disco dall'elenco. Se stai utilizzando un Mac con processore Intel , accendi il Mac, quindi tieni premuto "Comando + R" finché non trovi il logo Apple sullo schermo.
- Lì in Utility Disco, troverai i dischi di archiviazione disponibili sul tuo Mac. Scegli il disco di avvio responsabile del tuo macOS.
- Seleziona ciascun disco di archiviazione e scegli l'opzione "Pronto soccorso" da eseguire. Se non trovi l'opzione Pronto Soccorso, scegli ed esegui l'opzione "Ripara" .
- Quindi ci vuole del tempo per il pronto soccorso/riparazione dei dischi selezionati. Al termine del processo, esci da Utility Disco e riavvia il Mac.
- Se non riesci a riparare/pronto soccorso i dischi rigidi, vai con l'opzione di formattazione da Utility Disco.
- Successivamente, reinstalla macOS sul tuo Mac e il gioco è fatto, il tuo Mac non si accende Il problema è stato risolto seguendo questi passaggi se trovi il simbolo Divieto nella pagina di avvio.
2. Schermata di avvio con un punto interrogativo
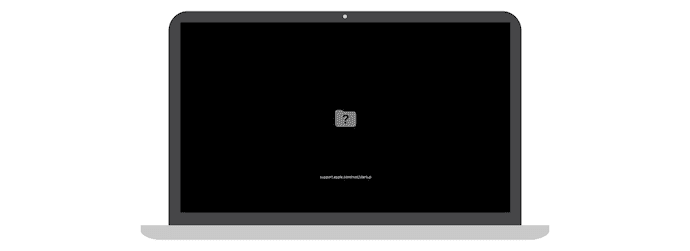
Nella pagina di avvio, se trovi l'icona di una cartella con un punto interrogativo, significa che il disco di avvio non è disponibile o che il sistema operativo Mac non è in una condizione di lavoro per accendere il tuo Mac. Ecco i passaggi per superare e risolvere questo problema.
- Nella maggior parte dei casi, è necessario ripristinare la NVRAM per risolvere questo problema.
- La NVRAM (memoria non volatile ad accesso casuale) è una piccola quantità di memoria che memorizza alcune impostazioni per accedervi istantaneamente e rapidamente. Contiene le impostazioni relative al volume del suono, alla risoluzione del display, alla selezione del disco di avvio e molto altro.
- Per ripristinare la NVRAM: spegni completamente il Mac. Accendilo, quindi tieni immediatamente premuto "Opzione, Comando, P e R" per un massimo di 20 secondi. In questo momento, è probabile che il tuo Mac si riavvii. Rilascia il pulsante se senti il suono di avvio per la seconda volta.
- Dopo il completamento del ripristino, è necessario regolare le impostazioni come il volume del suono, la risoluzione dello schermo, il disco di avvio e il fuso orario che vengono modificati a causa del ripristino della NVRAM.
- Successivamente, scegli il disco di avvio preferito passando attraverso l'impostazione Utility Disco. Per cambiare il disco di avvio una volta, di seguito sono riportati i passaggi.
- Se stai utilizzando un Mac con processore Intel, tieni premuto il tasto Opzione non appena avvii il Mac.
- Se stai utilizzando un Mac con Apple Silicon, tieni premuto il pulsante di accensione/Touch ID finché non trovi le Opzioni di caricamento.
- Quindi mostra l'elenco dei dischi, scegli il disco di avvio usando i tasti freccia su/giù. Da questo momento, ogni volta che riavvii il Mac, il disco preferito scelto verrà considerato come disco di avvio nell'impostazione delle Preferenze di Sistema.
- Se vedi ancora la cartella con un punto interrogativo nella schermata di avvio, ripara/reimposta il disco rigido e reinstalla macOS.
- LEGGI DI PIÙ – 6 modi per nascondere i file su Mac
- La migliore soluzione per problemi di sola lettura NTFS su Mac
3. Icona a forma di ingranaggio all'avvio
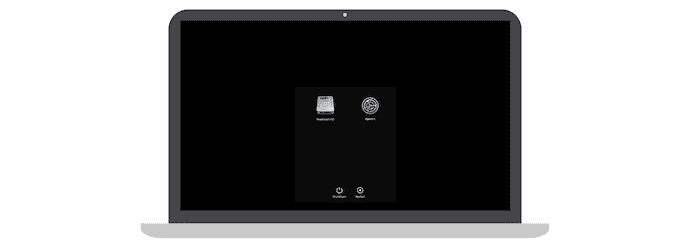
Quando accendi il tuo Mac e all'improvviso troverai una finestra con le opzioni, Disco rigido, Opzioni, Spegnimento e Riavvia come mostrato nello screenshot. Attraverso questa finestra, devi selezionare il disco di avvio per accendere il tuo Mac senza problemi, ed ecco i passaggi da seguire.
- Quando trovi questo tipo di schermata di avvio, tieni premuto il pulsante di accensione/Touch ID per almeno 10 secondi per accendere normalmente il Mac.
- Altrimenti, puoi anche scegliere il disco di avvio, dai dischi mostrati nella schermata di avvio.
- Facendo clic sull'icona "Ingranaggio" , puoi accedere alla pagina delle impostazioni e da lì puoi eseguire il pronto soccorso, riparare, ripristinare/cancellare il disco rigido e reinstallare macOS.
- Puoi anche spegnere o riavviare il Mac optando per le rispettive opzioni. Ecco come puoi risolvere il problema del Mac che non si attiva in questo scenario.
4. Schermo vuoto
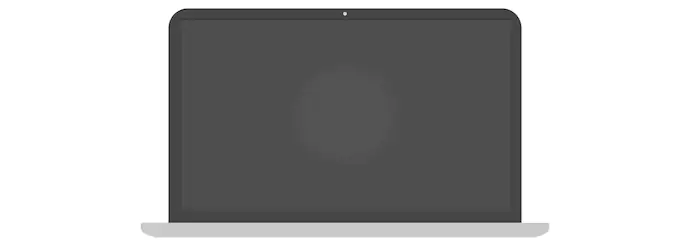
Quando accendi il Mac, vedrai più spesso uno schermo vuoto o uno schermo normale di colore grigio, blu o nero. Se stai affrontando questo problema, segui i passaggi forniti di seguito.
- Innanzitutto, devi visitare le Opzioni di ripristino dalla pagina di avvio. I passaggi per accedere alle opzioni di ripristino si basano sul processore del tuo Mac, ovvero Apple Silicon e Intel Processor.
- Opzioni di ripristino del silicio Apple: tieni premuto il pulsante di accensione/touch ID per un massimo di 10 secondi. Quindi troverai la finestra di avvio con l'icona a forma di ingranaggio e altre opzioni. Se non trovi le opzioni, rilascia e premi di nuovo il pulsante di accensione/touch ID. Se lo stesso persiste, contatta il supporto Apple per assistenza.
- Opzioni di ripristino del processore Intel: tieni premuto il pulsante di accensione/touch ID per circa 10 secondi. Successivamente, tieni premuto Comando + R finché non trovi un logo Apple sullo schermo. Se vedi ancora la schermata vuota, contatta il supporto Apple per assistenza.
- Dopo essere entrati nelle opzioni di ripristino, se trovi degli errori, esegui First Aid/riparali. Reinstalla macOS e riavvia il Mac. Se non trovi errori in Utility Disco, reinstalla macOS per sicurezza.
5. Schermata di caricamento con logo Apple
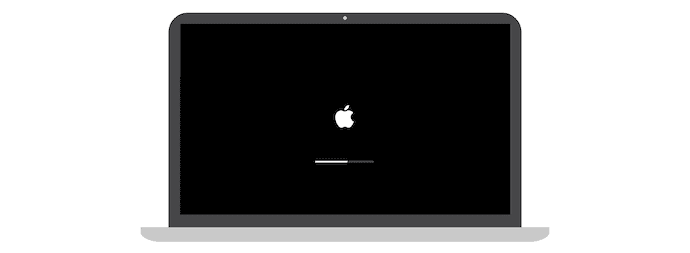
Di solito, la finestra con il logo Apple e una barra di caricamento verrà vista come configurazione iniziale del Mac e durante l'accensione del Mac. Indica la progressione del processo o della configurazione in corso. Questa finestra sarà un'alternativa per uno schermo vuoto. Se stai installando un aggiornamento o macOS, la barra di avanzamento verrà visualizzata un po' più a lungo rispetto al normale tempo di caricamento o elaborazione. A quel punto, la barra si muoverà molto lentamente e si fermerà anche per un tempo più lungo. Ecco perché anche Apple consiglia di installare gli aggiornamenti durante la sera in modo che le installazioni vengano completate durante la notte.

Se stai aspettando da molto tempo la schermata di caricamento e pensi che sia stato bloccato o colpito, segui i passaggi indicati di seguito.
- Tieni premuto il pulsante di accensione/touch ID per un massimo di 10 secondi finché il Mac non si spegne. Attendi qualche secondo e poi riaccendilo.
- Se riscontri lo stesso problema, spegni il Mac come hai fatto prima e scollega tutti gli accessori collegati al Mac.
- Accendere di nuovo il Mac. Se riscontri lo stesso problema, tieni premuto il pulsante di accensione finché il Mac non si spegne. Quindi vai su Utility Disco ed esegui First Aid and Repair sul disco di avvio.
- Nel caso in cui non vengano trovati errori in Utility Disco ma il problema persiste, quindi reinstallare macOS. Per lo più, gli errori trovati vengono risolti in Utility Disco. Anche dopo aver corretto gli errori in Utility Disco, se il problema persiste, reinstalla macOS.
- LEGGI DI PIÙ – 7 funzionalità nascoste del Macbook che non sapevi
- Mac M1 di Apple presi di mira da malware: come rimuovere il malware M1 Mac
6. Simbolo di avvertenza nel logo di un globo
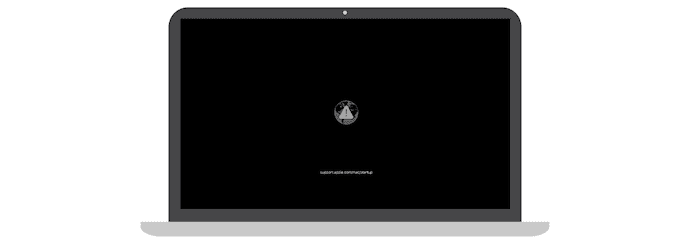
In caso di problemi durante l'avvio con macOS integrato, il Mac proverà automaticamente a ripristinare utilizzando la connessione Internet. In quel momento, troverai un'icona a forma di globo girevole invece del logo Apple. Dopo il completamento del processo di ripristino, il Mac si accenderà normalmente. Se si verificano interruzioni o errori durante il processo di ripristino, troverai un globo con un'icona di avviso ad indicare che il ripristino non è riuscito. In questo scenario, segui i passaggi indicati di seguito per risolvere il problema.
- Assicurati che il tuo Mac sia connesso a una connessione Internet funzionante e funzionante. Utilizzare il simbolo Wi-Fi per trovare le reti disponibili e connettersi alla rete Wi-Fi.
- Se non disponi di una connessione Internet, premi Comando + R per eseguire il normale processo di ripristino integrato anziché Internet Recovery.
- Prova a utilizzare una connessione Ethernet invece di una connessione Wi-Fi per una maggiore velocità di Internet. Inoltre, prova a connetterti a una rete diversa se la tua configurazione di rete non consente o non supporta le esigenze di ripristino di macOS.
- Se continui a riscontrare lo stesso problema, attendi un po' di tempo e riprova più tardi.
- Anche dopo aver provato più tardi, se ottieni ancora il globo con il simbolo di avviso. Prova a reinstallare macOS utilizzando i dischi esterni o i programmi di installazione avviabili.
- Se il problema persiste, prova a contattare l'assistenza Apple.
7. Icona del lucchetto
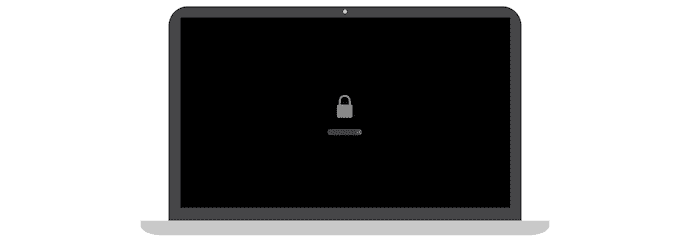
Di solito, nella pagina iniziale viene visualizzata l'icona di un lucchetto quando si tenta di avviare il Mac utilizzando un altro disco, come le unità esterne. Questo problema si verificherà anche se stai avviando il ripristino di macOS da fonti esterne. Indica che il tuo Mac è protetto da password del firmware. L'unica soluzione per superare questo problema relativo all'icona di blocco è fornire la password per procedere. Ecco i passaggi per attivare e disattivare il firmware.
Come accendere il firmware
- Innanzitutto, vai su Utility Disco e scegli il disco che desideri utilizzare come disco di avvio.
- Quindi ti consente di scegliere l'opzione "attiva il firmware o l'utilità di sicurezza all'avvio" e impostare la password.
- Compila tutti i campi richiesti e fai clic su "Imposta password" per accendere il firmware.
- Successivamente, chiudi l'utilità e riavvia il Mac per confermare le modifiche.
Una cosa che devi ricordare è che la password del firmware non viene richiesta ogni volta. Il tuo Mac ti chiederà di inserire la password del firmware solo se provi ad avviare il tuo Mac con un altro disco diverso da quello normale.
Se non ricordi la password, devi contattare il supporto Apple. Quindi, ricorda la password del firmware.
Come disattivare il firmware
- Vai alle impostazioni di Utility Disco e scegli l'utility di sicurezza di avvio o l'opzione Utility per la password del firmware.
- Lì, fai clic sull'opzione "Disattiva password firmware" e inserisci la password nella finestra di richiesta di conferma.
- Successivamente, chiudi la finestra Utility e riavvia il Mac per rendere effettive le modifiche.
- LEGGI DI PIÙ – Come ripristinare le impostazioni di fabbrica del MacBook
- Come utilizzare la modalità di ripristino del Mac
8. Blocco codice PIN
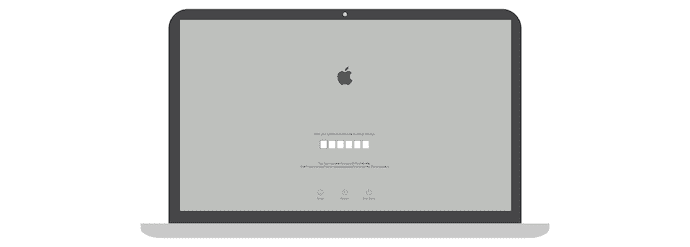
La schermata di blocco del codice PIN viene generalmente visualizzata se hai bloccato il tuo Mac utilizzando Trova il mio. È necessario inserire un PIN a 4 o 6 cifre impostato durante il blocco del dispositivo (Mac) da Dov'è. Ecco come puoi accendere il tuo Mac. Se non ricordi il PIN, allora ci sono 3 semplici metodi che puoi provare.
- Accedi a iCloud e vai su "Trova il mio" . Scegli il Mac dall'elenco dei dispositivi e fai clic su "Sblocca" ed esegui la verifica dell'identità.
- Puoi sbloccare il tuo Mac dagli altri prodotti Apple come iPad, iPhone e Apple Watch inserendo il passcode del dispositivo.
- Portare il Mac al vicino Apple Authorized Store insieme alla prova di acquisto (fatture) è l'ultimo modo per sbloccare il Mac.
9. Pagina di accesso

La pagina di accesso è la finestra molto comune che si trova durante l'accensione del Mac. Questa finestra contiene opzioni come profili, Sospensione, Riavvia, Arresto e alcune opzioni nella barra in alto per la connessione al Wi-Fi. Inserisci la password nella colonna della password fornita per accendere il Mac, altrimenti il Mac non si accende. Se hai dimenticato la password o la password non è accettata dal Mac, devi seguire i passaggi per risolvere il problema.
- Essere nella finestra di accesso
- Se le opzioni Sospensione, Riavvio e Spegnimento sono disponibili sullo schermo, allora sei nella pagina di accesso. Da lì, puoi riavviare o cambiare profilo e provare ad accedere al Mac.
- Se non trovi alcuna opzione sullo schermo, probabilmente non sei nella pagina di accesso. In quel momento, tieni premuto il pulsante di accensione/touch ID per un massimo di 10 secondi per spegnere il Mac con forza. Successivamente, quando riaccendi il Mac, ti porterà alla finestra di accesso che contiene le opzioni di profili, sospensione, spegnimento e riavvio.
- Opzioni per resettare la password
- Poiché sei nella pagina di accesso e non sai quale sia la password. Inserisci una password casuale fino a 3 volte e inizierà a mostrare le opzioni di reimpostazione della password, come "Riavvia e mostra le opzioni di reimpostazione della password", "Ripristina utilizzando l'ID Apple" e "Ripristina utilizzando la chiave di ripristino".
- Esegui il processo in base all'opzione che ottieni dopo 3 tentativi di password errati.
Se non riesci a reimpostare la password di accesso, devi provare le impostazioni di ripristino di macOS per riparare i dischi di avvio e reinstallare macOS se necessario.
10. Modalità disco di destinazione
La modalità disco di destinazione è una parte del trasferimento di dati che può essere trovata durante il trasferimento di file da un Mac a un altro utilizzando le porte USB/USB-C/thunderbolt. Durante il trasferimento, il Mac da cui stai trasferendo i file verrà considerato come il disco di destinazione e sullo schermo verrà visualizzata l'icona di un disco. In modo che il tuo Mac non ruoti finché non completi il processo di trasferimento o disconnetti la connessione tra i due Mac.
Conclusione
A causa di molti motivi o aspetti, il tuo Mac non si accende normalmente. Trovare la soluzione giusta o risolvere il problema giusto è il compito principale per ogni utente Mac. Provare il metodo sbagliato renderà il problema più complicato che risolverlo. Quanto sopra discusso sono i problemi più comuni che limitano l'accensione del Mac. Esamina i metodi discussi e trova la soluzione appropriata per risolvere il problema. Se ritieni di non potercela fare, ti consigliamo di contattare il supporto Apple e recarti presso un centro Apple Care certificato nelle vicinanze.
Spero che questo tutorial ti abbia aiutato a sapere che il Mac non si accende: cosa fare . Se vuoi dire qualcosa, faccelo sapere attraverso le sezioni dei commenti. Se ti piace questo articolo, condividilo e segui WhatVwant su Facebook, Twitter e YouTube per ulteriori suggerimenti tecnici.
- LEGGI DI PIÙ – I 6 migliori calibratori di monitor per Mac
- Il suono non funziona su Mac: correzioni
Il Mac non si accende: cosa fare – Domande frequenti
Come posso riparare un Mac irresponsabile?
Fai clic sul "Logo Apple" disponibile nell'angolo in alto a sinistra e seleziona "Riavvia" . Fare nuovamente clic su "Riavvia" . Se anche il mouse non risponde, premi "Control + Opzione + Comando + Pulsante di accensione" .
Come si esegue un hard reset di un Mac?
Accendi il tuo Mac e tieni immediatamente premuti questi quattro tasti insieme: Opzione, Comando, P e R. Rilascia i tasti dopo circa 20 secondi.
Come faccio a riavviare il mio MacBook Pro quando lo schermo è nero?
Tenere premuto il pulsante di accensione per circa 10 secondi. Premi e rilascia il pulsante di accensione, quindi tieni immediatamente premuto Comando + R finché non vedi un logo Apple o un'altra immagine.
Perché il mio laptop non si sveglia?
Se il computer non si riattiva dalla modalità Sospensione o Ibernazione, il riavvio del computer, la modifica delle impostazioni o l'aggiornamento del software e dei driver potrebbero risolvere il problema.
Perché lo schermo del mio MacBook Pro è nero e non si accende?
A volte la schermata nera su Mac è il risultato di informazioni danneggiate sul disco di avvio. Una soluzione semplice per questo è forzare il tuo Mac a eseguire la diagnostica sul disco avviandolo in modalità provvisoria.
