MacBook non si avvia in modalità di ripristino [RISOLTO]
Pubblicato: 2022-08-10Questo articolo ti aiuta a comprendere e risolvere i problemi a causa dei quali il tuo Mac non si avvia facilmente in modalità di ripristino.
Il Mac, un dispositivo robusto spesso preferito per attività pesanti come lo sviluppo di applicazioni, non è immune da errori occasionali. E avviare il dispositivo in uno stato di ripristino è una delle soluzioni più suggerite per molti problemi. Tuttavia, le cose potrebbero andare ulteriormente a sud se il MacBook non si avvia in modalità di ripristino.
Può essere piuttosto frustrante se la modalità di ripristino del Mac non funziona quando deve funzionare. Ma ora che ti sei imbattuto in questo articolo, potresti mettere da parte tutte le tue preoccupazioni.
Attraverso questo pezzo di scrittura, ti informiamo delle soluzioni provate e vere per il Mac che non si avvia nel problema della modalità di ripristino. Tuttavia, prima di iniziare con le soluzioni, diamo un'occhiata più da vicino alle cause del problema.
La risoluzione dei problemi diventa un gioco da ragazzi se comprendi i possibili motivi alla base del Mac che non si avvia in modalità di ripristino. Quindi, discutiamo prima lo stesso.
Motivi per cui il Mac non si avvia in modalità di ripristino
I seguenti sono i motivi più comuni per cui il Mac non si avvia in modalità di ripristino.
- Versione Mac obsoleta
- Problemi di tastiera
- Partizione di ripristino mancante o danneggiata
- Problemi di connessione della tastiera Bluetooth
Sopra, abbiamo annotato le possibili cause del problema che stai riscontrando e abbiamo risposto a una delle domande più frequenti, perché il mio Mac non entra in modalità di ripristino? Ora, concentriamo la nostra attenzione sulle soluzioni a questo problema.
Come risolvere il Mac non si avvia in modalità di ripristino
Puoi provare le soluzioni seguenti se il tuo Mac non entra in modalità di ripristino.
Correzione 1: controlla la tastiera
Se il comando R sulla tastiera non funziona, è molto probabile che il MacBook non si avvii in modalità di ripristino. Pertanto, è necessario seguire questi passaggi per controllare e correggere la tastiera per eliminare il problema.
- Scollega la tastiera corrente e collegane un'altra.
- Prova ad avviare il dispositivo in modalità di ripristino.
Se il dispositivo si avvia in modalità di ripristino senza problemi, la tastiera originale è difettosa ed è necessario sostituirla. Se la nuova tastiera non riesce a portare il Mac in modalità di ripristino, puoi eseguire le seguenti correzioni per risolvere il problema.
Leggi anche: Il microfono del MacBook non funziona
Correzione 2: assicurarsi che la tastiera sia collegata correttamente
Nel caso di una tastiera Bluetooth, i problemi di connessione potrebbero anche essere un motivo per cui il tuo MacBook non entrerà in modalità di ripristino. Quindi, dovresti collegare correttamente la tastiera per avviare il dispositivo in modalità di ripristino.
Leggi anche:
Correzione 3: prova a ripristinare l'SMC
Il controller di gestione del sistema (SMC) è parte integrante del sistema Mac che ne controlla l'alimentazione, le ventole, la batteria e altre funzioni cruciali. Il tuo Mac non si avvia in modalità di ripristino se SMC non funziona correttamente. Pertanto, è possibile reimpostare l'SMC seguendo queste istruzioni.
- Spegni e scollega completamente il Mac.
- Ricollega il Mac e premi il tasto Control, Shift, Option e Power per circa dieci secondi.
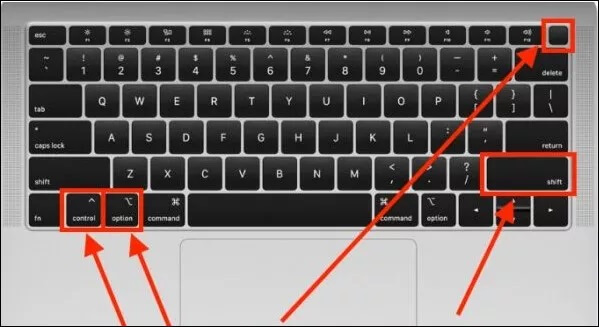
- Ora, prova ad avviare il MacBook in modalità di ripristino per verificare se il problema è stato risolto o non si avvia.
Correzione 4: usa un'altra scorciatoia da tastiera
La scorciatoia della modalità di ripristino non funzionerà sul tuo Mac se ha un chip di sicurezza T2. Nel caso di questi Mac è necessario utilizzare la scorciatoia Opzione/Alt + Comando (⌘) + R per accedere alla modalità di ripristino. I seguenti dispositivi Mac sono dotati di un chip di sicurezza T2.

- Mac Pro 2019
- iMac Pro
- Mac Mini 2018
- MacBook Pro 2018 o versioni successive
- MacBook Air 2018 o versioni successive
Correzione 5: prova a creare un programma di installazione avviabile
Un programma di installazione avviabile può aiutarti a ripristinare il dispositivo e riparare il Mac se non si avvia in modalità di ripristino. Pertanto, è possibile utilizzare un programma di installazione avviabile (tenere pronta una USB) implementando i passaggi seguenti.
- Passa alla scheda Utility del tuo Mac attraverso la scheda Opzioni durante l'avvio del Mac.
- Ora scegli l'opzione Utility Disco e collega l'USB.
- Scegli l'unità dall'elenco di opzioni visualizzato.
- Al riavvio del Mac, esegui le riparazioni all'avvio.
Leggi anche: Come ripristinare le impostazioni di fabbrica del Mac Wipe Macbook
Correzione 6: utilizzare la modalità provvisoria
La modalità provvisoria disattiva le funzionalità non essenziali in modo che tu possa identificare il motivo esatto per cui il tuo MacBook non si avvia in modalità di ripristino. Ti aiuta a risolvere meglio il problema. Quindi, di seguito è riportato come accedere alla modalità provvisoria del tuo Mac.
- Spegnere il dispositivo e premere il pulsante di accensione fino a visualizzare i dischi di avvio e le opzioni sullo schermo.
- Premi il tasto Maiusc e tienilo premuto per continuare in modalità provvisoria.
- Dopo essere entrato in modalità provvisoria e aver individuato il problema, prova ad avviare il Mac in modalità di ripristino. Se il tuo Mac non si avvia in modalità di ripristino, puoi procedere alla correzione successiva.
Correzione 7: prova a eseguire il backup di Time Machine
Time Machine sul tuo dispositivo potrebbe aiutarti ad avviare il Mac in modalità di ripristino. Pertanto, di seguito sono riportati i passaggi per ripristinare il Mac utilizzando un backup di Time Machine se non entra in modalità di ripristino.
- Spegni il Mac e collega Time Machine Backup.
- Premi il pulsante di accensione e tieni premuto il tasto Opzioni .
- Lascia il tasto Opzioni una volta che Startup Manager appare sullo schermo.
- Scegli l'unità di backup e seleziona Restituisci.
- Dopo che il dispositivo è entrato nella finestra per installare OS X, puoi utilizzare Time Machine Backup per ripristinare il tuo Mac.
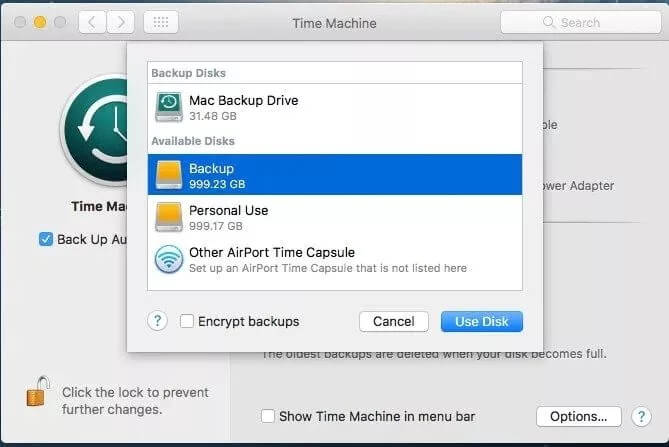
Correzione 8: reinstallare macOS utilizzando Mac Internet Recovery
Puoi anche provare a installare macOS tramite Mac Internet Recovery quando il MacBook non si avvia in modalità di ripristino. Di seguito sono riportati i passaggi dettagliati per farlo.
- Spegni il dispositivo e riaccendilo.
- Dopo aver premuto il pulsante di accensione, tieni premuti i tasti Opzione, Comando e R per visualizzare un globo rotante sullo schermo.
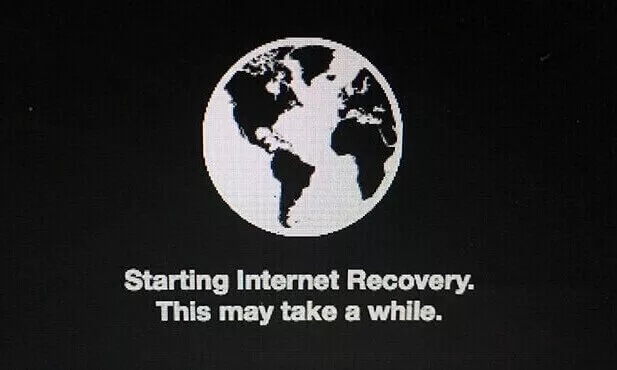
- Ora, lascia le chiavi e segui la procedura guidata sullo schermo per installare nuovamente macOS.
Sopra, abbiamo esaminato tutte le soluzioni che potresti applicare se il tuo Mac non si avvia in modalità di ripristino. Ora, rispondiamo alle domande che tu e gli altri nostri lettori potreste avere sul problema che state riscontrando.
Leggi anche: Nuovo su Mac? Sei trucchi che i principianti di macOS dovrebbero conoscere
Domande frequenti
Di seguito rispondiamo ad alcune domande che i nostri lettori potrebbero avere sul problema con la modalità di ripristino del Mac che non funziona.
Q1. Come faccio a forzare l'avvio del mio Mac in modalità di ripristino?
Puoi tenere premuto il tasto Opzione/Alt-Comando-R o, se non funziona, quindi Maiuscole-Opzione/Alt-Comando-R per forzare l'avvio del Mac in modalità di ripristino. E, se tutto fallisce, puoi consultare la guida sopra per risolvere il problema.
Q2. Come faccio a reinstallare macOS se il ripristino non è disponibile?
Puoi eseguire i seguenti passaggi per reinstallare macOS se il ripristino non è disponibile.
- Riavvia il dispositivo tenendo premuti i tasti Comando+R .
- Lascia questi pulsanti dopo aver ottenuto il logo Apple.
- Lascia che il tuo Mac entri in modalità di ripristino.
- Scegli l'opzione per reinstallare macOS e continua con esso.
Q3. Come si avvia in modalità provvisoria?
Ecco i passaggi che puoi seguire per avviare il tuo dispositivo in modalità provvisoria.
- Accendi o riavvia il dispositivo.
- Premi il tasto Maiusc e tienilo premuto finché non viene visualizzata la schermata di accesso.
- Accedi al tuo dispositivo.
- Seleziona Safe Boot dalle opzioni disponibili.
MacBook non si avvia in modalità di ripristino: risolto
In questo articolo, abbiamo esaminato vari modi per risolvere i problemi se il tuo Mac non si avvia in modalità di ripristino. È possibile implementare le correzioni fornite sopra per risolvere il problema.
Se ritieni che ci siano altre opzioni migliori per risolvere il problema, hai qualche confusione o desideri fornire suggerimenti in merito alla nostra scrittura, puoi contattarci tramite la sezione commenti qui sotto.
