Come creare un opuscolo o un volantino con Google Docs
Pubblicato: 2019-07-09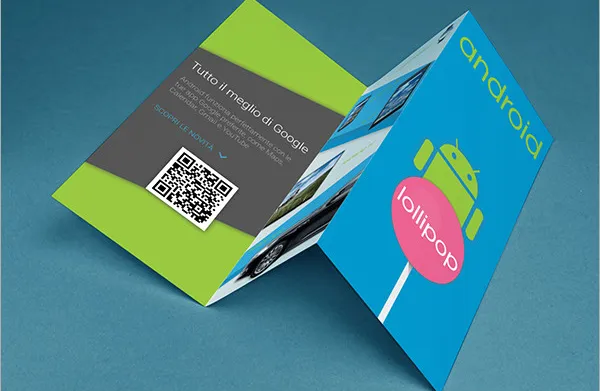
La creazione di un volantino o di una brochure per eventi in Google Docs è possibile utilizzando un modello preesistente o tramite una formattazione personalizzata. Google fornisce anche una galleria di modelli gratuita con una serie di opzioni di volantino che puoi scegliere e personalizzare. L'aggiunta di molte immagini richiederà l'utilizzo di un programma esterno con un set di strumenti più ampio, ma per un prodotto più semplice, Google Docs andrà benissimo. Google Docs, sebbene flessibile, è destinato alla creazione di documenti di testo e non così tante capacità grafiche in quanto sono piuttosto limitate sulla piattaforma.
Come creare un volantino o una brochure per eventi con Google Docs
Le opzioni del modello di volantino e opuscolo di Google Documenti sono una scelta eccellente per ciò di cui la maggior parte delle persone ha bisogno e ti faranno risparmiare un sacco di tempo. Quindi, se sei interessato a creare un volantino o una brochure per eventi utilizzando una piattaforma gratuita come Google Docs, possiamo iniziare da lì.
Utilizzo della Galleria modelli
Per risparmiare tempo, Google Docs offre modelli preesistenti che puoi utilizzare nella creazione dei tuoi volantini o opuscoli.
Per aprire i modelli:
- Innanzitutto, accedi al tuo account Google Drive e accedi a Documenti.
- Potresti anche andare direttamente alla pagina di Google Documenti . Finché hai effettuato l'accesso, facendo clic sul collegamento si aprirà la pagina Web di Google Documenti.
- Se non hai effettuato l'accesso, inserisci il tuo indirizzo e-mail e la password quando richiesto.
- Fai clic sul pulsante NUOVO nella parte superiore del menu a sinistra, scorri fino a Google Docs e fai clic su ' > ' a destra di esso.
- Scegli da un modello .
- Questo genererà un menu di modelli da utilizzare con diversi tipi di documenti.
- Se attualmente in Google Documenti (anziché su Google Drive), dovrai posizionare il cursore sull'icona " + " nella parte inferiore destra dello schermo e quindi fare clic sull'icona Scegli modello quando viene visualizzata.
- Per i volantini:
- Sfoglia le opzioni del volantino e seleziona un modello da utilizzare come base per un nuovo documento.
- Dopo l'apertura, assegna un nuovo titolo per salvare il documento.
- Una volta che il documento è stato intitolato, puoi modificare il testo e la grafica utilizzando la formattazione esistente.
- Per gli opuscoli:
- I modelli di brochure per Google Docs sono tutti in formato verticale. Se stai cercando di creare una brochure a doppia o tripla più tradizionale, puoi saltare più in basso alla sezione Configurazione manuale .
- Scorri verso il basso fino al centro della Galleria modelli per trovare la sezione "Lavoro".
- Cerca uno dei modelli che ti stanno bene. Assicurati che abbia scritto "Brochure" sotto la sua icona prima di selezionarlo.
- Evidenzia il testo segnaposto e digita il testo che desideri sulla brochure.
- Sostituisci l'immagine pre-inserita nella brochure facendo clic sull'immagine per evidenziarla, facendo clic con il pulsante destro del mouse e selezionando Sostituisci immagine dal menu a discesa che si apre.
- Fai clic su Carica dal computer e individua l'immagine con cui desideri sostituirla.
- Fare clic sul pulsante Apri .
- Ora puoi modificare il formato del testo che desideri utilizzare nella brochure evidenziando il testo che desideri modificare e scegliendo una delle opzioni che si trovano nella barra dei menu nella parte superiore della pagina.
- Salva il documento una volta completato.
- Per stampare la tua brochure, in seguito, puoi aprirla e premere Ctrl+P (Windows) o Comando+P (Mac).
- Puoi anche fare clic sulla scheda "File" e quindi su Stampa dal menu.
- Una volta aperto il menu di stampa, imposta le impostazioni di stampa a tuo piacimento e quindi fai clic su Stampa .
Importazione di modelli
Ci sono molti altri modelli là fuori che potrebbero piacerti più degli esempi offerti da Google Docs. Alcuni di essi possono anche essere creati in Microsoft Word e importati in Google Docs, convertendoli nel formato Google Doc.
Per importare un modello:
- Individua un modello che desideri utilizzare da una piattaforma diversa (come Microsoft Word)
- Accedi a Google Drive o Google Docs.
- Se possibile, apri il modello in un formato di anteprima.
- Fai clic sul menu a discesa "Apri con" e scegli Google Docs per aprire nel formato corretto.
- Se sei costretto ad aprire come documento Word, fai clic su Salva con nome e quindi seleziona Google Documenti dalle opzioni di formato.
È un processo super rapido che è relativamente indolore e ora dovresti avere il modello che desideri utilizzare.
Configurazione manuale
Per i più esperti, puoi creare volantini e opuscoli da zero, se lo desideri. È decisamente meglio se hai una visione artistica di come vorresti che appaia il prodotto finito prima di intraprendere l'attività. Cerca ispirazione in alcuni volantini o brochure di esempio, ma comprendi solo che Google Docs ha i suoi limiti quando si tratta di grafica.
Per volantini personalizzati:
- Scorri le opzioni dei caratteri e usa dimensioni diverse per i titoli.
- È possibile modificare il colore del carattere o evidenziare il testo nel menu di scelta rapida principale.
- Scegli "Inserisci" dalle opzioni del menu per aggiungere foto e grafica dal tuo Google Drive, dal disco rigido o direttamente da una fotocamera.
- Il menu Formato semplifica inoltre la manipolazione del testo, l'aggiunta di spazi, colonne, elenchi puntati ed elenchi e altre opzioni di formattazione personalizzate.
- Per iniziare completamente nuovo, puoi evidenziare il testo in cui desideri rimuovere la formattazione personalizzata e scegliere "Cancella formattazione".
Il risultato finale richiederà l'utilizzo degli strumenti offerti da Google Docs a tua disposizione. Non aspettarti miracoli perché ho già affermato che la piattaforma non è pensata per compiti graficamente intensi.
Gli opuscoli sono un po' più approfonditi quando ne crei uno da zero. Ciò è particolarmente vero se prevedi di creare una brochure a doppia o tripla più tradizionale. Quindi ho creato un'intera sezione per la creazione di brochure personalizzate.
Brochure personalizzate
Per prima cosa, dovrai decidere come vuoi che sia la tua brochure. Le brochure sono disponibili in molte forme e dimensioni diverse, con caratteri piccoli e grandi, più o poche immagini e altre opzioni variabili. Vuoi che la tua sia una brochure a più pagine formato lettera o una brochure a tre ante in formato busta numero 10?
Spesso è una buona idea disegnare e piegare un modello su fogli bianchi prima di iniziare. Potrebbe sembrare un lavoro aggiuntivo non necessario, ma sapere come vuoi che sia la tua brochure prima di provare a crearla ridurrà al minimo le frustrazioni successive.
Cominciamo da:
- Aprendo Google Docs e accedendo con le tue credenziali.
- La tua brochure verrà salvata su Google Drive appartenente all'account Google attualmente connesso, quindi assicurati che sia quello che desideri utilizzare.
- Tira su un nuovo documento.
- In Google Documenti, fai clic su " + " nella parte inferiore destra dello schermo.
- Utilizzi Google Drive? Fai clic sul pulsante NUOVO dal menu a sinistra, quindi fai clic su Google Docs.
- Aggiungi un titolo per la tua brochure facendo clic nella casella "Documento senza titolo" in alto a sinistra dello schermo e digitando come vuoi che si chiami.
- Quindi, fai clic sulla scheda "File" e seleziona Imposta pagina... In fondo al menu a tendina.
- Si aprirà una finestra di dialogo che consente di impostare il formato carta, l'orientamento della pagina e i margini.
- Metti un segno di spunta nella casella Orizzontale , quindi cambia tutti i margini da " 1 " a " 0,25 " sul lato destro della finestra.
- Fai clic su OK nella parte inferiore della finestra per applicare le modifiche apportate al documento.
- Ora, fai clic sulla scheda "Inserisci" nel menu laterale in alto e seleziona Tabella dal menu a discesa.
- In questo modo verrà visualizzato un menu a comparsa.
- Nella prima riga di caselle nel menu a comparsa della tabella, fai clic sul numero di caselle che rappresenta il numero di colonne che desideri utilizzare.
- Nel documento dovresti vedere un sottile insieme di riquadri della larghezza di una pagina.
- Ad esempio, se intendi creare una brochure di tre pagine, evidenzierai la terza casella da sinistra nella riga superiore del menu a comparsa della tabella.
- Nel documento dovresti vedere un sottile insieme di riquadri della larghezza di una pagina.
- Per ridimensionare la tabella, fai clic e trascina la riga inferiore della tabella fino in fondo alla pagina, quindi rilasciala.
- Ora aggiungeremo una seconda pagina alla brochure. Evidenzia l'intera tabella premendo Ctrl+A (Windows) o Comando+A (Mac) e quindi premi Ctrl+C (Windows) o Comando+C (Mac) per copiarla.
- Fare clic appena sotto la tabella e premere Invio per formare una seconda pagina .
- Quindi, fai clic sulla seconda pagina e incolla la tabella copiata al suo interno premendo Ctrl+V (Windows) o Comando+V (Mac).
- Ciò garantirà che la tabella abbia le stesse dimensioni su entrambe le pagine per motivi di coerenza.
- La prima pagina fungerà da copertina della brochure (fronte e retro), mentre la seconda pagina conterrà tutto il testo e le immagini della brochure.
- Per eliminare le fastidiose linee nere della tabella, fai clic con il pulsante destro del mouse su una delle linee e seleziona Proprietà tabella... dal menu.
- Quindi, fai clic sulla casella nera sotto l'intestazione "Bordo tabella".
- Segui questo facendo clic sulla casella bianca nell'angolo in alto a destra del menu a discesa.
- Concludi il processo facendo clic sul pulsante OK .
- Puoi scegliere di aspettare fino a quando non avrai finito la tua brochure se vuoi mantenere le linee come guide. Questa potrebbe essere un'opzione più semplice per garantire che l'opuscolo appaia professionale.
Creazione delle copertine
- Fare clic sulla parte superiore del pannello di copertina anteriore per posizionare il cursore del testo lì.
- Digita un titolo o un titolo per la tua brochure.
- Il titolo di copertina è solitamente il più grande e il più audace della brochure, quindi assicurati che sia valido.
- Puoi utilizzare gli strumenti della barra degli strumenti per regolare lo stile (grassetto, corsivo, sottolineato), il colore, le dimensioni e l'allineamento (i titoli sono spesso centrati) del titolo.
- Successivamente, aggiungeremo un'immagine di copertina per illustrare lo scopo della brochure e attirare il tuo potenziale pubblico. Per aggiungere un'immagine, fai clic su Inserisci nella barra degli strumenti, seleziona Immagine , fai clic su Carica dal computer e fai doppio clic sull'immagine che desideri utilizzare.
- Assicurati che il testo della tua brochure si avvolga attorno alle immagini. Scegli l'opzione Avvolgi dal menu di scelta rapida sull'immagine.
- Rompi testo significa che il testo si fermerà sopra e continuerà sotto l'immagine. Anche questa è un'opzione praticabile, in particolare con i pannelli piccoli di un opuscolo ripiegabile.
- Inline significa che l'immagine verrà sostanzialmente incollata nel testo, il che può causare problemi di formattazione nel caso di una brochure.
- Individua e fai clic sul pannello della copertina posteriore.
- La copertina posteriore di una piega a tre sarà la colonna centrale della prima pagina.
- Aggiungi tutte le informazioni di contatto o di follow-up che ritieni necessarie per la tua brochure.
- Il pannello posteriore di una brochure spesso include informazioni sui passaggi successivi o su come contattare l'organizzazione che ha pubblicato la brochure.
- A volte, è progettato per essere un pannello di spedizione in modo che la brochure possa essere spedita senza utilizzare una busta.
- Puoi aggiungere un'immagine o due alla copertina posteriore per assicurarti che la tua brochure sia attraente e invogli le persone a prenderla.
- Segui gli stessi passaggi che hai fatto per la copertina anteriore a questo proposito.
Creazione dei pannelli interni
Ora, per la carne del panino da opuscolo. È tempo di aggiungere tutte le informazioni primarie che desideri nella brochure creando il motivo per cui un lettore lo raccoglie in primo luogo.

Ecco cosa devi fare:
- Scorri verso il basso fino alla seconda pagina della brochure, dove andranno a finire tutto il testo e le immagini interne.
- Clicca sul primo pannello interno e inizia ad aggiungere il testo e le immagini che sono il cuore delle informazioni che stai cercando di trasmettere con la brochure.
- Per le pieghe a tre, questo può essere il pannello più a sinistra nella seconda pagina o il pannello più a sinistra nella prima pagina, poiché questi sono i due pannelli che i lettori vedranno per primi quando apriranno la brochure.
- Puoi anche copiare e incollare le informazioni da un altro documento nelle caselle di testo della tua brochure utilizzando le funzioni Ctrl+C e Ctrl+V .
- Queste funzioni sono utenti del sistema operativo Windows.
- Gli utenti Mac dovranno premere Comando invece di Ctrl per eseguire le stesse funzioni.
- Evidenzia e regola il testo con il cursore e usa gli strumenti disponibili nella parte superiore della finestra.
- I titoli sopra gli articoli sono spesso in grassetto o corsivo e talvolta utilizzano un carattere diverso dal testo principale di una sezione di una brochure.
- Il corpo del testo è in genere di tipo da 10 a 12 punti. I titoli sono in genere più grandi.
- Utilizzare i pulsanti di allineamento per allineare il testo.
- Il corpo del testo nelle colonne è generalmente allineato a sinistra o giustificato.
- I titoli sono in genere allineati a sinistra, centrati o giustificati.
- Dopo aver inserito il testo e aver allineato le cose, puoi aggiungere alcune immagini per enfatizzare ciò che viene detto e per mantenere l'attenzione dei lettori radicata nella tua brochure.
- Per aggiungere un'immagine, fai clic su "Inserisci" nella barra degli strumenti, seleziona Immagine , fai clic su Carica dal tuo computer e fai doppio clic sull'immagine che desideri utilizzare.
- Proprio come sulle copertine, dovrai assicurarti che il testo sia impostato su Avvolgi le immagini. Ciò è particolarmente utile per gli opuscoli ripiegabili. Fai clic su Avvolgi testo nella parte inferiore di qualsiasi immagine inserita.
Una volta creata la brochure, Google Docs (o Drive) la salverà automaticamente. Potrai tornare ad esso in qualsiasi momento desideri apportare alcune modifiche o stamparlo.
Per stampare la tua brochure:
- Fai clic su "File" nella barra degli strumenti, quindi seleziona Stampa nel menu a discesa risultante.
- Dal menu "File", puoi anche scaricare il documento in un formato diverso o inviarlo tramite e-mail a una stampante commerciale o a un collega.
