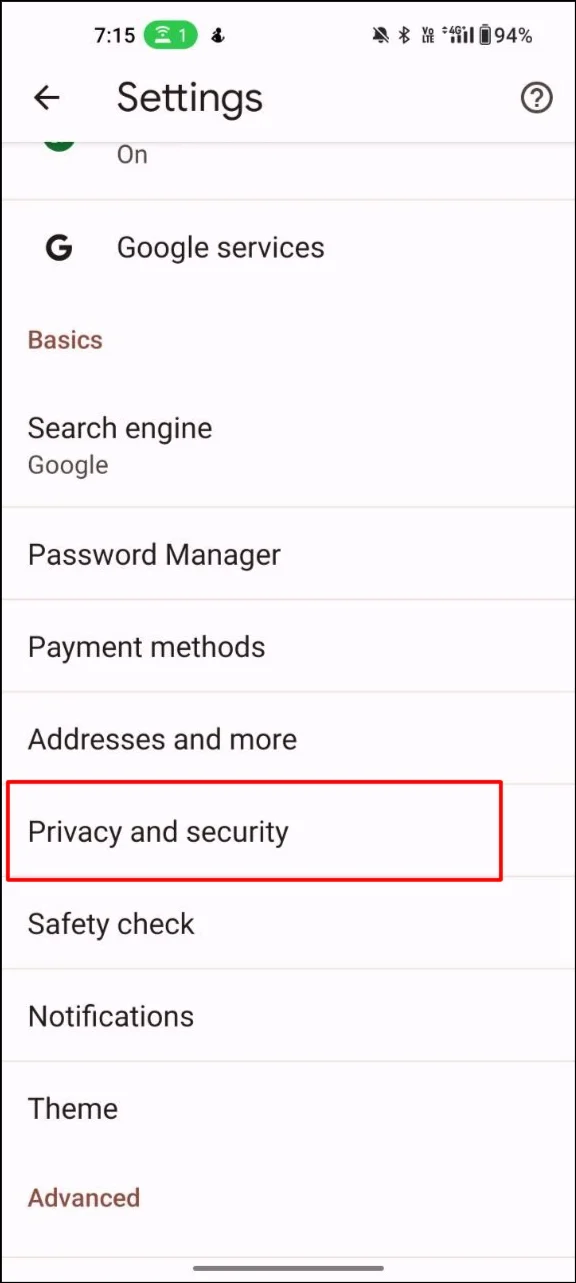13 modi per rendere Google Chrome più veloce su PC e dispositivi mobili
Pubblicato: 2024-03-23Google Chrome è un browser Web potente e ricco di funzionalità che molte persone utilizzano per navigare in Internet ed eseguire attività quotidiane come leggere articoli, scaricare file e molto altro. A partire da marzo 2024, Google Chrome è il browser Internet leader nel mondo, con una quota di mercato globale del 63,87%.
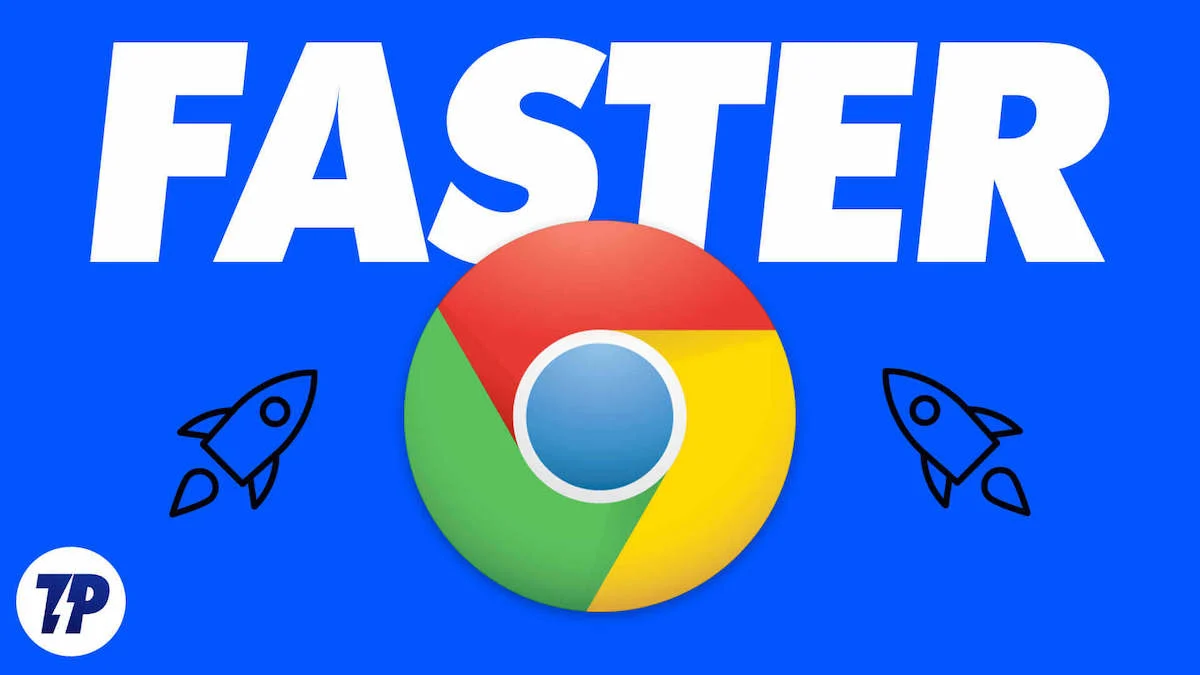
Tuttavia, a volte le prestazioni di Chrome possono essere lente, il che può essere frustrante e avere un impatto negativo sull'esperienza di navigazione.
Se hai problemi con le prestazioni lente di Google Chrome, questa guida fa al caso tuo. Qui imparerai vari metodi per aumentare le prestazioni del browser Google Chrome e migliorare la tua esperienza complessiva con Google Chrome.
Sommario
Cause comuni del rallentamento delle prestazioni di Chrome
- Troppe schede aperte: se hai troppe schede aperte in Chrome, ciò può influire sulle prestazioni del browser. Questo perché ogni scheda richiede memoria e potenza di elaborazione per essere eseguita. Se hai troppe schede aperte contemporaneamente, le risorse del tuo computer possono essere sovraccaricate.
- Versione obsoleta di Google Chrome: l'utilizzo di una versione obsoleta di Chrome può comportare un rallentamento delle prestazioni poiché il browser potrebbe presentare bug e vulnerabilità di sicurezza che non sono stati risolti nella versione corrente.
- Estensioni del browser Chrome: le estensioni di Chrome sono utili per migliorare l'esperienza di navigazione, ma troppe estensioni possono rallentare le prestazioni del browser. Alcune estensioni possono anche occupare una notevole quantità di memoria e potenza di elaborazione.
- Cache: Chrome memorizza dati e file temporanei nella cache per velocizzare la navigazione. Tuttavia, se la cache è troppo piena, ciò può influire sulle prestazioni del browser.
- Malware o adware: software dannosi o adware possono rallentare le prestazioni di Chrome dirottando il browser e visualizzando annunci indesiderati o causando reindirizzamenti.
- Problemi hardware: le prestazioni lente di Chrome possono essere causate anche da problemi hardware, come memoria insufficiente, disco rigido lento o processore obsoleto.
Passaggi di base per velocizzare Google Chrome
Aggiorna il tuo Google Chrome

Cominciamo prima con il metodo semplice. Aggiorna il tuo Google Chrome. L'aggiornamento di Google Chrome è uno dei modi più semplici per velocizzare il browser Google Chrome. Di norma Google rilascia un nuovo aggiornamento per Google Chrome ogni tre o quattro settimane, sia per le versioni principali che per le build stabili.
L'aggiornamento di Google Chrome è importante per diversi motivi. Alcuni aggiornamenti di Google Chrome si concentrano specificamente sul miglioramento della velocità di Google Chrome. Inoltre, questi aggiornamenti contengono spesso correzioni di bug, patch di sicurezza e nuove funzionalità.
Controlla la velocità di Internet
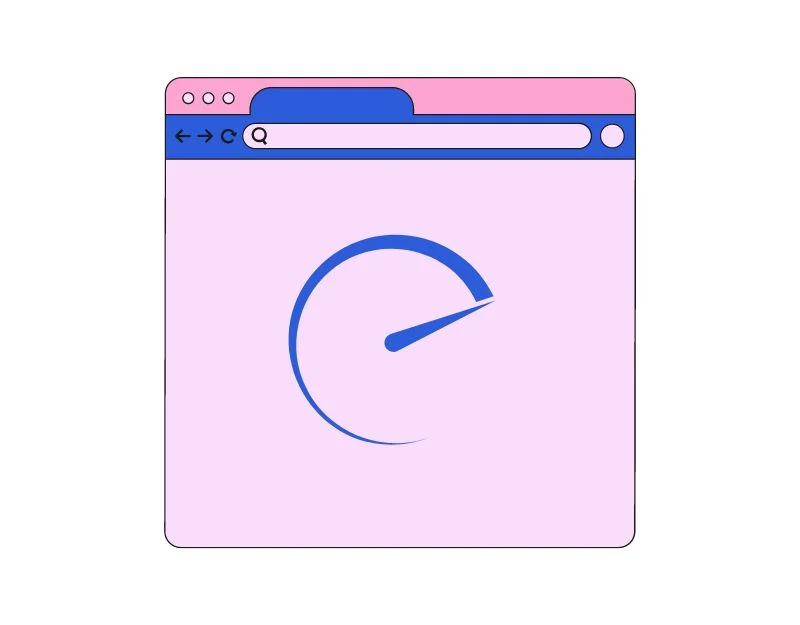
In alcuni casi, la bassa velocità di Internet potrebbe essere il motivo per cui Google Chrome è in ritardo. La velocità di Internet può avere un impatto significativo sulle prestazioni di Google Chrome. Se la velocità di Internet è lenta, potresti riscontrare caricamenti delle pagine più lenti, buffering video, contenuto della pagina Web interrotto e altro ancora.
Puoi utilizzare strumenti di velocità come speedtest.com per verificare la velocità di Internet. Per utilizzare il browser Google Chrome non è richiesta alcuna velocità Internet specifica. In generale, per un'esperienza di navigazione fluida, si consiglia una velocità di download di almeno 10 MB e una velocità di upload di almeno 2 MB.
- Apri Google Chrome e inserisci l'URL: https://www.speedtest.net/
- Dopo aver visitato la pagina, fai clic su Vai per testare la velocità di Internet. Dopo il test, la pagina visualizzerà la velocità massima di upload e download della tua connessione Internet.
- Puoi utilizzare questo strumento per testare la velocità di Internet sia su desktop che su dispositivo mobile.
Cancella i cookie e la cache del browser
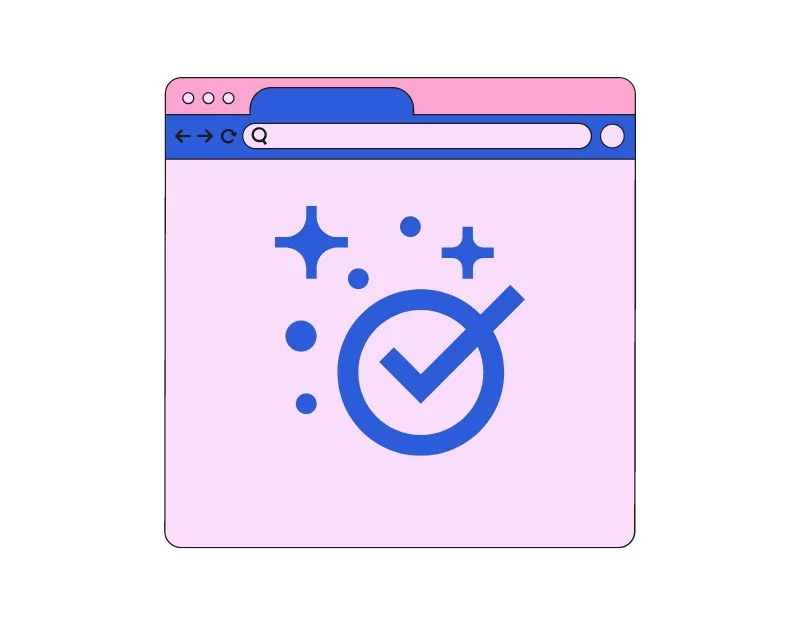
I cookie e la cache sono file temporanei che Google Chrome memorizza sul tuo dispositivo per consentire ai siti Web di caricarsi più velocemente e ricordare le tue preferenze del sito.
Quando visiti un sito web per la prima volta, Google Chrome scarica tutti i file necessari, come preferenze del browser, immagini e video, e li salva nella cache. La prossima volta che visiti il sito web, Google Chrome scaricherà le risorse dalla cache invece di scaricare nuovamente i file in modo che il sito web si carichi più velocemente.
La cache può essere molto utile per aumentare la velocità del browser, ma allo stesso tempo può anche rallentarlo. Con il passare del tempo, la cache dei siti Web si accumula, il che può portare a tempi di caricamento più lenti. Per risolvere questo problema, puoi cancellare i cookie e la cache del browser in Google Chrome. Scopri come svuotare la cache di Google Chrome qui.
PC:
- Fare clic sui tre punti verticali nell'angolo in alto a destra della finestra per aprire il menu.
- Fare clic su “Altri strumenti” e quindi selezionare “Cancella dati di navigazione”.
- Nella finestra pop-up, seleziona l'intervallo di tempo per il quale desideri cancellare i dati di navigazione. Puoi scegliere di cancellare i dati dell'ora, del giorno, della settimana, del mese o di tutto il tempo passati.
- Assicurati che le caselle accanto a “Cookie e altri dati dei siti” e “Immagini e file memorizzati nella cache” siano selezionate.
- Fare clic sul pulsante "Cancella dati" per cancellare i dati di navigazione.
androide:
- Apri il browser Google Chrome sul tuo PC, fai clic sul menu a tre punti nell'angolo in alto a destra e tocca Impostazioni.
- Fare clic sulla scheda Privacy e sicurezza e fare clic su Cancella dati di navigazione.
- Ora seleziona cronologia di navigazione, cookie e dati dei siti, immagini e file memorizzati nella cache e fai clic sul pulsante Cancella dati in basso.
Inoltre, puoi anche impostare il tuo browser in modo che li cancelli quando chiudi automaticamente il browser. Ecco come farlo in Google Chrome:
- Fare clic sui tre punti verticali nell'angolo in alto a destra della finestra per aprire il menu.
- Fare clic su " Impostazioni ".
- Scorri verso il basso e fai clic su " Privacy e sicurezza ".
- Nella sezione " Cookie e altri dati dei siti ", seleziona " Cancella cookie e dati dei siti alla chiusura di Chrome ".
- Spostare l'interruttore in posizione on.
Utilizza la modalità Prestazioni

In risposta al problema di prestazioni di Google Chrome, Google ha recentemente introdotto una nuova funzionalità di modalità prestazioni per il browser web desktop Google Chrome. La modalità prestazioni ha principalmente lo scopo di migliorare la durata della batteria e limitare l'utilizzo della memoria delle schede di Google Chrome quando sono aperte.
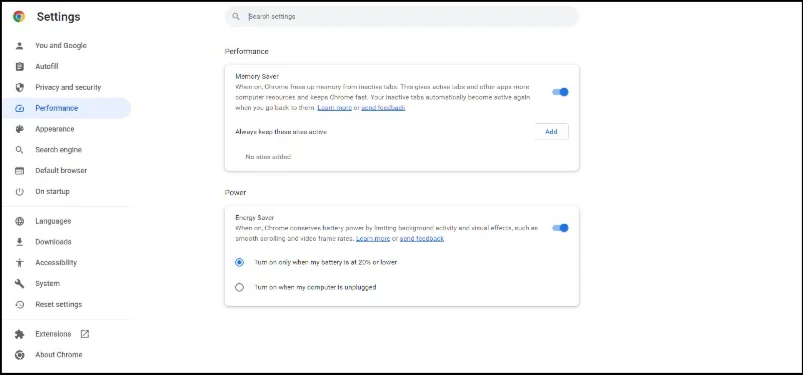
Sia il risparmio di memoria che il risparmio energetico nelle nuove funzionalità prestazionali sono abilitati per impostazione predefinita sui dispositivi che eseguono Google Chrome versione 110 o successiva. Puoi anche abilitare manualmente questa funzione facendo clic sul menu a tre punti → Altri strumenti → Prestazioni → attiva Risparmio memoria e Risparmio energia. In alternativa, puoi trovarlo anche andando nelle impostazioni principali → scheda Prestazioni.
Chiudi le schede del browser non utilizzate

Chiudere le schede del browser inutilizzate è un modo semplice ma efficace per migliorare le prestazioni di Google Chrome. Ogni nuova scheda aperta da Google Chrome consuma più memoria. In media, 15 schede aperte attive nel browser Google Chrome possono richiedere da 1 GB a 2 GB di memoria, a seconda del contenuto multimediale.
Ecco alcuni suggerimenti per chiudere le schede inutilizzate in Google Chrome:
- Scopri quali schede ti servono e quali puoi chiudere. Se hai molte schede aperte, può essere utile raggrupparle per attività o argomento per rendere più semplice vedere quali ti servono. Puoi utilizzare le estensioni di Google Chrome come Tabius per raggruppare le schede.
- Chiudi le schede che non ti servono più. Sono incluse le schede che non vengono più caricate o che non usi da un po'.
- Utilizza i segnalibri per salvare le schede importanti per dopo. Se ci sono schede a cui desideri tornare in un secondo momento, puoi salvarle come segnalibri invece di lasciarle aperte. Apri la pagina web che desideri aggiungere ai segnalibri → fai clic sull'icona a forma di stella nella barra degli indirizzi nella parte superiore dello schermo.
Utilizza Adblocker

Al giorno d'oggi, quasi tutti i siti Web contengono annunci. Un pezzo di JavaScript è inserito in vari punti del sito web. Questi script richiedono spesso richieste e download aggiuntivi del server, che possono aumentare la dimensione complessiva del file e il tempo di caricamento del sito web.
Per risolvere questo problema, puoi utilizzare un blocco annunci. Un blocco annunci impedisce la visualizzazione degli annunci su un sito web. Blocca tutte le richieste all'ad server e talvolta impedisce il caricamento degli script.
Come utilizzare un blocco annunci su Google Chrome
Desktop
Il modo più semplice per utilizzare un blocco degli annunci sul desktop è installare un'estensione del blocco degli annunci. Questo è il modo più semplice e conveniente per bloccare gli annunci sui browser desktop.
- Apri il Google Chrome Web Store.
- Cerca l'estensione Adguard per il blocco degli annunci e aggiungila a Google Chrome facendo clic sul pulsante Aggiungi a Chrome .
- Questo è tutto; è possibile aggiungere l'estensione per configurare le impostazioni.
- Gli annunci sui siti verranno bloccati automaticamente una volta aggiunta l'estensione a Google Chrome.
Mobile
Non è possibile utilizzare le estensioni sui telefoni cellulari. Invece, puoi installare un'app per il blocco degli annunci o modificare il tuo DNS in adguard.dns.com.
La maggior parte dei siti Web, incluso TechPP , fanno affidamento sulle entrate pubblicitarie. L'utilizzo dei blocchi pubblicitari può avere un impatto significativo sulle entrate, soprattutto per i siti Web più piccoli e gli editori indipendenti.

Interrompi la riproduzione automatica dei video
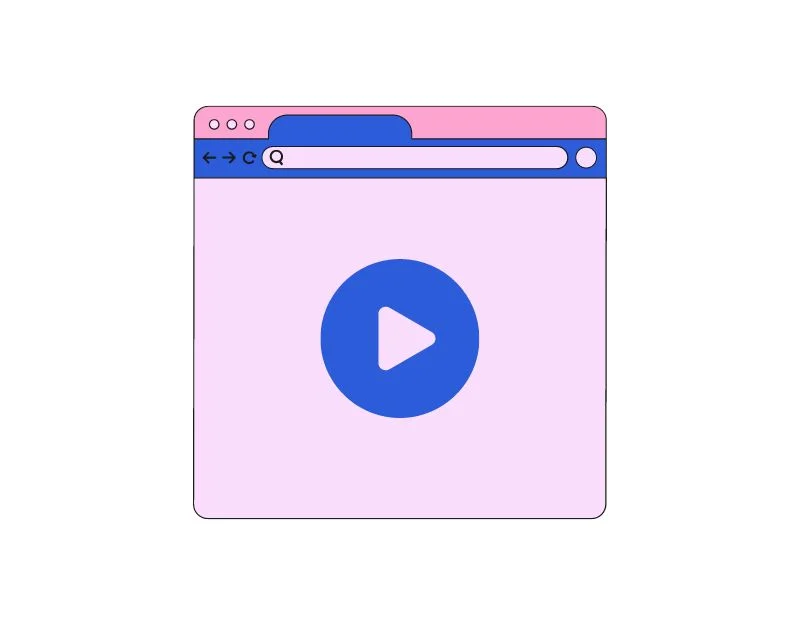
Molti siti Web ora offrono anche video a riproduzione automatica per attirare l'attenzione degli utenti e generare entrate aggiuntive tramite annunci video. Questi video possono essere una buona aggiunta per un maggiore coinvolgimento sul sito Web, ma possono anche rallentare il caricamento del sito Web e influire sulle prestazioni del browser.
Fortunatamente, puoi disattivare facilmente la funzione di riproduzione automatica dei video sui siti web. Google Chrome aveva impostazioni integrate per interrompere la riproduzione automatica di video e audio. Ma questa impostazione è stata ora rimossa. Invece, puoi utilizzare l'estensione AutoplayStopper per ottenere lo stesso risultato.
Puoi aggiungere l'estensione a Google Chrome e il gioco è fatto. L'estensione blocca automaticamente la riproduzione dei video su qualsiasi sito web. Tiene traccia di quanti video sono bloccati e imposta anche una lista bianca per siti Web specifici.
Tracker dei blocchi
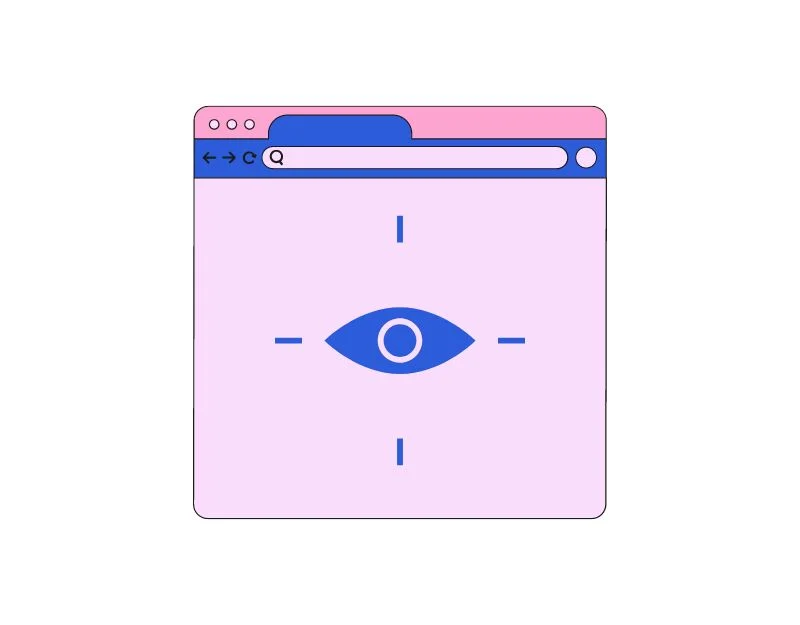
I tracker sui siti Web sono script o codici che raccolgono informazioni sul comportamento di navigazione degli utenti. Esistono diversi tipi di web tracker, tra cui analisi, pubblicità, social media, tracker di sessione e altro ancora.
Quasi tutti i siti Web ora utilizzano tracker per raccogliere informazioni sull'utente. Puoi rimuovere facilmente i tracker da qualsiasi sito Web utilizzando estensioni come Disconnect. Aggiungi semplicemente l'estensione a Google Chrome e l'estensione bloccherà automaticamente i tracker del sito web per te.
Utilizza l'opzione Precarica pagina

Il precaricamento, noto anche come precaricamento, consente a Google Chrome di caricare risorse del sito Web come immagini, video e altri script prima che un utente visiti la pagina. Ciò può migliorare la velocità e le prestazioni complessive del browser Google Chrome riducendo il tempo di caricamento del sito web.
Puoi abilitare le funzionalità di caricamento delle pagine di Google Chrome in Impostazioni facendo clic sul menu a tre punti in alto a destra della finestra → Impostazioni → Privacy e sicurezza → Cookie e altri dati dei siti → abilita Precarica pagine per navigazione e ricerca più veloci
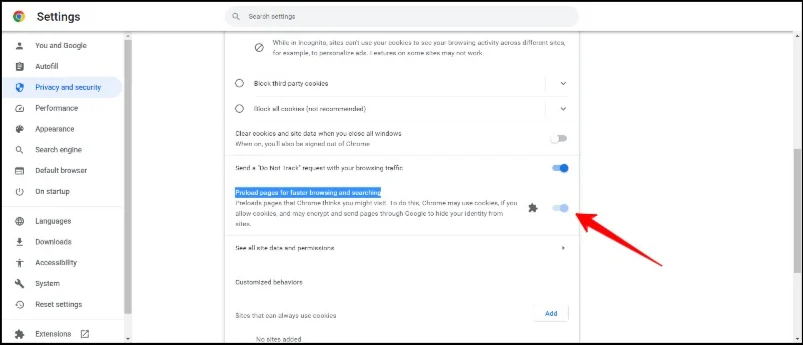
Passaggi avanzati per ottimizzare Google Chrome
Finora abbiamo visto i metodi di base per migliorare la velocità di Google Chrome. Ora arriviamo alle tecniche avanzate in cui approfondiamo le impostazioni di Google Chrome e altre aree per migliorare la velocità di Google Chrome.
Disattiva le estensioni di Google Chrome

Le estensioni sono componenti aggiuntivi che aiutano Google Chrome ad estendere le sue funzioni. Il numero di estensioni che puoi caricare nel browser Google Chrome è illimitato. A seconda delle tue esigenze, puoi caricare tutte le estensioni che desideri. Il problema però è che più sono le estensioni, più risorse sono necessarie.
Questo può essere un problema, soprattutto se stai esaurendo lo spazio di archiviazione sul tuo dispositivo. Per risolvere questo problema, tutto ciò che devi fare è rimuovere le estensioni indesiderate da Google Chrome. Puoi rimuovere facilmente le estensioni da Google Chrome seguendo i passaggi seguenti.
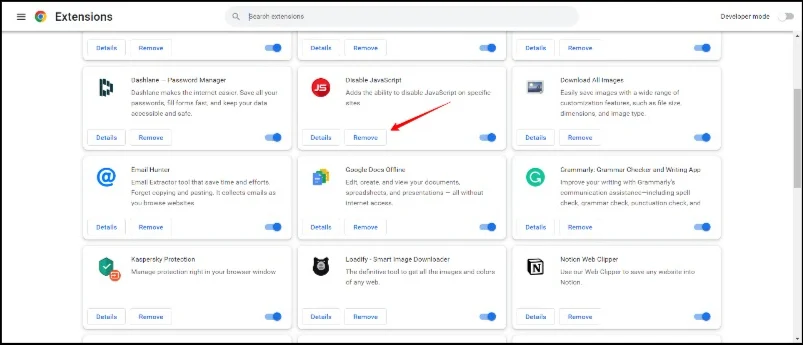
- Apri il browser Google Chrome sul tuo PC.
- Fai clic sul menu a tre punti nell'angolo in alto a destra della finestra del browser.
- Sposta il mouse su “Altri strumenti” e quindi fai clic sulle estensioni.
- Verrai indirizzato alla pagina delle estensioni, dove vedrai un elenco di tutte le estensioni installate nel tuo Google Chrome.
- Ora trova le estensioni che non ti servono più e rimuovile.
- Se desideri rimuovere più estensioni contemporaneamente, puoi reimpostare Google Chrome: per reimpostare Chrome, digita chrome://settings/reset in una nuova scheda, quindi premi Invio. Nella schermata visualizzata, fai clic su Ripristina le impostazioni predefinite originali.
Utilizza le estensioni di Google Chrome

Non tutte le estensioni di Google Chrome sono progettate per rallentare il browser Google Chrome. Esistono alcune estensioni di Google Chrome che rendono Google Chrome più veloce. Varie estensioni sono progettate per rendere più veloci diversi aspetti di Google Chrome. Ecco le migliori estensioni per Google Chrome che lo rendono più veloce.
- FasterWeb: questa estensione precarica i siti Web che desideri visitare. FasterWeb è abbastanza intelligente da comprendere le preferenze del tuo browser e precaricare le pagine Web per tempi di caricamento più rapidi.
- Estensione del browser AMP: AMP, noto anche come Accelerated Mobile Pages, è stato sviluppato da Google per aumentare la velocità di caricamento dei siti web sui telefoni cellulari. Con questa estensione puoi attivare le pagine AMP sul desktop. Con le pagine AMP, il sito web può caricarsi fino al 300-400% più velocemente.
- Webboost: con questa estensione puoi caricare gli elementi chiave del sito web e accelerare i tempi di caricamento.
- The Great Suspender: con l'estensione The Great Suspender, puoi sospendere tutte le schede che non sono attualmente in uso. Quando attivi questa estensione, le schede non utilizzate vengono rimosse dalla memoria. Quando si richiama nuovamente la scheda, questa viene ricaricata automaticamente.
Esegui una scansione malware

A volte malware e virus possono rallentare l'esecuzione di Google Chrome. Il malware può influenzare il tuo sistema in molti modi, ad esempio rallentando il computer e il browser web. Se il tuo dispositivo è infetto da malware, ciò può influire in modo significativo sulle prestazioni di Google Chrome. Per risolvere il problema, puoi scansionare l'intero dispositivo e rimuovere eventuali malware.
Puoi scansionare il tuo computer con un software antivirus. Esiste un'intera gamma di software antivirus gratuiti che puoi utilizzare gratuitamente. Il mio preferito è Kaspersky Cloud Antivirus. Puoi scaricarlo gratuitamente, scansionare il tuo computer e rimuovere malware.
Utilizza funzionalità sperimentali
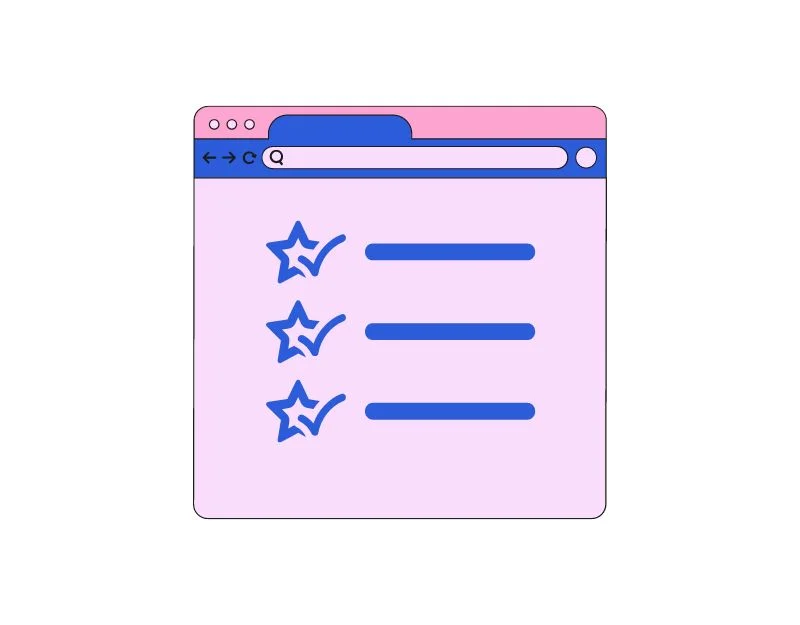
Le funzionalità sperimentali o semplicemente i flag di Google Chrome non sono disponibili per impostazione predefinita. Si tratta di funzionalità sperimentali o beta che Google attualmente testa sul sistema operativo Chrome o sul browser Chrome. Esistono molte estensioni di Google Chrome progettate specificamente per migliorare le prestazioni di Google Chrome.
- Protocollo sperimentale Quic: QUIC (Quick UDP Internet Connection) è un nuovo protocollo Internet sviluppato da Google per rendere il traffico HTTPS più veloce, sicuro ed efficiente. Puoi abilitare QUIC Flag andando su Chrome://flags/#enable-quic
- Download parallelo: se desideri specificamente aumentare la velocità di download su Google Chrome, puoi abilitare il flag di download parallelo. Divide il file scaricato in più parti e il downloader stabilisce più connessioni a server diversi per scaricare i file. Ciò aumenta notevolmente la velocità di download sul browser Google Chrome. Per abilitare il download parallelo su Google Chrome, puoi visitare Chrome://flags/#enable-parallel-downloading
- Indietro Avanti Cache: come suggerisce il nome, Chrome crea automaticamente una cache per ogni sito che visiti. Ciò aiuterà gli utenti a navigare tra i siti più velocemente e consentirà loro di caricare i siti istantaneamente. Per abilitare la cache back forward, Chrome://flags/#back-forward-cache
- Rasterizzazione GPU: la rasterizzazione GPU utilizza la GPU per eseguire attività sul browser Google Chrome. Se il tuo PC ha una GPU potente, puoi abilitare questo flag per consentire alla GPU di eseguire alcune attività. Per abilitare la rasterizzazione della GPU, puoi visitare Chrome://flags/#enable-gpu-rasterization
Come abilitare le bandiere di Google Chrome
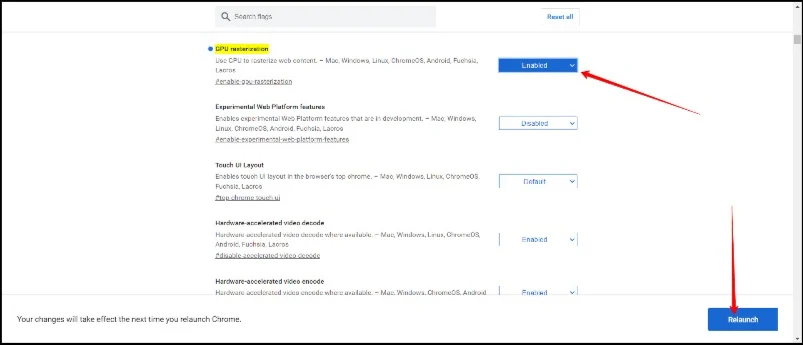
- Vai alla pagina dei flag di Google Chrome visitando questo URL: Chrome://flags.
- Inserisci il nome della bandiera e trovala. Puoi fare clic direttamente sui collegamenti che abbiamo menzionato nell'ultima sezione del paragrafo per visitare direttamente.
- Una volta entrato, fai clic sul menu a discesa e seleziona abilitato.
- Ora Chrome ti chiede di riavviare il browser Google Chrome. Fare clic su Riavvia. Il flag verrà abilitato e Google Chrome si riavvierà.
Reimposta Google Chrome
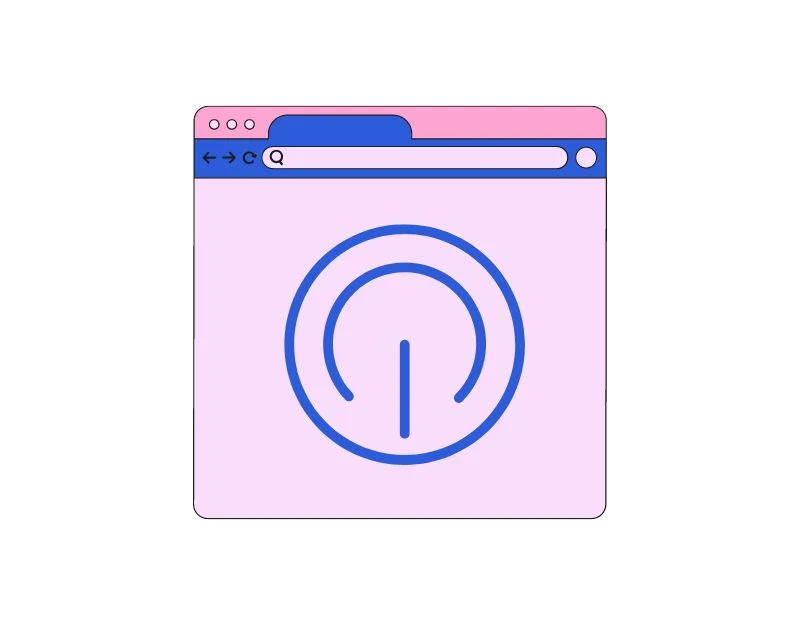
Se i passaggi precedenti non rendono veloce il tuo browser Google Chrome, reimposta Google Chrome e ricomincia. Per sicurezza, ti consigliamo di sincronizzare i dati del tuo browser Google Chrome con il tuo account Google.
Per sincronizzare, apri Google Chrome → vai alle impostazioni → fai clic sul pulsante Attiva sincronizzazione → accedi al tuo account Google (se non hai effettuato l'accesso al tuo profilo Chrome, verrà visualizzata una pagina di accesso) → disattiva la sincronizzazione → fai clic su Gestisci Sincronizza nella sezione Sincronizza → infine abilita Sincronizza tutto.
Ecco cosa succede quando ripristini il tuo browser Google Chrome
- Cronologia: tutta la cronologia di navigazione verrà eliminata e non potrai recuperarla dopo aver reimpostato Google Chrome.
- Impostazioni del browser: il browser verrà ripristinato alle impostazioni predefinite. Tutte le tue personalizzazioni, inclusa la home page, il motore di ricerca e le home page, verranno rimosse e ripristinate le impostazioni predefinite.
- Cookie e dati dei siti: tutti i cookie e i dati dei siti web, comprese le informazioni di accesso, le preferenze e altre impostazioni del browser Google Chrome, verranno eliminati.
- Estensioni e temi: tutte le estensioni e i temi di Google Chrome installati verranno disabilitati e dovranno essere riabilitati manualmente dopo aver reimpostato Chrome.
- Segnalibri: tutti i segnalibri verranno rimossi.
Massimizza la velocità del tuo browser con gli hack di Chrome
Google Chrome è il browser più popolare. Con una quota di mercato superiore al 74%, è uno dei browser più diffusi e diffusi. Il problema più grande di cui le persone si lamentano con Google Chrome è l'utilizzo della memoria e il caricamento lento. Ci auguriamo che i metodi qui presentati ti aiutino ad aumentare la velocità del browser Google Chrome sul tuo dispositivo e a migliorare l'esperienza complessiva.
Domande frequenti sull'accelerazione di Google Chrome
1. Qual è la causa più comune del rallentamento delle prestazioni di Chrome?
Le cause del rallentamento delle prestazioni di Chrome possono essere molte. I problemi più comuni includono l'apertura di più schede, l'utilizzo di una versione obsoleta di Google Chrome, limitazioni hardware e altro.
2. Troppe estensioni del browser possono rallentare l'esecuzione di Chrome?
Sì, avere troppe estensioni del browser può rallentare le prestazioni di Google Chrome.
3. Posso velocizzare Chrome utilizzando un sistema operativo diverso?
Sì e No. Dipende anche dalle specifiche hardware e anche dal livello di ottimizzazione. In generale, il browser Google Chrome è più veloce su Mac rispetto a Windows. Tuttavia, non è del tutto vero che se possiedi un computer Windows di fascia alta, puoi facilmente battere la velocità del Mac.
4. Come faccio a sapere se devo aggiornare il mio computer per migliorare le prestazioni di Chrome?
Ecco i requisiti minimi per eseguire il browser Google Chrome. Se ritieni che il tuo dispositivo non soddisfi queste specifiche, è ora di eseguire l'aggiornamento.
- Sistema operativo: il browser Google Chrome è compatibile con Windows, macOS, Linux, Chrome OS, Android e iOS.
- Processore: per Windows, macOS e Linux, si consiglia un processore con velocità pari o superiore a 1 GHz. Per Android e iOS si consiglia un processore con velocità pari o superiore a 1,5 GHz.
- RAM: per Windows, macOS e Linux si consigliano almeno 2 GB di RAM e per Android e iOS si consigliano almeno 1,5 GB di RAM per un funzionamento fluido.
- Spazio su disco rigido: per tutti i sistemi operativi si consigliano almeno 16 GB di spazio libero su disco rigido.
Per ulteriori informazioni, puoi controllare la pagina dei requisiti ufficiali del browser Google Chrome.
5. Con quale frequenza dovrei cancellare i miei dati di navigazione e la cache per mantenere Google Chrome funzionante in modo fluido e veloce?
Non esiste una sequenza temporale esatta, ma puoi cancellare i dati di navigazione e memorizzare nella cache ogni due o tre settimane. Inoltre, cancellalo se visiti siti Web sconosciuti e quando Chrome diventa lento o non risponde.