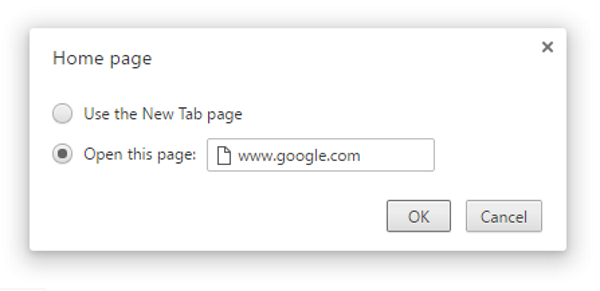Come rendere Google la tua home page in qualsiasi browser
Pubblicato: 2016-12-09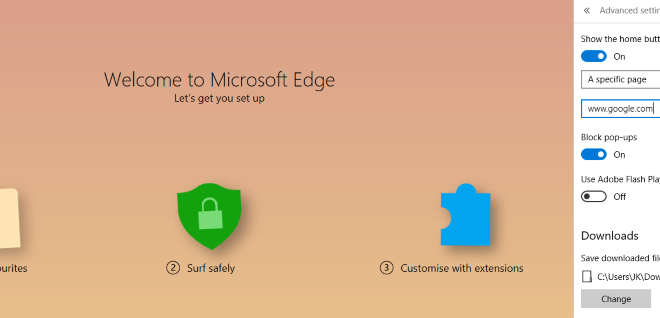
Il tuo browser è arrivato con la home page impostata sul produttore o qualcos'altro? Vuoi cambiare la tua home page da un adware o da un programma freeware installato? O vuoi semplicemente cambiarlo in Google per rendere la ricerca più veloce? Qualunque sia il motivo, ecco come rendere Google la tua home page in qualsiasi browser.
Google non è l'unico sito web al mondo e nemmeno l'unico motore di ricerca. Eppure la maggior parte di noi lo usa quotidianamente e la maggior parte della nostra navigazione quotidiana inizia con una ricerca di qualche tipo. Ecco perché ha senso impostare Google come home page. In alternativa, se vuoi vedere un'altra pagina come pagina iniziale, cambia semplicemente l'URL nella pagina che preferisci. Siamo tutti sulla libertà di scelta qui a TechJunkie!
Rendi Google la tua home page in Microsoft Edge
Link veloci
- Rendi Google la tua home page in Microsoft Edge
- Rendi Google la tua home page in Internet Explorer
- Rendi Google la tua home page in Chrome
- Rendi Google la tua home page in Firefox
- Rendi Google la tua home page in Safari
- Rendi Google la tua home page in Opera
- Apri più pagine al primo avvio del browser
- Apri più pagine in Edge
- Apri più pagine in Internet Explorer
- Apri più pagine in Chrome
- Apri più pagine in Firefox
- Apri più pagine in Safari
- Apri più pagine in Opera
Se utilizzi Windows 10, avrai familiarità con Microsoft Edge, il sostituto di Internet Explorer. Quello che potresti non sapere è come cambiare la home page. Nessuno potrebbe biasimarti per questo perché non è esattamente intuitivo da trovare!
- Apri Microsoft Edge.
- Fai clic sui tre punti in alto a destra per accedere ad Altre azioni.
- Seleziona Impostazioni e poi Visualizza impostazioni avanzate.
- Attiva "Mostra il pulsante Home".
- Imposta una pagina specifica e accedi a google.com.
- Salva e chiudi il menu Altre azioni.
Te l'ho detto non era molto intuitivo!
Rendi Google la tua home page in Internet Explorer
Se preferisci comunque utilizzare Internet Explorer, prima di tutto, perché? Se vuoi ancora usarlo e impostare una nuova home page, procedi in questo modo:
- Digita google.com nella barra degli URL nella parte superiore di Internet Explorer.
- Fare clic su Strumenti e quindi su Opzioni Internet.
- Premi "Usa corrente" per rendere Google la tua home page.
Vedi la differenza tra apportare modifiche in IE a Edge? Invece di semplificare la vita con le versioni più recenti, Microsoft sembra aver fatto l'altra strada e l'ha resa molto più difficile. Chiunque penserebbe di non volere che ci trasferissimo da MSN...
Rendi Google la tua home page in Chrome
Se hai una nuova installazione di Chrome, Google sarà già la tua home page. Anche se non è impostata come home page, ogni volta che apri una nuova scheda viene visualizzata una barra di ricerca di Google con i siti più visitati. Tuttavia, se l'hai cambiato o è stato cambiato da qualcosa, ecco come ripristinarlo.
- Apri Chrome e fai clic sui tre punti verticali in alto a destra.
- Seleziona Impostazioni.
- Passa ad Aspetto e seleziona la casella accanto a Mostra pulsante Home.
- Seleziona Modifica e digita google.com.
Ora ogni volta che carichi Chrome dovrebbe portarti direttamente alla pagina principale di Google.
Rendi Google la tua home page in Firefox
Firefox funziona più o meno allo stesso modo di Chrome, quindi le istruzioni sono molto simili. Se vuoi cambiare la tua home page in Firefox, fai così:
- Apri Firefox e digita google.com nella barra degli URL.
- Quando la pagina si apre, trascinala sull'icona della casetta a destra.
- Conferma quando si apre una nuova finestra che ti chiede se vuoi cambiare la home page.
È facile come si arriva. Microsoft potrebbe imparare una o due cose da Firefox sull'usabilità lì, credo!

Rendi Google la tua home page in Safari
È altrettanto semplice cambiare la home page anche in Safari. Come ti aspetteresti da un'app Apple, la configurazione e l'usabilità sono al centro.
- Apri Safari e seleziona Safari nell'angolo in alto a sinistra.
- Seleziona Preferenze e Generale.
- Trova Homepage e digita google.com nello spazio.
Puoi anche accedere alla pagina di Google, andare su Preferenze e Generali e fare clic su Imposta su pagina corrente. Fa la stessa cosa.
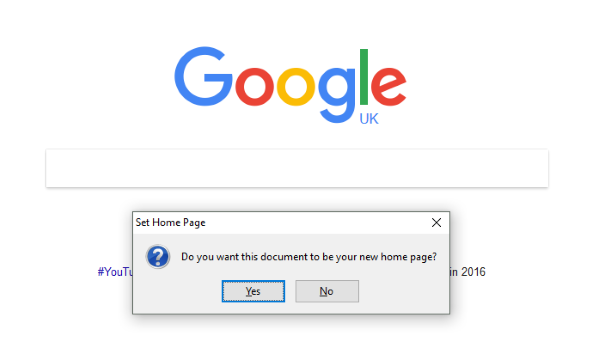
Rendi Google la tua home page in Opera
L'opera non ottiene la pubblicità o il credito che merita. Una propaggine di Firefox, Opera è diventato un browser web completamente funzionale che fa tutto bene. Se vuoi rendere Google la tua home page in Opera, ecco come farlo.
- Apri Opera e fai clic sul pulsante del menu in alto a sinistra.
- Seleziona Impostazioni.
- Passa a Impostazioni di base e trova "Apri una pagina specifica o un insieme di pagine".
- Seleziona Imposta pagine e aggiungi google.com nello spazio, quindi fai clic su OK.
Ovviamente non ho incluso ogni singolo browser web in uso oggi perché ce ne sono semplicemente troppi ma hai un'idea.
Apri più pagine al primo avvio del browser
Un'ottima opzione per risparmiare tempo è configurare il browser in modo che apra più pagine quando lo apri. Se inizi la tua routine di navigazione quotidiana controllando lo stesso gruppo di pagine, puoi aprirle tutte in una volta per risparmiare pochi secondi e pochi clic.
Apri più pagine in Edge
Per aprire più pagine contemporaneamente in Microsoft Edge, esegui gli stessi passaggi di cui sopra ma fai clic su Personalizzato in "Una o più pagine specifiche". Quindi aggiungi gli URL come meglio credi e fai clic sul "+" per aggiungerlo all'elenco di partenza.
Apri più pagine in Internet Explorer
Puoi fare lo stesso nelle versioni successive di IE. Accedi al menu Opzioni Internet, quindi alla scheda Generale e a ciascun URL nella propria riga nella casella accanto alla Home Page. Premi OK una volta che hai finito di salvare.
Apri più pagine in Chrome
In Chrome accedi al menu Impostazioni, seleziona 'All'avvio' quindi il link di testo Imposta pagine. Digita l'URL e premi Invio. Digitali individualmente e premi Invio dopo ciascuno. Appariranno nella casella sopra in cui digiti. Basta fare clic su OK per salvare.
Apri più pagine in Firefox
Firefox è altrettanto facile da configurare. Nel menu Opzioni, trova Generale e poi "Mostra la mia home page". Inserisci gli URL separati da una pipe '|'. Puoi anche aprire tutte le pagine che desideri all'interno di schede separate e quindi selezionare "Usa pagine correnti".
Apri più pagine in Safari
Safari funziona in modo leggermente diverso qui. Devi aprire tutti gli URL nella loro scheda e quindi accedere al menu Segnalibri. Seleziona "Aggiungi segnalibri per queste schede X" e assegna loro un nome. Apri il menu Safari e seleziona Preferenze e Generali. Seleziona "Una nuova finestra" dove dice "Safari aperto con", scegli la cartella delle schede e il nome della scheda che hai appena creato.
Apri più pagine in Opera
L'opera è la più semplice di tutte. Fai esattamente quello che dice nel processo sopra e aggiungi semplicemente più URL invece di uno. Fare clic su OK per salvarli.