Come velocizzare l'esecuzione di Minecraft su PC Windows 10, 11
Pubblicato: 2023-01-13Cerchi modi efficaci per far funzionare Minecraft più velocemente su Windows 10/11? Se sì, allora sei arrivato sulla piattaforma giusta. Questa guida dettagliata contiene alcune potenziali soluzioni che ti aiutano a ottimizzare le tue prestazioni in Minecraft.
Aspettare il caricamento del tuo gioco preferito non è così facile e questo compito diventa più difficile quando si tratta di un gioco fantastico come Minecraft. Di recente, molti utenti hanno riferito che il loro Minecraft si sta caricando più lentamente del solito e devono aspettare molti minuti per godersi questo gioco di tendenza e avvincente.
Ciò potrebbe accadere per alcuni motivi che discuteremo ulteriormente in questo articolo. Ma, prima, assicurati che il tuo computer soddisfi i requisiti minimi del gioco e sia nelle migliori condizioni per riprodurre un gameplay di qualità e ininterrotto. Quindi, con questo, approfondiamo e scopriamo soluzioni per aumentare la velocità di caricamento del gioco.
Metodi per far funzionare Minecraft più velocemente su Windows 10/11
Di seguito sono elencati diversi approcci che puoi utilizzare per ottimizzare le tue prestazioni in Minecraft. Scorri l'intero elenco e applica il metodo apt per migliorare le tue prestazioni di gioco. Ora, senza ulteriori indugi, iniziamo!
Metodo 1: modifica le impostazioni di gioco
Modificare alcune impostazioni di gioco è il modo più semplice e rapido per velocizzare le prestazioni di gioco. Puoi considerare di disabilitare o abbassare le impostazioni di gioco di Minecraft per rendere Minecraft più veloce su Windows 11, 10 PC.
Di seguito sono riportate le impostazioni che puoi disattivare e ridurre per potenziare il tuo gioco.
1. Selezionare Pacchetto predefinito
Se hai caricato i pacchetti di risorse nella RAM, potresti riscontrare problemi di prestazioni lente durante il gioco. Pertanto, ti suggeriamo di utilizzare il pacchetto di risorse predefinito per risolvere il problema e ottimizzare le prestazioni in Minecraft. Di seguito è riportato come farlo:
Passaggio 1: avvia Minecraft e fai clic su Opzioni.
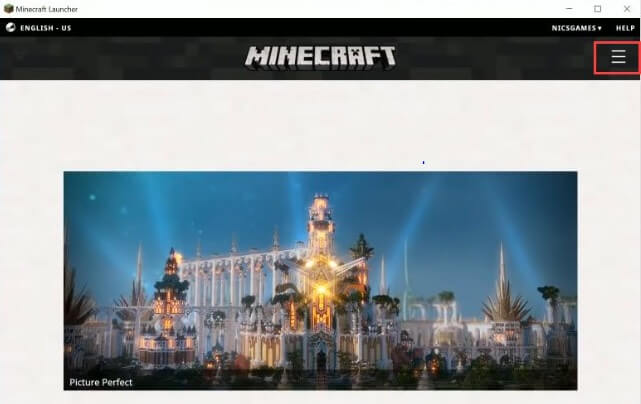
Passaggio 2: trova e fai clic su Resource Packs.
Passaggio 3: fare clic su Predefinito e quindi su Fatto.
Ora gioca per verificare se il problema è stato risolto. In caso contrario, prova un'altra soluzione.
2. Modifica la risoluzione del gioco Minecraft
Non si può negare che l'abbassamento o la diminuzione della risoluzione ridurrà la finestra di gioco di Minecraft, ma aiuta anche a massimizzare le prestazioni. Segui la procedura seguente per ridurre la risoluzione del gioco Minecraft per far funzionare Minecraft più velocemente.
Passaggio 1: avvia Minecraft e fai clic sul pulsante del menu disponibile nell'angolo in alto a destra.
Passaggio 2: fare clic su Opzioni di avvio, quindi fare clic su Impostazioni avanzate.
Passaggio 3: Successivamente, seleziona Aggiungi nuova opzione dal menu a discesa.
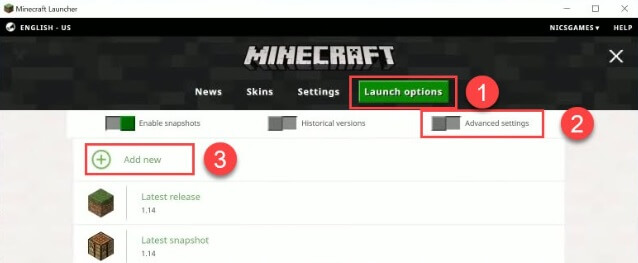
Passaggio 4: ora è necessario aggiungere un nome, quindi fare clic su Risoluzione da sinistra.
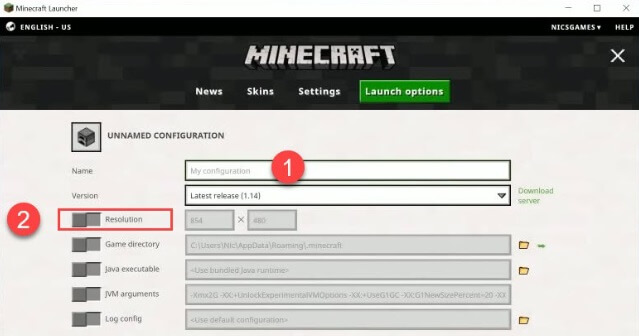
Passaggio 5: puoi anche modificare le dimensioni in base alla tua scelta, quindi fare clic su Salva.
Passaggio 6: Successivamente, torna alla scheda Notizie, quindi fai clic sul pulsante freccia disponibile accanto a PLAY e seleziona il nome che hai aggiunto.
Passaggio 7: infine, fai clic sul pulsante PLAY per testare il problema.
3. Disabilita l'audio nel gioco
Disattivare l'audio in Minecraft è il modo più semplice e veloce per far funzionare Minecraft più velocemente su PC Windows 11, 10. Utilizzare i passaggi seguenti:
Passaggio 1: esegui Minecraft e fai clic su Opzioni.

Passaggio 2: fare clic su Musica e suoni tra le opzioni disponibili.
Passaggio 3: disabilitalo e gioca di nuovo per vedere se il problema è stato risolto.
Leggi anche: Come creare un server Minecraft | Configurazione dell'hosting del server Minecraft
Metodo 2: chiudere i programmi non necessari
L'esecuzione di troppi programmi in background può influire sulle prestazioni di Minecraft. Perché diversi programmi richiederanno risorse e rallenteranno la velocità di Minecraft. Pertanto, la chiusura di applicazioni e programmi non necessari potrebbe aiutarti a ottimizzare le prestazioni in Minecraft. Seguire i passaggi seguenti per terminare i programmi non necessari.
Passaggio 1: premere complessivamente CTRL + MAIUSC + ESC per eseguire Task Manager.
Passaggio 2: trova e seleziona il programma che desideri chiudere e fai clic su Termina operazione .
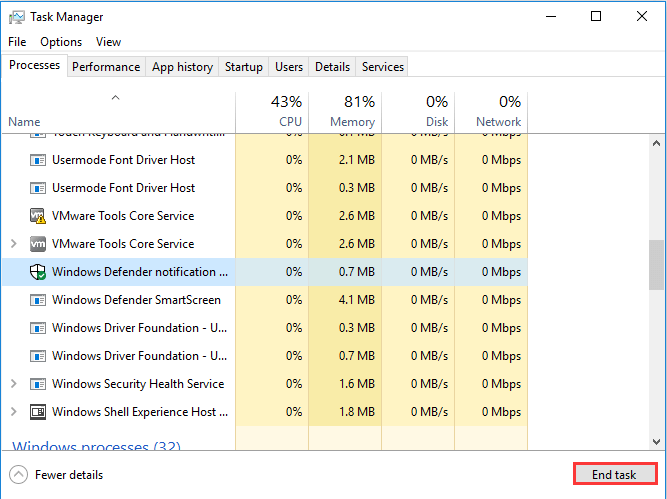
Al termine, riavvia il computer e avvia il gioco per verificare se il problema delle prestazioni lente è stato risolto. Sfortunatamente, in caso contrario, passa alla soluzione successiva.
Leggi anche: Minecraft non si avvia su Windows 10
Metodo 3: aggiorna i driver grafici
Un driver obsoleto, rotto o mancante potrebbe ostacolare le prestazioni e il buon funzionamento del dispositivo. Pertanto, è fondamentale aggiornare i driver di tanto in tanto per assicurarsi che il sistema funzioni correttamente.
Allo stesso modo, per far funzionare Minecraft più velocemente, devi aggiornare i driver della tua scheda grafica alle versioni più recenti. Puoi farlo manualmente o automaticamente.
Aggiornamento manuale dei driver: per aggiornare i driver manualmente, avrai bisogno di esperienza in una nicchia tecnica e molto tempo perché devi trovare i driver corretti online da solo. Questo può anche richiedere molto tempo o essere soggetto a errori, soprattutto se sei un principiante. In tal caso, ti suggeriamo di aggiornare automaticamente i driver obsoleti.
Aggiornamento automatico dei driver: questo è il modo più semplice e veloce per trovare e installare tutti gli ultimi aggiornamenti dei driver su PC Windows. Se non hai il tempo e le competenze necessarie per aggiornare i driver manualmente, puoi farlo automaticamente con Bit Driver Updater.
Bit Driver Updater rileverà automaticamente il tuo sistema e scoprirà i driver corretti e più compatibili per esso. Puoi aggiornare i driver obsoleti con la versione gratuita o pro di Bit Driver Updater. Tuttavia, vale la pena notare che la versione pro richiede solo 2 semplici clic del mouse. Inoltre, ottieni supporto tecnico completo e una garanzia di rimborso completo di 60 giorni.
Leggi anche: Come aggiornare Minecraft in Windows 10
Ora, segui i passaggi seguenti per aggiornare automaticamente i tuoi driver utilizzando Bit Driver Updater:
Passaggio 1: Scarica Bit Driver Updater dal pulsante fornito di seguito.
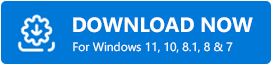
Passaggio 2: eseguire il file scaricato e seguire la procedura guidata di installazione per completare l'installazione.
Passaggio 3: avviare Bit Driver Updater e fare clic su Scan.
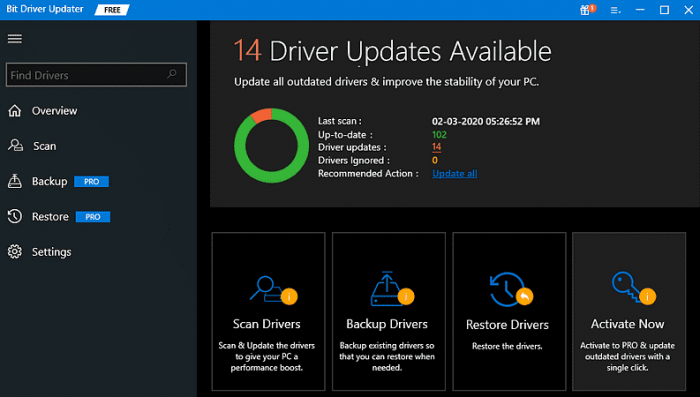
Passaggio 4: attendere i risultati. E, fai clic sul pulsante Aggiorna tutto per installare l'ultima versione di tutti i driver del PC in una sola volta. Tuttavia, se utilizzi la versione gratuita, puoi aggiornare un driver alla volta. Quindi, fai semplicemente clic sul pulsante Aggiorna ora accanto al driver che desideri aggiornare.
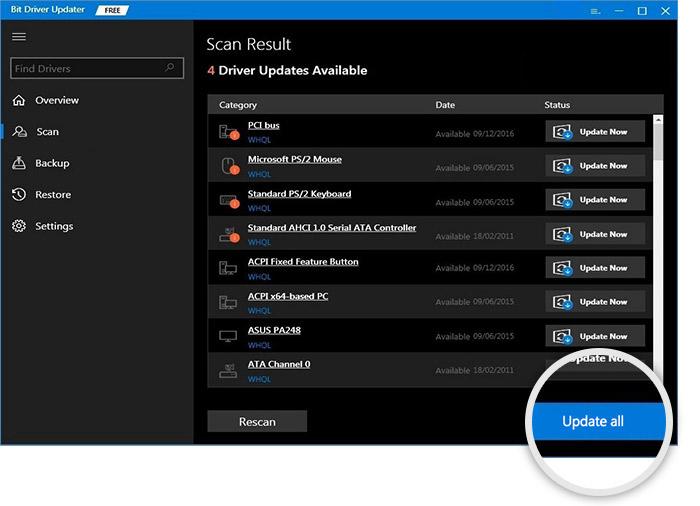
Una volta fatto tutto, riavvia il computer. Speriamo che ora Minecraft funzioni più velocemente.
Metodo 4: aggiornare il sistema
Ultimo ma non meno importante, se il tuo PC è vecchio e non è in grado di soddisfare almeno i requisiti minimi di Minecraft, Minecraft funzionerà sicuramente lentamente. In questo caso, si consiglia di aggiornare il proprio sistema per far funzionare Minecraft più velocemente e godere di una migliore esperienza di gioco.
Leggi anche: Come risolvere l'errore 500 del server interno di Minecraft Realms
Parole finali
Dopo aver implementato i suddetti suggerimenti e trucchi, non dovrai affrontare problemi relativi alle prestazioni durante la riproduzione di Minecraft su PC. Si spera che l'articolo ti aiuti a far funzionare Minecraft più velocemente su Windows 10, 11.
Se hai domande o suggerimenti migliori, comunicacelo nella casella dei commenti qui sotto. Per ulteriori articoli, blog o informazioni relativi alla tecnologia, puoi seguirci sui social media e iscriverti alla nostra newsletter.
