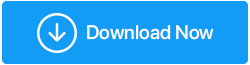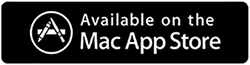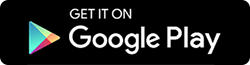Come gestire 15 GB di spazio di archiviazione gratuito di Google Drive
Pubblicato: 2021-08-12Se non vuoi pagare un extra per lo spazio su Google Drive, devi essere intelligente. Ecco una guida rapida che ti aiuterà a risparmiare sulla spesa su Google Drive.
Quando creiamo un account Google, riceviamo 15 GB di spazio cloud gratuito suddiviso in tre prodotti principali: Gmail, Google Drive e Google Foto. Una volta superato il limite, è necessario effettuare un pagamento per il piano di archiviazione di Google One, che parte da $ 1,99 al mese per 100 GB di spazio.
A condizione che tu sia intelligente, puoi salvarti da questo e puoi gestire i dati. Ma con Google Foto che viene conteggiato come parte di 15 GB di spazio di archiviazione gratuito, questo sembra essere un compito scoraggiante.
Comprendendo questo, qui elencheremo alcuni trucchi per gestire lo spazio di archiviazione occupato da Gmail, Google Drive e Google Foto.
Come gestire lo spazio di archiviazione di Google Drive?
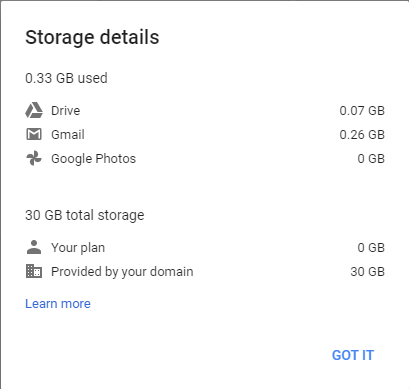
Prima di entrare nei dettagli, controlliamo lo spazio che stai utilizzando in ogni prodotto Google. Per farlo, fai clic qui e accedi al tuo account Google.
Nota : una volta superato il limite di archiviazione di 15 GB, non potrai aggiungere nuovi file. Inoltre, secondo Google, potresti non essere in grado di ricevere e-mail in Gmail. Ciò significa che per evitare tutto ciò devi liberare spazio o acquistare un piano Google One.
Come gestire lo spazio di archiviazione Gmail?
Gmail ti dà la possibilità di decidere quali email sono importanti e quali no. Sebbene le e-mail non occupino molto spazio, tuttavia se utilizzi un account Gmail da anni, potrebbe presto riempire lo spazio. Un modo per affrontare questo problema è cancellare le email più vecchie. Per questo digita "più vecchio di:1y" nella casella di ricerca di Gmail e cerca i messaggi più vecchi di un anno. Allo stesso modo, puoi modificare il numero di anni o passare ai mesi ("più vecchi di: 3 milioni" o "più vecchi di: 6 milioni").

Quando ottieni i risultati della ricerca, seleziona le conversazioni (fai clic sull'opzione Seleziona tutte le conversazioni che corrispondono a questa ricerca ) se non ci sono risultati potresti non ottenere questa opzione. Fare clic sul pulsante Elimina. Questo sposterà le email selezionate nella cartella Cestino e rimarranno lì per 30 giorni. Tuttavia, puoi pulire manualmente la cartella Cestino.
Oltre a questo, puoi anche cercare e-mail con allegati di grandi dimensioni, poiché occupano anche molto spazio nella posta in arrivo di Gmail. Per trovare tale e-mail nella casella di ricerca, digita "ha: allegato più grande: 10 m" (questo troverà allegati e-mail più grandi di 10 megabyte) Seleziona l'e-mail e fai clic su Elimina. Ciò consentirà di gestire lo spazio di archiviazione occupato dalle e-mail ricevute in Gmail.
Suggerimento bonus:
Le etichette possono anche aiutare a sbarazzarsi di messaggi indesiderati. Se ti fidi degli algoritmi di Google nella barra di ricerca, digita "etichetta: non importante". Questo farà apparire le newsletter, le e-mail dei contatti con cui non interagisci molto spesso, i messaggi di marketing e altro ancora.
Inoltre, ricorda che i messaggi di spam contano per la tua quota di archiviazione. Sebbene le e-mail in questa cartella vengano eliminate automaticamente dopo 30 giorni. Ma se ne hai una grande quantità, occuperà una buona parte dello spazio di archiviazione cloud. Per rimuovere l'e-mail di spam, fai clic sulla cartella spam > Elimina tutti i messaggi di spam ora per cancellare la cartella.
Come gestire Google Drive in una volta?
Su Google Drive puoi salvare tutti i tipi di file. Per sapere quali occupano più spazio, visita https://drive.google.com/drive (interfaccia web) > fai clic su Archiviazione.
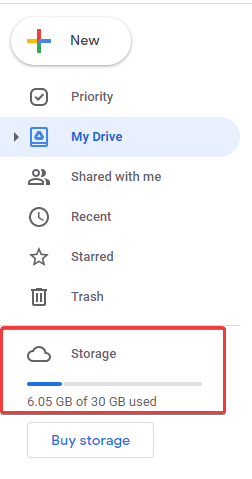
Quando sarai reindirizzato, rimarrai sorpreso di vedere lo spazio di archiviazione utilizzato da diversi tipi di file. Selezionando i file> facendo clic con il pulsante destro del mouse> Rimuovi è possibile eliminare tali file.
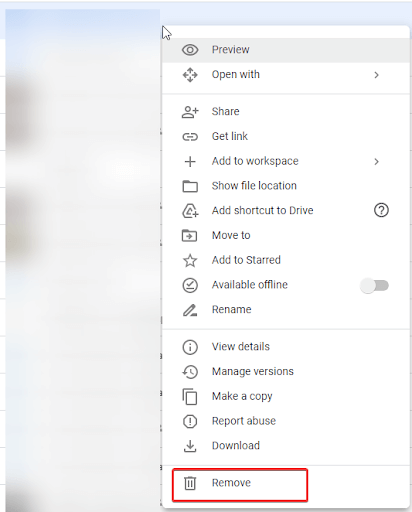
Ma questo non è fattibile per tutti. Fortunatamente, c'è un modo molto migliore e ne discuteremo ora.
Il modo migliore per gestire lo spazio di archiviazione di Google Drive
Uno dei motivi per lo spazio di archiviazione sprecato è la duplicazione dei dati. Può essere sotto forma di foto, documenti, audio, video e così via. Identificarlo manualmente non è facile, soprattutto quando hai molti dati archiviati su Google Drive. Ma se hai installato Duplicate Files Fixer non c'è nulla da temere. Usando questo fantastico strumento per la pulizia dei dati duplicati senza nemmeno scaricare alcun dato da Google Drive, puoi scansionare l'unità alla ricerca di dati duplicati.
Ecco come utilizzare Duplicate Files Fixer per trovare e rimuovere i duplicati archiviati su Google Drive.

Fare clic qui per scaricare il correttore di file duplicati
Revisione su Fixer file duplicati
1. Scarica e installa Duplicate File Fixer
2. Esegui Fixer File Duplicati
3. Per eseguire la scansione di Google Drive, è necessario selezionare Google Drive dal menu a discesa accanto a Modalità di scansione. (Fare riferimento allo screenshot qui sotto) 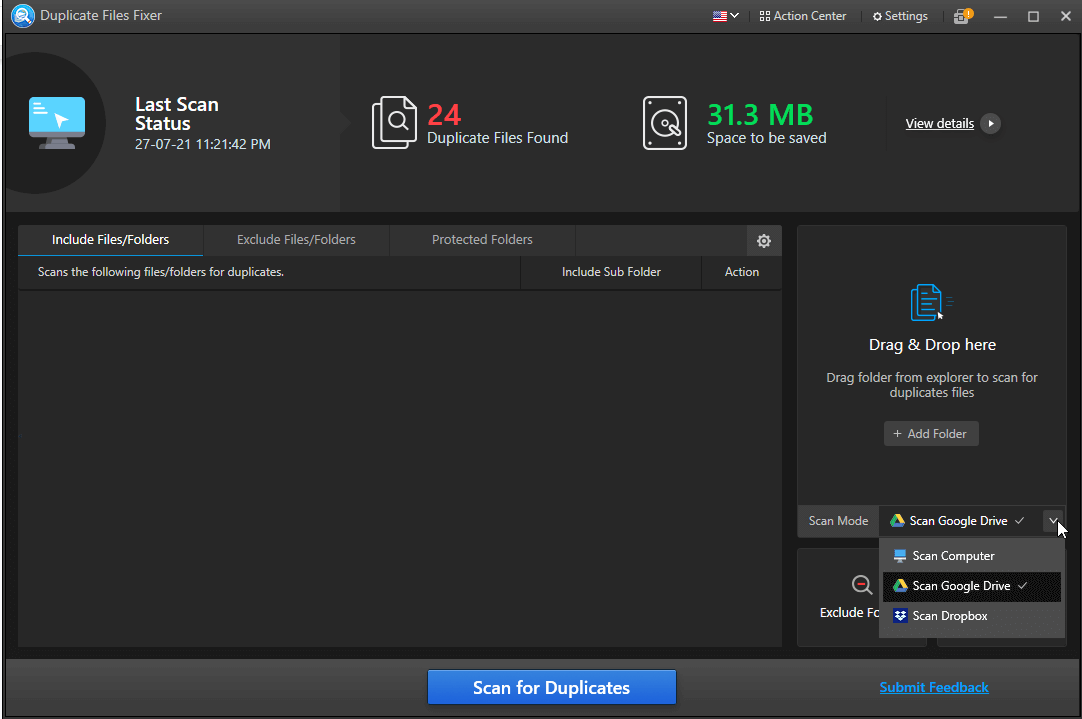
4. Una volta selezionato, ti verrà chiesto di concedere l'autorizzazione di accesso, fare clic su Consenti autorizzazioni. 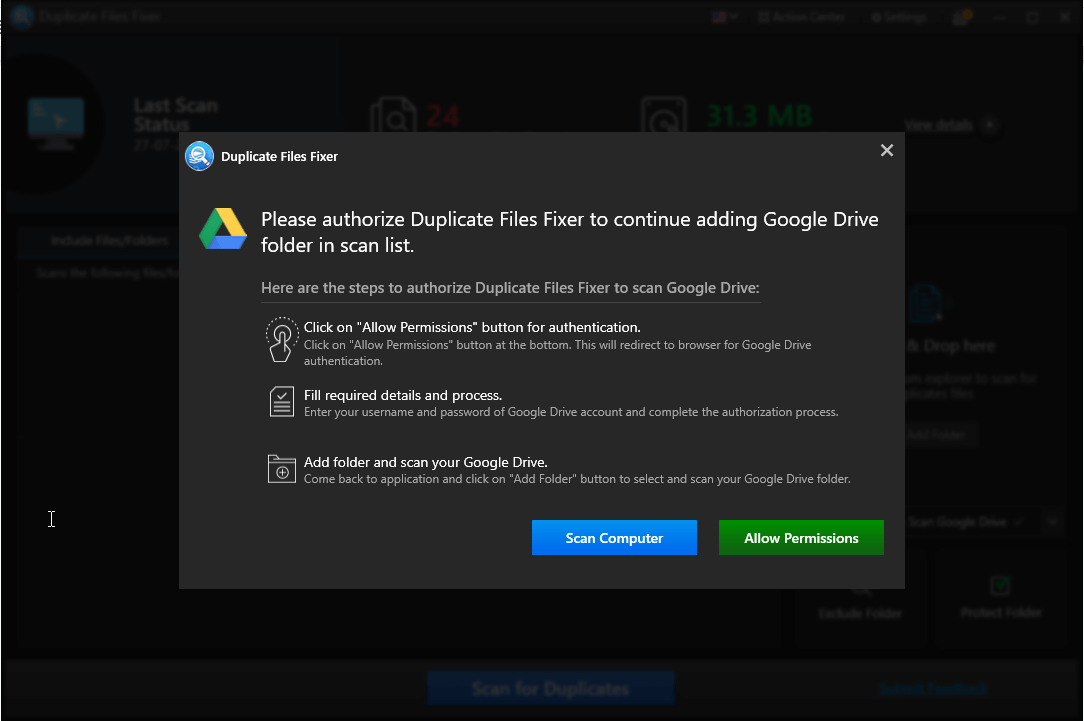
5. Accedi al tuo account Gmail > seleziona la casella accanto a Visualizza, modifica, crea ed elimina tutti i file di Google Drive > Continua. 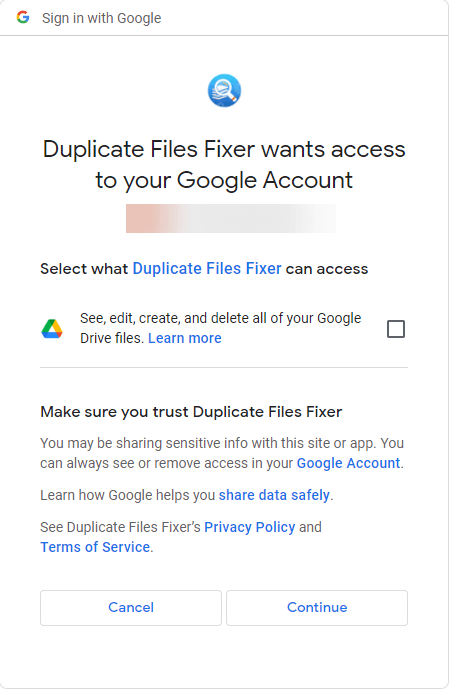
6. Ora vedrai una nuova finestra nel tuo browser web predefinito che dice "Codice di verifica ricevuto. Puoi chiudere questa finestra."
7. Questo spiega che l'autorizzazione è stata concessa e ora puoi scansionare Google Drive direttamente da Duplicate Files Fixer.
8. Esegui Fixer file duplicati > Aggiungi cartella.
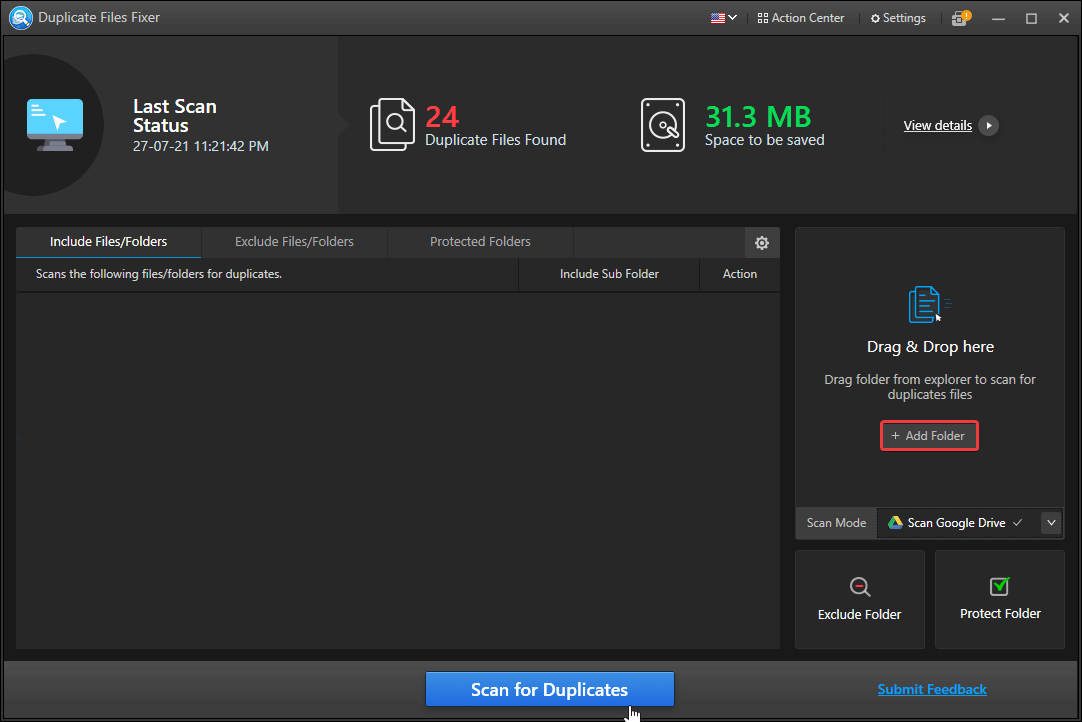
9. Selezionare la cartella da scansionare > ok. 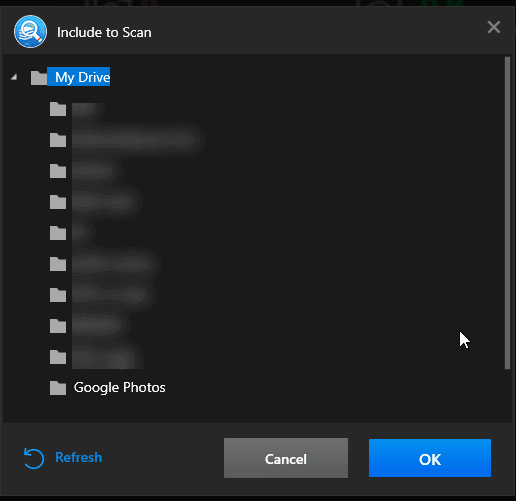
10. La cartella selezionata verrà aggiunta al Fixer file duplicati.
11. Per eseguire la scansione, premere Cerca duplicati e attendere il completamento del processo. 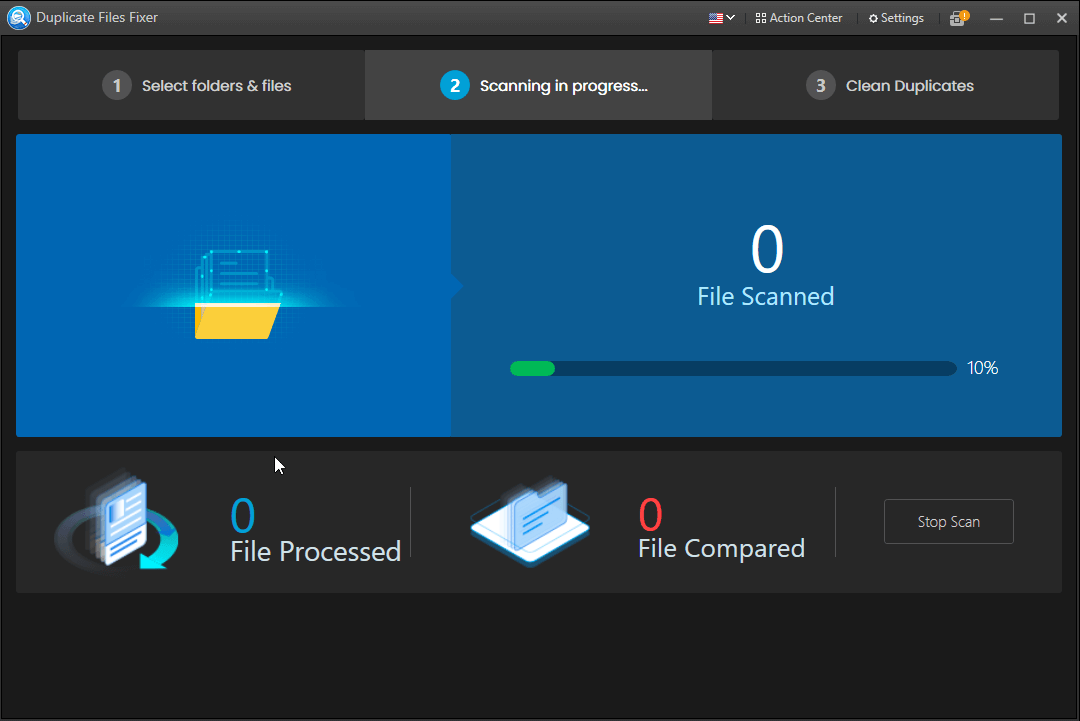
12. Rivedere i risultati della scansione, fare doppio clic per espandere i risultati della ricerca e visualizzarli in anteprima. 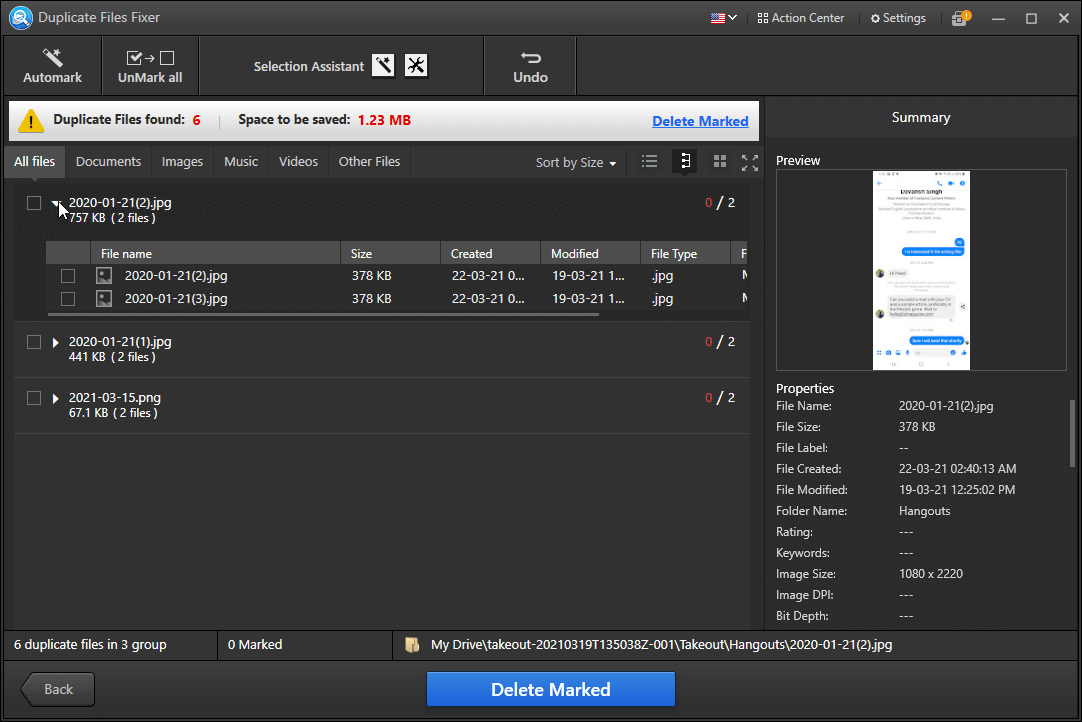
13. Per rimuovere i duplicati rilevati, fare clic su Automark. Usando questa opzione, puoi selezionare e rimuovere automaticamente i duplicati lasciandone uno non contrassegnato. 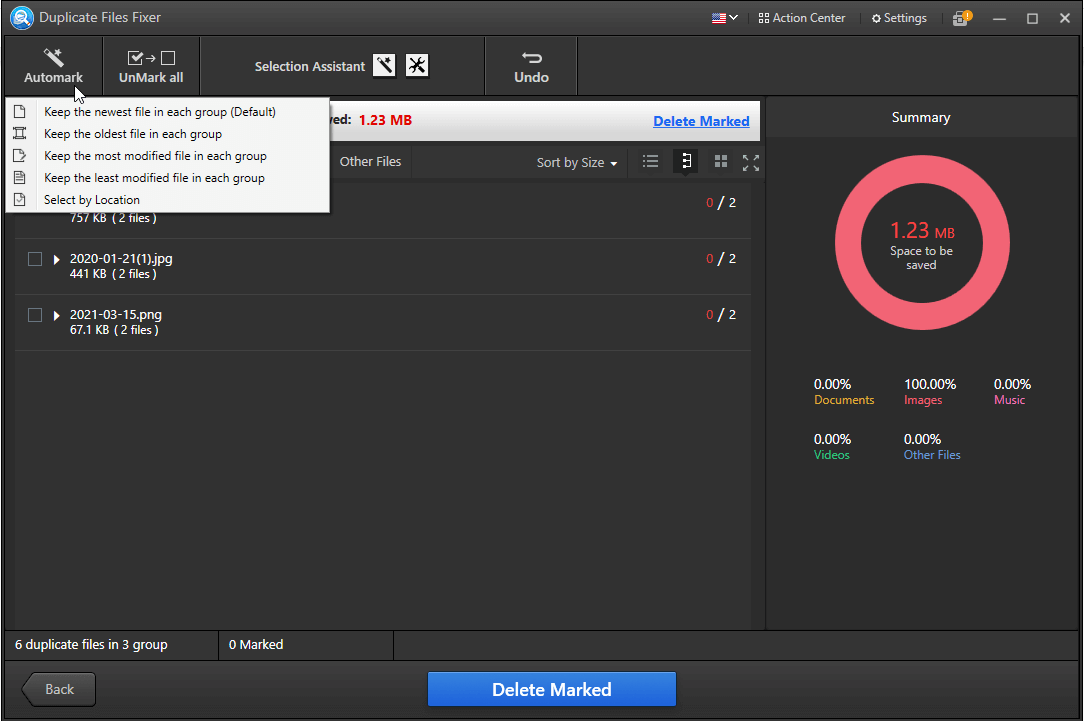
Per impostazione predefinita, Fixer file duplicati mostra Tutti i file.
14. Quindi, fai clic sul pulsante Elimina contrassegnato per eliminare i duplicati.
15. Fare clic su Sì per confermare 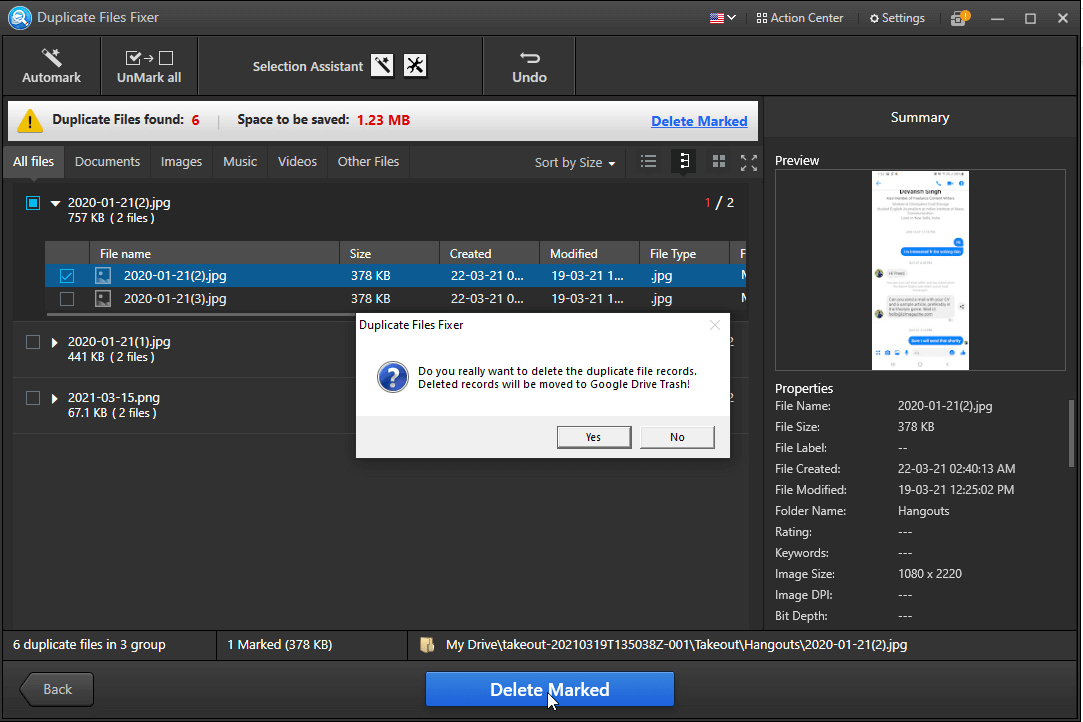
16. Attendi che il processo finisca. 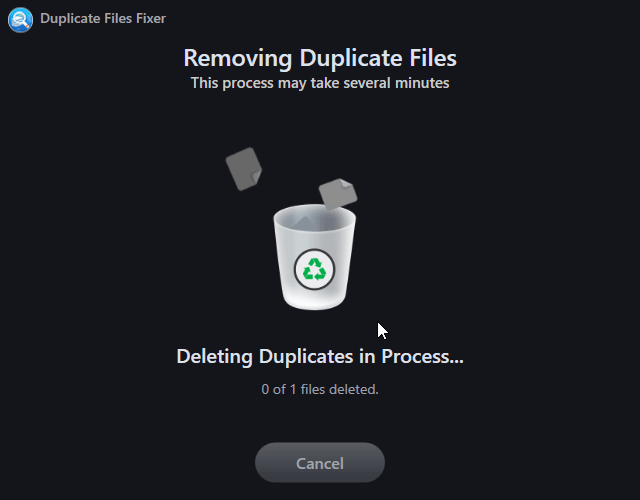
17. Ora otterrai un riepilogo dell'azione eseguita. 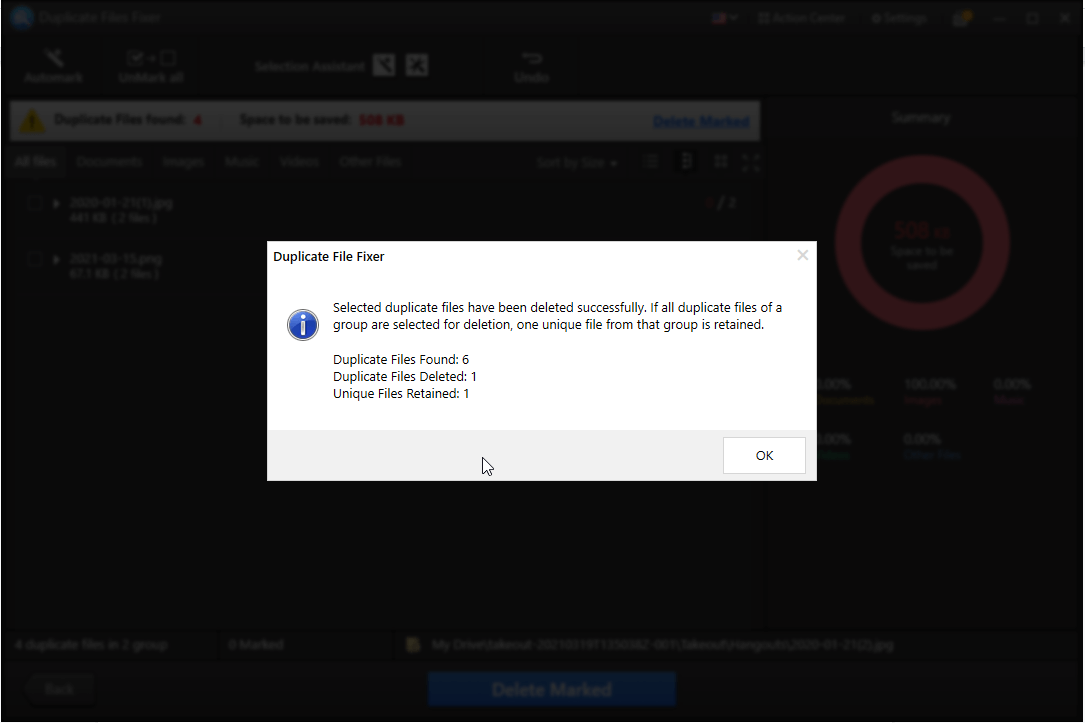
18. Fare clic su OK.
19. Premendo il pulsante Indietro ti porterà alla schermata principale da lì puoi aggiungere più cartelle e file e rilasciare duplicati usando Duplicate Files Fixer. 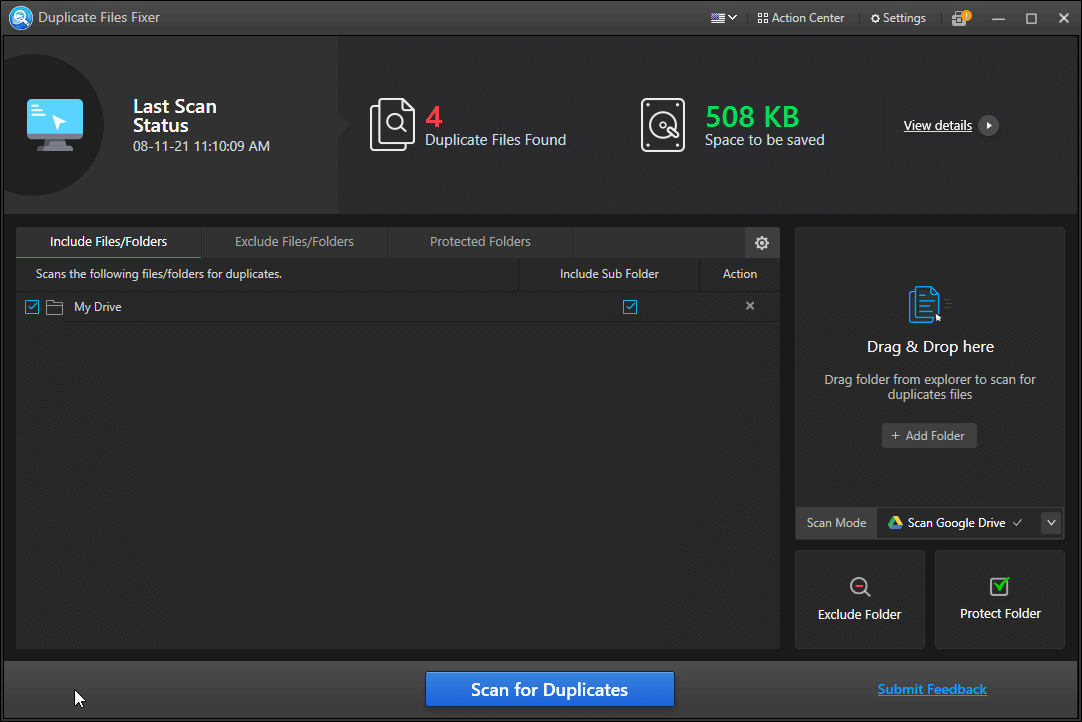
Questo è tutto, utilizzando questi semplici passaggi in pochissimo tempo, puoi sbarazzarti dei file duplicati archiviati nel cloud storage e puoi organizzare i dati sotto lo spazio di archiviazione gratuito di 15 GB. Implementando questo metodo, non solo puoi risparmiare tempo, ma puoi anche rilevare con precisione i dati duplicati. Inoltre, Duplicate Files Fixer è un ottimo modo per evitare duplicati, gestire i dati e mantenere Google Drive ordinato e privo di duplicati.
Ci auguriamo che la lettura del post ti sia piaciuta e che utilizzerai le informazioni condivise per evitare di spendere per l'acquisto di spazio di archiviazione aggiuntivo. Condividi il tuo feedback sullo stesso nella sezione commenti.