Come gestire i programmi di avvio del Mac e velocizzare l'avvio del tuo Mac
Pubblicato: 2021-07-26Quando avvii il tuo Mac, avvia automaticamente alcuni programmi (app e servizi) in background. Questi programmi sono chiamati elementi di accesso o app di avvio e forniscono un approccio conveniente all'utilizzo del tuo Mac essendo prontamente disponibili per l'uso non appena accedi al tuo sistema.
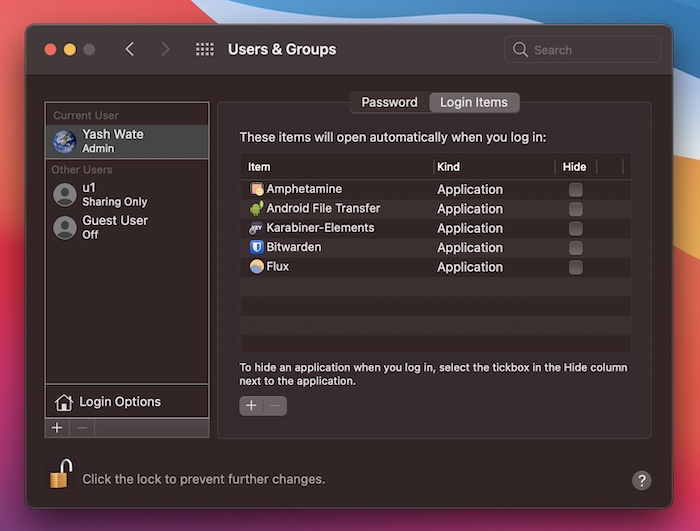
Una voce di accesso può essere configurata da te: per avviare le app essenziali (gestore password, software antivirus, ecc.); o l'app che installi da sola: se dipende dai suoi servizi principali in bundle.
Per questo motivo, noterai spesso che l'elenco degli elementi di accesso viene popolato in pochissimo tempo, con i programmi elencati che contribuiscono al rallentamento delle prestazioni del tuo Mac e all'aumento del tempo di avvio.
A tal fine, è una buona idea tenere sotto controllo l'elenco dei programmi di avvio. Ecco una guida che descrive in dettaglio tutti i diversi modi in cui puoi aggiungere, rimuovere o ritardare l'avvio di app su Mac.
Sommario
1. Gestisci i programmi di avvio del Mac tramite le Preferenze di Sistema
Le Preferenze di Sistema del Mac forniscono un rapido accesso a tutte le impostazioni per le diverse funzionalità e servizi di macOS, inclusi gli elementi di accesso. Segui i passaggi seguenti per usarlo per aggiungere o rimuovere elementi di accesso sul tuo Mac:
Aggiungi un'app agli elementi di accesso
- Apri le Preferenze di Sistema . Apri Ricerca Spotlight e cerca Preferenze di Sistema . In alternativa, fai clic sul menu Apple () e seleziona Preferenze di Sistema .
- Seleziona Utenti e gruppi .
- Fai clic sul nome del tuo account in Utente corrente nel riquadro a sinistra e tocca l'icona del lucchetto in basso.
- Immettere la password dell'amministratore per verificare l'accesso.
- Tocca la scheda Elementi di accesso nella finestra a destra.
- Fare clic sul pulsante più ( + ) per aprire Finder . Seleziona Applicazioni in Preferiti , scegli l'app che desideri aggiungere e fai clic sul pulsante Aggiungi .
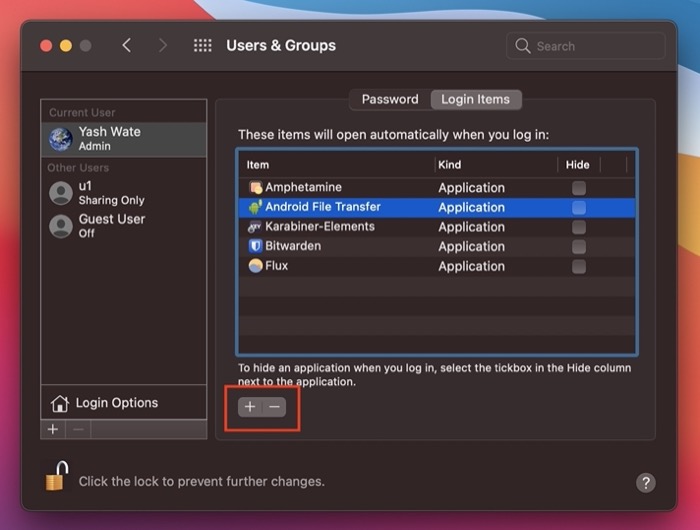
- Fare nuovamente clic sull'icona del lucchetto per evitare ulteriori modifiche.
Rimuovere un'app dagli elementi di accesso
- Segui i passaggi 1-5 dall'alto.
- Seleziona l'elemento dall'elenco di avvio che desideri rimuovere e premi il pulsante meno ( – ).
- Fare nuovamente clic sul pulsante del lucchetto per evitare ulteriori modifiche.
2. Gestisci i programmi di avvio su Mac dal Dock
Dock offre il modo più semplice per gestire le opzioni di avvio su Mac. Se desideri aggiungere o rimuovere un'app da/per l'elenco degli elementi di accesso, procedi nel seguente modo:
Imposta un'app da aprire all'accesso
- Fai clic con il pulsante destro del mouse sull'icona dell'app nel Dock che desideri aggiungere per l'esecuzione all'accesso.
- Seleziona Opzioni e fai clic su Apri all'accesso per selezionarlo.
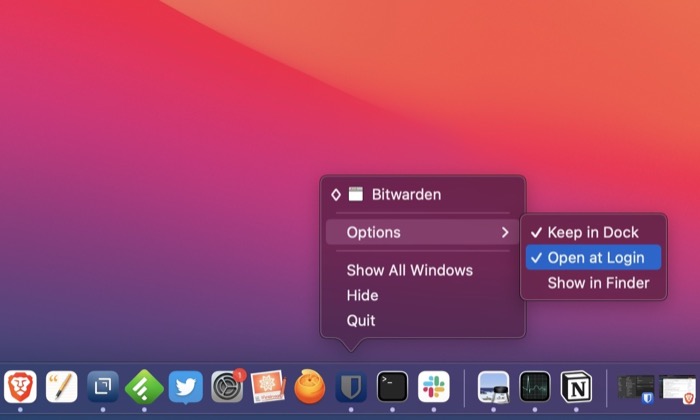
Disabilita un'app dall'apertura al login
- Fare clic con il pulsante destro del mouse sull'app di cui si desidera disattivare l'apertura all'avvio.
- Vai su Opzioni e tocca Apri all'accesso per deselezionarlo.
3. Gestisci i programmi di avvio del Mac utilizzando Finder
Finder ospita l'intero file system di macOS e ti consente di visualizzare o apportare modifiche a tutti i tipi di file di sistema e utente. Aiuta anche a gestire le app all'avvio, cosa che puoi fare usando i passaggi seguenti:
Aggiungi un'app all'elemento di accesso
- Apri Finder .
- Fare clic su Vai nella barra dei menu e selezionare Vai alla cartella . In alternativa, premi la scorciatoia Comando-Maiuscole-G per aprirla.
- Nella finestra di ricerca, digita ~/Library/Preferences e premi Invio .
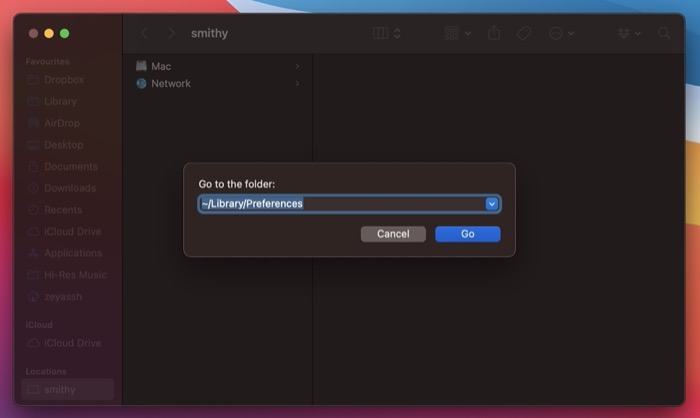
- Trova il file .plist per l'app/il programma che desideri eseguire all'avvio nella directory Preferenze e copialo.
- Seleziona Libreria sotto Preferiti dal menu a sinistra.
- Scorri verso il basso nella finestra a destra per trovare la directory LaunchAgents .
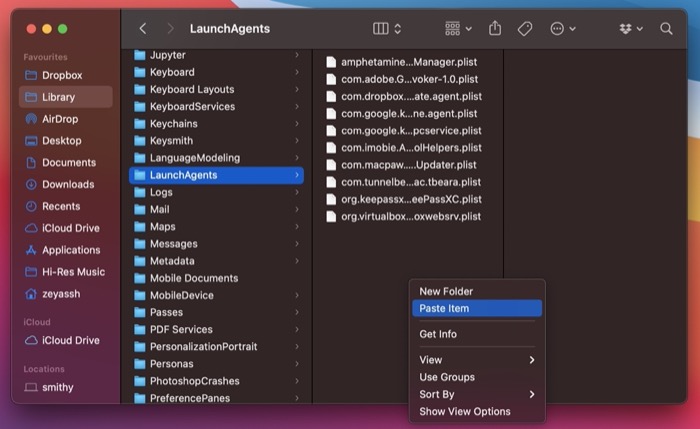
- Incolla qui il file .plist copiato.
Rimuovere un'app dall'elemento di accesso
- Segui i passaggi 5-6 dall'alto.
- Elimina il file .plist per l'app che desideri rimuovere dagli elementi di accesso.
4. Gestisci i programmi di avvio del Mac dalle impostazioni dell'app
Alcune delle app che installi/hai sul tuo Mac, come app musicali, gestori di password o altre utilità, forniscono un'opzione che ti consente di impostarle come elemento di accesso direttamente all'interno dell'app.

Quando hai a che fare con tali app, puoi facilmente aggiungerle/rimuoverle dagli elementi di accesso accedendo alle impostazioni/preferenze e trovando l'opzione per abilitarle/disabilitarne l'esecuzione all'avvio di conseguenza.
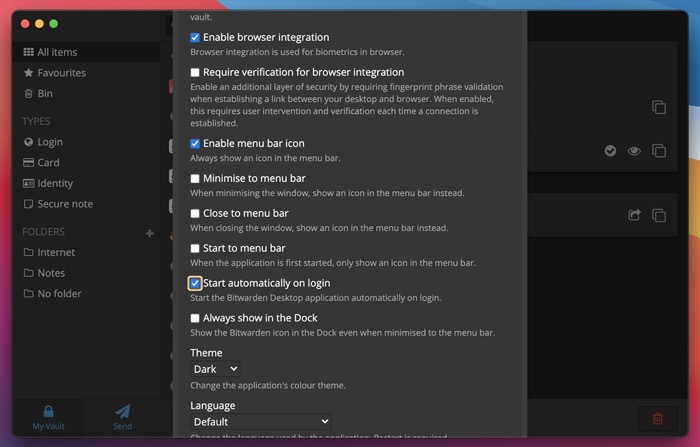
5. Ritarda i programmi di avvio su Mac
Oltre ad aggiungere o rimuovere app dagli elementi di accesso, un'altra opzione che può aiutarti a prevenire il rallentamento del Mac è ritardare l'avvio di queste app in modo che non tutti gli elementi di avvio vengano eseguiti contemporaneamente all'accesso.
Sfortunatamente, macOS non ha un modo nativo per ritardare il lancio degli elementi di accesso e, pertanto, dobbiamo fare affidamento sull'utilizzo di app di terze parti.
Delay Start è una di queste app che rende più facile ritardare l'avvio delle app di avvio sul tuo Mac. È gratuito e disponibile sul Mac App Store.
Download: Partenza ritardata
Dopo aver installato Delay Start sul tuo Mac, segui i passaggi seguenti per ritardare l'avvio degli elementi di avvio:
- Apri Partenza ritardata .
- Fare clic sul pulsante più ( + ) e aggiungere l'app che si desidera avviare all'accesso.
- Fare clic sul campo di testo accanto a Impostazione ora e impostare un tempo di ritardo (in secondi).
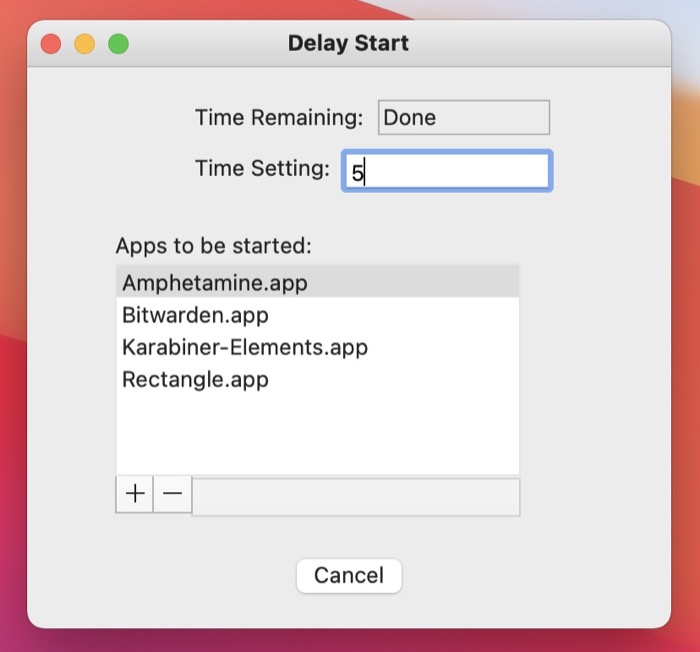
- Chiudi l'app.
Accelera l'avvio del tuo Mac rimuovendo gli elementi di accesso non necessari
Utilizzando i metodi sopra, gestisci facilmente le app di avvio del Mac: aggiungi nuovi elementi di avvio, rimuovi elementi di avvio indesiderati, disabilita le app di avvio e ritarda gli elementi di accesso essenziali dall'elenco di elementi di avvio, per sfruttare la funzionalità di avvio del Mac senza influire negativamente sulle sue prestazioni e tempi di avvio.
Inoltre, se hai accidentalmente infettato il tuo Mac con qualche app dannosa che potrebbe sfruttare la funzionalità di avvio ed essere eseguita automaticamente in background per assumere il controllo/snoop delle tue attività, questi metodi dovrebbero aiutarti a disabilitare l'esecuzione di tali app all'accesso.
Domande frequenti sulla gestione dei programmi di avvio per Mac
1. Come impostare le applicazioni per l'avvio automatico all'avvio del Mac?
Esistono alcuni modi per avviare automaticamente un'app all'avvio di un Mac, come accennato in precedenza. I metodi delle funzionalità Dock e in-app sono i più semplici per aggiungere un elemento di accesso all'elenco degli elementi di accesso. Tuttavia, se desideri avere un maggiore controllo sugli elementi nell'elenco dei programmi di avvio, puoi utilizzare le Preferenze di Sistema o il metodo Finder per fare lo stesso.
2. Come pulire gli elementi di avvio con app di terze parti?
Mentre i metodi nativi che abbiamo elencato in questa guida ti aiuteranno a gestire i tuoi programmi di avvio, hai anche la possibilità di utilizzare programmi di terze parti come CleanMyMac X, MacKeeper, Lingon X, ecc., per gestire i tuoi elementi di accesso.
3. Come posso modificare i programmi aperti all'avvio?
È possibile decidere quali programmi aprire all'avvio sul Mac aggiungendo o rimuovendo i programmi di avvio dall'elenco degli elementi di accesso. Segui i metodi menzionati in precedenza nel post per imparare come farlo.
4. Come faccio a pulire l'avvio del mio Mac?
Ripulire l'avvio del Mac significa essenzialmente rimuovere i programmi indesiderati dall'elenco dei programmi di avvio per ridurre il tempo di avvio del Mac e prevenire il rallentamento.
5. Come impedire a Spotify di aprirsi all'avvio del Mac?
Spotify è una delle tante app che offrono la possibilità di abilitare/disabilitare il suo avvio all'avvio del sistema direttamente all'interno delle sue impostazioni. Per fare ciò, vai su Spotify > Preferenze . Tocca Mostra impostazioni avanzate e scegli No dal menu a discesa per Avvio e Comportamento finestra .
