6 modi migliori per gestire la partizione su Windows 11,10,8,7
Pubblicato: 2022-02-13Vuoi gestire la partizione sul tuo PC Windows? La tua C guida a pieno? Vuoi estendere l'unità C ? Vuoi creare una nuova unità dall'unità C esistente? Questo tutorial ti fornirà soluzioni per tutte le tue domande come il partizionamento del disco rigido di Windows, la riduzione dell'unità, l'estensione dell'unità C, la creazione di una nuova unità, ecc., Con la funzionalità integrata di Windows e l'utilizzo degli strumenti di partizione master.
Sommario
Perché dovrei utilizzare software di estensione del disco di terze parti?
Windows ha una funzione di gestione del disco integrata per ridurre o estendere i tuoi dischi. Ma il problema con la funzione integrata è che puoi estendere l'unità solo quando hai spazio non allocato direttamente sull'unità. È possibile creare spazio non allocato dall'unità esistente utilizzando la funzione di riduzione. Ma creerà spazio non allocato proprio per guidare. È necessario eliminare un'unità per estendere l'unità C.
Ad esempio: - hai unità C, D, E. Vuoi estendere l'unità C con un po' di spazio dall'unità D. Puoi ridurre l'unità D con l'opzione di gestione del disco di Windows. Creerà C, D, spazio non allocato, E. Se si desidera estendere l'unità C, è necessario disporre di spazio non allocato proprio sull'unità C. Quindi dovrai eliminare l'unità D. In modo da perdere i tuoi dati. Oppure è necessario dedicare un po' di tempo al trasferimento di file dall'unità D ad altre unità. Tuttavia, c'è il rischio che tu possa perdere alcuni dati.
Se sei in grado di creare spazio non allocato lasciato sull'unità D, puoi facilmente estendere l'unità C senza eliminare l'unità D. Questo è possibile solo con software di gestione del disco di terze parti.
Ci sono molti software di gestione del disco gratuiti e premium disponibili.
Come gestire la partizione su Windows 11,10,8,7 con la gestione del disco integrato
Esistono due modi per gestire la partizione del disco rigido su Windows. Uno utilizza l'applicazione di gestione del disco integrata di Windows e il secondo utilizza lo strumento di master partizione come EaseUS Partition Master.
1. Come creare una nuova partizione del disco rigido con Gestione disco
Esercitazione video:
Abbiamo fornito questo metodo sotto forma di tutorial video per comodità del nostro lettore. Se sei più interessato alla lettura, guardalo dopo il completamento della lettura.
La procedura è quasi la stessa per tutte le versioni del sistema operativo Windows.
Passaggio 1: vai alla barra di ricerca, inserisci "Questo PC" o "Risorse del computer" e seleziona l'opzione di gestione dall'elenco.
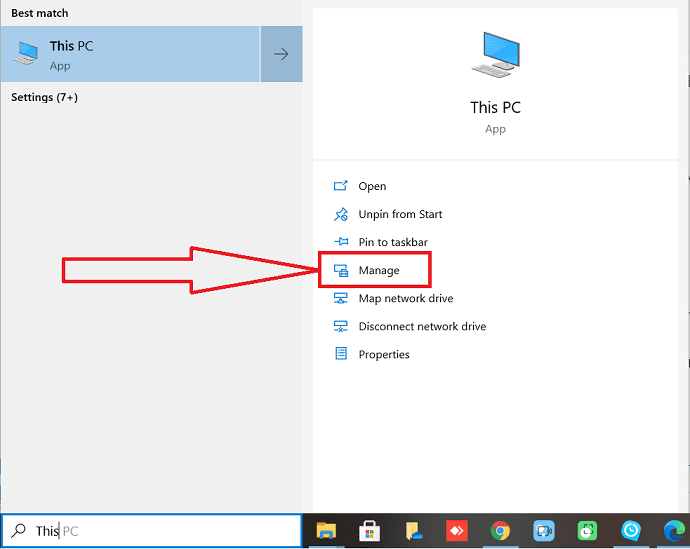
Passaggio 2: sullo schermo apparirà la finestra di gestione del computer. In questo seleziona l'opzione "Gestione disco" dalla finestra sul lato sinistro.
Controlla le partizioni del disco, se c'è uno spazio non allocato o meno. In caso contrario, passa al passaggio successivo. Se lo fai, puoi saltare direttamente al passaggio 4 e continuare da lì.
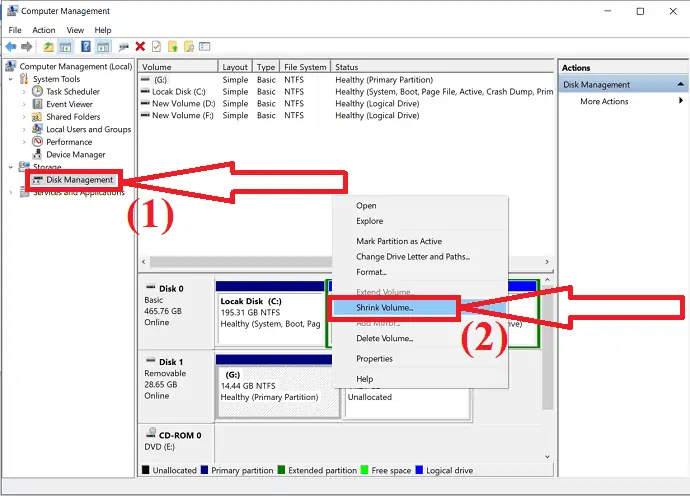
Seleziona la partizione che desideri ridurre e fai clic con il pulsante destro del mouse su di essa. Seleziona l'opzione "Riduci volume" dal menu a discesa.
Passaggio 3: sullo schermo verrà visualizzato un messaggio. Inserisci la quantità di spazio che desideri ridurre in MB e fai clic sul pulsante "Riduci".
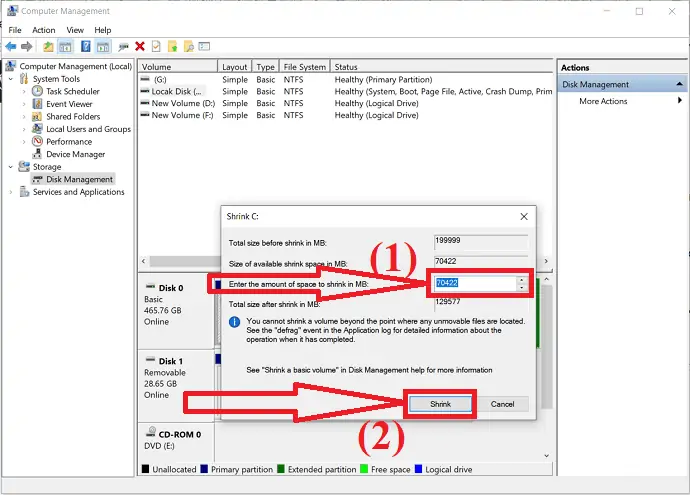
Attendere alcuni minuti per completare il processo di assegnazione. Una volta completato il processo, otterrai un volume non allocato.
Passaggio 4: fai clic con il pulsante destro del mouse sul volume non allocato del disco rigido e seleziona l'opzione "Nuovo volume semplice" dal menu a discesa.
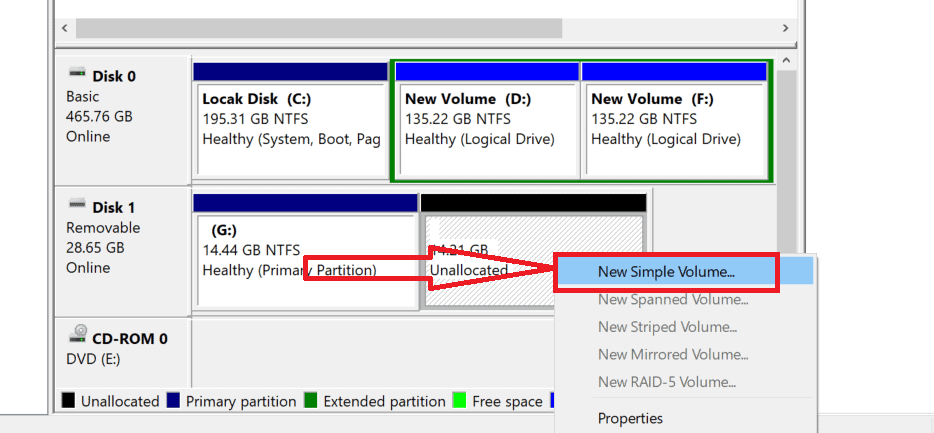
Sullo schermo apparirà una nuova semplice finestra di Creazione guidata volume. Fare clic su "Avanti" per continuare il processo.
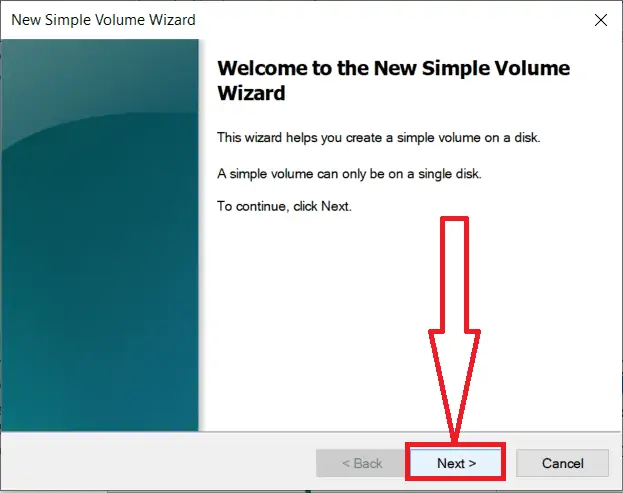
Passaggio 5: inserisci la dimensione del volume semplice che desideri creare oppure accetta la dimensione predefinita e fai clic su "Avanti".
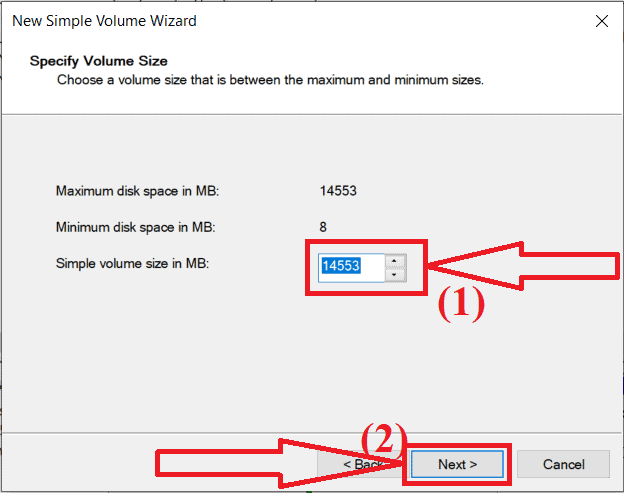
Passaggio 6: scegli la lettera di unità per la nuova partizione o accetta la lettera di unità predefinita e fai clic su "Avanti".
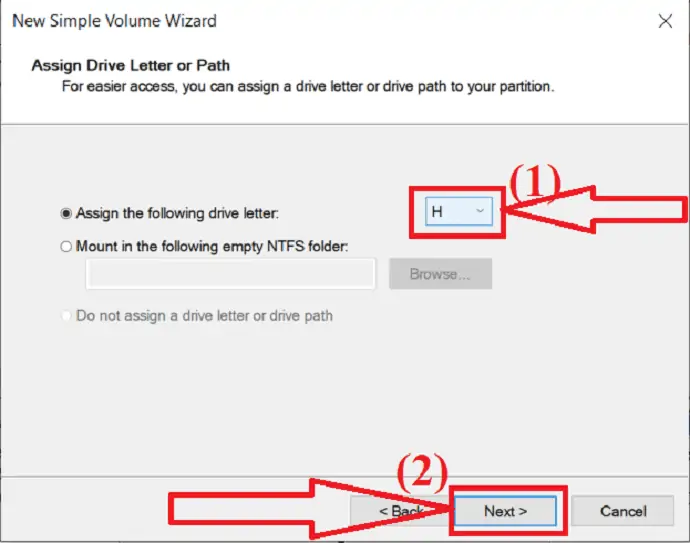
Passaggio 7: sullo schermo apparirà una nuova finestra. Da ciò, scegli il tipo di file system come "NTFS" , Dimensione unità e Etichetta volume come desideri. Ora, fai clic su "Avanti".
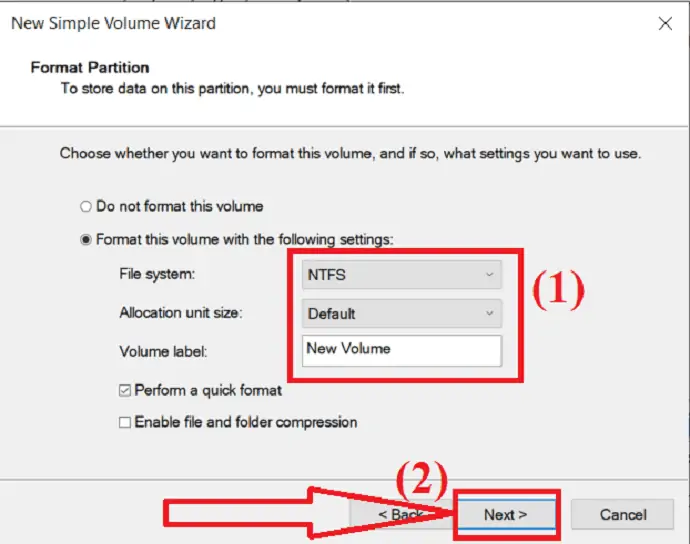
Passaggio 8: Infine, fai clic sull'opzione "Fine" per creare una partizione.
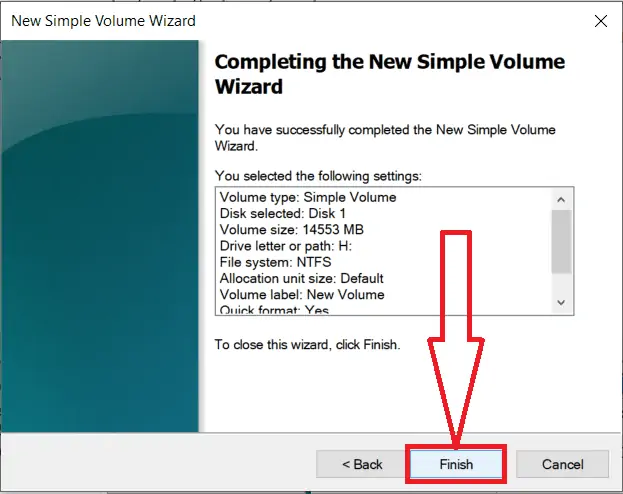
2. Come estendere l'unità C utilizzando la funzione di gestione del disco di Windows
Esercitazione video:
È necessario disporre di spazio libero sufficiente su C Drive. Altrimenti, il tuo PC funzionerà lentamente. Non preoccuparti, puoi aumentare lo spazio su disco C senza perdere dati.
Quando installi un programma, ciò richiederà una certa quantità di spazio nell'unità C. Col passare del tempo, un giorno si riempirà. Anche se non è pieno, vedrai un certo degrado nella velocità del tuo PC. Il tuo sistema operativo deve avere dello spazio libero nell'unità C. Quando non hai abbastanza spazio, il tuo sistema operativo non funzionerà correttamente.
Attenzione: se non utilizzi correttamente questa funzione, è possibile che tu possa perdere i tuoi dati. E la funzionalità di gestione del disco di Windows ha funzionalità limitate.
1.Aprire Esplora file premendo Windows + E .
2. Fare clic con il pulsante destro del mouse su Questo PC o Risorse del computer dipende dalla versione del sistema operativo.
3. Selezionare l'opzione Gestisci .
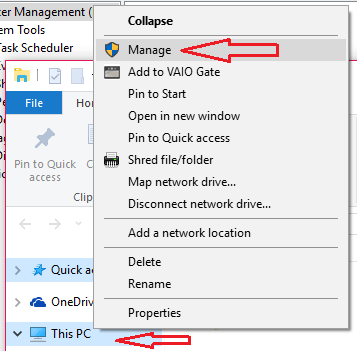
4. Selezionare l'opzione Gestione disco nella finestra Gestione computer.
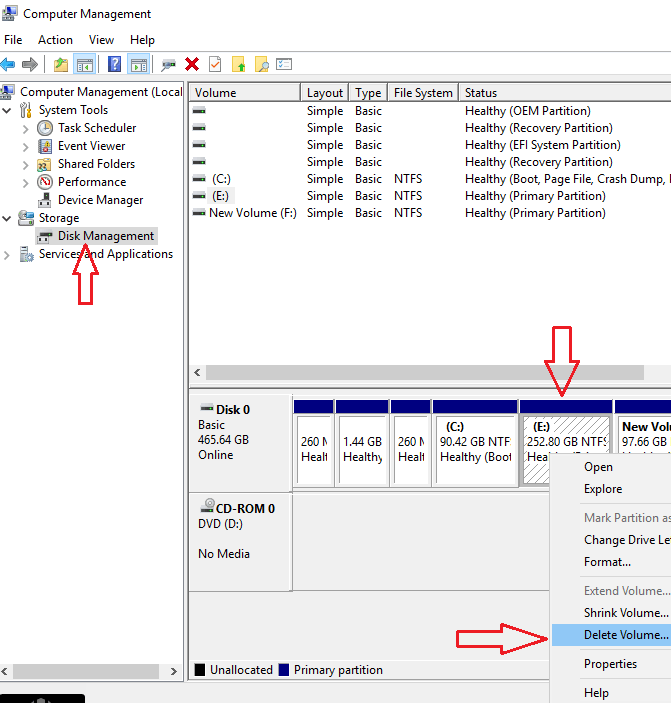
Guarda lo screenshot sopra. Ho unità C, E & F in sequenza. Se si desidera aumentare lo spazio su disco C, è necessario disporre di spazio non allocato direttamente sull'unità C. Quindi è necessario eliminare l'unità che è direttamente sull'unità C. Prima di eliminare l'unità, assicurarsi di aver trasferito i dati su un'altra unità o su altri dischi rigidi esterni.
5. Fare clic con il pulsante destro del mouse sull'unità E o su qualsiasi altra unità che si trova direttamente sull'unità C.
6. Selezionare Elimina volume . Se l'unità è grande, utilizzare l'opzione Riduci volume per ridurre il volume dell'unità E. Ad esempio, il volume dell'unità E è di 150 GB e sono necessari solo 50 GB da aggiungere all'unità C. Se utilizzi l'opzione Elimina volume, puoi aggiungere 150 GB all'unità C. Quindi riducilo a 50 GB, otterrai un'unità da 100 GB non allocata direttamente sull'unità E. Rinomina quell'unità con un'altra lettera. Ora elimina questa unità E da 50 GB.
Dopo aver eliminato l'unità E, vedrai lo spazio non allocato direttamente sull'unità C.
7. Fare clic con il pulsante destro del mouse sull'unità C.
8. Selezionare Estendi volume . Seleziona Avanti e Fine .
Utilizzando l'opzione Gestione disco, è necessario eliminare il volume accanto all'unità C. Perché non è possibile creare spazio non allocato lasciato su nessuna unità utilizzando l'opzione Riduci volume. Puoi creare spazio non allocato solo a destra di qualsiasi unità. Per estendere il volume dell'unità C senza eliminare alcuna unità, è necessario utilizzare strumenti di partizione di terze parti.
- Correlati: come ripristinare il computer a una data precedente in Windows
- Come abilitare/disabilitare l'avvio sicuro in Windows
Come gestire la partizione con gli strumenti del master di partizione
Esercitazione video:
3. Utilizzo di EaseUS Partition Master
EaseUS Partition Master è uno degli strumenti semplici e sorprendenti per gestire le partizioni del disco senza perdita di dati e danneggiamento dei file. Funziona su diverse attività come la conversione di MBR in GPT, la migrazione di Windows 11 a un nuovo SSD, il ripristino della partizione, la formattazione dell'unità USB, la regolazione del layout del disco e molti altri.
È una delle migliori soluzioni per il software di gestione del disco di Windows 11 per il partizionamento del disco. Puoi utilizzare questa applicazione facilmente, senza alcuna conoscenza tecnica basata sulla gestione del disco, sul disco rigido e altro ancora. Basta seguire la procedura seguente per conoscere il partizionamento del disco utilizzando EaseUS Partition Master.
Come ridurre l'unità C creando una nuova partizione utilizzando EaseUS Partition Master

In questa sezione, ottieni il processo dettagliato del partizionamento dell'unità in modo semplice e veloce senza alcuna perdita di dati e danneggiamenti di file utilizzando EaseUS Partition Master.
Tempo totale: 5 minuti
Passaggio 1: scarica EaseUS Partition Master
Scarica e installa EaseUS Partition Master dal suo sito ufficiale. Avvia l'applicazione EaseUS Partition Master.
Controlla lo spazio libero. Per dividere un master di partizione del disco in più parti, è necessario assicurarsi che sia disponibile spazio libero adeguato da allocare.
Passaggio 2: ridurre l'unità
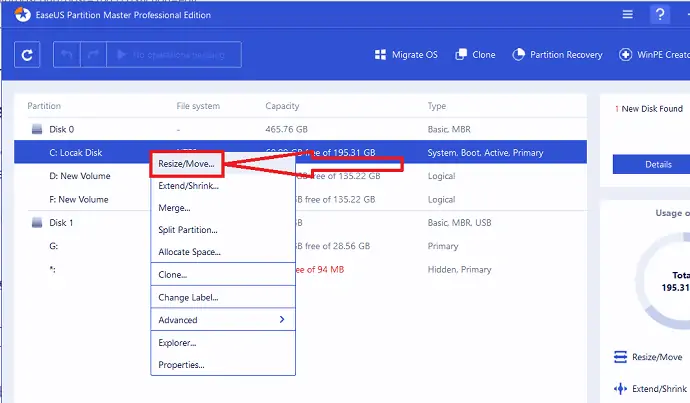
Basta fare clic con il pulsante destro del mouse su una qualsiasi delle partizioni. Seleziona l'opzione "Ridimensiona/Sposta" dal menu a discesa.
Passaggio 3: scegli la dimensione della partizione
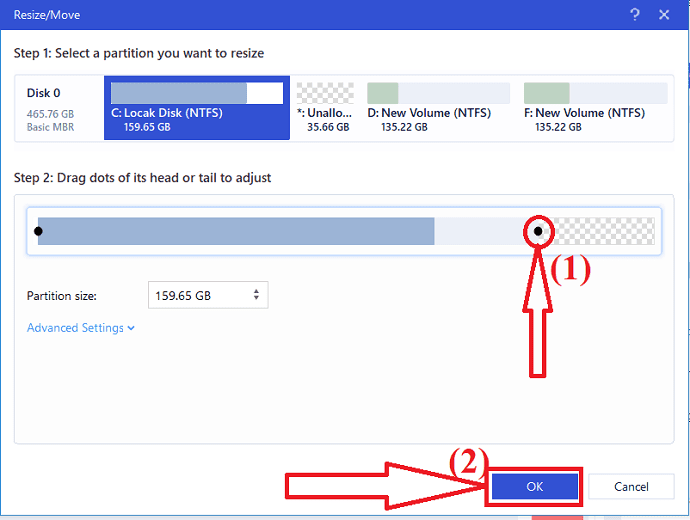
Trascina i punti verso destra o verso sinistra. In modo da poter ridurre le dimensioni dell'unità principale e ottenere uno spazio non allocato di esempio. Puoi sapere visivamente quanto spazio hai ridotto nella casella "dimensioni partizione". Ora fai clic su "OK".
Passaggio 4: eseguire l'operazione
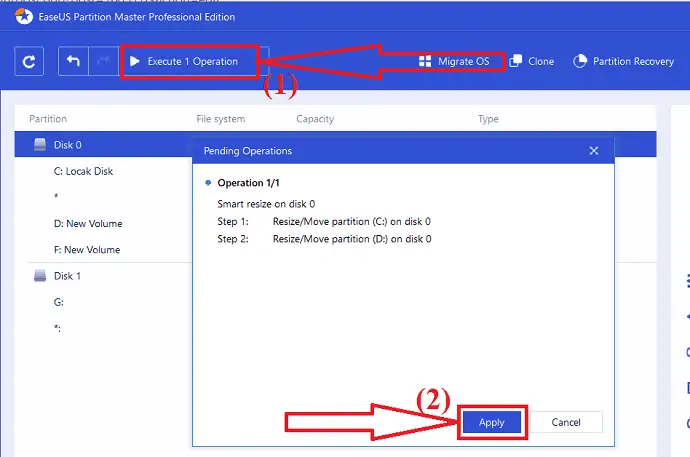
Ora, fai clic su "Esegui operazione" in alto a sinistra. Sullo schermo apparirà un messaggio. Da quello seleziona l'opzione "Applica". Troverai spazio non allocato sotto lo stesso disco di quello riducibile.
Passaggio 5 : convertire lo spazio non allocato in partizione utilizzabile
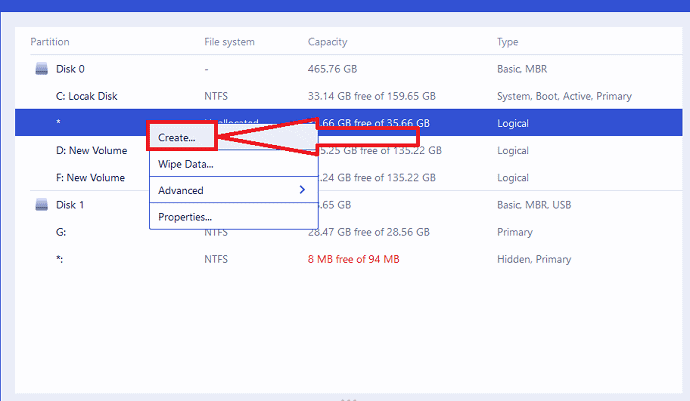
Ora è il momento di trasformare lo spazio non allocato in una partizione utilizzabile. Basta fare clic con il pulsante destro del mouse sulla partizione non allocata e selezionare l'opzione "Crea" dal menu.
Passaggio 6: personalizza la partizione
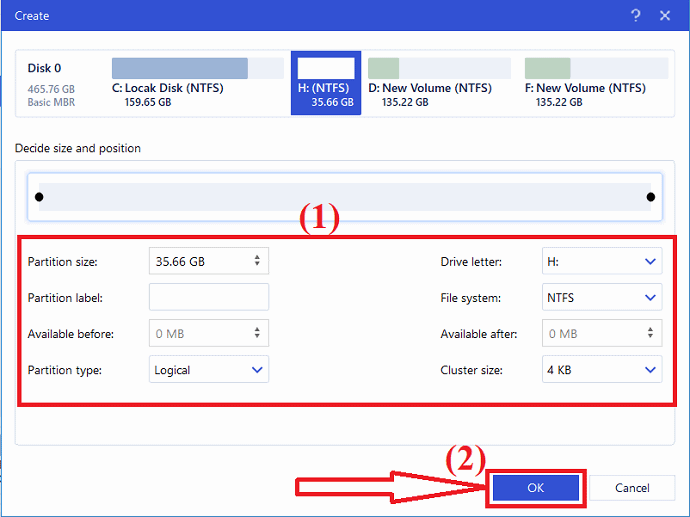
La finestra di creazione apparirà sullo schermo. Scegli la lettera di unità, l'etichetta della partizione, il tipo di file system come NTFS e molti altri in Impostazioni avanzate. Fare clic su "OK".
Passaggio 7: eseguire l'operazione

Fai nuovamente clic sull'opzione "Esegui partizione" in alto a sinistra. Sullo schermo apparirà una finestra. Infine, fai clic su "Applica" per confermare la partizione sullo spazio non allocato. Ripeti l'intero processo per partizionare un disco rigido in molte più partizioni.

Costo stimato: 55,96 USD
Fornitura:
- EaseUS Partition Master
Utensili:
- EaseUS Partition Master
Materiali: EaseUS Partition Master
Una volta completato il processo, il sistema si riavvierà automaticamente. Quindi le modifiche apportate utilizzando il master di partizione EaseUS verranno applicate e verranno eseguite. Questo è tutto…
Offerta: i nostri lettori ottengono uno sconto speciale del 30% su tutti i prodotti EaseUS. Visita la nostra pagina dei coupon di sconto EaseUS per il codice promozionale.
- Correlati: come correggere l'unità grezza e recuperare i dati
- Come recuperare la partizione cancellata con lo strumento di ripristino gratuito per Windows
4. Utilizzo di Macrorit Partition Expert Pro
Macrorit partition expert Pro è il software di gestione del disco all-in-one. Ha troppe funzioni. Ogni computer Windows di piccole imprese deve disporre di questo software. Anche gli utenti domestici potrebbero averne bisogno. Estenderà l'unità C entro 1 secondo. Estenderà anche l'unità C senza la necessità di eseguire l'avvio. Funziona davvero molto velocemente. Riceverai anche la sua versione gratuita da Macrorit. La versione gratuita ha funzionalità limitate. La versione Pro ha molte caratteristiche.
Caratteristiche
- Gestione del disco: puoi facilmente estendere, ridurre, ridimensionare, spostare, formattare, creare ed eliminare partizioni. È molto veloce mentre si fanno queste cose. Puoi farli in pochi secondi.
- Sicurezza dei dati al 100%: utilizzano la loro tecnologia unica per proteggere i tuoi dati. Non perderai mai i tuoi dati durante il ridimensionamento delle partizioni.
- Velocità di spostamento della partizione dati più veloce: utilizzano uno speciale algoritmo di spostamento dei dati per spostare le partizioni molto rapidamente.
- Supporta tutte le versioni di Windows: puoi utilizzare questo software da Windows XP a Windows 10. Puoi anche usarlo su versioni a 32 bit o 64 bit.
- Versione portatile : questo software è disponibile in una versione portatile. In modo da non doverlo installare sul tuo PC.
- Converti MBR in disco GPT senza perdere dati.
- Cancella lo spazio non allocato.
- È possibile convertire la partizione primaria in partizione logica.
- È possibile ridimensionare la partizione FAT e i suoi cluster. Puoi anche ridimensionare la partizione FAT32 fino a 2 TB.
- Puoi convertire NTFS in FAT32.
- Puoi anche migrare il tuo sistema operativo su un nuovo disco rigido.
Prezzo:
Ha un'edizione di 30 giorni per $ 9,99. L'edizione completa ti costerà $ 29,95. L'edizione completa con aggiornamenti a vita ti costerà $ 39,95. Ti consiglio di andare con la versione con aggiornamenti a vita.
Come utilizzare Macrorit Partition Expert Pro per estendere il volume di C Drive?
Ora ti mostrerò come ho aumentato il mio disco C con questo software.
Acquista il software. Scarica, installa e registrati con la tua chiave di licenza. Vedrai la schermata qui sotto. La sua interfaccia è molto facile da usare. Vedrai tutte le opzioni disponibili nel menu a sinistra.
Basta vedere in basso la lettera di unità che è giusta per C: unità. Nel mio caso ho l'unità E direttamente sull'unità C.
- Fare clic su E: guidare nel mezzo.
2. Fare clic sull'opzione Ridimensiona/Sposta volume nel menu a sinistra.
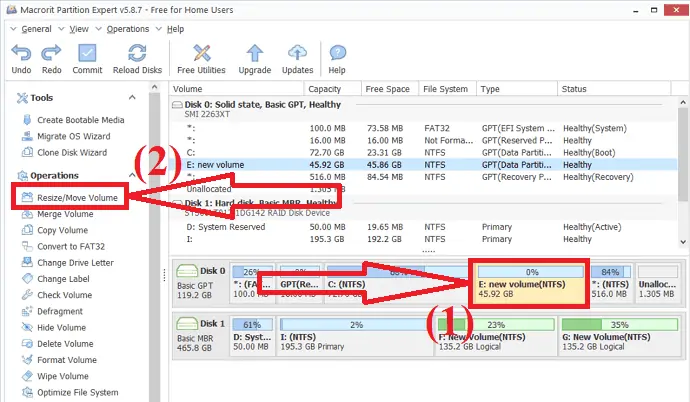
3. Trascina dal lato sinistro. Perché è necessario creare spazio libero lasciato su E: drive. Se vuoi creare spazio libero direttamente su E: drive puoi trascinarlo dal lato destro. In questo caso, è necessario estendere l'unità C :, quindi è necessario disporre di spazio direttamente su C: unità che viene lasciata su E: unità. Puoi anche vedere lo spazio non allocato creato tra C: ed E: drive.
4. Basta fare clic su OK in basso.
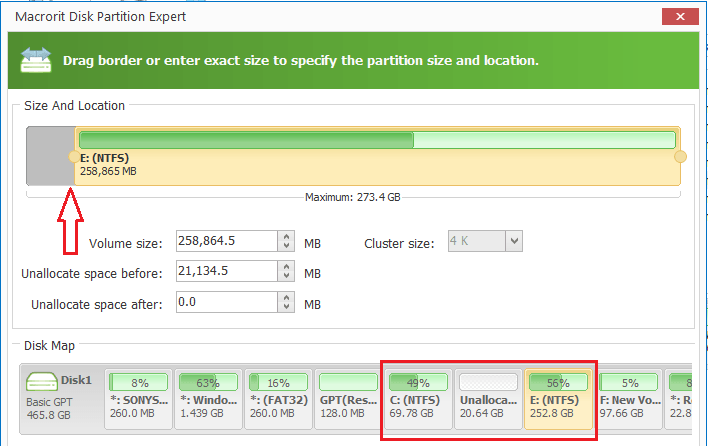
5. Selezionare C: guida.
6. Fare clic su Ridimensiona/Sposta volume .
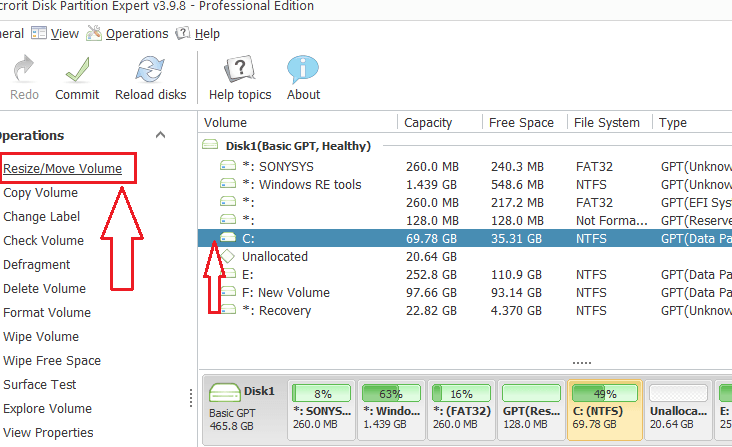
Ora vedrai un'altra finestra in cui devi trascinare verso il lato destro. Fare clic su OK . Ora puoi vedere un aumento di C: dimensione dell'unità. Non è ancora completato. Devi fare clic sull'opzione Commit . Riavvierà il tuo dispositivo e aumenterà il tuo disco C:.
5. Professionista dell'assistente di partizione AOMEI
AOMEI Partition Assistant è disponibile nelle edizioni gratuite ea pagamento. AOMEI Partition Assistant è un software di partizione su vasta scala per Windows, ottimizza la partizione, il disco e persino il sistema. Ovviamente, Professional Edition ha sbloccato più funzionalità rispetto all'edizione gratuita: AOMEI Partition Assistant Standard. AOMEI Partition Assistant Professional non ha una prova gratuita ma solo una demo.
Se hai bisogno delle seguenti funzioni, devi acquistare AOMEI Partition Assistant Professional:
- Assegna spazio libero da una partizione all'altra: è conveniente espandere la partizione di sistema.
- Migra il sistema operativo da un disco GPT a un SSD o disco GPT/MBR: quando desideri trasferire il sistema operativo da un HDD GPT a un SSD GPT/MBR, l'edizione Professional funziona per te.
- Converti il disco di sistema tra gli stili di partizione MBR e GPT
- Converti la partizione primaria in logica e viceversa
- Converti disco dinamico in base e viceversa
- Gestione di dischi dinamici e volumi dinamici
- Cambia numero di serie
- Modifica l'ID del tipo di partizione
Vedi, AOMEI Partition Assistant Professional ha funzioni più sorprendenti e pratiche rispetto alla sua edizione gratuita. Inoltre, se il tuo computer funziona su Windows Server, dovresti scegliere l'edizione superiore di AOMEI Partition Assistant Professional – Server, Unlimited e Technician.
Prezzo
Penso che il prezzo sia un po' caro rispetto ad altri concorrenti. Il prezzo di AOMEI Partition Assistant Professional è di $ 49,95 USD con aggiornamenti gratuiti a vita. se non ti piacciono gli aggiornamenti gratuiti a vita, il prezzo è di $ 39,95 USD. Ma puoi acquistare il servizio di upgrade singolarmente in un secondo momento.
Come utilizzare AOMEI Partition Assistant Professional
Avvia l'applicazione AOMEI Partition Assistant. Seleziona la partizione che desideri e seleziona l'opzione ridimensiona/sposta partizione o fai clic con il pulsante destro del mouse su una partizione e seleziona quell'opzione dall'elenco.
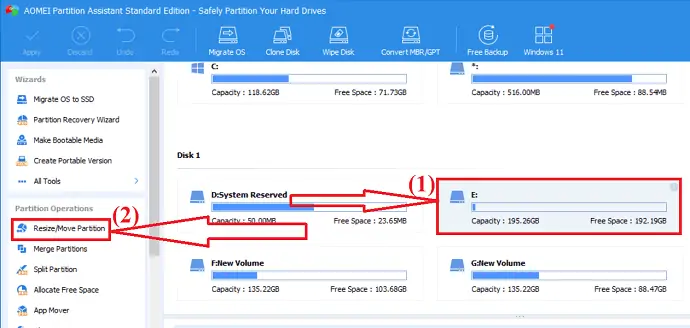
Sullo schermo apparirà una finestra. Sposta l'estremità della partizione a sinistra oa destra per ridimensionare la partizione. Fare clic su "OK".
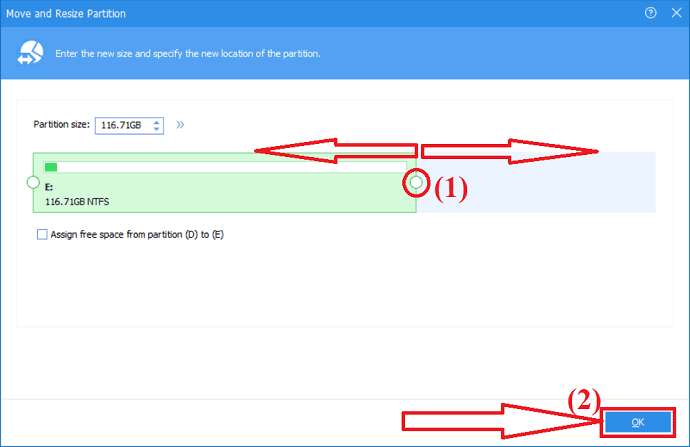
Verrà creata una partizione non allocata. Ora devi trasformare quella partizione non allocata in una partizione utile. Seleziona quella partizione non allocata e fai clic sull'opzione Crea partizione nella finestra sul lato sinistro.
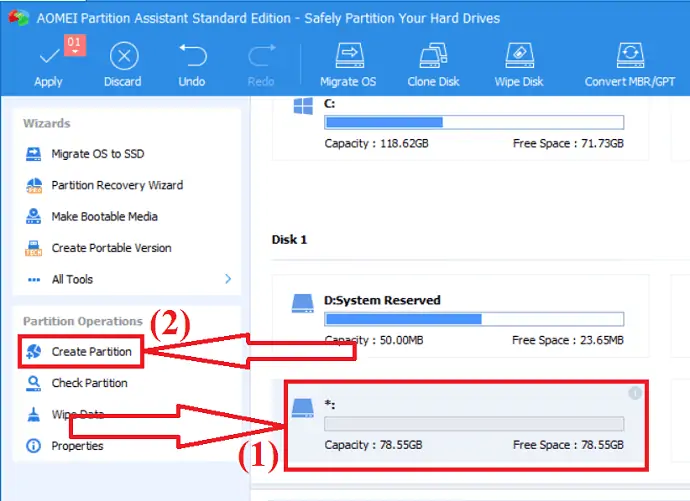
Personalizza con la dimensione della partizione, la lettera di unità e il file system. Fare clic su "OK". Infine, fai clic sull'opzione "Applica" per salvare tutte le modifiche apportate.
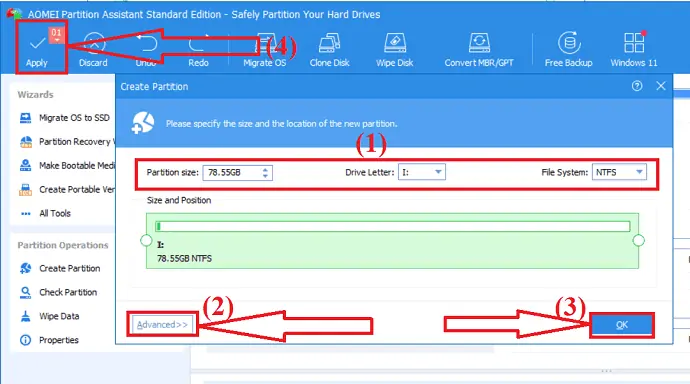
AOMEI Partition Assistant Professional supporta più lingue: inglese, tedesco, francese, spagnolo, italiano, giapponese, polacco, ungherese, olandese, turco e cinese. Puoi scegliere una lingua al momento dell'installazione o modificare la lingua dalle Impostazioni.
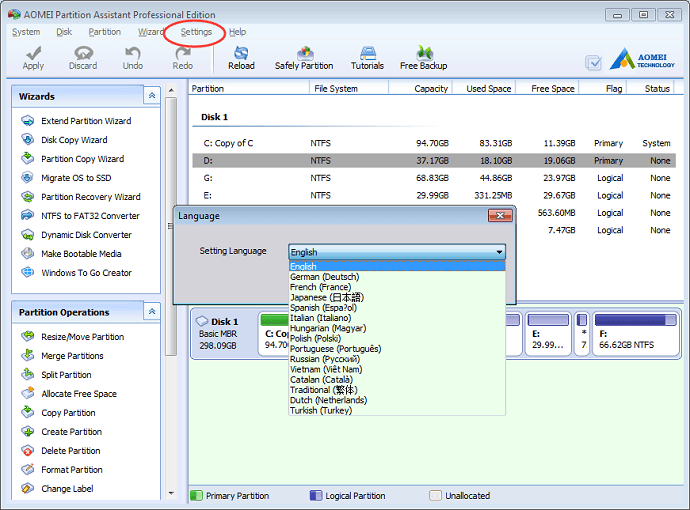
6. Utilizzando MiniTool Partition Manager:
La procedura guidata di partizione di Minitool è uno dei migliori gestori di partizioni del disco all-in-one. Ti aiuta a ridimensionare, spostare e formattare facilmente le partizioni. Puoi anche convertire il disco MBR in GPT, le partizioni tra NTFS in FAT32 e il disco dinamico in base senza alcuna perdita. Offre alcune operazioni straordinarie come la clonazione del disco, il ripristino dei dati e molte altre. È lo strumento migliore per uso personale.
Caratteristiche:
- Efficace recupero dei dati: offre due diverse soluzioni per il recupero dei dati. Uno è la procedura guidata di ripristino della partizione, per recuperare la partizione persa. E un altro è la procedura guidata di recupero di Dara, che ti aiuta a recuperare i dati persi senza alcuna perdita.
- Potente strumento di clonazione del disco: la clonazione del disco viene utilizzata principalmente per l'aggiornamento del disco. Funziona in modo efficace quando si desidera eseguire un backup istantaneo o durante la migrazione del sistema operativo da un disco all'altro.
- Misura la velocità di lettura/scrittura del disco con l'aiuto del controllo completo del disco.
- Converti il disco MBR in GPT senza alcuna partizione o perdita di dati.
- Converti le partizioni tra NTFS in FAT32.
- Converti il disco dinamico in disco di base.
- Risolve facilmente gli errori del file system logico e rileva rapidamente se sono presenti settori danneggiati sull'unità.
Prezzo e sconto
La procedura guidata per la partizione di MiniTool offre diversi piani per la casa e per l'azienda separatamente. Home – La versione Pro costa $ 59 1 licenza per un PC, Pro Platinum costa $ 109 1 licenza per 3 PC, Pro Ultinalte costa $ 159 1 licenza per 5 PC.
Offerta: i nostri lettori ottengono uno sconto speciale del 20% su tutti i prodotti MiniTool. Visita la nostra pagina del buono sconto MiniTool per il codice promozionale.
Come gestire la partizione dell'unità utilizzando la procedura guidata per le partizioni di MiniTools?
Passaggio 1: scarica e installa MiniTools Partition Wizard dal suo sito ufficiale. Apri l'applicazione. Seleziona la partizione che desideri ridimensionare o spostare. Fai clic con il pulsante destro del mouse su di esso e seleziona l'opzione "Sposta/Ridimensiona" o seleziona l'opzione "Sposta/Ridimensiona partizione" sul lato sinistro.
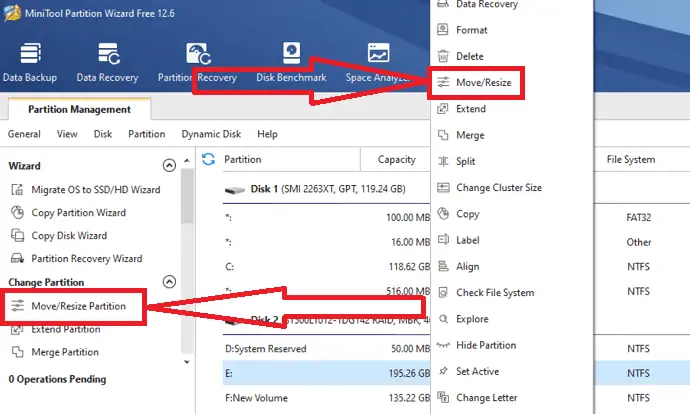
Passaggio 2: sullo schermo verrà visualizzata la partizione Sposta/Ridimensiona. Sposta la freccia a sinistra per ridurre la partizione ea destra per estendere la partizione. Puoi anche scegliere manualmente lo spazio non allocato prima o dopo la partizione inserendo la dimensione in MB, GB o TB nella loro casella specifica. Fare clic su "OK".
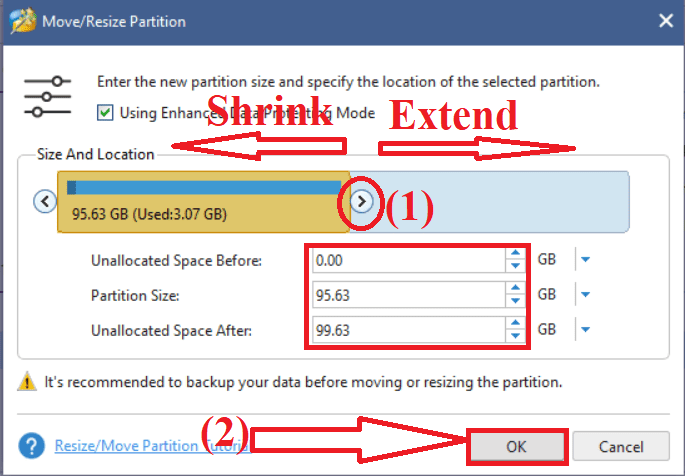
Passaggio 3: fare clic sull'opzione Applica in basso a sinistra per salvare le modifiche. Troverai lo spazio non allocato proprio accanto alla partizione selezionata.
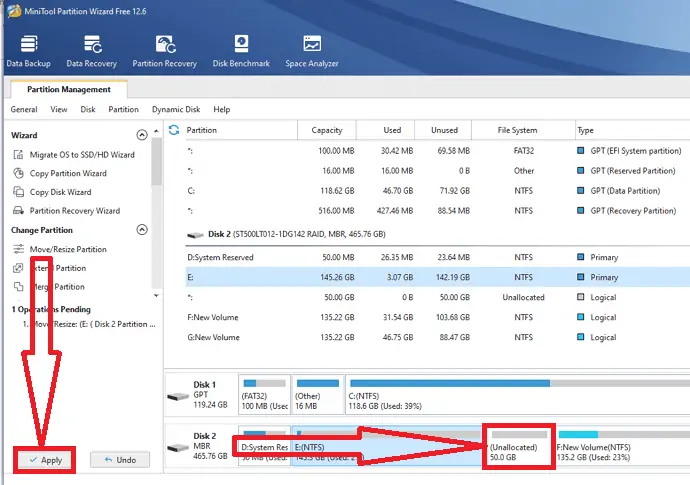
Passaggio 4: per rendere utile lo spazio non allocato, fai clic con il pulsante destro del mouse su di esso e seleziona l'opzione di creazione dal menu.
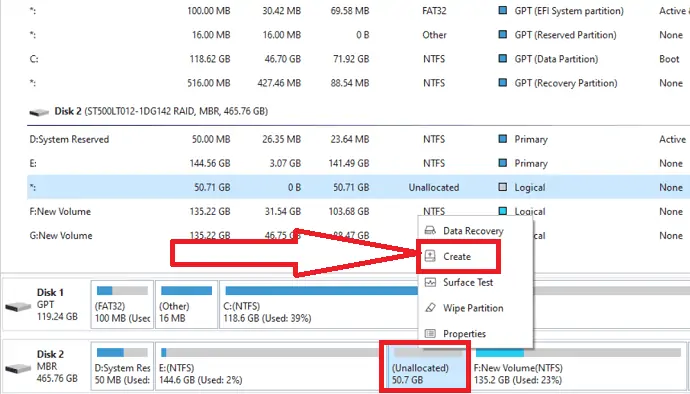
Passaggio 5: personalizzare la partizione con nome, etichetta, Crea come, File system e Dimensioni del cluster. Ora fai clic su OK.
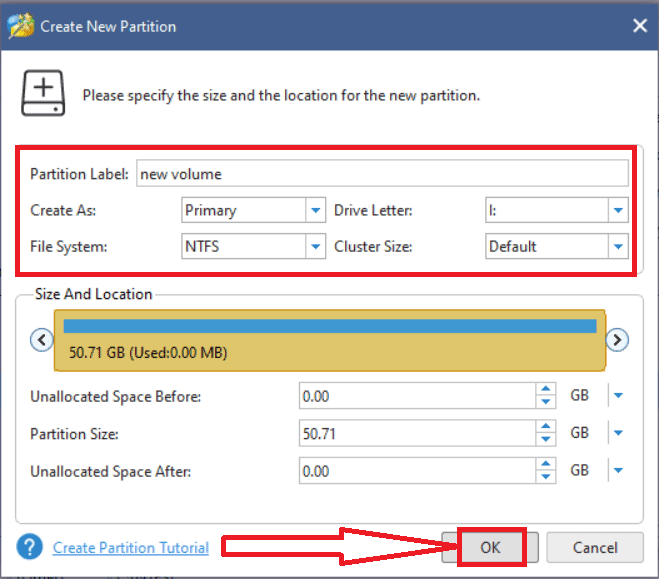
Infine, fai clic sull'opzione "Applica" per salvare tutte le modifiche apportate. Questo è tutto…
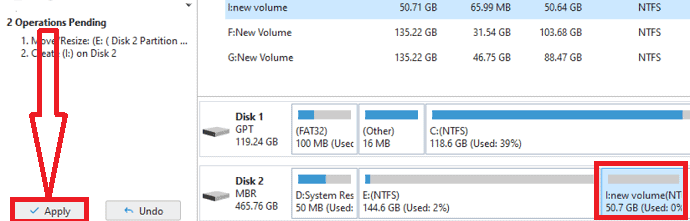
Parola di chiusura:
Queste sono le migliori soluzioni per la gestione del disco di Windows. Tra questi, sempre la nostra scelta migliore è l'applicazione EaseUS Partition Master. Completa l'attività in pochi semplici clic. Se sei un principiante e non sai nulla sulla gestione del disco, EaseUS Partition Master è la prima e migliore scelta.
Non dimenticare di visitare la nostra pagina promozionale EaseUS per il codice coupon di sconto speciale del 30%.
Spero che questo tutorial ti abbia aiutato a gestire la partizione sul tuo PC Windows. Se vuoi dire qualcosa, faccelo sapere attraverso le sezioni dei commenti. Se ti piace questo articolo, condividilo e segui WhatVwant su Facebook, Twitter e YouTube per ulteriori suggerimenti tecnici.
- Potrebbe piacerti anche: 16 Deve avere software per computer Windows
- Come creare un punto di ripristino del sistema in Windows
- Come modificare la dimensione dell'icona del desktop in Windows
Gestisci partizione su Windows – Domande frequenti
È possibile partizionare un'unità?
Sì. È possibile partizionare un'unità.
Come posso gestire le partizioni dell'unità su Windows 11?
Puoi gestire le partizioni dell'unità su Windows 11 utilizzando due metodi diversi. Uno utilizza Gestione disco e un altro è EaseUS Partition Master.
Qual è lo strumento migliore per partizioni migliori?
EaseUS Partition Master è lo strumento migliore e straordinario per la partizione dell'unità. Completa il tuo compito in pochi clic.
Posso ripartizionare il mio disco rigido senza perdere dati?
Sì. È possibile ripartizionare il disco rigido senza perdere dati.
Posso recuperare la partizione eliminata?
Sì. Puoi recuperare la partizione eliminata senza sforzo con pochi clic utilizzando l'applicazione EaseUS Partition Master.
