L'integrità della memoria è disattivata Windows 11: risolto
Pubblicato: 2023-11-26Se riscontri il problema L'integrità della memoria è disattivata in Windows 11, non preoccuparti, non sei solo. Molti utenti si sono lamentati del problema e non sono riusciti ad abilitarlo sui propri dispositivi Windows. Le possibili ragioni alla base del problema possono essere driver difettosi, app di sicurezza di Windows difettose, file di sistema danneggiati, interruzione da app di terze parti, ecc.
Anche se il problema "L'integrità della memoria di sicurezza del dispositivo è disattivata" può essere frustrante, ma è facilmente risolvibile.La seguente guida spiega le soluzioni passo passo al problema. Quindi, senza perdere tempo, iniziamo con la nostra guida alla risoluzione dei problemi.
Come risolvere il problema dell'integrità della memoria disattivato in Windows 11
La sezione seguente spiega le soluzioni per il problema di integrità della memoria disattivato in Windows 11. Non è necessario implementare tutte le soluzioni, basta scorrere l'elenco finché il problema non viene risolto.
Correzione 1: disinstallare driver o programmi associati
Se riesci a determinare il programma in esecuzione in background in base al nome del driver, applica i semplici passaggi per disinstallare l'app difettosa dal tuo personal computer e risolvere il problema.
Il problema dell'integrità della memoria di Windows 11 può essere risolto tramite i passaggi sottostanti:
Passaggio 1: utilizzare il pulsante destro del mouse sull'icona di Windows, ovvero sul menu Start.
Passaggio 2: seleziona App e funzionalità presenti nel menu a discesa visualizzato dopo aver fatto clic con il pulsante destro del mouse.

Passaggio 3: scorri l'elenco analizzando un programma alla volta fino a raggiungere l'app.
Passaggio 4: quando si utilizza Windows 11/10, la disinstallazione delle applicazioni è l'unico modo per ripristinare l'integrità della memoria.
Passaggio 5: se l'app viene trovata, fare clic sul pulsante Disinstalla .
Se la scelta di App e funzionalità non funziona, prova i seguenti passaggi:
Disinstallare i driver:
Passaggio 1: per accedere a Gestione dispositivi, individua l'icona Cerca presente sulla barra delle applicazioni di Windows e quindi digita il suo nome.
Passaggio 2: scegli Gestione dispositividalle opzioni presentate come risultato nella finestra di ricerca. 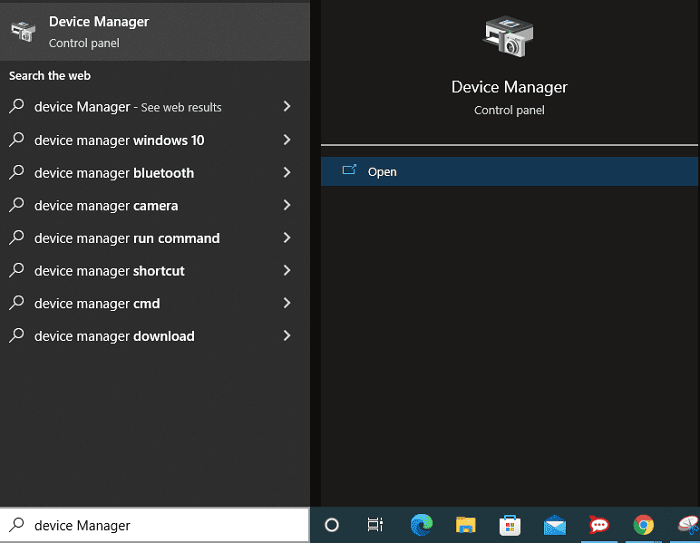
Passaggio 3: nella parte superiore di Gestione dispositivi seleziona la scheda Visualizza per visualizzare eventuali dispositivi nascosti.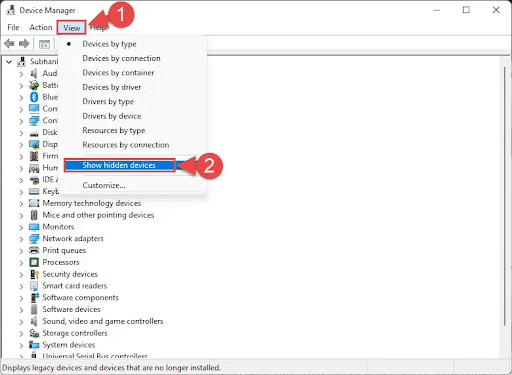
Passaggio 4: ora espandi ciascuna area del dispositivo una alla volta.Fare clic con il tasto destro su uno di essi e quindi scegliereDisinstalla dispositivo .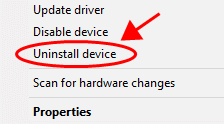
Passaggio 5: selezionando semplicemente l'opzione Disinstalla dispositivo verrà eliminato il dispositivo difettoso insieme al relativo driver sottostante.
Se l'integrità della memoria è disattivata, il problema dei driver incompatibili con Windows 11 persiste, passa alla soluzione successiva.
Leggi anche: Come risolvere l'errore Exception_Access_Violation nel PC Windows
Correzione 2: reinstallare il programma di sicurezza di Windows
A causa dei problemi con il software di sicurezza di Windows, potresti riscontrare il problema L'integrità della memoria è disattivata in Windows 11. Il ripristino delle impostazioni di fabbrica di questo software è un metodo che puoi utilizzare per risolvere i problemi.
Ciò elimina eventuali configurazioni personalizzate archiviate all'interno dell'applicazione e risolve eventuali problemi che potrebbero essere l'origine del problema di integrità della memoria riscontrato.
Puoi riparare l'applicazione di sicurezza di Windows utilizzando una delle opzioni integrate fornite con Windows. In questo modo, proteggi anche il tuo computer da software dannosi e virus.
Per risolvere il problema relativo alla sicurezza dell'integrità della memoria del dispositivo Windows 11, attenersi alla seguente procedura:

Passaggio 1: premi semplicemente il tasto Windows e la lettera I per aprire il menu Impostazioni.
Passaggio 2: scegli App dalla barra laterale presente sul lato sinistro, quindi App e funzionalità dal pannello di destra
Passaggio 3: fai clic sui tre punti visualizzati accanto a Sicurezza di Windows nell'elenco, quindi seleziona Impostazioni avanzate dal menu a discesa visualizzato.
Passaggio 4: nella schermata successiva, seleziona l'opzione Ripristina .
Passaggio 5: nel nuovo messaggio visualizzato, seleziona l'opzione Reimposta.
Passaggio 6: dopo aver completato il ripristino del programma di sicurezza di Windows, sarà necessario riavviare il computer.
Una volta riavviato il sistema, verificare se l'integrità della memoria è disattivata. Il problema di Windows 11 è stato risolto. Se il problema persiste, passa al metodo successivo.
Leggi anche: Come risolvere l'errore 403 Forbidden Windows 10 {Risolto}
Correzione 3: assicurati che Windows 11 sia aggiornato
Microsoft rilascia frequentemente nuovi aggiornamenti per il sistema operativo Windows 11. Questi aggiornamenti ti consentono di correggere i difetti del sistema, ottenere nuove funzionalità e migliorare la qualità della tua esperienza nel suo complesso. Allo stesso modo, l' integrità della memoria è compromessa, il tuo dispositivo potrebbe essere vulnerabile
il problema può anche essere il risultato di un malfunzionamento del sistema. In questo scenario, dovrai aggiornare il tuo software Windows alla versione più recente per risolvere il problema.
È necessario applicare le seguenti istruzioni per risolvere il problema relativo all'integrità della memoria di sicurezza di Windows:
Passaggio 1: per avviare Impostazioni, tieni premuto il tasto Windows e la lettera I.
Passaggio 2: scegli Windows Update dall'elenco delle opzioni nel pannello di sinistra.
Passaggio 3: seleziona l'opzione Controlla aggiornamenti situata sul lato destro della finestra Impostazioni.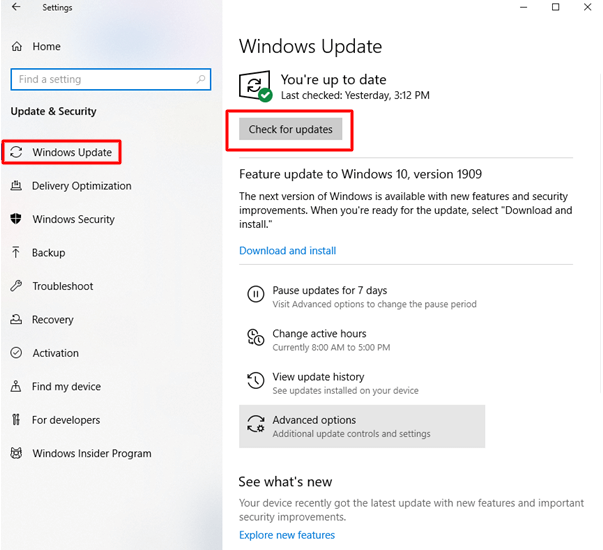
Passaggio 4: ottieni gli aggiornamenti più recenti scaricandoli e installandoli.
Passaggio 5: riavvia il PC.
Nel caso in cui l'integrità della memoria sia disattivata, il problema di Windows 11 è intatto, passare alla correzione seguente.
Leggi anche: Come risolvere l'errore interno del Video Scheduler su Windows 10 [Risolto]
Correzione 4: eseguire l'avvio pulito
Se nessuna delle soluzioni ti ha aiutato con l'integrità della memoria disattivata dal problema dei driver incompatibili con Windows 11, prova un avvio pulito.
Ecco i semplici passaggi per lo stesso:
Passaggio 1: apri Esegui e digita MSCONFIG nella casella.
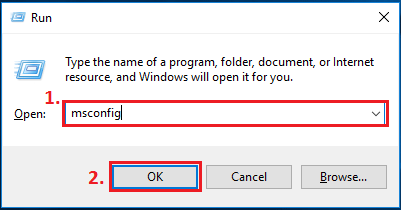
Passaggio 2: effettua la selezione in Configurazione di sistema.
Passaggio 3: vai alla scheda Servizi, quindi metti un segno di spunta nella casella accanto all'opzione Nascondi tutti i servizi Microsoft .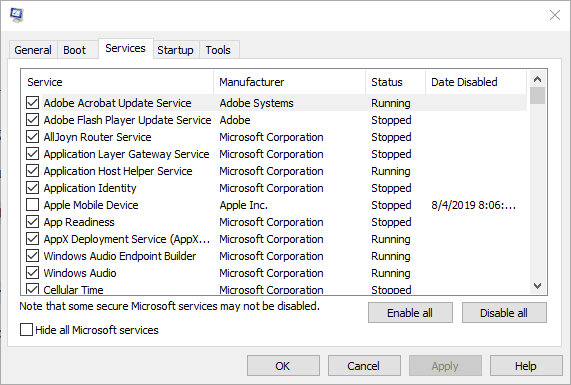
Passaggio 4: ora seleziona l'opzione " Disabilita tutto ".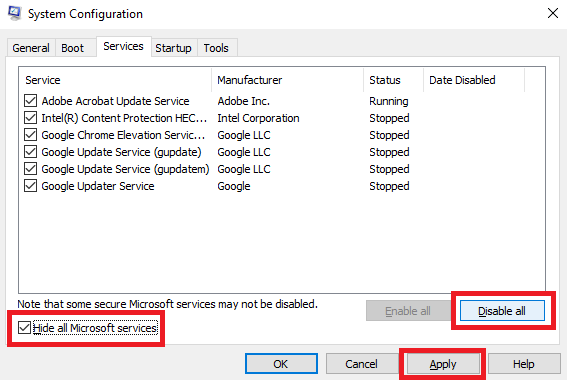
Passaggio 5: dopo aver fatto clic sul pulsante Applica, l'utilità ti chiederà se desideri riavviare o riavviare il PC.
Passaggio 6: dopo il riavvio, avviare Sicurezza di Windows e provare ad abilitare la funzionalità di integrità della memoria da lì.
Si spera che, una volta riavviato il sistema, il problema relativo all'integrità della memoria sia disattivato, Windows 11 verrà risolto.
Leggi anche: RISOLTO whea_uncorrectable_error Windows 10
L'integrità della memoria è disattivata Problema di Windows 11: RISOLTO
Ci auguriamo che con l'aiuto delle soluzioni sopra riportate tu sia riuscito a risolvere il problema L' integrità della memoria disattivata del tuo dispositivo potrebbe essere un problema vulnerabile .Assicurati che i driver installati sul tuo dispositivo siano aggiornati regolarmente. Per automatizzare questo processo con driver affidabili e verificati al 100%, utilizzare lo strumento Win Riser Driver Updater. Aiuta a mantenere aggiornati tutti i driver di sistema con un solo clic.
Commenta di seguito se ritieni che abbiamo perso qualcuno dei tuoi dubbi relativi al problema Memory Integrity is Off di Windows 11. Inoltre, lascia le tue domande o commenti qui sotto. Se trovi utile la guida, non dimenticare di iscriverti al nostro blog per ulteriori soluzioni tecnologiche.
