Oltre 10 suggerimenti e trucchi per Microsoft Edge per migliorare la tua esperienza di navigazione
Pubblicato: 2021-01-07Microsoft ha introdotto Edge, un browser Internet multipiattaforma con il lancio di Windows 10, nel 2015. A quel tempo, il browser incorporava il motore browser proprietario di Microsoft, EdgeHTML, e non riusciva ad attirare l'attenzione delle masse. Qualche anno dopo, nel 2019, Edge è stato ricostruito su Chromium: il progetto gratuito e open source di Google. Essendo basato su Chromium, condivide molte somiglianze con artisti del calibro di Brave, Vivaldi e Google Chrome. Con Internet Explorer previsto per l'addio nel 2021, Edge è ora pronto ad assumersi le responsabilità ed emergere come il nuovo browser predefinito su Windows 10.
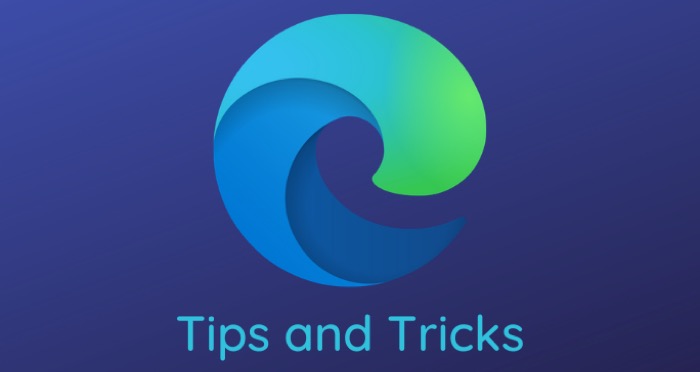
Quindi, se sei un utente Edge o stai pianificando di effettuare un passaggio, ecco alcuni suggerimenti e trucchi di Microsoft Edge per aiutarti a utilizzare il browser in modo efficiente e sfruttare tutte le sue funzionalità.
Sommario
Suggerimenti e trucchi per Microsoft Edge
1. Controllo del monitoraggio
Simile a Firefox e Brave, che ti consentono di bloccare i tracker e mantenere la tua attività online privata (in una certa misura), Microsoft Edge ti consente anche di modificare le impostazioni sulla privacy in base alle tue preferenze. In questo modo, puoi impedire ai tracker di monitorare la tua attività online e raccogliere i tuoi dati. Per abilitarlo, fai clic sul menu a tre punti nell'angolo in alto a destra e seleziona Impostazioni . Qui, seleziona Privacy, Ricerca e Servizi dal menu a sinistra. Ora, in base alle tue preferenze, puoi selezionare una delle tre opzioni tra Basic, Balanced, Strict , elencate nel riquadro di destra.

2. Utilizzare la modalità di lettura immersiva
La modalità di lettura, per chi non lo sapesse, è una funzionalità che nasconde la maggior parte degli elementi visivi di un post, insieme agli annunci (in alcuni casi), per permetterti di concentrarti solo sul testo. Per accedere alla modalità lettore in Edge, apri l'articolo/il post che desideri leggere e tocca l'icona del libro (con l'icona dell'altoparlante in alto) nella barra degli indirizzi. Ora dovresti essere nella modalità di lettura immersiva. Per uscire, fare nuovamente clic sull'icona del libro.
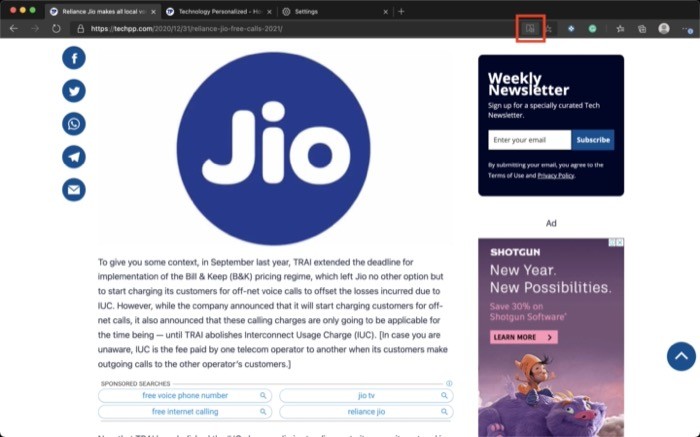
Inoltre, puoi anche modificare alcune impostazioni in base alle tue preferenze passando il cursore del mouse sull'icona del libro. Ad esempio, puoi modificare cose come la dimensione del testo, il tema della pagina, ecc. Inoltre, la modalità lettore offre anche una serie di funzionalità diverse, come la possibilità di evidenziare diverse parti del discorso, utilizzare un dizionario di immagini, tradurre il testo e ultima, ma non meno importante, la funzionalità di lettura ad alta voce che legge il contenuto di un post.
3. Fai in modo che il browser legga il contenuto
Simile a come puoi utilizzare la modalità di lettura immersiva per concentrarti meglio sulla lettura ed evitare distrazioni, puoi anche fare in modo che il browser legga il contenuto dei siti Web per te. Microsoft lo chiama Leggi ad alta voce ed essenzialmente quello che fa è leggere i contenuti su un sito web. Per utilizzare la funzionalità, vai al post che desideri leggere e fai clic sull'icona della modalità di lettura, in modo simile al suggerimento precedente. Da qui, seleziona Leggi ad alta voce dalla barra proprio sotto la barra degli indirizzi. Puoi anche modificare la velocità di lettura e la voce di lettura in base alle tue preferenze. Per questo, mentre il browser sta leggendo il contenuto, fai clic su Opzioni vocali ed esegui le modifiche qui.
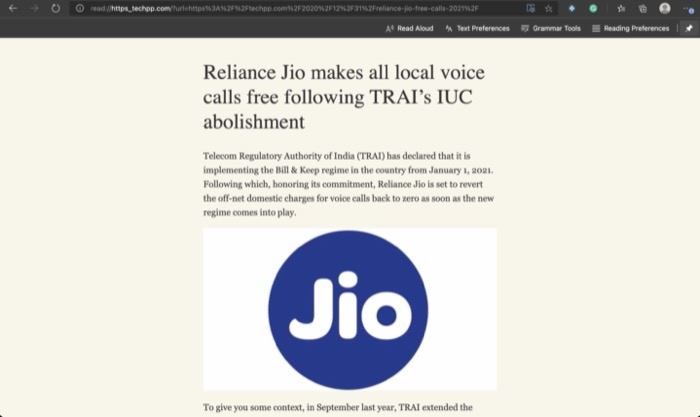
4. Schede a spillo
Se ci sono determinati siti Web che visiti frequentemente e hai bisogno che siano sempre aperti nel tuo browser, puoi bloccare tali schede per trovarle facilmente e, a sua volta, impedirne la chiusura accidentale. Inoltre, così facendo si risparmia anche un po' di spazio per le schede, che ti consente di avere più schede aperte contemporaneamente. E mantiene anche la scheda aperta anche dopo aver riavviato il browser. Per bloccare una scheda, fai clic con il pulsante destro del mouse su di essa e seleziona Aggiungi scheda .
5. Usa le estensioni di Google Chrome
Il Chrome Web Store ospita vari strumenti ed estensioni che aiutano a migliorare l'esperienza di navigazione e a semplificare molte operazioni. Simile a Chrome, dove puoi installare estensioni e usarle per fare le cose, Microsoft Edge offre anche un'opzione per consentirti di eseguire estensioni di Chrome su di esso. Per questo, devi toccare i tre pulsanti orizzontali e andare su Estensioni . Qui, nel riquadro di sinistra, attiva il pulsante accanto a Consenti estensioni da altri negozi . Nella finestra di conferma, seleziona Consenti . Una volta terminato, puoi visitare il Chrome Web Store e trovare le estensioni di cui hai bisogno.
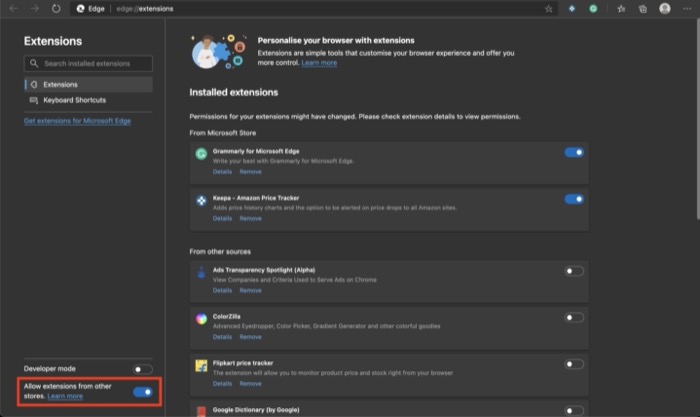
6. Modificare il motore di ricerca predefinito
Per impostazione predefinita, il browser Edge utilizza il motore di ricerca Bing per tutte le ricerche. Per chi non lo sapesse, Bing è di proprietà di Microsoft e, in base alla sua quota di mercato, il browser è riuscito a catturare solo il 2,44% rispetto a Google, che si attesta al 92,54%, per l'anno 2020. Se sei abituato a Google come tuo motore di ricerca predefinito, oppure usi qualcosa che offre una privacy leggermente migliorata, come DuckDuckGo, puoi cambiare il motore di ricerca su Edge nel tuo motore di ricerca preferito. Per fare ciò, vai su Impostazioni e seleziona Privacy , ricerca e servizi dal riquadro di sinistra. Scorri verso il basso fino alla sezione Servizi e, da qui, fai clic sulla barra degli indirizzi e cerca. Ora, tocca il pulsante a discesa accanto a Motore di ricerca utilizzato nella barra degli indirizzi e scegli quello dall'elenco. Se non presente, clicca sul pulsante Gestisci motori di ricerca e aggiungi un motore.

7. Usa la navigazione con cursore
Originariamente pensata per l'uso con editor di testo, la modalità di navigazione con accento circonflesso sui browser Web è una funzionalità ingegnosa per coloro a cui piace navigare utilizzando la tastiera. Utilizza il cursore (|) per evidenziare le selezioni e aiutare gli utenti a navigare in una pagina web. Per utilizzare la funzione, premi il tasto F7 e, nel popup, scegli Attiva . Una volta attivato, puoi quindi utilizzare i tasti freccia sulla tastiera per spostarti nella pagina.
8. Usa Raccolte per raggruppare gli elementi
Le raccolte sono state introdotte di recente su Edge e, proprio come sembra, la funzione ti consente di raggruppare elementi come pagine Web, note, immagini, frammenti e altro, da visualizzare in seguito. Fondamentalmente, è come un gestore di segnalibri, tranne per il fatto che offre più funzionalità. La funzione può tornare utile nei momenti in cui stai effettuando ricerche o studiando un argomento. Puoi creare nuove raccolte o aggiungere elementi a quelle esistenti. Per creare una Collezione, clicca sull'icona Collezioni . Una volta terminato, assegnagli un nome e aggiungi contenuto. E la prossima volta, quando trovi qualcosa di interessante e rilevante, puoi aggiungerlo alla Collezione.
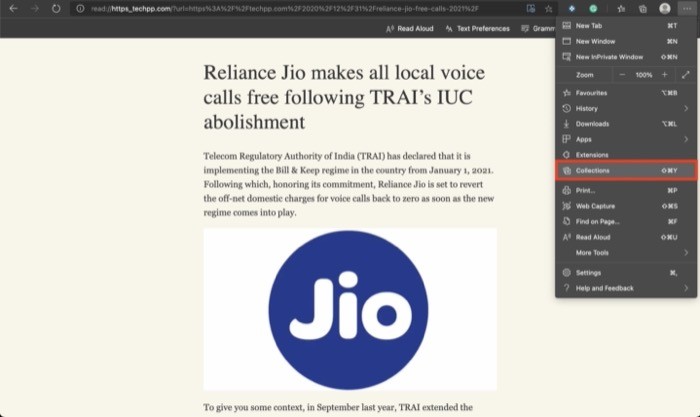
9. Cambia tema
Microsoft Edge cambia il tema in base all'impostazione predefinita del sistema. Quindi, a seconda che tu abbia un tema chiaro o scuro in esecuzione, il browser cambia di conseguenza. Tuttavia, se desideri impostare un tema particolare sul browser che non è interessato dall'impostazione predefinita del sistema, ottieni un'opzione per impostare un tema in modo esplicito. Per questo, vai su Impostazioni e seleziona Aspetto dal riquadro di sinistra. A destra, fai clic sul menu a discesa accanto a Tema predefinito e seleziona il tema desiderato. A parte l'impostazione predefinita del sistema, ottieni opzioni per i temi chiari e scuri.
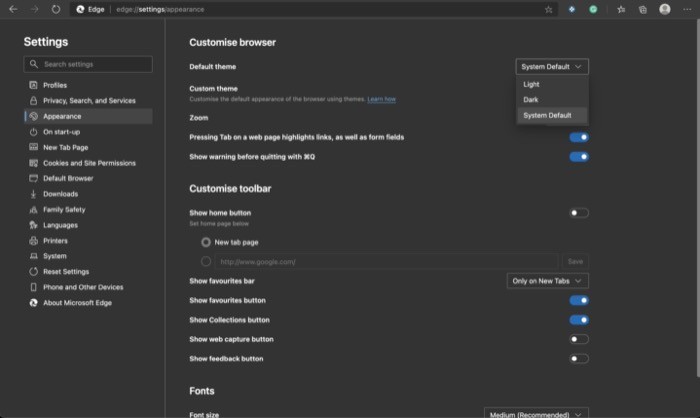
10. Importa preferiti e segnalibri da altri browser
Se hai utilizzato un altro browser Web per tutto questo tempo e stai pensando di passare a Edge, vorresti sicuramente accedere a tutti i tuoi preferiti e segnalibri dal tuo vecchio browser su Edge. Fortunatamente, Edge ti consente di importare questi elementi dal tuo vecchio browser. Per fare ciò, fai clic sul menu a tre punti e seleziona Impostazioni. Nella pagina Impostazioni , seleziona Profili dal menu a sinistra e fai clic su Importa dati browser nel riquadro a destra. Qui, devi selezionare il browser da cui desideri importare i dati e spuntare le caselle di controllo accanto ai dati che desideri importare. Al termine, fare clic sul pulsante Importa per avviare l'importazione dei dati.
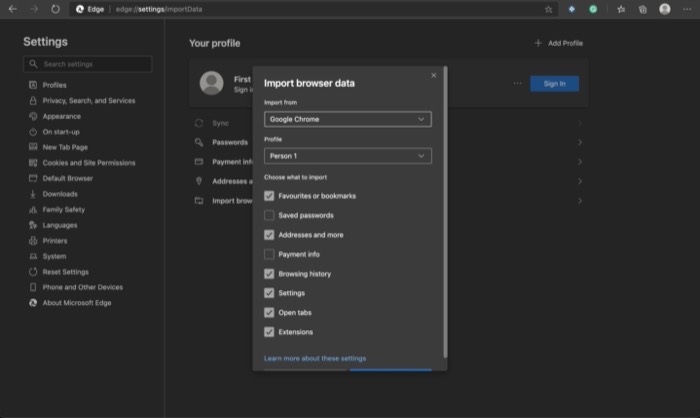
11. Acquisizione Web
L'acquisizione Web è una delle ultime aggiunte al browser Edge. Ti consente di catturare uno screenshot di una pagina Web e aggiungere note alla stessa. E puoi quindi condividerlo con le persone o salvarlo sul tuo computer. Per utilizzare l'acquisizione Web, fai clic sul menu a tre punti e seleziona Acquisizione Web . Una volta terminato, ottieni uno strumento di cattura, utilizzando il quale puoi acquisire uno screenshot e successivamente aggiungere note, condividerlo e salvarlo sul tuo computer.
12. Usa la ricerca nella barra laterale
Se hai utilizzato un Mac, sapresti che, con Safari, ottieni un'opzione Cerca con Google che ti consente di selezionare il testo in un post ed eseguire una rapida ricerca su Google. L'idea alla base della funzione è di semplificare la ricerca rapida delle cose, invece di doverle digitare o copiare e incollare in una nuova scheda. E, a sua volta, risparmia un po' di tempo. Su Edge, Microsoft ha funzionalità simili, tranne per il fatto che non apre una nuova scheda e mostra invece i risultati in una barra laterale. E che funziona solo con Bing impostato come motore di ricerca predefinito. Per utilizzare la ricerca nella barra laterale, seleziona il testo, fai clic con il pulsante destro del mouse su di esso e scegli Cerca nella barra laterale per... In alternativa, puoi anche selezionare il testo e utilizzare la scorciatoia Ctrl + Maiusc + E per eseguire una ricerca nella barra laterale.
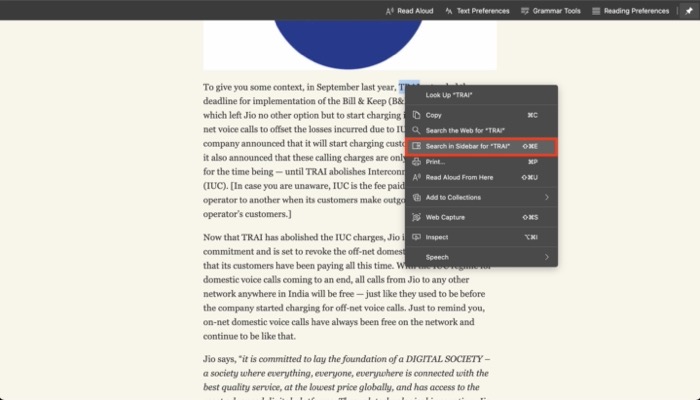
13. Eleganti scorciatoie da tastiera
Simile a qualsiasi altro browser Web o software, Microsoft Edge incorpora anche scorciatoie per aiutarti a eseguire azioni rapidamente e risparmiare pochi clic. Se sei una persona che preferisce utilizzare le scorciatoie, ecco alcune delle scorciatoie Edge essenziali che possono tornare utili.
- Salva la scheda corrente come preferita: Ctrl + D | comando + D
- Apri Download in una nuova scheda: Ctrl + J | comando + J
- Apri una query di ricerca nella barra degli indirizzi: Ctrl + K | comando + K
- Duplica la scheda corrente: Ctrl + Maiusc + K | comando + MAIUSC + K
- Seleziona l'URL nella barra degli indirizzi da modificare: Ctrl + L | comando + L
- Disattiva l'audio della scheda corrente (attiva/disattiva): Ctrl + M | comando + M
- Apri una nuova finestra: Ctrl + N | comando + N
- Apri una nuova finestra di InPrivate: Ctrl + O | comando + O
- Ricarica la pagina corrente: Ctrl + R | comando + R
- Salva la pagina corrente: Ctrl + S | comando + S
Puoi saperne di più sulle scorciatoie di Edge qui.
I suddetti sono alcuni dei migliori suggerimenti e trucchi di Microsoft Edge per aiutarti ad abituarti a tutte le diverse caratteristiche e funzionalità offerte dal browser. Se sei già un utente Edge o hai appena iniziato, puoi utilizzare questi suggerimenti per utilizzare il browser in modo più efficace (ed efficiente) e ottenere il massimo da esso.
