Scorciatoie di Excel: oltre 70 migliori tasti di scelta rapida di Microsoft Excel (2022)
Pubblicato: 2021-12-21Se sei seriamente intenzionato a utilizzare Microsoft Excel, dovresti conoscere tutte le sue scorciatoie da tastiera. Ecco un elenco delle scorciatoie di Excel più utili e di come possono aiutarti a lavorare più velocemente. Ad esempio, sapevi che puoi utilizzare i tasti di scelta rapida di Excel per calcolare tutte le cartelle di lavoro aperte? Scopri altre scorciatoie da tastiera per Microsoft Excel e scopri come diventare un utente più efficiente.
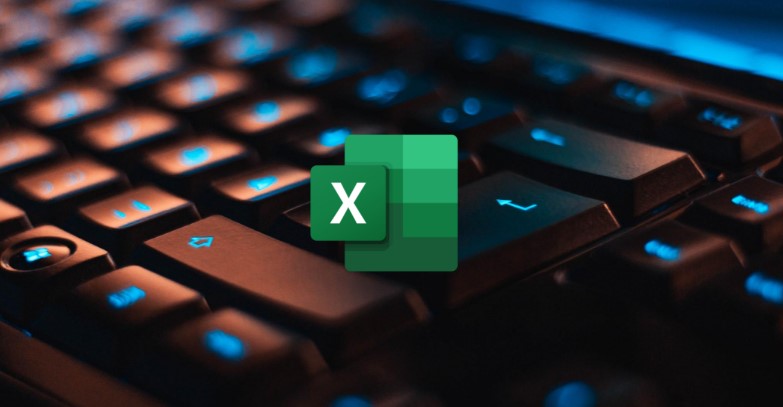
Utilizzando le scorciatoie di Microsoft Excel, puoi navigare rapidamente tra i fogli dati, utilizzare formule per il calcolo e molti altri senza dover utilizzare il mouse.
Daremo un'occhiata ad alcune delle migliori scorciatoie di Excel per Mac e Windows per aiutarti a migliorare la tua esperienza di lavoro in Microsoft Excel.
Sommario
1. Scorciatoie di Excel usate di frequente
Innanzitutto, diamo un'occhiata ai tasti di scelta rapida di Microsoft Excel utilizzati più di frequente. La tabella seguente contiene le scorciatoie di Excel che potresti utilizzare quotidianamente per conservare i record, eseguire calcoli e altro.
| Azione | Scorciatoia | |
|---|---|---|
| copia | CTRL+C | Comando + C |
| Incolla | CTRL+V | Comando + V |
| Annullare | CTRL+Z | Comando + Z |
| Chiaro | Elimina | Elimina |
Salva | CTRL+S | Comando + S |
| Rifare | CTRL+Y | Comando + Y |
Tagliare | CTRL+X | Comando + X |
| Grassetto | CTRL+B | Comando + B |
Stampa | CTRL+P | Comando + P |
Trova e sostituisci il contenuto della cella | CTRL+H | Comando + H |
Inserisci un collegamento ipertestuale in una cella | CTRL+K | Comando + K |
Formatta il contenuto della cella | CTRL+1 | Comando + 1 |
Nascondi una riga | CTRL+9 | Comando + 9 |
Nascondi una colonna | CTRL+0 | Comando + 0 |
Chiudi la cartella di lavoro corrente | CTRL+W | Comando + W |
Riempi giù | CTRL+D | Comando + D |
| Riempi a destra | Alt + G + H | Comando + R |
Inserisci le celle | Maiusc + F2 | CTRL + MAIUSC + = |
Elimina le celle | Elimina | Comando + trattino |
Calcola tutte le cartelle di lavoro aperte | F9 | F9 |
Chiudi la finestra | Ctrl + Esc | Comando + W |
Esci da Excel | Alt + F4 | Comando + Q |
Visualizza la finestra di dialogo Vai a | F5 | F5 |
Visualizza la finestra di dialogo Formato celle | CTRL+1 | Comando + 1 |
Apri la finestra di dialogo Incolla speciale | CTRL+ALT+V | Comando + Opzione + V |
| Sottolineare | Ctrl+U | Comando + U |
Corsivo | Ctrl+I | Comando + I |
Nuova cartella di lavoro vuota | CTRL+O | Comando + O |
Visualizza la finestra di dialogo Salva con nome | F12 | F12 |
Seleziona tutto | CTRL+A | Comando + A |
Applica o rimuovi la formattazione barrata | CTRL+5 | Comando + 5 |
Estendi la selezione della cella a sinistra oa destra | Maiusc + freccia sinistra/destra | Maiusc + freccia sinistra/destra |
Seleziona l'intera riga | Maiusc + Spazio | Maiusc + Spazio |
Seleziona l'intera colonna | Ctrl + Spazio | Cmd + Spazio |
Seleziona l'intero foglio di lavoro | Ctrl + Maiusc + Spazio | Cmd + Maiusc + Spazio |
2. Scorciatoie di Microsoft Excel per inserire i dati nei fogli
L'immissione dei dati è uno degli aspetti più importanti di Microsoft Excel. E se ti dicessimo che puoi raddoppiare la velocità di immissione dei dati in Excel? Suono efficiente, giusto?
L'immissione di dati in una cella è l'azione più comune in Excel. Tuttavia, digitare l'intero indirizzo di una cella più e più volte può essere noioso e richiedere molto tempo. Non è così difficile imparare alcune scorciatoie di base di Microsoft Excel che ti aiuteranno a lavorare in modo più efficiente con i tuoi fogli.
Questa tabella mostra tutte le scorciatoie di Excel per l'immissione di dati per aiutarti a inserire rapidamente i dati nei fogli.
| Azione | Scorciatoia | |
|---|---|---|
| Modifica la cella selezionata | F2 | F2 |
| Aggiungi o modifica un commento sulla cella | Maiusc + F2 | Maiusc + F2 |
| Incolla un nome di cella | F3 | F3 |
| Completa una voce di cella e vai avanti nella selezione | accedere | Ritorno |
| Inizia una nuova riga nella stessa cella | Alt + Invio | Opzione + Ritorno |
| Completa una voce di cella e sali nella selezione | Maiusc + Invio | Maiusc + Ritorno |
Completa una voce di cella e spostati a destra nella selezione | Tasto Tab | Tasto Tab |
| Completare una voce di cella e spostarsi a sinistra nella selezione | Maiusc + Tab | Maiusc + Tab |
Annulla una voce di cella | Esc | Esc |
| Elimina il carattere a sinistra | Backspace | Elimina |
Elimina il carattere a destra | N / A | FN + Elimina |
Sposta un personaggio  | Tasti freccia | Tasti freccia |
Spostarsi all'inizio della riga | Casa | Casa |
| Passa all'ultima cella in uso sul foglio | Ctrl + Fine | Comando + Fine |
Scorri verso il basso di una schermata | Pagina giù | Pagina giù |
| Immettere l'ora corrente | Ctrl + Maiusc + due punti (:) | Control + opzione + due punti (:) |
Immettere la data corrente | Ctrl + punto e virgola (;) | Controllo + punto e virgola (;) |
Sposta le celle selezionate | CTRL+X | Comando + X |
Copia le celle selezionate | CTRL+C | Comando + C |
Inserisci un collegamento ipertestuale | CTRL+K | Comando + K |
Calcola il foglio attivo | Maiusc+F9 | Maiusc + F9 |
Inizia una formula | Uguale (=) | Uguale (=) |
| Inserisci la formula Somma automatica | Alt + = | Comando + Maiusc + T |
Inserisci una funzione | Maiusc + F3 | Maiusc + F3 |
Apri il riquadro Ricerca intelligente | N / A | Control + Opzione + Comando + L |
Definisci un nome | Alt+M | Controllo + L |
3. Tasti funzione di scelta rapida di Excel
I tasti funzione sono una serie di tasti della tastiera che eseguono operazioni specifiche se premuti insieme ad altri tasti. Sono F1, F2, F3, fino a F12 nella maggior parte dei casi. Tasto funzione I tasti di scelta rapida di Excel possono essere molto utili in quanto ti faranno risparmiare un sacco di tempo e fatica in MS Excel.
Iniziamo con alcune delle scorciatoie dei tasti funzione più utilizzate in MS Excel.
| Azione | Scorciatoia | |
|---|---|---|
| Visualizza la finestra della Guida | F1 | F1 |
| Modifica la cella selezionata | F2 | F2 |
| Inserisci una nota | Maiusc + F2 | Maiusc+F2 |
| Inserisci un commento in thread | CTRL+MAIUSC+F2 | Comando + Maiusc + F2 |
Apri la finestra di dialogo Salva | F12 | Opzione + F2 |
| Apri il Generatore di formule | Maiusc + F3 | Maiusc + F3 |
Aprire la finestra di dialogo Definisci nome | CTRL+F3 | Comando + F3 |
| Chiudere | CTRL+F4 | Comando + F4 |
Visualizza la finestra di dialogo Vai a | F5 | F5 |
Visualizza la finestra di dialogo Trova | N / A | Maiusc + F5 |
Passa alla finestra di dialogo del foglio di ricerca | CTRL+F5 | Controllo + F5 |
| Controlla un'ortografia | F7 | F7 |
Apri il dizionario dei sinonimi | Maiusc + F7 | Maiusc + F7 |
| Estendi la selezione | F8 | F8 |
Visualizza la finestra di dialogo Macro | Alt + F8 | Opzione + F8 |
Riduci a icona la finestra attiva | CTRL+F9 | Controllo + F9 |
Inserisci un nuovo foglio grafico | F11 | F11 |
4. Collegamenti di Excel del riquadro attività dei componenti aggiuntivi di Office
I componenti aggiuntivi di Office sono un ottimo modo per estendere l'esperienza di Office oltre i comandi standard della barra dei menu. I seguenti tasti di scelta rapida possono essere usati quando si lavora in un riquadro attività del componente aggiuntivo di Office. Questa tabella include i tasti di scelta rapida di Excel per alcuni comandi che non sono disponibili in tutti i riquadri attività.
| Azione | Scorciatoia | |
|---|---|---|
| Apri il menu contestuale | CTRL+MAIUSC+F10 | Ctrl + Maiusc + F10 |
| Aprire il menu delle opzioni del riquadro attività | Ctrl + barra spaziatrice | Controllo + barra spaziatrice |
| Chiudere il riquadro attività | Ctrl + barra spaziatrice e seleziona chiudi | Controllo + barra spaziatrice e seleziona chiudi |
Eccella nella tua carriera con questi tasti di scelta rapida di Microsoft Excel
Utilizzando questi tasti di scelta rapida di Microsoft Excel, puoi eseguire varie azioni in Excel, sia che si tratti di immissione di dati o di calcoli lunghi, in modo rapido e semplice.
Facci sapere nei commenti qui sotto se hai trovato utili queste scorciatoie di Excel e se inizierai a usarle la prossima volta che lavorerai in Microsoft Excel.
Se utilizzi anche Word, anche conoscere le migliori scorciatoie da tastiera di Word può tornare utile e velocizzare le tue operazioni sulla piattaforma.
Domande frequenti
2. Queste scorciatoie da tastiera funzioneranno in Microsoft Excel 2007?
La maggior parte delle scorciatoie da tastiera che abbiamo menzionato dovrebbe funzionare perfettamente su Microsoft Excel 2007, a parte alcune nuove scorciatoie da tastiera.
Se riscontri ancora problemi con le scorciatoie, ti consigliamo di eseguire l'aggiornamento all'ultima versione di Microsoft Excel mentre accedi a nuove funzionalità e correzioni.
3. Esistono scorciatoie da tastiera per Microsoft PowerPoint?
Sicuramente sì, Microsoft PowerPoint è l'ennesima app di Office popolare del gigante della tecnologia. Abbiamo già coperto un elenco di alcuni dei migliori tasti di scelta rapida di Microsoft PowerPoint che puoi controllare per familiarizzare.
4. Come trovo tutte le scorciatoie di Excel?
Ci sono letteralmente centinaia, se non migliaia, di tasti di scelta rapida di Microsoft Excel disponibili. Quindi, se stai cercando qualcosa come un cheat sheet delle scorciatoie di Excel, non c'è posto migliore della pagina di supporto ufficiale di Microsoft. Ma ricorda una cosa: mentre sembra bello conoscere ogni singolo tasto di scelta rapida di Excel disponibile, semplicemente non ti aiuta a essere più produttivo.
Questo è esattamente il motivo per cui abbiamo curato alcune delle scorciatoie di Microsoft Excel migliori, più utilizzate e più popolari in questo articolo.
