10 utili suggerimenti e trucchi per Microsoft Outlook che dovresti conoscere
Pubblicato: 2020-06-16Outlook o Microsoft Outlook è un organizer personale della suite di applicazioni Office di Microsoft. Offre una soluzione completa per tutte le esigenze dell'ufficio, con funzionalità come la gestione della posta elettronica, la creazione di appunti, il calendario, la gestione delle attività e la navigazione sul Web. L'idea è di rendere disponibili le funzionalità essenziali in un unico posto, in modo da non dover lasciare l'app o fare affidamento su altre applicazioni. Così, risparmiando tempo ed essendo più produttivi ed efficienti con il tuo lavoro.
Se utilizzi l'applicazione da solo o hai effettuato il passaggio di recente, ecco alcuni utili suggerimenti e trucchi di Microsoft Outlook per aiutarti a ottenere il massimo dall'applicazione.
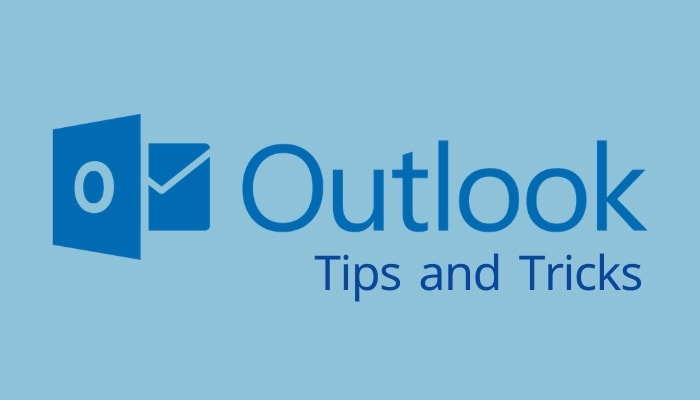
Sommario
1. Imposta un messaggio fuori sede su Outlook
Per coloro il cui lavoro prevede l'interazione con clienti o colleghi di fusi orari diversi, non è sempre possibile essere disponibili a rispondere ai messaggi durante la giornata. Per non parlare del fatto che ci sono momenti in cui stai andando per un viaggio durante il fine settimana e vuoi lasciare che coloro che ti contattano che non sei attualmente disponibile. Fortunatamente, con Outlook, c'è un trucco ingegnoso per affrontare una situazione del genere. Per questo, apri Microsft Outlook sul Web, tocca l'icona Impostazioni in alto e seleziona Visualizza tutte le impostazioni di Outlook . Qui, seleziona Risposte automatiche e attiva il pulsante accanto a Risposte automatiche su . Ora, a seconda del tuo programma di lavoro, imposta l'ora di inizio e di fine e premi Salva .
2. Crea/modifica la tua firma e-mail in Microsoft Outlook
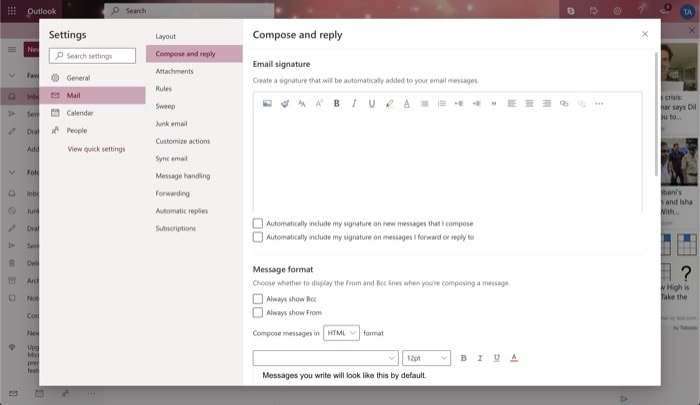
Una firma e-mail è considerata una delle migliori pratiche con cui terminare la tua e-mail. Comprende il tuo nome, indirizzo e-mail e altre informazioni di contatto, che possono tornare utili per il destinatario se tenta di contattarti. Per creare una firma e-mail, apri Microsoft Outlook e vai su Impostazioni > Visualizza tutte le impostazioni di Outlook . Da qui, seleziona Posta e tocca Scrivi e rispondi . Ora vedrai una finestra con varie opzioni di formattazione del testo. Inoltre, hai anche la possibilità di caricare un'immagine o un modello per modificarlo come firma. Una volta terminato, puoi abilitare o disabilitare determinate impostazioni e opzioni dal basso. E premi Salva . Per utilizzare questa firma, nella finestra di composizione, tocca i tre punti orizzontali e seleziona Inserisci firma .
3. Inserisci l'immagine in linea in un'e-mail
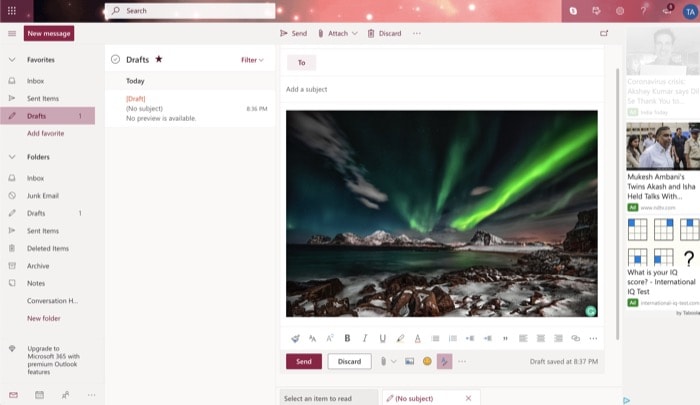
Sebbene tu possa aggiungere un allegato in modo convenzionale, Microsoft Outlook offre un trucco accurato per mettere l'allegato in linea con il corpo della tua e-mail. Può tornare utile se vuoi che il destinatario non perda di controllare l'allegato. Per questo, vai su Outlook e fai clic su Nuovo messaggio . Nella finestra di composizione, tocca l'icona dell'immagine minuscola a destra dell'allegato accanto al pulsante Invia e elimina . Ora seleziona l'immagine che vuoi aggiungere e premi Scegli .
4. Annulla l'invio di un'e-mail
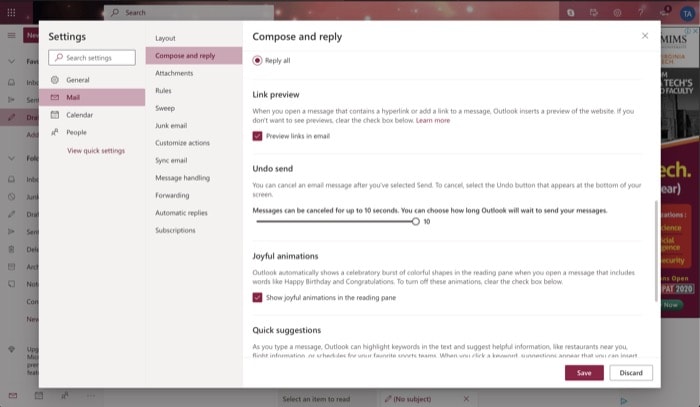
Quando si scambiano e-mail avanti e indietro con destinatari diversi, a volte si finisce per rispondere alla persona sbagliata. Tuttavia, con Outlook, è possibile prevenire tali situazioni utilizzando la funzionalità Annulla invio. Per usarlo, la prima cosa che devi fare è abilitarlo. Per questo, apri Outlook e vai su Impostazioni > Visualizza tutte le impostazioni di Outlook . Qui, tocca Posta e seleziona Scrivi e rispondi . Ora scorri verso il basso per trovare Annulla invio e trascina il cursore per impostare il tempo minimo (in secondi) tra l'invio di un messaggio e l'annullamento dell'invio. Infine, premi Salva . Una volta impostato e inviato un'e-mail a qualcuno, vedrai un'opzione per annullare l'invio per i prossimi 10 secondi. Per annullare l'invio, tocca il pulsante.

5. Gestisci le email in arrivo impostando le regole
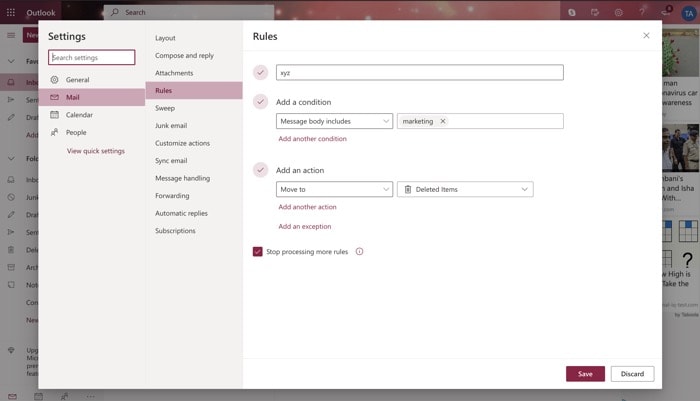
Se la tua casella di posta viene bombardata da tonnellate di e-mail, puoi impostare regole per filtrare i messaggi in arrivo e mantenere la tua casella di posta ordinata. Per fare ciò, vai su Outlook > Impostazioni > Visualizza tutte le impostazioni di Outlook . Da qui, tocca Posta e seleziona Regole. Quindi, premi il pulsante Aggiungi nuova regola e assegnagli un nome. Ora seleziona una condizione e un'azione per la condizione selezionata. Premi Salva .
6. Gestisci la posta indesiderata
Oltre a impostare le regole, un altro modo per evitare che email non necessarie arrivino nella tua casella di posta è bloccare l'utente o il dominio da cui proviene. Per questo, vai su Outlook e premi Impostazioni in alto. Quindi, fai clic su Visualizza tutte le impostazioni di Outlook, seleziona Posta e tocca Posta indesiderata . Nel riquadro di destra, premi il pulsante Aggiungi in Mittenti e domini bloccati per aggiungere l'e-mail o il dominio da cui desideri interrompere la ricezione di e-mail. Infine, premi Salva . Allo stesso modo, per assicurarti di non perdere un'e-mail da una persona o un dominio, premi il pulsante Aggiungi sotto Mittenti e domini sicuri e aggiungi l'indirizzo e-mail o il nome di dominio.
7. Impostare l'impostazione predefinita dall'indirizzo
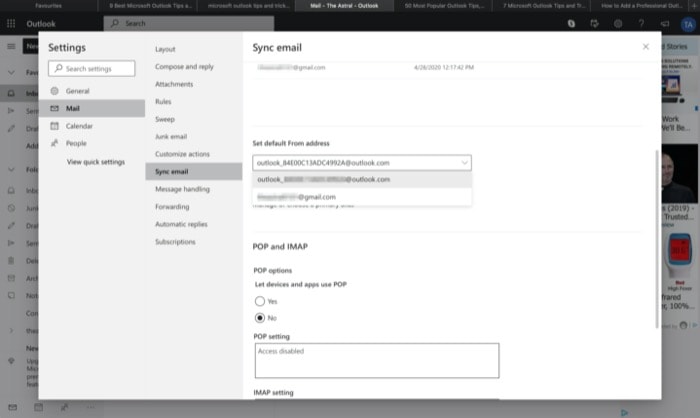
Quando colleghi più di un account a Outlook, hai la possibilità di scegliere l'e-mail principale da cui desideri inviare le e-mail per impostazione predefinita. Per impostare un'e-mail come predefinita, apri Outlook e tocca l'icona Impostazioni in alto a destra. Da qui, scegli Visualizza tutte le impostazioni di Outlook e tocca Posta . Quindi, seleziona Sincronizza e-mail e dalla finestra a destra, scorri verso il basso per trovare Imposta indirizzo da predefinito . Ora, premi il pulsante a discesa e seleziona l'e-mail che desideri impostare come predefinita dall'indirizzo e premi Salva .
8. Invia e-mail a più persone
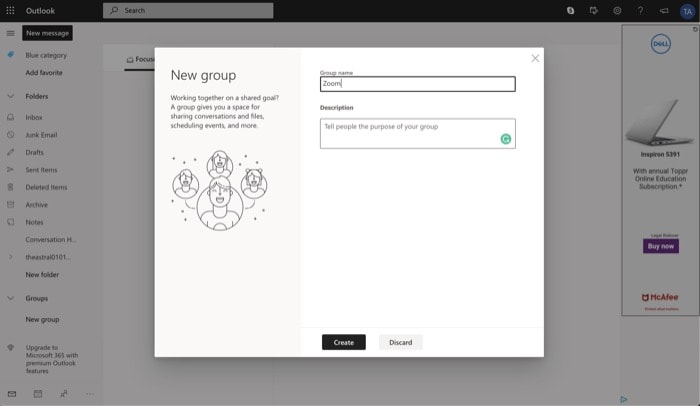
Se trovi la necessità di inviare messaggi a più persone contemporaneamente, Outlook ti consente di farlo utilizzando Gruppi. Per questo, vai su Microsoft Outlook e tocca il pulsante Nuovo gruppo dal riquadro di sinistra. Nella finestra pop-up, dai al tuo gruppo un nome e una descrizione e premi Crea . Ora, nella schermata successiva, inserisci il nome o l'indirizzo e-mail dei partecipanti che desideri aggiungere al gruppo e premi Aggiungi . Una volta terminato, puoi facilmente inviare messaggi a tutti i membri del gruppo contemporaneamente.
9. Condividi il calendario
Outlook viene fornito con un calendario integrato per aiutarti a tenere il passo con la tua pianificazione e gli eventi imminenti. Quando aggiungi un evento, questo viene contrassegnato sul calendario e ricevi una notifica per lo stesso a seconda delle preferenze impostate. È quindi possibile condividere il calendario con altre persone per consentire loro di visualizzare o modificare la voce. Per questo, vai su Outlook e tocca l'icona Calendario nel riquadro di sinistra. Da qui, premi il pulsante Condividi in alto a destra (accanto a Stampa) e nel pop-up inserisci il nome della persona o il suo indirizzo email. Successivamente, quando viene chiesto di concedere le autorizzazioni, puoi consentire loro di visualizzare tutti i dettagli o modificarli. Una volta terminato, premi Condividi .
10. Personalizza le azioni
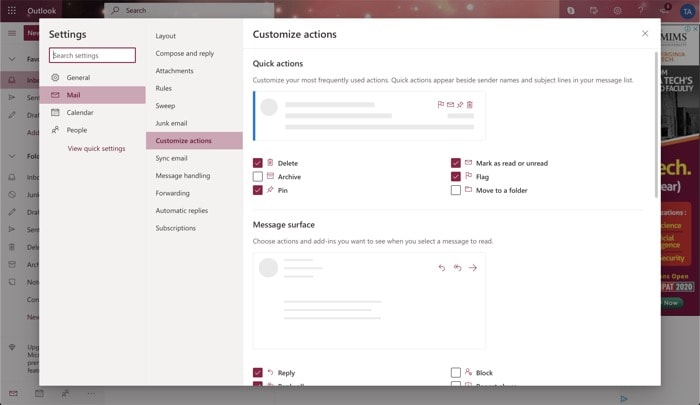
Microsoft fornisce azioni rapide in Outlook visualizzate accanto a una persona o a un messaggio di posta elettronica per aiutarti a eseguire azioni rapide istantaneamente. Per aggiungere a ciò, il servizio ti consente anche di personalizzare queste azioni e selezionare quelle che usi frequentemente. Per personalizzare queste azioni, apri Outlook e vai su Impostazioni > Visualizza tutte le impostazioni di Outlook . Ora seleziona Posta e tocca Personalizza azioni . Nella finestra di destra, seleziona la casella di controllo accanto alle azioni che desideri visualizzare per Azioni rapide e Area messaggi . Infine, premi Salva .
Questi sono alcuni dei suggerimenti e dei trucchi che puoi utilizzare per ottenere il massimo da Microsoft Outlook. Tieni presente che ci sono alcune altre funzionalità e suggerimenti disponibili nell'abbonamento Premium di Outlook. Tuttavia, poiché molti utenti utilizzano Microsoft Outlook come servizio di posta elettronica preferito, questo articolo copre le funzionalità presenti nella versione gratuita di Outlook. Se lo trovi utile, considera di condividerlo con i tuoi amici e familiari.
