Che cos'è Microsoft PowerToys e quali sono le migliori utilità PowerToys per Windows 10 e Windows 11?
Pubblicato: 2021-02-02Microsoft PowerToys è una raccolta di utilità per i sistemi operativi Windows che consentono di eseguire operazioni in modo più efficiente e ottimizzare il flusso di lavoro.
Microsoft ha debuttato con la prima versione di PowerToys con Windows 95. Alcuni anni dopo, ha rilasciato la sua seconda iterazione con Windows XP, come download separato. Successivamente, dopo una pausa di alcuni anni, la società ha finalmente rilasciato un altro aggiornamento per PowerToys nel 2019.

Con l'ultima versione, Microsoft ha reso PowerToys open-source, aprendo la porta agli sviluppatori per collaborare e creare utilità migliori e più funzionali per la piattaforma.
Attualmente, PowerToys offre una serie di utilità diverse per aiutarti con varie operazioni sul tuo computer. Se utilizzi Windows 10 o Windows 11, puoi sfruttare queste utilità per aggiungere funzionalità migliori al tuo sistema e migliorare la tua produttività.
E, per aiutarti con lo stesso, ecco una guida che spiega Micorosft PowerToys, i passaggi per usarlo e le utilità Micorosft PowerToys essenziali che dovresti utilizzare sul tuo computer Windows 10 o Windows 11.
Sommario
Cos'è PowerToys?
PowerToys è un insieme di utilità freeware di Microsoft per il suo sistema operativo Windows. Destinate principalmente agli utenti esperti, queste utilità ti aiutano ad automatizzare le attività sul tuo computer Windows 10 o Windows 11 per eseguirle in modo più efficiente e, a loro volta, aumentare la produttività.
In passato, Microsoft PowerToys è stato utilizzato come piattaforma per visualizzare in anteprima alcune funzionalità imminenti del sistema operativo Windows. È stato disponibile tramite GitHub fino a quando Microsoft non ha rilasciato Windows 11 nel 2021 e ha elencato PowerToys su Microsoft Store.
Perché hai bisogno di Microsoft PowerToys?
Quasi tutti i sistemi operativi Windows, per impostazione predefinita, hanno il proprio modo di eseguire determinate operazioni. Sebbene questi metodi nativi funzionino perfettamente, sono generalmente inefficienti quando è necessario eseguire ripetutamente le stesse operazioni.
Un modo migliore per affrontare questo problema invece, piuttosto che seguire il percorso manuale per fare le cose nel modo tradizionale, è automatizzare il processo. In questo modo, puoi eseguire la stessa operazione con meno passaggi e utilizzare il tuo tempo in modo più efficace.
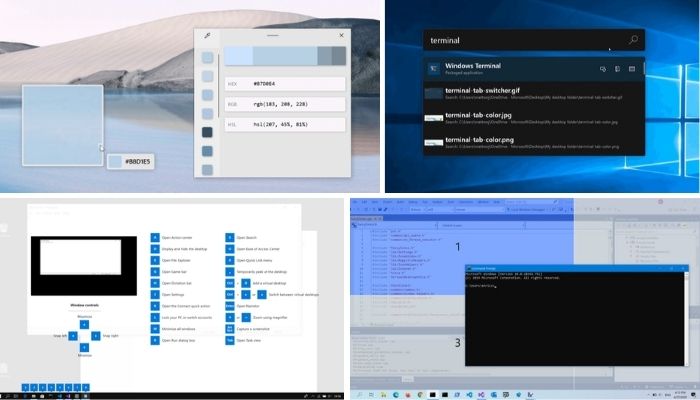
Ad esempio, se è necessario ridimensionare un gruppo di file immagine contemporaneamente, seguire l'approccio tradizionale richiederebbe molto tempo e fatica. Un'alternativa migliore, invece, sarebbe quella di utilizzare un'utilità PowerToys come Image Resizer, che può ridimensionare in blocco le immagini con pochi clic.
Naturalmente, questo è solo uno degli esempi di ciò che puoi fare con PowerToys e ci sono varie altre operazioni su Windows 10 e Windows 11 in cui queste utilità possono rivelarsi utili.
Come installare e configurare PowerToys su Windows 10?
Microsoft PowerToys è ora disponibile sia su GitHub che su Microsoft Store. Quindi, a seconda delle tue preferenze, puoi installare PowerToys sul tuo PC Windows 10 o Windows 11 utilizzando il file eseguibile tramite GitHub o Winget Windows Package Manager. Di seguito sono riportati i passaggi per installare PowerToys utilizzando entrambi questi metodi.
Installa PowerToys su Windows 10 e Windows 11 tramite GitHub
Installare Microsoft PowerToys tramite GitHub è facile. Segui i passaggi seguenti per farlo sul tuo PC Windows 10/Windows 11:
- Vai alla pagina di rilascio di Microsoft PowerToys su GitHub.
- Fare clic sul menu a discesa Risorse per visualizzare le versioni di PowerToysSetup .
- Fare clic su PowerToysSetup-0.xx.x-64.exe per scaricare il programma di installazione eseguibile di PowerToys.
- Una volta completato il download, apri il file eseguibile e segui le istruzioni sullo schermo per installare PowerToys sul tuo computer.
Installa PowerToys su Windows 10 e Windows 11 utilizzando Winget
Winget è un gestore di pacchetti gratuito e open source per i sistemi operativi Windows 10 e Windows 11 che semplifica l'installazione, l'aggiornamento e l'eliminazione di programmi sul computer.
Ora che PowerToys è disponibile su Microsoft Store, puoi installarlo sul tuo computer utilizzando Winget, come mostrato nei passaggi seguenti. Se utilizzi Windows 11, Winget è preinstallato sul tuo sistema, quindi puoi continuare immediatamente con i passaggi seguenti. D'altra parte, se sei su Windows 10, segui la guida Winget per sapere come installarlo e configurarlo su Windows 10.
- Apri PowerShell o Prompt dei comandi .
- Immettere il seguente comando e premere Invio:
winget install Microsoft.PowerToys --source winget
Come eseguire PowerToys su Windows 10 e Windows 11
Per eseguire PowerToys, fai doppio clic sull'icona dell'app o cerca PowerToys nel menu Start . Non appena avvii l'app, dovresti essere indirizzato alla schermata delle impostazioni di PowerToys. In caso contrario, fai clic sull'icona dell'app nella barra delle applicazioni.
Ora, nella pagina delle impostazioni, fai clic sul pulsante Riavvia come amministratore per eseguire PowerToys come amministratore. Ciò è necessario per il funzionamento di alcune utilità e per modificarne le impostazioni.
Dopo aver configurato e avviato lo strumento PowerToys sul computer, puoi iniziare a utilizzare le sue utilità.
Per impostazione predefinita, queste utilità sono disabilitate, quindi è necessario abilitarle manualmente. Per fare ciò, fai clic sull'utilità che desideri abilitare dalla barra laterale di sinistra e attiva il pulsante di abilitazione. Se vuoi modificare le impostazioni per queste utilità, è qui che lo fai anche tu.
Utilità essenziali di PowerToys
Ora che Microsoft PowerToys è attivo e funzionante sul tuo computer Windows, ecco tutte le utilità PowerToys attualmente offerte da Microsoft che devi conoscere:
1. Selettore colore
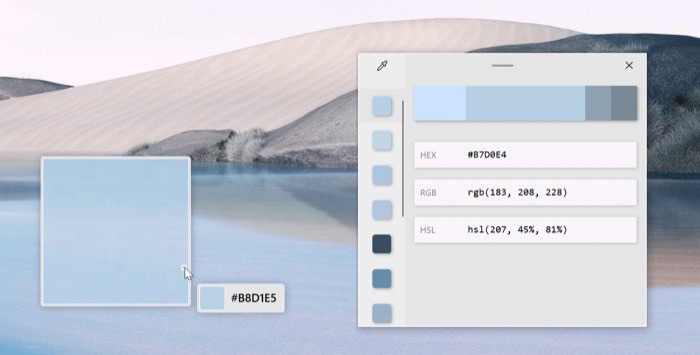
Come suggerisce il nome, l'utilità Color Picker ti consente di scegliere i colori da qualsiasi app mirata in esecuzione sul tuo sistema. Se lavori con grafica e siti Web, potresti spesso trovare la necessità di controllare il valore del colore per i diversi colori. Ed è esattamente ciò che ti aiuta a fare Color Picker.
Usare Color Pocker è semplice come premere la scorciatoia da tastiera Win+Shift+C e passare il mouse sopra il colore che si desidera determinare. Una volta identificato il colore, puoi quindi fare clic con il pulsante destro del mouse su di esso per copiarne il codice. Il codice copiato viene copiato negli appunti e puoi incollarlo ovunque.
Selettore colore ti consente anche di modificare alcune delle sue impostazioni. Quindi, se ti piace modificare alcuni dei suoi elementi, puoi farlo dal menu delle impostazioni. Alcuni degli elementi del Selettore colore che puoi modificare sono la scorciatoia di attivazione, il comportamento di attivazione predefinito e il formato colore predefinito.
[techpp icrp-id=”179733″] 2. FancyZone 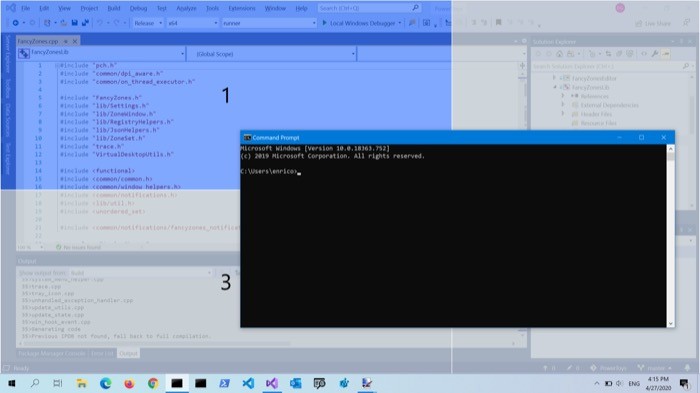
Se sei stato un utente macOS, saresti a conoscenza delle diverse app di gestione delle finestre su Mac. Tuttavia, quando si tratta di Windows, non ci sono tante buone opzioni: mentre ottieni l'utilità nativa, Windows Snap, manca di flessibilità e funzionalità rispetto ad altri servizi di gestione delle finestre. Ma grazie a PowerToys, hai FancyZones, che è probabilmente una delle utilità di gestione delle finestre per Windows più ricche di funzionalità e personalizzabili per Windows.
Quando avvii FancyZones per la prima volta, devi impostare un layout come opzione predefinita. Questo è il layout che viene utilizzato automaticamente ogni volta che disponi le finestre, a meno che tu non scelga esplicitamente un altro layout.

Dopo aver impostato il layout, premere il collegamento Windows+` per avviare l'editor FancyZones. Ora, nella schermata del layout, seleziona un layout e il numero di righe e griglie di cui hai bisogno. In alternativa, puoi anche selezionare l'opzione personalizzata per creare un layout personalizzato per le tue finestre. Infine, premi il tasto Maiusc e trascina le finestre per agganciarle in posizione sul layout.
3. Esegui i PowerToys
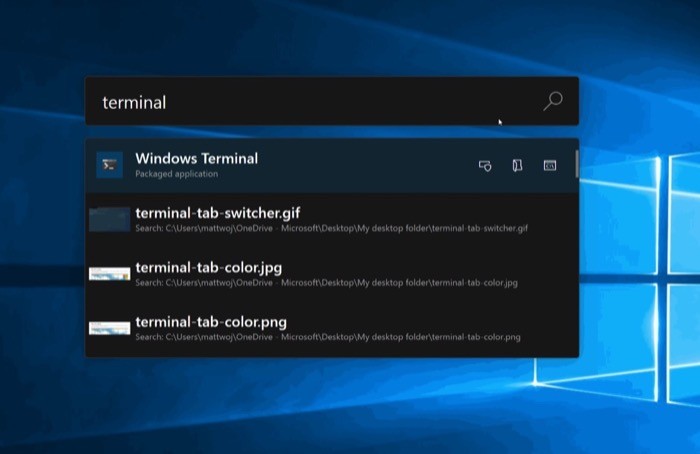
PowerToys Run è una casella di avvio/ricerca rapida per Windows che ti dà accesso istantaneamente a vari elementi del sistema. Puoi pensarlo come una ricerca Spotlight (da macOS), ma per il sistema operativo Windows.
Con PowerToys Run, puoi cercare e avviare app istantaneamente con la semplice pressione di pochi tasti. Non solo, puoi anche cercare file, cartelle e processi in esecuzione direttamente dalla finestra di ricerca rapida. Per eseguire una ricerca, tutto ciò che devi fare è invocare PowerToys Run usando i tasti Alt+Spazio insieme e inserire la tua query (file, cartelle, app, ecc.) nella finestra di ricerca.
Oltre a cercare app, file e cartelle, PowerToys Run può essere utilizzato anche per eseguire calcoli rapidi. Per questo, puoi semplicemente premere il collegamento di attivazione per invocare Esegui e inserire qui le tue operazioni per ottenere il risultato. Inoltre, come qualsiasi altra utilità, puoi anche modificare alcune impostazioni per Esegui, come la scorciatoia del trigger e il numero di risultati di ricerca restituiti. [Consulta la nostra guida dettagliata su PowerToys Run . ]
4. Guida rapida
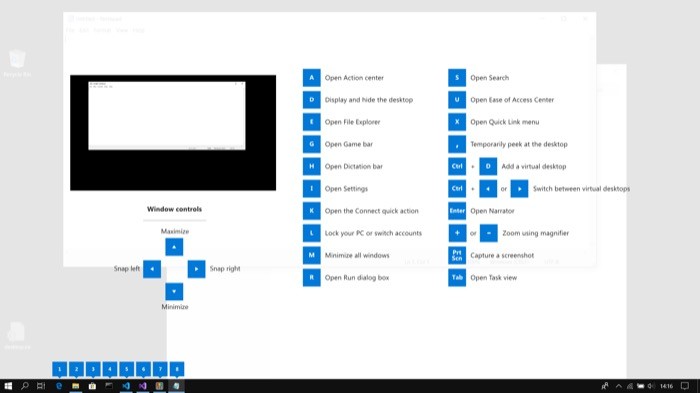
Shortcut Guide è una semplice utility che ti fornisce tutte le scorciatoie per lo stato corrente del desktop sul tuo computer Windows 10/Windows 11. In questo modo, puoi scoprire le scorciatoie da tastiera per diverse app e servizi e, infine, iniziare a usarle.
Per visualizzare la guida ai tasti di scelta rapida per un'app/servizio, tieni premuto il tasto Windows per un secondo. Non appena lo fai, sullo schermo apparirà una sovrapposizione con l'intero elenco di scorciatoie specifiche per quell'app/servizio. Prendi nota di queste scorciatoie da tastiera o fai uno screenshot per visualizzarle in un secondo momento.
Ora, in modo simile a come puoi modificare le impostazioni per altre utilità, la Guida rapida ti offre anche alcune opzioni da configurare in base alle tue preferenze. Ad esempio, se trovi difficile distinguere la sovrapposizione dallo sfondo, puoi cambiarne l'opacità. Allo stesso modo, puoi anche modificare la durata della pressione per il tasto di attivazione prima del quale appare la sovrapposizione per evitare attivazioni accidentali.
5. Ridimensionatore immagine
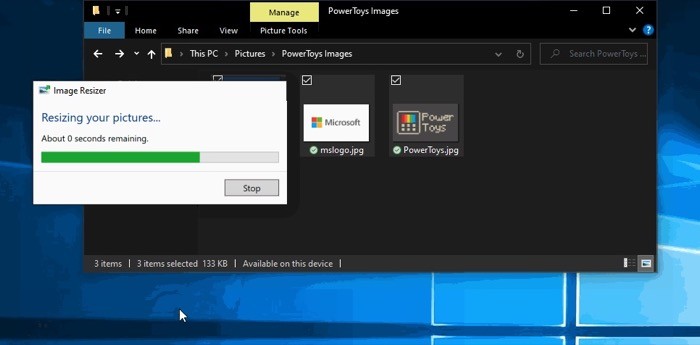
Image Resizer è senza dubbio una delle migliori utility PowerToys in circolazione. Semplifica il processo di ridimensionamento delle immagini e consente di ridimensionare più immagini contemporaneamente. In questo modo, non è necessario eseguire ripetutamente la stessa operazione su più immagini.
Per ridimensionare in blocco le immagini, seleziona le immagini che desideri ridimensionare in Esplora file , fai clic con il pulsante destro del mouse su di esse e seleziona Ridimensiona immagini dal menu. Non appena lo fai, ottieni una finestra con alcune opzioni diverse per modificare la dimensione, la codifica e il formato del nome file per i tuoi file. Selezionare l'opzione appropriata per eseguire l'operazione desiderata e premere OK .
Oltre a offrirti la possibilità di selezionare la dimensione dell'immagine e altre impostazioni per le tue immagini, Image Resizer ha anche una pagina delle impostazioni dedicata per personalizzare determinati elementi. Da qui, puoi aggiungere nuove dimensioni preimpostate, modificare le opzioni di codifica (insieme alle impostazioni di qualità dell'immagine, interlacciamento e compressione) e anche personalizzare il formato del nome file in base alle tue preferenze.
6. PowerRename
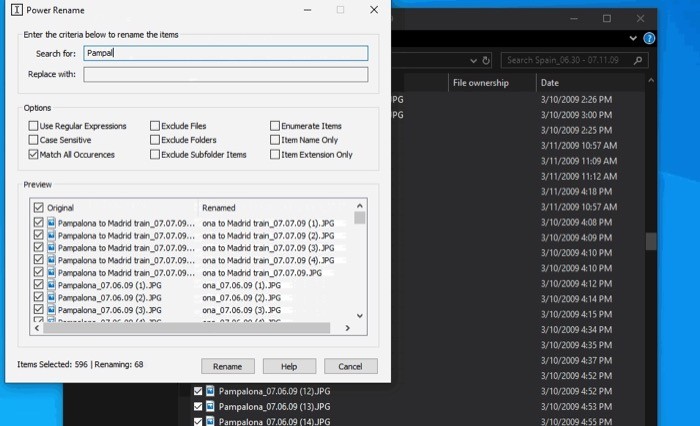
Proprio come ImageResizer, PowerRename è un'altra utile utility PowerToys. Può aiutarti con operazioni di massa sul tuo sistema. Se sei una persona il cui lavoro consiste nel lavorare con molti file e cartelle, una delle operazioni più noiose è la ridenominazione in blocco dei file. Sebbene esista una soluzione nativa a questo problema sia su Windows 10 che su Windows 11, non fornisce molto controllo sui nomi dei file e limita la tua capacità di eseguire operazioni di ricerca e rinomina.
PowerRename, d'altra parte, ti consente di rinominare facilmente file e cartelle in blocco sul tuo computer. Il suo set avanzato di opzioni ti offre la possibilità di modificare i nomi dei file di più file (senza doverli rinominare tutti), cercare e sostituire parti specifiche dei nomi dei file, usare espressioni regolari RegEx per trovare i file in base ai tuoi criteri e altro ancora.
7. Gestore tastiera
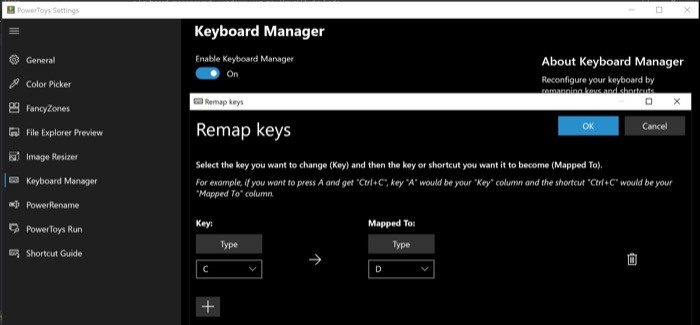
Se preferisci eseguire operazioni utilizzando la tastiera e fare affidamento sui tasti di scelta rapida, l'utilità Keyboard Manager è ciò di cui hai bisogno. Usandolo, puoi riconfigurare la tastiera e rimappare i suoi tasti e scorciatoie. In questo modo, puoi eseguire operazioni come modificare un tasto di scelta rapida esistente nella combinazione di tasti personalizzata preferita, assegnare un tasto a un collegamento o rimappare un tasto su un altro tasto della tastiera. Tieni presente, tuttavia, che alcuni dei tasti della tastiera sono riservati solo a funzioni specifiche e, pertanto, non puoi rimapparli.
Per darti un'idea di un caso d'uso di Keyboard Manager, considera uno scenario in cui hai un tasto rotto sulla tastiera. In questo scenario, puoi semplicemente rimappare questo tasto rotto su un altro tasto sulla tastiera e inserire il carattere dal tasto rotto usando il tasto appena assegnato.
8. I PowerToys sono svegli
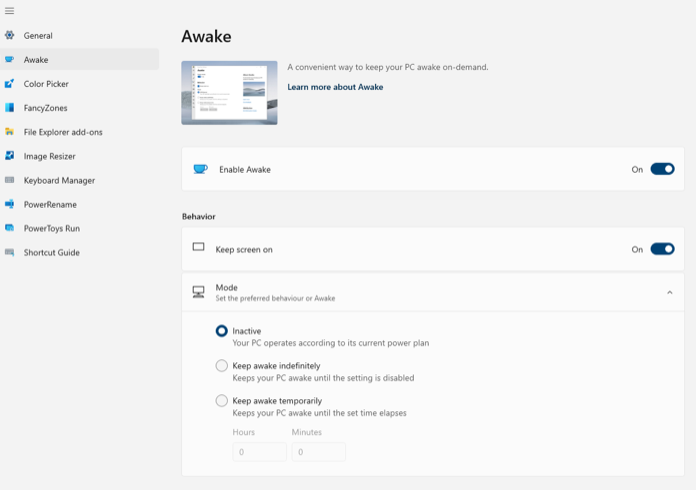
PowerToys Awake è un'utilità di Windows che aiuta a mantenere il computer sveglio senza che tu debba modificare le impostazioni di alimentazione e sospensione. È utile quando il tuo sistema sta eseguendo un'attività che richiede tempo, in cui non vuoi che vada a dormire per spegnere lo schermo.
Per utilizzare PowerToys Awake, basta attivare il pulsante Abilita Awake . Quindi, seleziona un comportamento per l'utilità tra inattivo, mantieni sveglio a tempo indeterminato e mantieni sveglio temporaneamente, secondo le tue esigenze.
Tieni presente, tuttavia, che anche quando PowerToys Awake mantiene il PC attivo, il display si spegnerà nel suo stato predefinito. Quindi, se hai bisogno di mantenere lo schermo acceso, abilita l'opzione Mantieni schermo attivo.
9. Sempre in primo piano
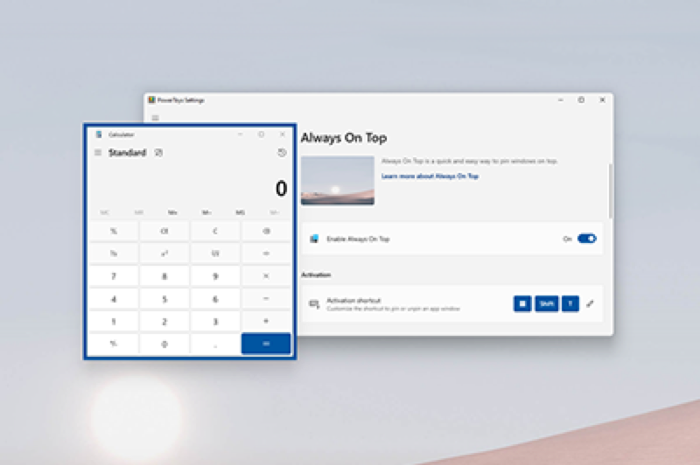
Sempre in primo piano, come suggerisce il nome, è un'utilità PowerToys che ti consente di bloccare le finestre in cima a tutte le finestre aperte sul tuo computer. Funziona a livello di sistema e puoi attivarlo/disattivarlo utilizzando una semplice scorciatoia da tastiera.
Abilita semplicemente l'utilità Sempre in primo piano nell'app Microsoft PowerToys e premi la scorciatoia da tastiera Windows + Ctrl + T , mentre sei sull'app che desideri aggiungere, per aggiungerla al desktop. Per disattivarlo, premi di nuovo la stessa scorciatoia da tastiera.
Inoltre, come la maggior parte delle altre utilità di PowerToys, Always on Top ti offre anche la possibilità di modificare alcune impostazioni. Ad esempio, puoi escludere le app dall'essere bloccate in alto, modificare lo spessore del bordo e personalizzare il collegamento di attivazione, tra le altre cose.
10. Componenti aggiuntivi di Esplora file
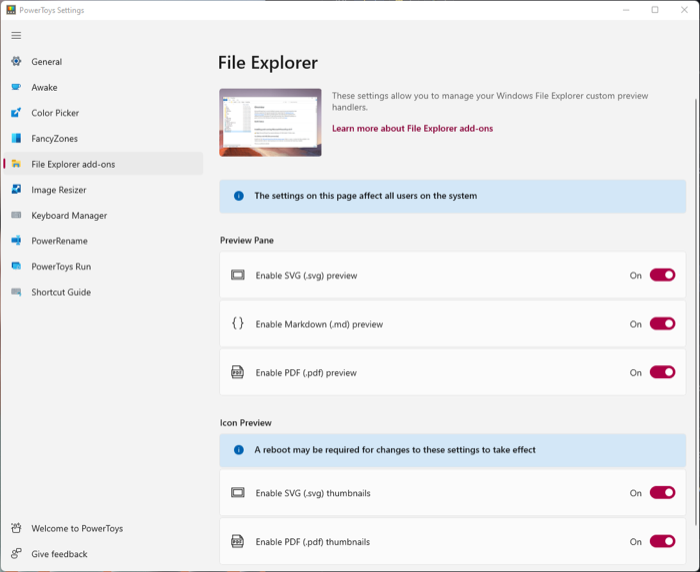
L'utilità dei componenti aggiuntivi di Esplora file sfrutta la funzionalità Riquadro di anteprima in Esplora file di Windows per fornire una rapida anteprima del contenuto di un file. Se hai utilizzato macOS, avresti familiarità con questa funzione.
Attualmente, i componenti aggiuntivi di Esplora file supportano il rendering del riquadro di anteprima per le icone SVG, i file markdown e i file PDF e l'anteprima del pollice delle icone per le icone SVG e i file PDF.
Per usarlo, abilita il riquadro di anteprima in PowerToys e attiva tutti gli interruttori accanto a tutti i diversi tipi e opzioni di file. Quindi, apri Esplora file di Windows, fai clic sulla scheda Visualizza e seleziona Riquadro di anteprima .
Ora, fai semplicemente clic su un file per visualizzarne l'anteprima.
Semplifica il flusso di lavoro per una migliore produttività
Le utilità di Microsoft PowerToys sono un ottimo modo per migliorare la funzionalità del sistema ed eseguire operazioni in modo più efficiente. Se sei una persona a cui piace automatizzare le operazioni sul tuo computer per semplificare il tuo flusso di lavoro e hai sempre voluto fare qualcosa di simile su Windows, le utilità PowerToys che abbiamo menzionato sopra possono aiutarti a raggiungere questo obiettivo in larga misura.
Ad esempio, puoi utilizzare utilità come PowerToys Run, FancyZones e Always on Top per migliorare la funzionalità del tuo sistema e ottenere di più da esso, mentre puoi utilizzare Image Resizer, PowerRename e Keyboard Manager per eseguire più operazioni efficientemente.
