I 15 migliori suggerimenti e trucchi di Microsoft Teams che dovresti conoscere
Pubblicato: 2020-04-17In questi tempi difficili, quando i paesi si trovano ad affrontare il blocco e le organizzazioni chiedono ai propri dipendenti di rimanere a casa e lavorare da remoto, può diventare un po' difficile prendere il controllo e concentrarsi sugli sviluppi del proprio lavoro. Tuttavia, grazie a una serie di app e servizi, come app di videoconferenza e strumenti di collaborazione remota, questa esperienza può essere semplificata in una certa misura. Una di queste app è Microsoft Teams, che è una piattaforma di comunicazione e collaborazione unificata che ti consente di connetterti con i membri del tuo team e lavorare insieme a un progetto. Quindi, se non conosci l'app, o anche se l'hai utilizzata per tutto questo tempo, ecco alcuni suggerimenti e trucchi di Microsoft Teams che dovresti conoscere per ottenere il massimo dal servizio.
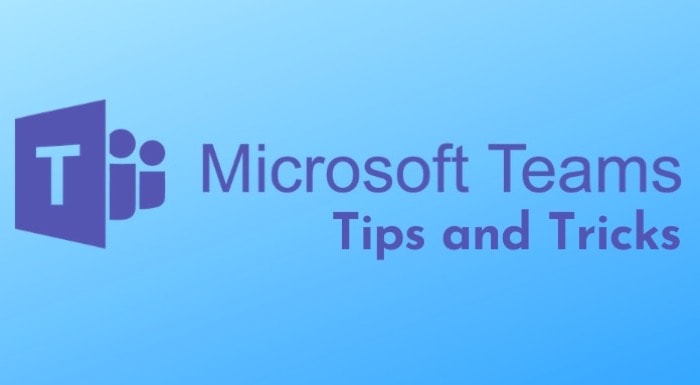
Sommario
1. Cambia il tuo sfondo
Se lavori da casa, è possibile che non tutti gli angoli della tua casa siano adatti alle videochiamate. Ma con Teams, questo non dovrebbe essere un problema. A quanto pare, puoi cambiare lo sfondo durante una riunione per nascondere l'ambiente disordinato sullo sfondo. Tuttavia, al momento, Microsoft Teams supporta solo gli sfondi predefiniti. Per aggiungere uno sfondo, durante una videochiamata, premi il pulsante con i puntini di sospensione (tre punti) e seleziona Mostra effetti di sfondo . Vedrai il menu Impostazioni sfondo sul lato destro con un elenco di sfondi predefiniti. Da qui, seleziona uno sfondo e premi il pulsante Anteprima per visualizzarlo con le tue impostazioni. Per impostarlo come sfondo, selezionalo e premi il pulsante Applica .
Inoltre, oltre a modificare lo sfondo, puoi anche attivare la funzionalità Sfocatura sfondo durante le riunioni di videoconferenza per nascondere lo sfondo. Per questo, mentre sei in riunione, premi il pulsante con i puntini di sospensione (tre punti) per svelare più azioni e seleziona Sfoca il mio sfondo .
2. Usa un lettore immersivo
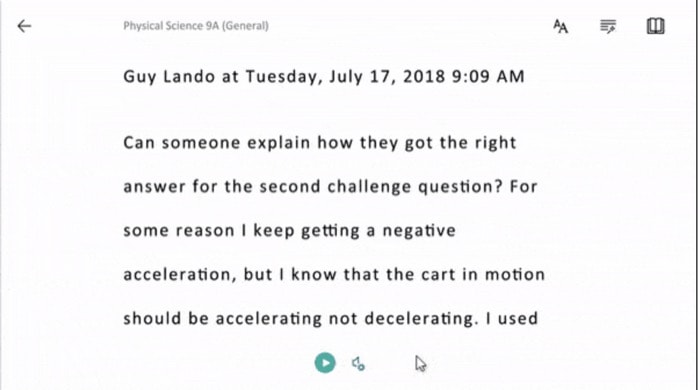
Quando devi passare molto testo avanti e indietro tra conversazioni diverse, a volte può essere un compito piuttosto noioso. Fortunatamente, il lettore immersivo di Microsoft può farti risparmiare tempo leggendo il testo a velocità diverse, che puoi modificare a tuo piacimento. Inoltre, ti offre anche opzioni di accessibilità che mostrano il testo in diverse dimensioni dei caratteri, colori e spaziatura. Oltre alle impostazioni dell'ufficio, l'utilità può anche essere utile per insegnare agli studenti con dislessia e disgrafia, poiché semplifica la comprensione del testo suddividendolo in diverse parti del discorso per una più facile comprensione. Per questo, tocca il pulsante con i puntini di sospensione (tre punti) accanto al tuo messaggio e seleziona Lettore immersivo dalle opzioni.
3. Traduci le conversazioni
Per coloro che non hanno l'inglese come lingua madre, ma il loro lavoro ruota principalmente attorno ad esso, Microsoft Teams ti copre con la funzione di traduzione. Per tradurre un messaggio nella tua lingua preferita, tocca il pulsante con i puntini di sospensione (tre punti) accanto al testo nella conversazione e seleziona Traduci . Ora dovresti vedere il testo tradotto nella tua lingua preferita. Una volta terminato, puoi ripristinare il testo originale seguendo la stessa procedura.
4. Preferisci una squadra o un canale
Se ti capita di lavorare su più di un progetto alla volta, a volte può essere fonte di confusione stare al passo con i progressi di un particolare Team che richiede la tua massima attenzione. In tali casi, puoi semplicemente contrassegnare una squadra o un canale come preferito, che può quindi essere trovato nella sezione Preferiti in alto a sinistra nella finestra. Per contrassegnare una squadra o un canale come preferito, aprilo, tocca il pulsante con i puntini di sospensione e seleziona Preferito .
5. Segui un canale per gli aggiornamenti
Simile a come puoi aggiungere un canale ai preferiti per avere una sezione organizzata per un rapido accesso, puoi anche seguirlo per ottenere aggiornamenti rapidi. Questo può tornare utile se non vuoi perdere gli aggiornamenti o gli sviluppi importanti nei tuoi team. Per seguire un canale, aprilo e tocca il pulsante con i puntini di sospensione (tre punti). Ora, dall'elenco delle opzioni, seleziona Segui questo canale . Una volta che un canale è contrassegnato come preferito, riceverai una notifica su tutti i suoi aggiornamenti tramite una notifica push.
6. Contrassegna i messaggi come non letti
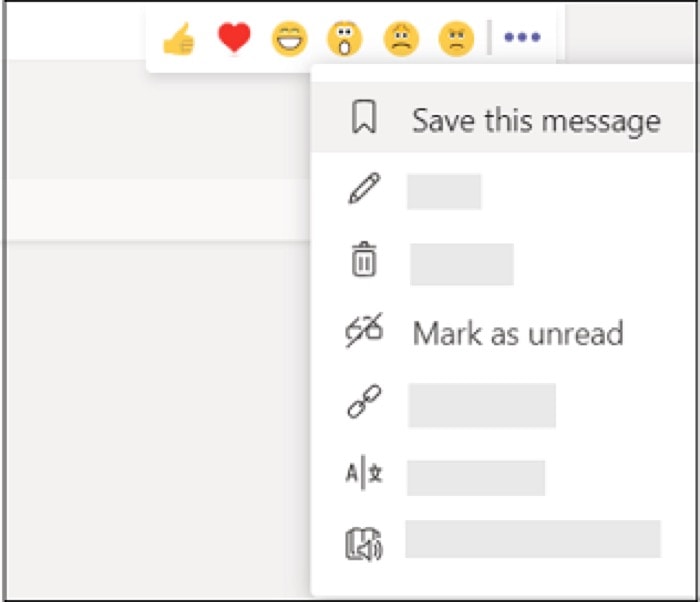
Sebbene i canali ti consentano di discutere con i tuoi compagni di squadra su vari sviluppi, a volte le cose possono sfuggire di mano se c'è un gran numero di membri in un canale. E può trasformarsi rapidamente da qualcosa di utile a uno sciame di messaggi popolati. Per aiutarti a finire in tali situazioni, puoi contrassegnare i messaggi importanti come prioritari come non letti in modo da poterli rivedere in un secondo momento. Per contrassegnare un messaggio come non letto, vai alla conversazione con il messaggio che desideri contrassegnare come non letto e tocca il pulsante con i puntini di sospensione (tre punti) accanto ad esso. Ora, dal pop-up, seleziona Segna come non letto . Puoi trovare questi messaggi digitando " /unread " nella casella di ricerca.
7. Messaggi di segnalibro
Più o meno allo stesso modo in cui contrassegni i messaggi in una conversazione come non letti per rivisitarli in un secondo momento, puoi anche aggiungere ai segnalibri testi, immagini o altri contenuti in una conversazione per controllarli in un secondo momento. Mentre i messaggi non letti possono tornare utili per ricordare a te stesso le attività che devi svolgere, l'aggiunta di messaggi ai segnalibri può aiutarti a salvare messaggi o contenuti importanti a cui devi fare riferimento frequentemente. Per aggiungere un messaggio ai preferiti, vai alla conversazione e tocca l'icona del segnalibro accanto ad essa. Puoi visualizzare i tuoi messaggi preferiti digitando " /saved " nella casella di ricerca.
8. Crea messaggi RTF
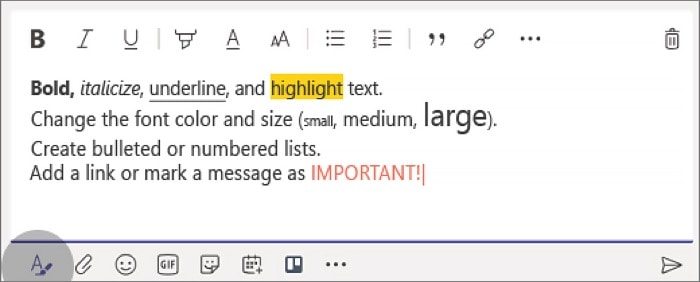
A volte, è necessario un maggiore controllo sul testo per trasmettere i messaggi in modo più efficace. È qui che entra in gioco la modifica del testo ricco e offre il supporto per elementi come caratteri, annotazioni, immagini e altre opzioni di formattazione personalizzata. Per comporre un messaggio Rich Text, apri il canale a cui desideri inviare il messaggio e premi il pulsante " A " in basso a sinistra. Ora avrai una finestra di testo pop-up, crea e formatta il tuo messaggio qui, quindi premi il pulsante Invia per inviare il tuo messaggio.

9. Integra le app nei team
Uno degli USP di Teams è la possibilità di integrare l'intera suite di app di Office 365 sulla piattaforma. Quindi, se il tuo team si affida principalmente a queste app, puoi integrarle con pochi semplici clic. Tuttavia, ciò non vuol dire che la piattaforma non offra supporto per altri strumenti di produttività. Poiché esiste un'intera raccolta di app, organizzate in diverse categorie per soddisfare le esigenze di tutti. Per aggiungere un'app al tuo team, vai al tuo team, tocca il menu con i puntini di sospensione (tre punti) e seleziona Gestisci team . Da qui, vai alla sezione App (sotto il nome del tuo team) e tocca il pulsante Altre app . Ora hai un'intera raccolta di app, che puoi selezionare entrando in diverse categorie o inserendo la tua query nella casella Cerca in tutto (sotto App). E una volta trovata un'app, selezionala e premi Aggiungi per aggiungerla al tuo team o canale.
10. Condividi una chat con il team su Outlook
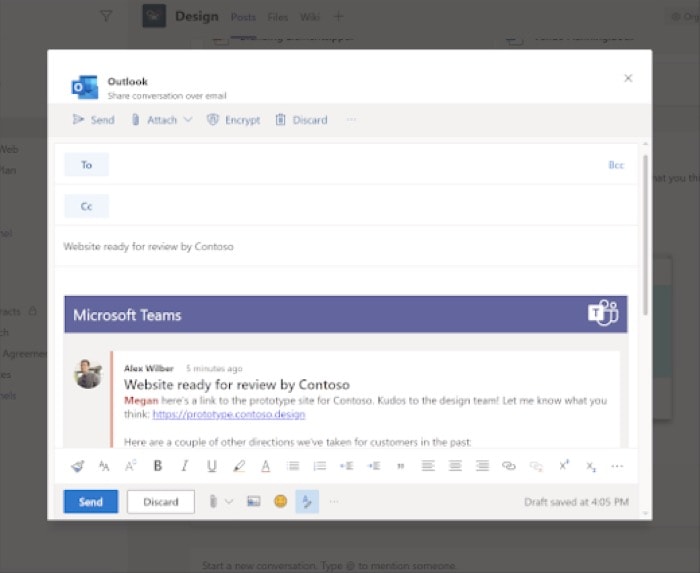
Come accennato in precedenza, Teams è preintegrato con la suite di app di Microsoft. E Outlook sembra essere uno di questi. Outlook on Teams può aiutarti a condividere conversazioni come e-mail senza dover lasciare Teams. Per questo, vai alla conversazione e fai clic sul pulsante con i puntini di sospensione (tre punti). Dal popup, seleziona Condividi su Outlook e aggiungi il destinatario e altre informazioni rilevanti. Infine, premi Invia . Allo stesso modo, allo stesso modo puoi inviare un'intera conversazione via email per un canale.
11. Filtra l'attività con le menzioni
Se il canale del tuo team ha molti utenti, potresti aver notato una sfilza di messaggi che si riversano durante le discussioni, al punto che a volte diventa difficile tenere traccia dei messaggi con le tue menzioni. Per evitare di perdere messaggi così importanti, puoi filtrare la conversazione usando le menzioni per separare quelli di cui hai bisogno dal resto dello sciame. Per questo, vai su Attività e tocca l'icona a imbuto a destra. Ora premi il pulsante con i puntini di sospensione (tre punti) accanto alla casella Digita per filtrare e seleziona Menzioni . Ora dovresti vedere il contenuto più rilevante (che ha menzioni di te) nella sezione Attività . Inoltre, puoi anche andare su Attività e toccare il pulsante a discesa accanto a Feed e selezionare Le mie attività , per visualizzare un elenco dettagliato di tutte le tue attività in un unico posto.
12. Registrare le riunioni dei team
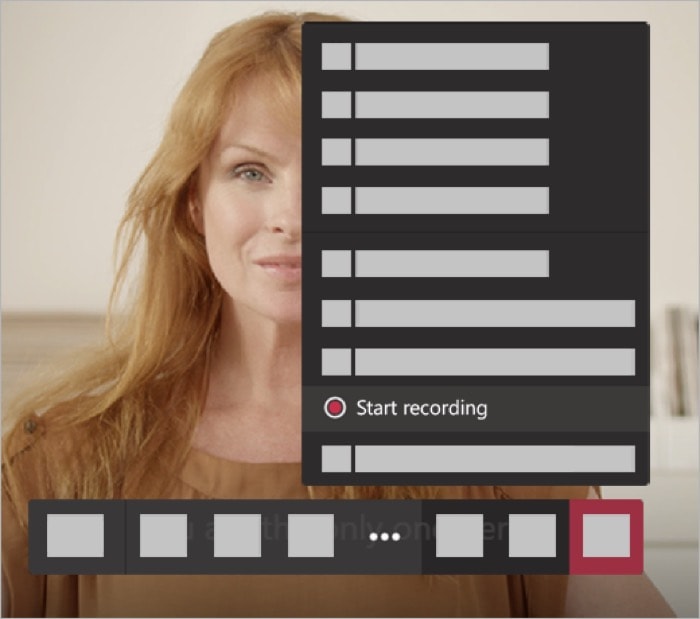
Spesso, quando sei in riunione con i tuoi compagni di squadra, ci sono alcune cose che vorresti (o vorresti) rivedere in seguito come riferimento. In tali casi, Teams offre la possibilità di registrare riunioni per avere accesso all'attività di condivisione di audio, video e schermo in un secondo momento. Il servizio salva le riunioni registrate in Microsoft Stream per la condivisione sicura in tutto il team. Per registrare una riunione in corso, premi il pulsante con i puntini di sospensione (tre punti) e seleziona Avvia registrazione . Una volta terminato, segui gli stessi passaggi per interrompere la registrazione.
13. Sfrutta i comandi slash
Sebbene tu possa personalizzare la piattaforma a tuo piacimento abilitando determinate funzionalità o armeggiando con varie impostazioni, quando si tratta di efficienza operativa, non c'è molto che puoi fare se non padroneggiare come portare a termine rapidamente le operazioni essenziali. È qui che entrano in gioco i comandi slash (/). Come puoi intuire dal nome, il comando prevede l'uso del carattere slash (/), seguito da un comando.
Alcuni dei comandi Slash includono –
io. /goto – ti aiuta a passare a una squadra oa un canale
ii. /chiama: chiama qualcuno direttamente
iii. /chat – invia un messaggio veloce a qualcuno
iv. /attività – per visualizzare l'attività di qualcuno
v./whatsnew – per vedere le novità del team
vi. /menzioni – visualizza tutte le tue citazioni
vii. /saved – per vedere la tua lista salvata
viii. /non letto – per visualizzare la tua attività non letta
ix. /keys – per visualizzare un elenco di tutte le scorciatoie da tastiera
X. /disponibile (o assente, brb, dnd e occupato) – per impostare uno stato
Inoltre, per visualizzare più comandi, inserisci il carattere barra (/) nella finestra Cerca o digita un comando per visualizzare un elenco di tutti i comandi barra supportati. In alternativa, puoi andare al supporto Microsoft, qui, per saperne di più su questi comandi.
14. Scorciatoie principali
Simile a come puoi utilizzare i comandi slash per accedere rapidamente a diverse opzioni ed eseguire attività di base, puoi anche sfruttare la potenza delle scorciatoie da tastiera per eseguire facilmente varie operazioni, risparmiando anche tempo.
Ecco alcune delle scorciatoie da tastiera:
io. Vai alla ricerca – comando + . o Ctrl + E
ii. Vai a: comando + G o Ctrl + G
iii. Avvia una nuova chat: comando + N o Ctrl + N
iv. Apri le impostazioni: comando + o Ctrl + ,
v. Allega file – comando + O o Ctrl + O
vi. Rispondi a una discussione – R
vii. Segna come importante: comando + Maiusc + I o Ctrl + Maiusc + I
viii. Attiva/disattiva muto: comando + MAIUSC + M Ctrl + Maiusc + M
Ovviamente, queste sono alcune delle scorciatoie che puoi usare su Teams. Per visualizzare un intero elenco di scorciatoie supportate, vai a Supporto di Office, qui. Inoltre, tieni presente che alcune delle combinazioni di scorciatoie possono essere diverse per il Web e l'app. Quindi, potresti fare riferimento al collegamento alle scorciatoie per assistenza.
15. Usa i bot
Microsoft Teams offre supporto per i bot, che sono essenzialmente uno strumento per aiutarti ad automatizzare determinate operazioni o ottenere assistenza su alcune attività banali. Ad esempio, un bot può aiutarti a eseguire attività semplici come cercare ciò che è all'ordine del giorno di una riunione, impostare promemoria, visualizzare rapporti o qualcosa di complesso come estrarre richieste in sospeso dal tuo repository Github. Tutto questo, senza dover lasciare Teams. Puoi trovare alcuni dei robot popolari, qui, o puoi trovarne uno su Internet secondo le tue esigenze. Inoltre, se desideri un maggiore controllo sul tuo bot o desideri eseguire attività di automazione più approfondite, puoi creare il tuo bot utilizzando la guida pratica di Microsoft, qui.
Suggerimento bonus: se ti capita di utilizzare Zoom anche per le videoconferenze e la collaborazione remota insieme a Teams, i due hanno recentemente annunciato un'integrazione collaborativa tra entrambi i servizi. Quindi ora non devi passare da un'app all'altra per partecipare o gestire le tue riunioni. Per abilitare l'integrazione di Zoom su Teams, tocca il pulsante con i puntini di sospensione (tre punti) nel riquadro in alto a sinistra e vai su Altre app. Ora vedrai una raccolta di varie app. Da qui, tocca la casella di ricerca sotto App e digita Zoom. Ora seleziona l'app e premi il pulsante Aggiungi per aggiungerla al tuo team o canale. Una volta terminato, puoi avviare o partecipare a una riunione Zoom con un solo clic.
Questi sono alcuni dei suggerimenti e dei trucchi per Microsoft Teams che puoi seguire per ottenere il massimo dalla tua esperienza ed eseguire operazioni in modo più efficiente. Così, risparmiando tempo e investendo lo stesso in operazioni che richiedono maggiore attenzione.
