Utilizzo di Microsoft Word per scrivere saggi
Pubblicato: 2018-10-30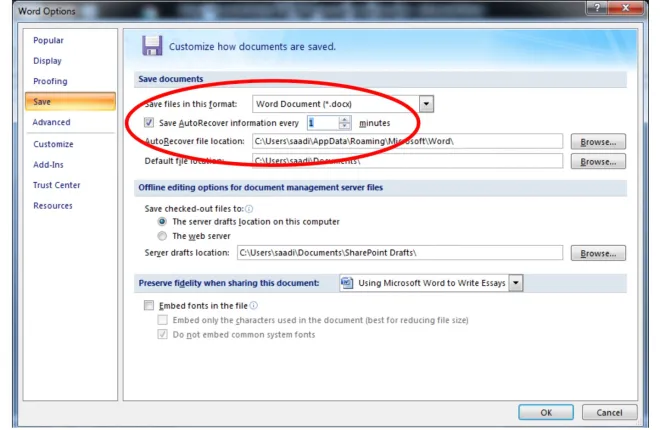
Nota del redattore: questo articolo è contenuto per i partner. Le opinioni e i collegamenti contenuti all'interno sono l'opinione dell'autore e non quelli di TekRevue.
Gli studenti universitari, in particolare gli studenti del primo anno, hanno difficoltà a scrivere saggi per i loro lavori del corso e compiti a casa. A questo livello le persone non hanno familiarità con i requisiti di dettaglio dei loro saggi che le hanno costrette a cercare saggi plagiati online e altri siti Web di terze parti che aiutano questi studenti e creano saggi e compiti a un costo fisso.
Questo articolo aiuterà questi studenti a familiarizzare con le funzioni di Microsoft Word che possono aiutarli a scrivere saggi e compiti per il loro college e università. L'applicazione di questi suggerimenti e scorciatoie non solo renderà la tua presentazione più professionale e ordinata, ma ti farà anche risparmiare tempo.
Rientro
Link veloci
- Rientro
- Interruzioni di pagina
- Note a piè di pagina
- Imposta lingua
- Conteggio parole
- Formattazione
- Margine/dimensioni della pagina
- Intestazione e piè di pagina
- Salvataggio automatico
- Creazione di una bibliografia
Il rientro del paragrafo è un requisito fondamentale del formato. Il più delle volte, le università e i college forniscono requisiti di formato agli studenti per i loro saggi. Gli studenti possono far rientrare il paragrafo andando alla scheda HOME, facendo clic sul menu Paragrafo verrà visualizzata una finestra di menu. In questo menu la seconda opzione è INDENT che può essere esplorata scegliendo più opzioni, ad esempio 1,27 cm.

Interruzioni di pagina
Le interruzioni di pagina possono essere utilizzate quando inizia un nuovo argomento che sta per finire. Il tasto rapido per inserire l'interruzione di pagina è semplicemente tenere premuto Ctrl + Invio e premere il tasto Invio (o andare alla scheda "Inserisci" e selezionare "Interruzione di pagina") invece di utilizzare la barra spaziatrice per farlo.

Note a piè di pagina
Una potente funzione per aggiungere note a piè di pagina alla fine della pagina è andare alla scheda "Riferimenti" e quindi selezionare "Inserisci nota a piè di pagina". Esistono pochi altri modi per inserire una nota a piè di pagina, ma potrebbe risultare in note a piè di pagina non collegate e non formattate.

Imposta lingua
Molti studenti si sentono a proprio agio con il proprio set di lingua. Se qualcuno vuole cambiare la lingua di Microsoft Word per istruzioni e comunicazioni, deve andare alla scheda "Revisione" e quindi al gruppo "Lingua". Dal menu a tendina è possibile selezionare la lingua pertinente.

La funzione di impostazione della lingua può anche aiutarti a raccogliere non tutte, ma alcune grafie americane che potrebbero essere corrette in altre come quella australiana durante il controllo ortografico. Si consiglia di impostare la lingua alla fine del compito o della tesina selezionando l'intero testo perché a volte Word rileverà automaticamente la tua lingua e correggerà le parole con l'americano durante la scrittura del saggio.
Conteggio parole
Una caratteristica assolutamente utile di MS Word è il conteggio delle parole. Università e college stabiliscono un limite di parole per saggi e compiti per gli studenti. Poiché esiste un limite di parole, lo studente deve sapere per quanto tempo ha scritto e su quale argomento del saggio è stato trattato. Evidenzia semplicemente il testo, vai alla scheda "Revisione" e fai clic su "Conteggio parole" nel gruppo "Prova". Puoi anche vedere le informazioni in basso a sinistra vicino alle pagine 'Parole: 0'.

Formattazione
Non è indicativo usare caratteri colorati, caratteri più grandi e parole/titolo in grassetto non necessari nei tuoi saggi. Le istruzioni relative al formato della tua tesina o compito sempre fornite dalla tua università/college, è necessario seguirle rigorosamente. Ad esempio, un'università chiede allo studente di portare un saggio su qualsiasi argomento per 700 parole. Lo stile del carattere deve essere "Times New Roman", la dimensione del carattere "12" e le intestazioni devono essere in grassetto senza sottolineatura. Anche l'interlinea è chiaramente indicata dagli istituti se deve essere 1,5 o 2.

Per l'interlinea, alla fine del tuo saggio, seleziona tutto e vai su 'Formato', fai clic su 'paragrafo' e imposta l'interlinea.

Margine/dimensioni della pagina
Questo fa anche parte della formattazione in cui le università e i college chiedono ai loro studenti di scrivere un compito con i margini della pagina di 1,5 ecc. La dimensione della pagina è importante quando uno studente ha chiesto di svolgere un compito completando circa 15 pagine, qui la dimensione della pagina arriva doveva essere impostato come consigliato, ovvero Lettera o A4.

Intestazione e piè di pagina
Nell'intestazione e nel piè di pagina possono essere inserite informazioni univoche come l'argomento del saggio, i numeri di pagina o il nome dell'università (come da istruzioni). Le informazioni possono essere inserite nell'intestazione e nel piè di pagina che rimarranno costanti e appariranno in ogni pagina facendo clic su 'Inserisci' e poi Testata o Piè di pagina. L'opzione del numero di pagina è presente anche nella "scheda Inserisci" accanto a "Intestazione e piè di pagina". 
Salvataggio automatico
Prima di terminare il saggio e il compito, lo studente deve salvarlo sul computer nell'unità pertinente o nell'unità flash. Si consiglia vivamente di impostare l'opzione di salvataggio automatico su 1 minuto, il che significa che dopo ogni minuto MS Word salverà automaticamente i tuoi dati, il che può comunque evitare la perdita di dati. Per "Salvataggio automatico" vai al pulsante di avvio, quindi le opzioni della parola che forniranno una casella di opzioni aggiuntiva da cui "Salva" dovrebbe essere selezionato e impostare "Salva informazioni di ripristino automatico ogni" su 1 minuto.

Creazione di una bibliografia
Ultimo ma non meno importante, alla fine del tuo compito la bibliografia deve essere lì. La bibliografia è un elenco completo di tutte le fonti o collegamenti che hai consultato durante il tuo lavoro di ricerca o di assegnazione. Senza questa bibliografia o riferimenti il tuo lavoro non sarà accettato e quindi rifiutato da plagiato. La compilazione di questo elenco con un metodo adeguatamente istruito (metodo Harvard o APA) è un lavoro frenetico che è stato reso facile da Microsoft Word. Puoi generare automaticamente la tua bibliografia. Prima di creare la bibliografia per il tuo documento devi aggiungere citazione e fonte a un documento:

- Fare clic sulla scheda di riferimento e cercare di inserire Citazione verso destra dove sono disponibili le opzioni di stile e bibliografia.
- Seleziona il tuo stile di citazione a seconda di quello consigliato e fonte tra le opzioni disponibili. Il tuo supervisore del corso può aiutarti meglio se sei confuso.
- Alla fine della frase o frase che doveva essere citata
- Vai alla scheda di riferimento e fai clic su "Inserisci citazione".
- Seleziona 'Aggiungi sorgente' per accedere alla finestra di dialogo 'Crea sorgente'
Nella finestra di dialogo delle informazioni sulla fonte, digitare le informazioni complete relative a fonte, autore, anno ed editore. Per aggiungere ulteriori informazioni spunta la casella mostra tutti i campi della bibliografia.
- Dopo aver aggiunto una o più fonti nel documento, puoi creare bibliografia in qualsiasi momento
- Bibliografia o riferimenti si trovano sempre alla fine del documento, fai clic su quel punto e dalla scheda riferimenti, seleziona bibliografia. Dall'elenco dei disegni è possibile selezionarne uno qualsiasi e inserirlo nel documento.
