Oltre 60 utili scorciatoie da tastiera di Microsoft Word per PC e Mac
Pubblicato: 2021-09-14Microsoft Word è stato lanciato nel 1983 e da allora è stato uno strumento indispensabile per molti. Molti utenti utilizzano questo programma quotidianamente per scrivere compiti, script e molto altro. Ma a volte eseguire ogni azione trascinando il cursore può diventare allo stesso tempo dispendioso in termini di tempo e fastidioso.
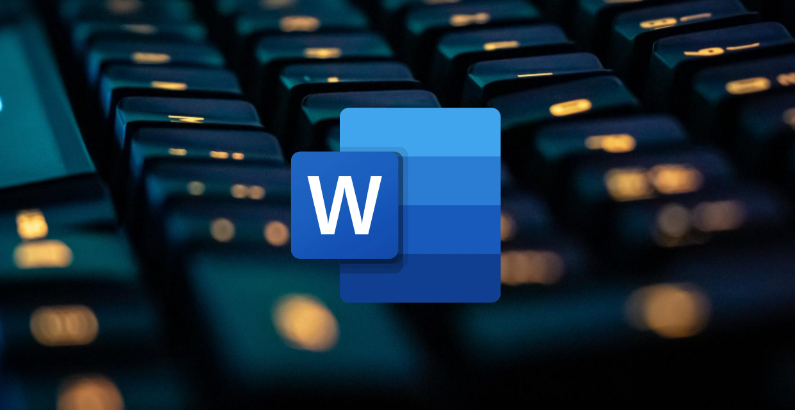
Vuoi velocizzare il processo di scrittura e formattazione? Vuoi aumentare la tua produttività? Abbiamo tutto per te. Oggi esamineremo in modo approfondito alcune delle migliori scorciatoie da tastiera di Microsoft Word che ti aiuteranno a scrivere o modificare il tuo prossimo documento con facilità.
Sommario
1. Tasti di scelta rapida di Microsoft Word utilizzati di frequente
La tabella seguente contiene l'elenco di alcune delle scorciatoie da tastiera più frequentemente e comunemente utilizzate in Microsoft Word.
| Azione | Scorciatoia | |
|---|---|---|
| Apri un documento di Word | CTRL+O | Comando + O |
| Crea un nuovo documento | CTRL+N | Comando + N |
| Salva il documento | CTRL+S | Comando + S |
| Chiudi il documento. | CTRL+W | Comando + F4 |
| Taglia il contenuto selezionato negli Appunti | CTRL+X | Comando + X |
| Copia il contenuto selezionato negli Appunti | CTRL+C | Comando + C |
| Incolla il contenuto degli Appunti | CTRL+V | Comando + V |
Seleziona tutto il contenuto del documento | CTRL+A | Comando + A |
| Applicare la formattazione in grassetto al testo | CTRL+B | Comando + B |
Applicare la formattazione in corsivo al testo | CTRL+I | Comando + I |
Applicare la formattazione della sottolineatura al testo | CTRL+U | Comando + U |
Riduci la dimensione del carattere di 1 punto | CTRL + [ | Comando + [ |
| Aumenta la dimensione del carattere di 1 punto | CTRL + ] | Comando + ] |
Centrare il testo | CTRL+E | Comando + E |
Allinea il testo a sinistra | CTRL+L | Comando + L |
Allinea il testo a destra | CTRL+R | Comando + R |
Annulla un comando | Esc | Esc |
Annulla l'azione precedente | CTRL+Z | Comando + Z |
Ripeti l'azione precedente, se possibile | CTRL+Y | Comando + Y |
Regola l'ingrandimento dello zoom | Alt + W | Opzione + W |
Dividi la finestra del documento | CTRL+ALT+S | Comando + Opzione + S |
2. Scorciatoie per il pannello della barra multifunzione
Le seguenti scorciatoie ti aiuteranno ad accedere a diverse schede nel pannello della barra multifunzione come Home, Inserisci, Scheda layout e altro.
| Azione | Scorciatoia | |
|---|---|---|
| Passa al campo Dimmi o Cerca | Alt + Q | Comando + c |
| Apri la pagina File | Alt+F | Opzione + F |
| Apri la scheda Home | Alt + H | Comando + v |
| Apri la scheda Inserisci | Alt + N | Opzione + N |
| Apri la scheda Progettazione | Alt+G | Opzione + G |
| Apri la scheda Layout | Alt+P | Opzione + P |
| Apri la scheda Riferimenti | Alt+S | Opzione + S |
| Apri la scheda Invii | Alt+M | Opzione + M |
| Apri la scheda Revisione | Alt+R | Opzione + R |
| Apri la scheda Visualizza | Alt + W | Opzione + W |
3. Scorciatoie per navigare nel documento
Durante la scrittura, ci sono più casi in cui navighiamo tra le diverse parti del documento. Queste scorciatoie ci aiutano a fare esattamente questo.
| Azione | Scorciatoia | |
|---|---|---|
Sposta il cursore di una parola a sinistra | Ctrl + tasto freccia sinistra | Comando + tasto freccia sinistra |
Sposta il cursore di una parola a destra | Ctrl + tasto freccia destra | Comando + tasto freccia destra |
Sposta il cursore in alto di un paragrafo | Ctrl + tasto freccia su | Comando + tasto freccia su |
Sposta il cursore in basso di un paragrafo | Ctrl + tasto freccia giù | Comando + tasto freccia giù |
Sposta il cursore alla fine della riga corrente | Fine | Fine |
Sposta il cursore all'inizio della riga corrente | Casa | Casa |
Sposta il cursore nella parte superiore dello schermo | Ctrl + Alt + Pagina su | Comando + Opzione + Pagina su |
Sposta il cursore nella parte inferiore dello schermo | Ctrl + Alt + Pagina giù | Comando + Opzione + Pagina giù |
Spostare il cursore scorrendo la visualizzazione del documento verso l'alto di una schermata | Pagina su | Pagina su |
Spostare il cursore scorrendo la visualizzazione del documento verso il basso di una schermata | Pagina giù | Pagina giù |
Sposta il cursore all'inizio della pagina successiva | Ctrl + Pagina giù | Comando + Pagina giù |
Sposta il cursore all'inizio della pagina precedente | Ctrl + Pagina su | Comando + Pagina su |
Sposta il cursore alla fine del documento | Ctrl + Fine | Comando + Fine |
| Sposta il cursore all'inizio del documento | Ctrl + Home | Comando + Casa |
Sposta il cursore nella posizione della revisione precedente | Maiusc + F5 | Maiusc + F5 |
Sposta il cursore nella posizione dell'ultima revisione effettuata prima dell'ultima chiusura del documento | Maiusc + F5 | Maiusc + F5 |
Scorri le forme mobili, come caselle di testo o immagini | CTRL+ALT+5 | Comando + Opzione + 5 |
Esci dalla navigazione della forma mobile e torna alla navigazione normale | Esc | Esc |
Visualizza il riquadro attività Navigazione | CTRL+F | Comando + F |
| Visualizza la finestra di dialogo Vai a | CTRL+G | Comando + Opzione + G |
Scorri le posizioni delle quattro modifiche precedenti apportate al documento | CTRL+ALT+Z | Comando + Opzione + Z |
4. Scorciatoie per la selezione del testo e della grafica
Ora che sai come navigare nel documento di Word usando i tasti di scelta rapida, diamo un'occhiata a come selezionare facilmente il testo o la grafica usando le scorciatoie da tastiera.
| Azione | Scorciatoia | |
|---|---|---|
Seleziona il testo un carattere alla volta | Maiusc + tasto freccia | Maiusc + tasto freccia |
Seleziona il testo una parola alla volta | Ctrl + Maiusc + Freccia | Cmd + Maiusc + Freccia |
Seleziona dal punto di inserimento fino all'inizio della linea | Maiusc + Casa | Cmd + Maiusc + Freccia a destra |
Selezionare dal punto di inserimento alla fine della linea | Maiusc + Fine | Cmd+Maiusc+Freccia sinistra |
Entra in modalità di selezione | F8 | F8 |
Taglia il testo fino al picco | CTRL+F3 | Comando + F3 |
Incolla la punta | CTRL+MAIUSC+F3 | Comando + Maiusc + F3 |
5. Scorciatoie per allineare e formattare i paragrafi
Le seguenti scorciatoie ti aiuteranno ad allineare e formattare i paragrafi in un documento con facilità.

| Azione | Scorciatoia | |
|---|---|---|
Centrare il paragrafo | CTRL+E | Comando + E |
Giustifica il paragrafo | CTRL+J | Comando + J |
| Allinea il paragrafo a sinistra | CTRL+L | Comando + L |
Allinea il paragrafo a destra | CTRL+R | Comando + R |
Rientro il paragrafo. | CTRL+M | Comando + Maiusc + M |
Rimuovere un trattino di paragrafo | CTRL+MAIUSC+M | Comando + Maiusc + M |
Crea un rientro sporgente | CTRL+T | Comando + T |
Rimuovere un rientro sporgente | CTRL+MAIUSC+T | Comando + Maiusc + T |
Rimuovi la formattazione del paragrafo | CTRL+Q | Comando + Q |
Applicare una spaziatura singola al paragrafo | CTRL+1 | Comando + 1 |
Applica una doppia spaziatura al paragrafo | CTRL+2 | Comando + 2 |
Applicare un'interlinea di 1,5 righe al paragrafo | CTRL+5 | Comando + 5 |
Aggiungi o rimuovi spazio prima del paragrafo | CTRL+0 | Comando + 0 |
| Abilita formattazione automatica | CTRL+ALT+K | Comando + Opzione + K |
Applicare lo stile Normale | CTRL+MAIUSC+N | Comando + Maiusc + N |
Applica lo stile Titolo 1 | CTRL+ALT+1 | Comando + Opzione + 1 |
| Applica lo stile Titolo 2 | CTRL+ALT+2 | Comando + Opzione + 2 |
Applica lo stile Titolo 3 | CTRL+ALT+3 | Comando + Opzione + 3 |
Visualizza il riquadro attività Applica stili | CTRL+MAIUSC+S | Comando + Maiusc + S |
Visualizza il riquadro attività Stili | CTRL+ALT+MAIUSC+S | Comando + Alt + Maiusc + S |
6. Scorciatoie per la formattazione del testo
Queste scorciatoie da tastiera ti aiuteranno a formattare il testo come cambiare la dimensione del carattere e altro ancora.
| Azione | Scorciatoia | |
|---|---|---|
Visualizza la finestra di dialogo Carattere | CTRL+D | Comando + D |
Aumenta la dimensione del carattere | Ctrl + Maiusc + (>) | Comando + Maiusc + (>) |
Riduci la dimensione del carattere | Ctrl + Maiusc + (<) | Comando + Maiusc + (<) |
Aumenta la dimensione del carattere di 1 punto | CTRL + (]) | Comando + (]) |
Riduci la dimensione del carattere di 1 punto. | Ctrl + ([) | Comando + ([) |
Cambia il testo tra maiuscolo, minuscolo e maiuscolo del titolo | Maiusc + F3 | Maiusc + F3 |
Cambia il testo in tutto maiuscolo | CTRL+MAIUSC+A | Comando + Maiusc + A |
Nascondi il testo selezionato | CTRL+MAIUSC+H | Comando + Maiusc + H |
| Applicare la formattazione in grassetto. | CTRL+B | Comando + B |
Applicare la formattazione della sottolineatura | CTRL+U | Comando + U |
Applicare la formattazione della sottolineatura alle parole, ma non agli spazi | CTRL+MAIUSC+W | Comando + Maiusc + W |
Applicare la formattazione a doppia sottolineatura | CTRL+MAIUSC+D | Comando + Maiusc + D |
| Applicare la formattazione in corsivo. | CTRL+I | Comando + I |
Applicare la formattazione maiuscola | CTRL+MAIUSC+K | Comando + Maiusc + K |
Applicare la formattazione dell'indice | CTRL + (=) | Comando + (=) |
Applicare la formattazione in apice | Ctrl + Maiusc + (+) | Comando + Maiusc + (+) |
| Rimuovere la formattazione manuale dei caratteri | Ctrl + barra spaziatrice | Comando + barra spaziatrice |
| Cambia il testo selezionato con il carattere Simbolo | CTRL+MAIUSC+Q | Comando + Maiusc + Q |
7. Scorciatoie per la formattazione della tabella
Questo elenco di scorciatoie ti aiuterà a navigare nella tabella e controllare i vari elementi della tabella.
| Azione | Scorciatoia | |
|---|---|---|
| Seleziona il contenuto nella cella successiva | Tasto Tab | Tasto Tab |
Seleziona il contenuto nella cella precedente | Maiusc + Tab | Maiusc + Tab |
Estendi una selezione alle celle adiacenti | Maiusc + tasti freccia | Maiusc + tasti freccia |
| Seleziona una colonna | Maiusc + tasti freccia su o giù | Maiusc + tasti freccia su o giù |
Seleziona una riga | Maiusc + Alt + Fine o Home. | Maiusc + Alt + Fine o Home. |
| Seleziona l'intera tabella | Alt + 5 | Opzione + 5 |
Inserisci un nuovo paragrafo in una cella | accedere | accedere |
Inserisci un carattere di tabulazione in una cella | CTRL+TAB | Comando + Tab |
Passa alla prima cella della riga | Alt + Casa | Opzione + Casa |
Passa all'ultima cella della riga | Alt + Fine | Opzione + Fine |
| Passa alla prima cella della colonna | Alt + Pagina su | Opzione + Pagina su |
| Passa all'ultima cella della colonna | Alt + Pagina giù | Opzione + Pagina giù |
Passa alla riga precedente | Tasto freccia su | Tasto freccia su |
| Passa alla riga successiva | Tasto freccia giù | Tasto freccia giù |
Sposta una riga in alto | Alt + Maiusc + tasto freccia su | Opzione + Maiusc + tasto freccia su |
| Sposta una riga in basso | Alt + Maiusc + tasto freccia giù | Opzione + Maiusc + tasto freccia giù |
Passa alla cella successiva nella riga e selezionane il contenuto | Tasto Tab | Tasto Tab |
Passa alla cella precedente nella riga e selezionane il contenuto | Maiusc + Tab | Maiusc + Tab |
Domande frequenti
2. Queste scorciatoie da tastiera funzioneranno in Microsoft Word 2007?
Sì, la maggior parte di essi funzionerà perfettamente in Word 2007, ma tieni presente che alcune scorciatoie sono progettate per le nuove generazioni di Microsoft Word e quindi potrebbero non funzionare con la versione 2007.
3. Qual è la scorciatoia per il controllo ortografico di Microsoft?
Microsoft Word corregge gli errori di ortografia comuni con la correzione automatica in un modo abbastanza decente. Ma a volte è necessario modificare il documento di qualcun altro o scrivere una bozza veloce e controllare l'ortografia in un secondo momento. Puoi usare la combinazione di tasti Alt + F7 e inizierà con la prima parola errata. Se la prima parola evidenziata in cima all'elenco è corretta, premi semplicemente Invio. Puoi anche usare la freccia per andare alla parola corretta, ignorarla o aggiungerla al dizionario.
4. Come si apre il dizionario in Microsoft Word?
Cerchi un tasto di scelta rapida per aprire la finestra di dialogo del dizionario o dei sinonimi per una parola subito dopo averla digitata? Ci sono diversi modi per farlo:
- Se vuoi eseguire il controllo ortografico, evidenzia la parola con la tastiera e premi F7. (Se si preme F7 senza selezionare la parola, verrà eseguito il controllo ortografico dell'intero documento.)
- Se vuoi visualizzare il thesaurus, assicurati che il punto di inserimento sia all'interno della parola e premi Maiusc+F7.
5. Qual è la funzione di F5 in Microsoft Word?
Basta premere F5 per aprire la scheda "Vai a" nella finestra Trova e sostituisci. Ciò ti consente di saltare rapidamente a una pagina, sezione, segnalibro, ecc.
Maiusc + F5 salterà la modifica precedente che hai apportato in MS Word. Premilo di nuovo per tornare indietro di un'altra modifica. MS Word ricorda le ultime due modifiche apportate.
Ctrl+Maiusc+F5 aprirà la finestra dei segnalibri in modo da poter modificare i segnalibri.
