Miracast su PC Windows 10,11: download, installazione, aggiornamento e guida all'installazione 2022
Pubblicato: 2023-05-19Se desideri scaricare e installare Miracast su Windows 10/11, dai un'occhiata a questa guida completa e semplice che elenca e spiega alcuni metodi per fare lo stesso.
La possibilità di utilizzare la TV come schermo di laptop o desktop è come una benedizione sotto mentite spoglie. Questo è qualcosa con cui Miracast può aiutarti facilmente. Utilizzando la tecnologia, puoi proiettare facilmente lo schermo del tuo laptop o desktop Windows sulla TV con un solo clic. Tuttavia, per utilizzare Miracast su Windows 10/11, devi abilitare lo stesso sul tuo sistema. In questo tutorial, spiegheremo i metodi per aiutarti a scaricare Miracast su Windows e quindi utilizzare lo stesso come richiesto.
Tuttavia, prima di passare al metodo per abilitare e utilizzare Miracast, scopriamo di più sulla funzione.
Cos'è Miracast?
Miracast è una funzionalità HDMI su WiFi che utilizza una connessione WiFi per visualizzare i dati su uno schermo anziché sul cavo HDMI. Utilizzando questa tecnologia, puoi condividere facilmente il video da o verso una TV o qualsiasi altro schermo con un dispositivo Windows 10/11. Utilizzando lo standard di certificazione di Miracast, il mirroring dello schermo diventa abbastanza semplice e possibile.
Generalmente, nei nuovi dispositivi, Miracast è già integrato e abilitato ma in quelli più vecchi, devi verificare se il tuo dispositivo supporta Miracst su Windows 10/1 o meno. Vediamo come.
Leggi anche: Aggiorna il driver Wi-Fi su Windows 10
Come vedere se il dispositivo Windows supporta Miracast o no?
Nel processo per vedere se Miracast è supportato o meno sul tuo dispositivo, devi prendere l'aiuto della tua finestra di dialogo DirectX Graphics Diagnostic. Segui le istruzioni di seguito per sapere cosa devi fare:
- Premi la combinazione di tastiWin+R sul tuo dispositivo.
- Digita dxdiag nella barra di ricerca e premi Invio.
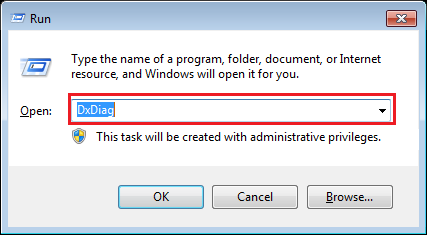
- Fare clic suSì per continuare.
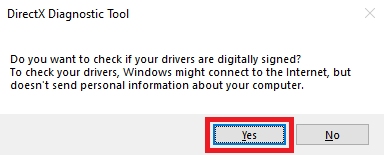
- Apparirà la finestra di dialogo DirectX Graphics Diagnostic. Nella categoria del sistema, fare clic sul pulsante denominatoSalva tutte le informazioni per procedere.
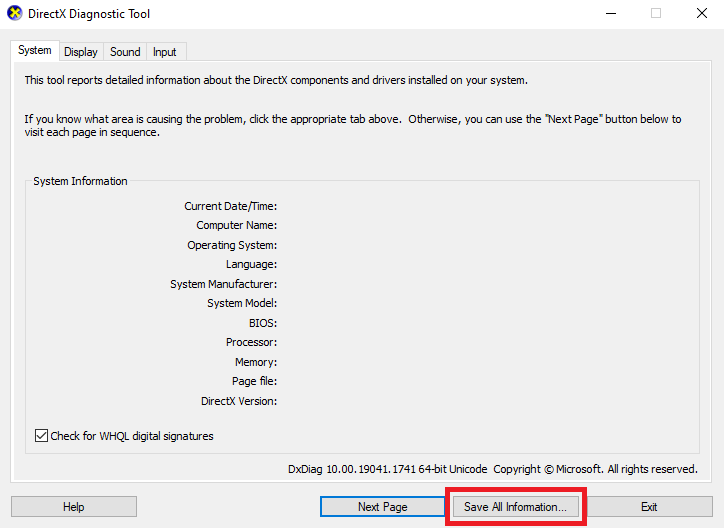
- Salva il file nel formato .txt.
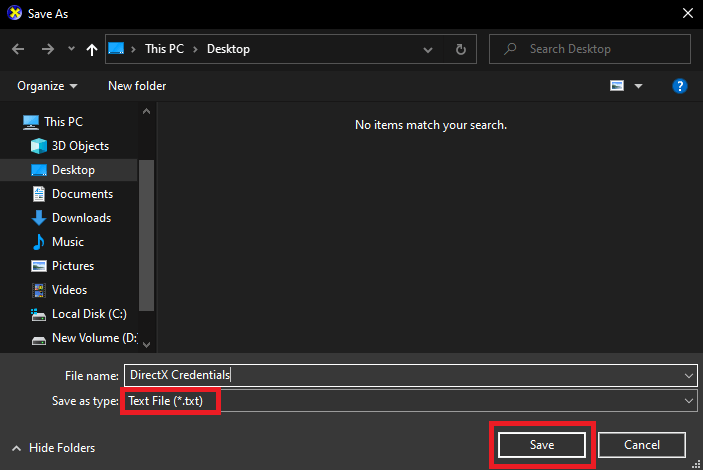
- Apri il file salvato e premi i tastiCtrl+S e cerca Miracast.
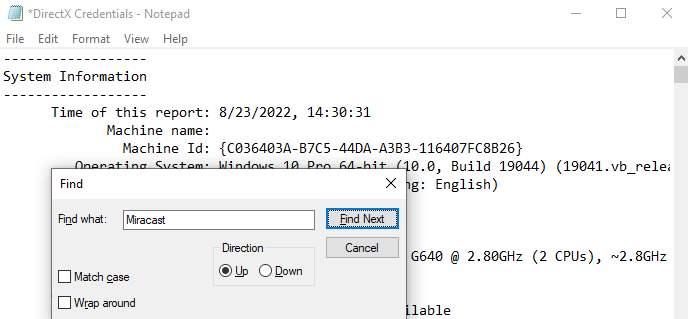
- Se troviMiracast: disponibile , significa che il tuo dispositivo supporta Miracast.
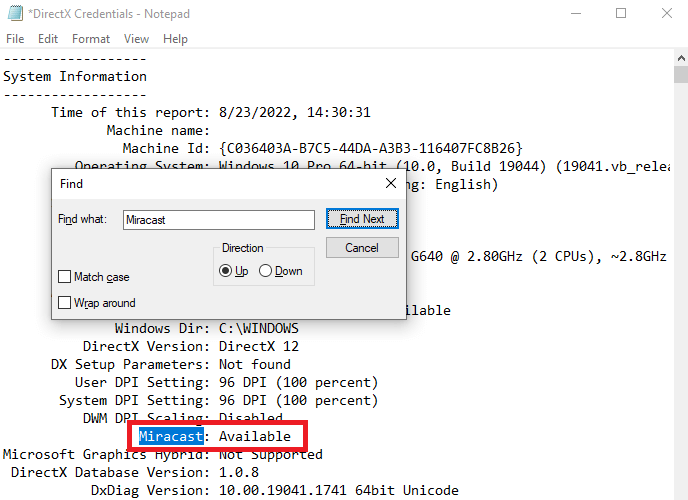
- Miracast: Non disponibile significa che il tuo sistema non può eseguire Miracast da solo.
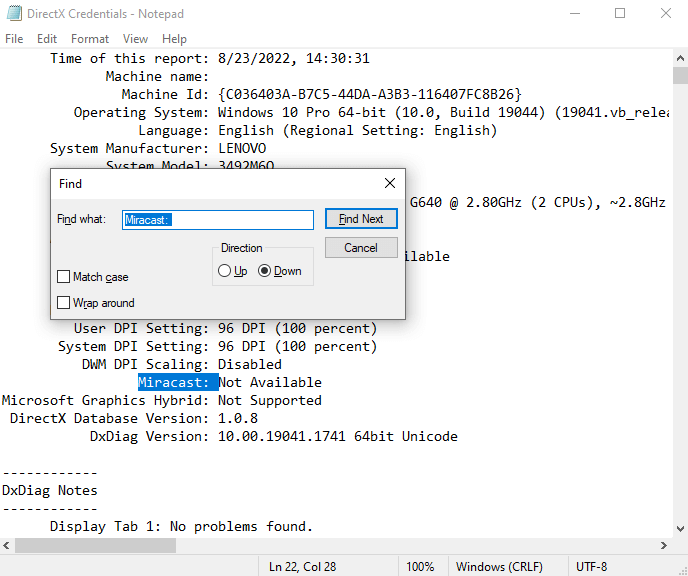
Se scopri che Miracast non è disponibile ma desideri utilizzarlo, devi apportare alcune modifiche per ottenere Miracast per PC. Ad esempio, puoi utilizzare facilmente un dispositivo esterno come il trasmettitore USB o il proiettore dello schermo.
Come scaricare, aggiornare e installare Miracast per Windows 10?
Miracast, proprio come qualsiasi altro dispositivo connesso o integrato con il sistema Windows, funziona con l'ausilio di driver. Questi driver sono il modo in cui il sistema comunica e si connette con il dispositivo connesso. Pertanto, se un driver è obsoleto o mancante nel sistema, può causare problemi nel corretto funzionamento del dispositivo. Lo stesso vale per Miracast. Affinché funzioni senza interruzioni, esegui il download di Miracast Windows 10 per i driver più recenti.
Per configurare e utilizzare Miracast, devi scaricare o aggiornare Miracast o Windows 10/11. Qui, il download significa che devi scaricare i driver di supporto per Miracast. Puoi farlo facilmente usando Bit Driver Updater. Lo strumento è un esperto nel fornire le migliori funzionalità per aiutarti a scaricare, aggiornare e installare tutti i tipi di driver.
Oltre a questo, lo strumento offre anche altre funzionalità. Utilizzando Bit Driver Updater, puoi facilmente aggiornare tutti i tipi di driver con un solo clic o persino programmare l'aggiornamento se necessario. Inoltre, il programma di aggiornamento fornisce anche alcune funzionalità intelligenti per creare un backup dei driver e ripristinarli quando richiesto. Anche la funzione Ignora aggiornamento con un solo clic è abbastanza degna.
Tutti i driver forniti da Bit Driver Updater sono certificati e affidabili. Ciò significa che non vi è alcuna minaccia di attacco di malware durante l'utilizzo di Bit Driver Updater. E non è tutto, il software offre anche molte altre funzionalità. Puoi scoprirli dopo aver scaricato lo strumento.
Per ora, sappiamo come scaricare e aggiornare Miracast sul driver per PC Windows 10.
Come utilizzare Bit Driver Updater per ottenere Miracast per PC?
Segui i passaggi mostrati di seguito e utilizza Bit Driver Updater per installare Miracast su Windows 10/11 molto facilmente:
- Fai clic sul pulsanteDownload in basso e salva il file .exe di Bit Driver Updater nella tua memoria.
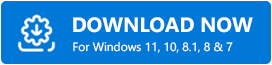
- Installa il software ed eseguilo stesso sul tuo sistema.
- Una volta avviato il programma di aggiornamento, inizierà automaticamente la scansione del sistema alla ricerca di driver obsoleti. Tuttavia, potrebbe essere necessario fare clic sulle opzionidei driver di scansione per avviare la scansione.
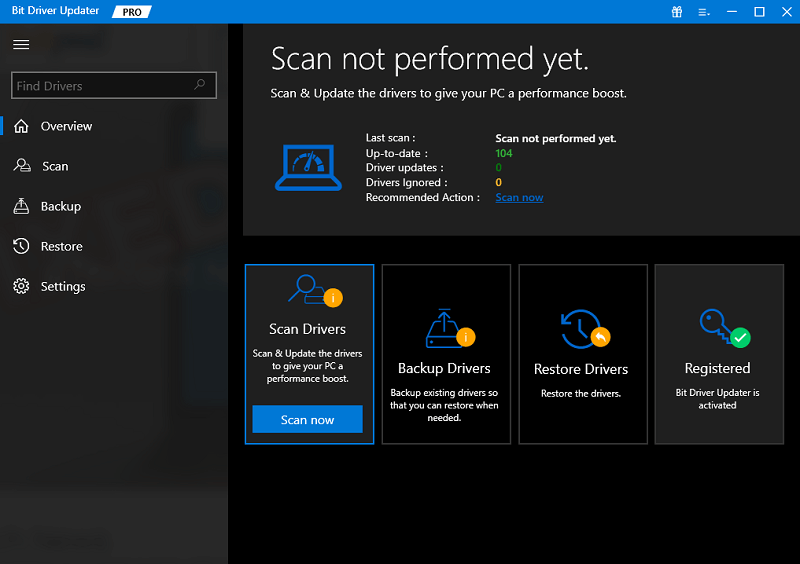
- Quando sullo schermo viene visualizzato l'elenco dei driver obsoleti, fare clic sul pulsanteAggiorna ora per aggiornare i driver richiesti.Gli utenti di Bit Driver Updater Pro avranno anche un'opzione peraggiornare tutti i driver contemporaneamente.
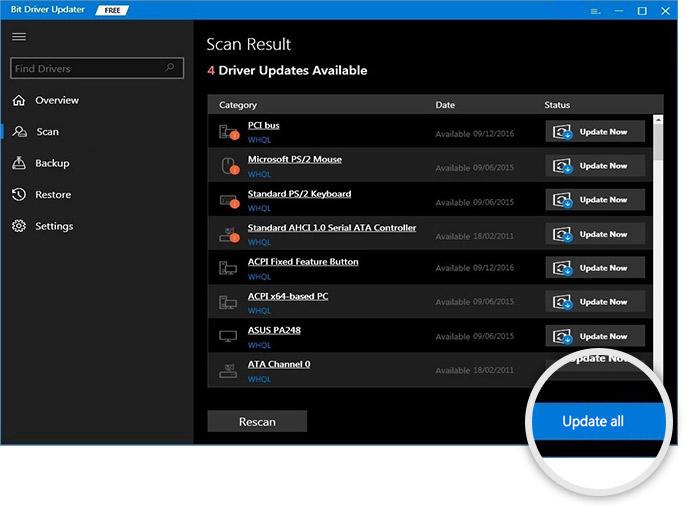
- Una volta installati tutti gli aggiornamenti, fare clic suRiavvia il sistema per fare lo stesso.
Quindi, ecco come puoi scaricare e aggiornare Miracast su Windows 10. Ora, procediamo con la procedura per configurare Miracast sul tuo PC.
Leggi anche: Come aggiornare i driver su Windows 11

Come configurare e connettersi utilizzando Miracast su Windows 11/10?
Una volta che il tuo sistema ottiene i driver più recenti per Miracast per PC, ora puoi configurare e utilizzare la funzione con facilità. Tuttavia, prima di procedere con i passaggi per configurare la funzione di mirroring, è necessario verificare se anche la TV supporta Miracast. Per questo, puoi controllare le proprietà del dispositivo fornite online o visitare la sezione delle app per trovare un'app chiamata Miracast. A parte questo, la presenza di Screen Casting o Wi-Fi Casting suggerisce lo stesso.
Inoltre, devi anche assicurarti che sia il tuo dispositivo Windows che la TV siano connessi alla stessa rete WiFi. Ciò ti consentirà di connetterti utilizzando Miracast e condividere facilmente lo schermo.
Usa Miracast tramite le impostazioni di Windows
Le impostazioni di Windows ti consentono di accedere e aggiungere qualsiasi dispositivo desideri. Quindi, se la tua TV supporta Miracast, puoi procedere seguendo i passaggi seguenti per utilizzare Miracast su Windows 10/11 tramite Impostazioni:
- Premi i tasti Win+X sul tuo dispositivo e apri Impostazioni.
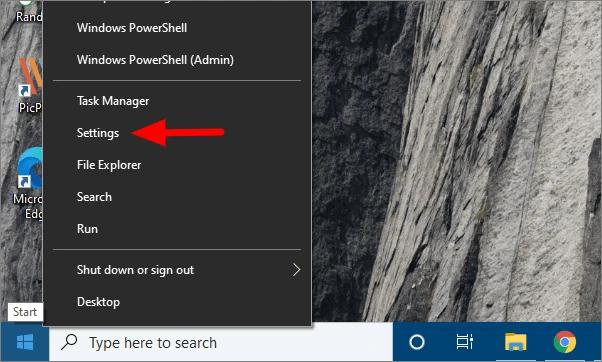
- Fare clic suDispositivi per procedere.
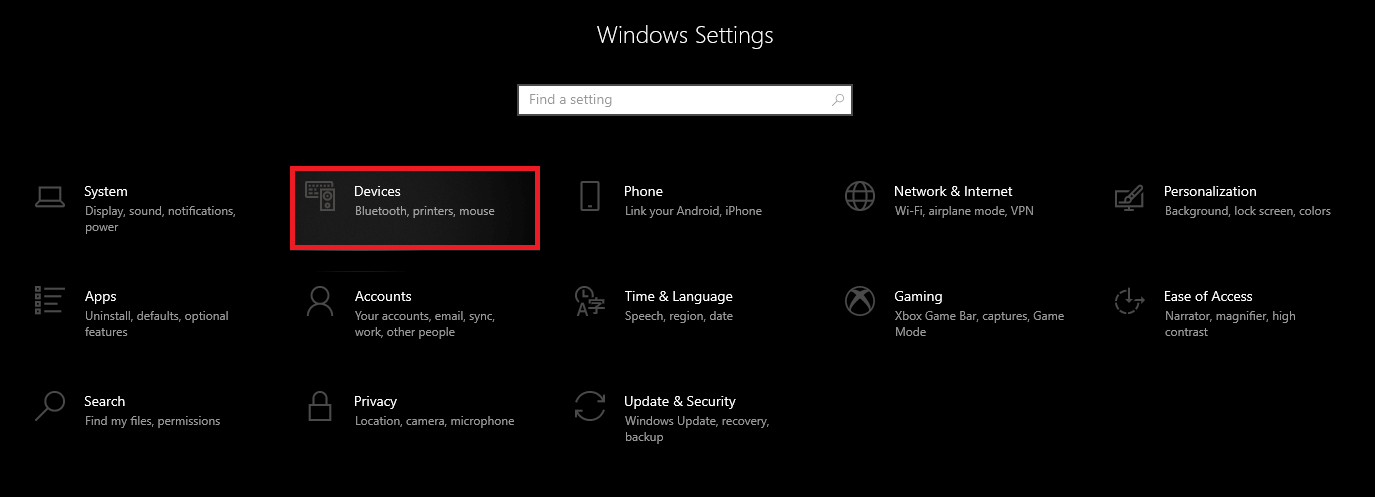
- InBluetooth e altri dispositivi , fare clic su Aggiungi Bluetooth o altro dispositivo.
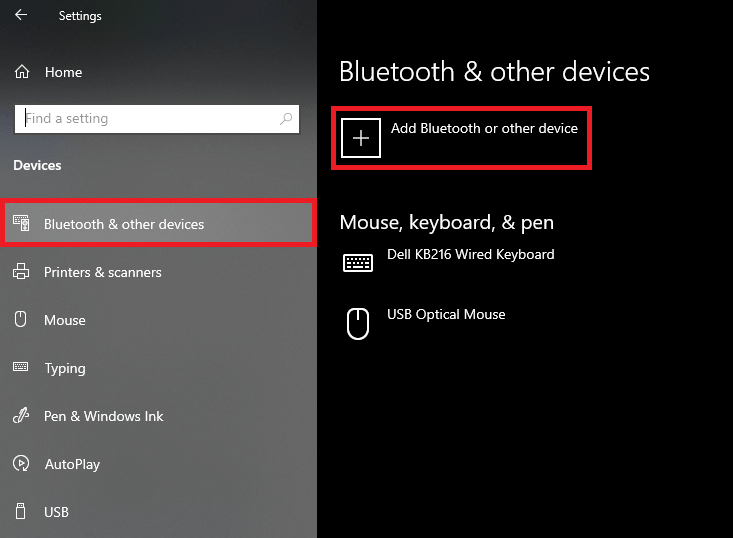
- SelezionaDisplay o dock wireless dalle categorie di servizi.
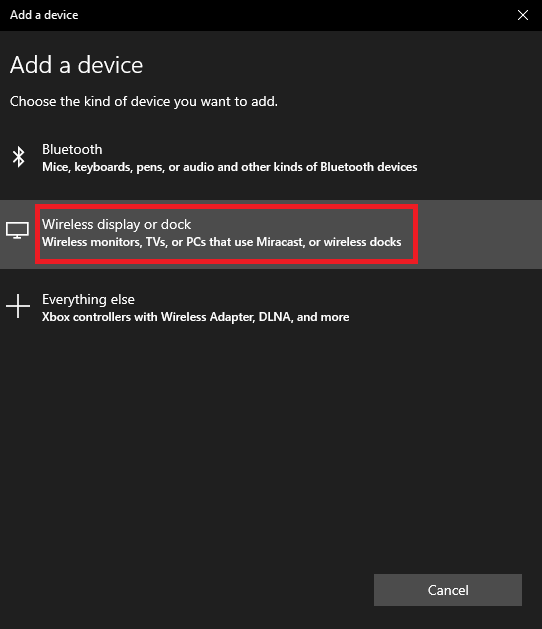
- Dall'elenco dei dispositivi, fai clic sulnome della TV che stai utilizzando.
Puoi anche provare il metodo alternativo per connetterti.
Usa le impostazioni di proiezione per usare Miracast su Windows 10/11
Oltre alle impostazioni di sistema, puoi anche utilizzare l'aiuto delle impostazioni di proiezione o proiettore sul tuo dispositivo per utilizzare Miracast. Per questo, puoi affrontare l'aiuto dei passaggi forniti di seguito:
- Fare clic sul pulsante Notifiche presente sul lato destro della barra delle applicazioni di Windows.

- Premi il pulsanteProgetto per procedere.

- Ora, il tuo sistema mostrerà una varietà di opzioni per il tuo display. Fare clic sul pulsante denominatoConnetti a uno schermo wireless .
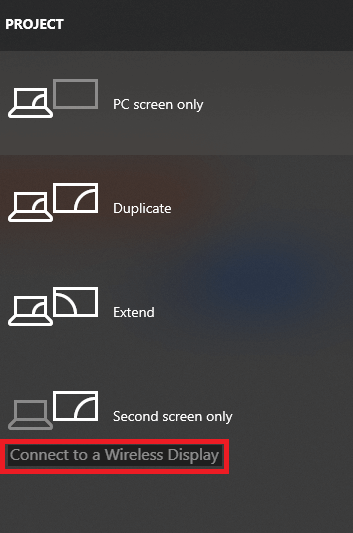
- Ora puoi fare clic sulnome della tua TV e trasmettere lo schermo usando Miracast.
Se in qualche modo il tuo sistema non riesce a trovare la TV, puoi anche specificare manualmente il nome della TV. Per questo, fai clic sull'opzione denominataDov'è il mio dispositivoe inserisci il nome della TV. 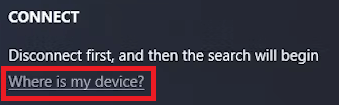
Ora puoi facilmente eseguire il mirroring dello schermo sul dispositivo specificato.
Come disconnettere Miracast su Windows 10/11?
Quando hai finito di utilizzare Miracast, potrebbe essere necessario disconnettere la funzione e interrompere la condivisione dello schermo. Il processo per fare lo stesso è abbastanza facile da seguire ed è fornito di seguito per comodità:
- Fare clic sul pulsante Notifiche presente sul lato destro della barra delle applicazioni.

- Premi il pulsanteProgetto per procedere.

- Ora, il tuo sistema mostrerà una varietà di opzioni per il tuo display. Fare clic sul primo che consente didisconnettere lo schermo.
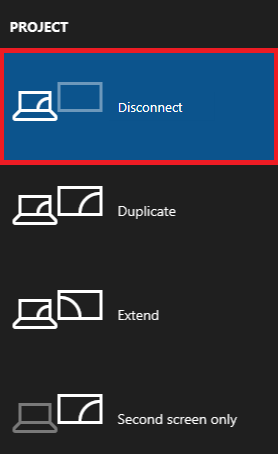
Ecco fatto, il tuo dispositivo si disconnetterà dalla TV usando questa procedura.
Cosa fare se Miracast smette di funzionare?
Miracast per PC Windows 11/10 potrebbe anche non funzionare o smettere di funzionare a causa di errori di connessione. Se affronti lo stesso, puoi facilmente correggere l'errore configurando le impostazioni di proiezione. Seguire i passaggi seguenti per la precisione:
- Premi i tastiWin+S sulla tastiera, digita Projection Settingse premiInvio.
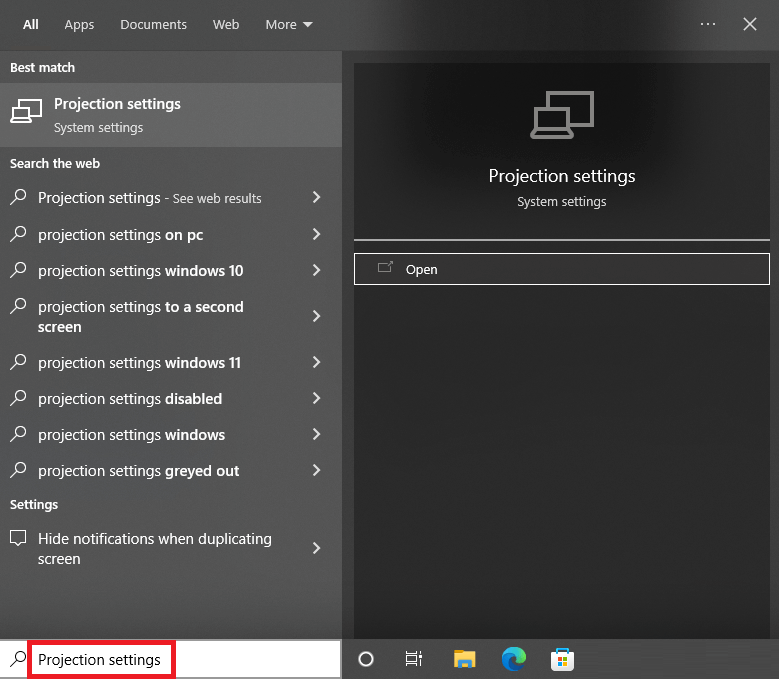
- Modifica le impostazioni del proiettore nel modo migliore per la tua TV e il tuo dispositivo Windows.
Dopo aver apportato le modifiche richieste, non dovrai affrontare alcun problema nell'esecuzione di Miracast.
Leggi anche: Come configurare Google Chromecast sulla tua TV
Domande frequenti (FAQ): download di Miracast per PC Windows 10, 11
La sezione seguente risponde ad alcune delle domande più frequenti degli utenti relative al download di Miracast Windows 10/11.
D.1 Il mio PC funziona con Miracast?
Per verificare la compatibilità di Miracast con il tuo sistema, applica i seguenti passaggi:
Passaggio 1: aprire le impostazioni di Windows utilizzando i tasti di scelta rapida Windows + I.
Passaggio 2: nella scheda Sistema scorrere per aprire Proiezione su PC
Qui i risultati visualizzati saranno i seguenti. Inoltre, questo dipende dalla configurazione del tuo PC. 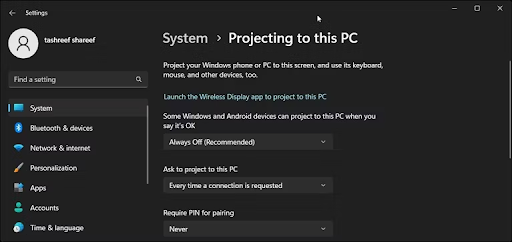
Se il sistema è compatibile con Miracast, le opzioni visualizzate conterranno Display wireless.
Per aggiungere l'opzione Wireless Display, installare Wireless dIsplay per consentire Miracast.
D.2 Cosa succede se il mio PC non dispone di Miracast?
Se il tuo PC non supporta Miracast, puoi ottenere un adattatore Miracast. Questo adattatore può essere collegato alla porta HDMI del monitor. Questo adattatore Miracast Windows 10 può aiutarti a comunicare con il tuo PC senza connessioni cablate.
D.3 Esiste un Miracast gratuito per Windows?
Per gli utenti con Windows versione 8 o successiva, è possibile utilizzare MiraCast. Questi dispositivi hanno un adattatore WiFi integrato. Tuttavia, se il tuo sistema non è equipaggiato, devi acquistare il dongle o l'adattatore per connettere Miracast in modalità wireless con il tuo dispositivo di visualizzazione.
Scarica, installa e usa Miracast su Windows 11/10; Spiegato
Ci auguriamo che i metodi sopra elencati su come scaricare, aggiornare e installare Miracast su Windows 10/11 ti abbiano aiutato. Utilizzando le ulteriori sezioni della guida, devi aver appreso il processo per impostare e utilizzare anche la funzione di mirroring. Le procedure sono abbastanza facili da seguire e sicure. Questi non danneggeranno in alcun modo l'integrazione del sistema.
Se riscontri qualsiasi tipo di problema durante l'utilizzo o la configurazione di Miracast su Windows 11/10, devi aggiornare la rete e visualizzare i driver. Per questo, puoi prendere l'aiuto dello strumento Bit Driver Updater. Il software è un esperto nell'aggiornamento dei driver e nel correggere facilmente tutti gli errori relativi ai driver.
Se ti è piaciuta questa guida su tutto ciò che riguarda Miracast per Windows 11/10, mostra il tuo amore. Iscriviti alla newsletter del blog Techpout. In questo modo riceverai aggiornamenti regolari per tutti i nuovi blog.
Per ulteriore assistenza, sei libero di utilizzare la sezione commenti qui sotto. Puoi porre le tue domande relative a Miracast su Windows 10 e fornire anche suggerimenti. Risponderemo di conseguenza ai tuoi commenti.
