Come correggere i salti della rotella di scorrimento del mouse su e giù
Pubblicato: 2023-04-20La rotellina del mouse salta su e giù e rende difficile l'intero controllo.Non preoccuparti, ecco le soluzioni per risolvere il problema.
La rotella di scorrimento del mouse salta costantemente su e giù, rendendo difficile controllare il puntatore mentre scorri? Il tuo gioco (o produttività lavorativa) può essere gravemente ostacolato da una scomoda rotellina di scorrimento. Il codificatore del mouse è in genere responsabile dello scorrimento irregolare e a scatti del mouse. A volte la stessa rotella di scorrimento è il colpevole.
Non è necessario acquistare un nuovo mouse se si riscontra lo stesso problema perché può essere risolto piuttosto facilmente. Puoi risolvere i salti della rotella di scorrimento del mouse su e giù seguendo le nostre istruzioni dettagliate.
Prima di iniziare
Prova questi semplici metodi di risoluzione dei problemi prima di passare a quelli più complessi:
- Riavvia il computer.
- In alternativa, caricare il mouse o sostituire le batterie.
- Utilizzare una porta USB diversa sul computer per collegare il mouse.
- Rimuovere il mouse wireless da altri dispositivi wireless. Il problema con il salto della rotella di scorrimento del mouse può essere causato da dispositivi wireless che interferiscono tra loro.
- Usa un software diverso e prova a scorrere lì.
- Prova la rotella di scorrimento in diversi software, come Word, poiché secondo un rapporto di Microsoft, alcuni programmi hanno problemi con loro.
Un elenco di soluzioni per correggere i salti della rotella di scorrimento del mouse su e giù su Windows 10/11
Se le soluzioni di base non ti hanno aiutato, puoi provare le seguenti tecniche. Non devi provarli tutti; scorri semplicemente l'elenco fino a scoprire quello che funziona per te.
Soluzione 1: modificare le impostazioni del mouse
È possibile risolvere il problema del salto della rotella di scorrimento del mouse modificando le impostazioni. La rotellina del mouse potrebbe saltare se la velocità della rotellina è troppo alta. I passaggi per modificare/disabilitare le impostazioni sono i seguenti:
Passaggio 1: nella casella di ricerca, digita " pannello di controllo" e premi Invio. 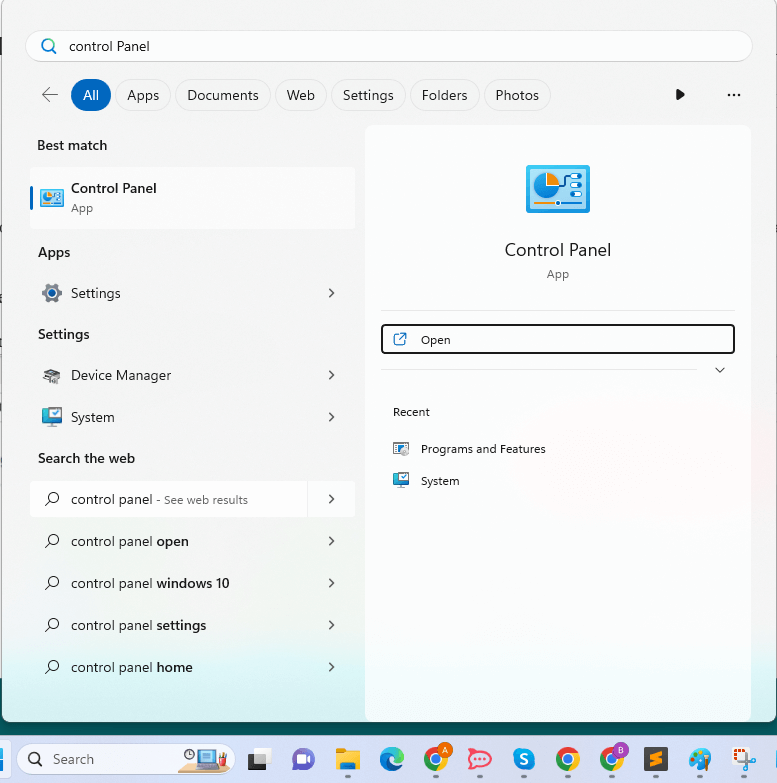
Passaggio 2: fare clic con il mousedopo aver modificato lavisualizzazione del pannello di controllo in icone grandi. 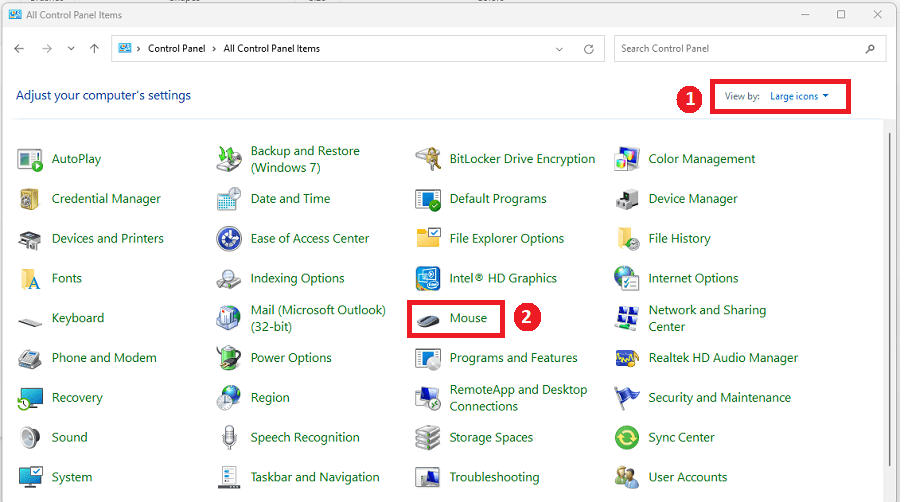
Passaggio 3: per modificare le impostazioni, selezionare la scheda Ruota.Riduci la velocità se la rotellina scorre troppo velocemente.
Un punto da ricordare: assicurarsi che lo scorrimento sia abilitato. Alcuni mouse potrebbero disabilitarlo. Questa funzione non è accessibile su tutti i computer. 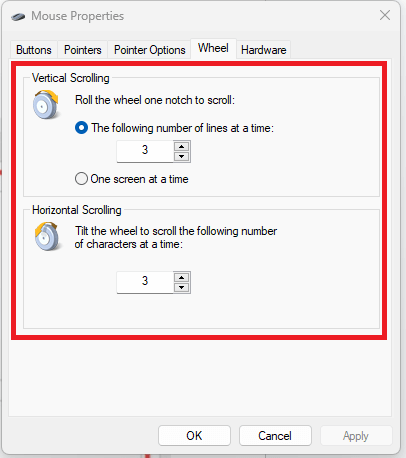
Passaggio 4: deseleziona la casella accanto a Nascondi puntatore durante la digitazione nelle Opzioni puntatore.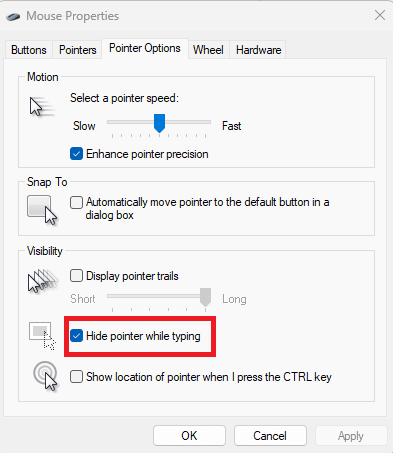
Una volta fatto, controlla se il problema dei salti con la rotellina del mouse è stato risolto. In caso contrario, procedere con altre soluzioni.
Leggi anche: Come correggere il clic destro del mouse che non funziona in Windows 10, 11
Soluzione 2: aggiorna i tuoi driver
Il problema di scorrimento del mouse potrebbe essere causato da un driver di dispositivo mancante o non aggiornato. È necessario aggiornare i driver di dispositivo obsoleti per risolvere il problema. È possibile aggiornare il driver manualmente o automaticamente.

L'aggiornamento manuale dei driver richiede una certa conoscenza del computer e pazienza perché è necessario cercare online il driver preciso, scaricarlo e quindi installarlo con cura.
La soluzione più rapida e semplice è aggiornare automaticamente i driver. Anche se sei un principiante del computer, è semplice completare tutto con pochi clic del mouse. Ti consigliamo di utilizzare Bit Driver Updater per installare automaticamente gli ultimi aggiornamenti dei driver. Bit Driver Updater è uno strumento riconosciuto a livello globale e fornisce solo driver WHQL testati e certificati.
Bit Driver Updater rileva automaticamente il tuo sistema e scopre i driver originali per esso. Non è necessario preoccuparsi di commettere errori durante l'installazione poiché non vi è alcun rischio nel download e nell'installazione di driver errati. Inoltre, non è necessario sapere esattamente quale sistema operativo sta utilizzando la tua macchina.
Le versioni PRO o FREE di Bit Driver Updater consentono entrambe di aggiornare automaticamente i driver. Tuttavia, l'utilizzo della versione Pro richiede solo 2 clic e ottieni anche supporto tecnico completo e una garanzia di rimborso di 60 giorni:
Ora, dai un'occhiata ai passaggi seguenti per aggiornare i driver di dispositivo con Bit Driver Updater:
Passo 1: Scarica e installa Bit Driver Updater.
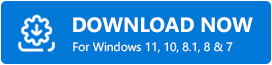
Passo 2: Avvia Bit Driver Updater e seleziona Scansione. Successivamente, Bit Driver Updater eseguirà la scansione del computer per trovare eventuali driver problematici. 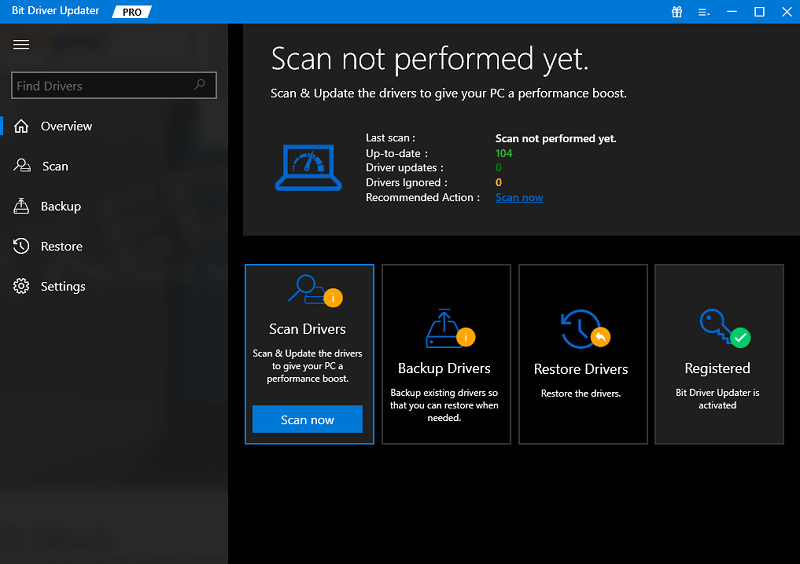
Passaggio 3: per scaricare e installare automaticamente la versione corretta del driver, fare clic sul pulsante Aggiorna ora accanto al driver (se si utilizza la versione gratuita).In alternativa, puoi fare clic su Aggiorna tutto per scaricare e installare automaticamente la versione corretta di tutti i driver del PC in una volta sola. Quando fai clic su Aggiorna tutto, ti verrà data la possibilità di eseguire l'aggiornamento alla versione Pro. 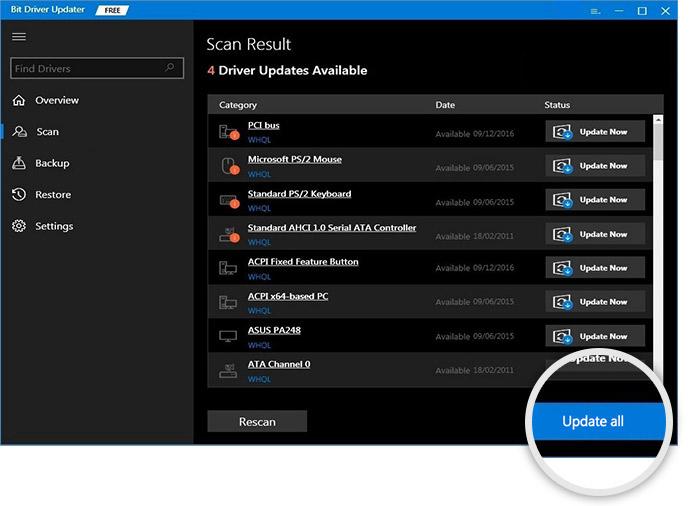
È tutto! Scopri quanto velocemente e facilmente Bit Driver Updater sostituisce i driver mancanti o scaduti con quelli compatibili sul PC. Dopo aver installato correttamente il software, riavvia il sistema e verifica se il problema dei salti con la rotellina del mouse persiste. Se sì, prova un'altra soluzione.
Leggi anche: Risolvi i problemi del mouse in Windows 10 – Risolvi i problemi del mouse
Soluzione 3: disattiva il touchpad del laptop
Se usi un laptop, è possibile che il tuo touchpad sia troppo sensibile e sia la causa del problema dei salti di scorrimento del mouse. Usa un mouse esterno e spegni il touchpad per risolvere il problema. Può essere disattivato in Gestione dispositivi. Per fare ciò, segui i passaggi condivisi di seguito:
Passaggio 1: premi I + il tasto logo Windowsinsieme dalla tastiera.
Passaggio 2: vai su Dispositivi. 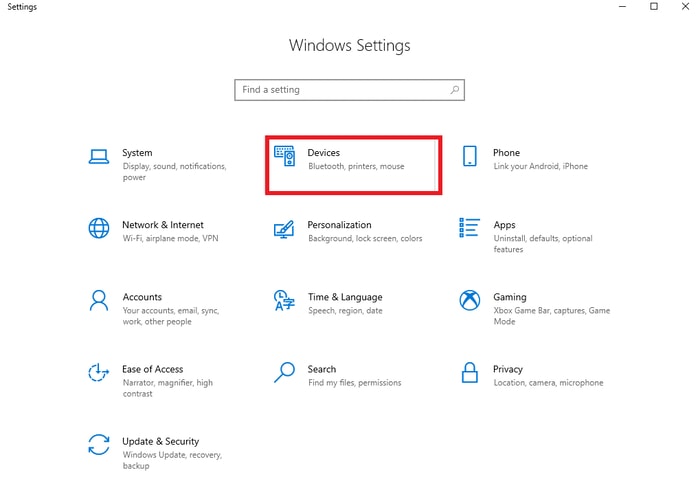
Passaggio 3: per spegnere il dispositivo, selezionare la scheda Touchpad.
Successivamente, controlla se la rotellina del mouse salta su e giù risolta. Puoi usare l'ultima risorsa se questo non ti ha aiutato.
Soluzione 4: problema hardware
Se nessuna delle tecniche sopra menzionate funziona per correggere l'errore di Windows 10 che salta su e giù con la rotella di scorrimento del mouse, è possibile che la colpa sia del malfunzionamento dell'hardware. In tal caso, puoi acquistare un nuovo mouse per sostituirlo o aprire quello vecchio per eliminare polvere e detriti. Puoi acquistare un nuovo mouse dal produttore se il tuo è ancora coperto dalla garanzia.
Leggi anche: Come correggere i salti del mouse su Windows 10
La rotella di scorrimento del mouse salta su e giù: RISOLTO
Ecco qua! Speriamo che i metodi sopra elencati funzionino per te nel miglior modo possibile. Sentiti libero di aggiungere un commento qui sotto se hai domande, dubbi o migliori suggerimenti in merito.
Per altre cose relative alla tecnologia, iscriviti alla nostra newsletter e seguici sui social media in modo da non perdere nessun aggiornamento.
