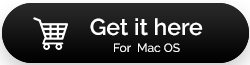Recensione completa su Movavi Mac Cleaner
Pubblicato: 2021-02-19Senza dubbio, ognuno di noi ama esplorare il mondo intero sui nostri computer. Inoltre, grazie all'era della tecnologia, nulla è possibile se non hai un computer. E l'intera esperienza peggiora quando il tuo computer funziona più lentamente. A volte vorresti non aver usato quel computer in primo luogo.
Questo è quando ti rendi conto che il tuo sistema potrebbe archiviare file spazzatura e dati non necessari che potrebbero aver rallentato la velocità del tuo computer. Dal momento che nessuno vuole usare un computer che impiega un'eternità a rispondere a un semplice comando, cerca soluzioni. Una delle soluzioni promettenti ed efficaci per far funzionare il tuo computer come prima è l'utilizzo di un'applicazione di pulizia.
Anche il tuo Mac diventa gradualmente più lento?
Il Mac è uno dei computer più potenti e avanzati su cui puoi mettere le mani. Tuttavia, con il tempo e l'utilizzo, il tuo Mac potrebbe tendere a rallentare o ritardare. Potrebbe essere dovuto a file spazzatura o applicazioni non necessarie che si accumulano sul tuo computer occupando spazio di archiviazione prezioso e riducendo la velocità.
Indipendentemente dal computer che stai utilizzando, se non viene ottimizzato costantemente, potrebbe rallentare. L'unica soluzione è eliminare i file spazzatura e i dati indesiderati dal tuo Mac. Ora, per fare lo stesso, ci sono molte app di pulizia disponibili sul mercato. Queste app sono molto utili per identificare e rimuovere file inutili dal Mac e migliorare le prestazioni complessive del computer.
Poiché ci sono molte app, devi essere molto cauto mentre restringi quella con cui vuoi andare avanti. Per aiutarti, stiamo esaminando una delle efficienti app di pulizia Movavi Mac Cleaner, una perfetta combinazione di affidabilità e potenti funzionalità.
Pulisci il tuo Mac con Movavi Mac Cleaner
Lista dei contenuti
- A. Prezzi di Movavi Mac Cleaner
- B. Funzionalità di Movavi Mac Cleaner
- C. Altre caratteristiche degne di nota
Uno dei più potenti pulitori per Mac disponibili sul mercato è Movavi Mac Cleaner, i motivi possono essere compatibilità, affidabilità e funzionalità avanzate. In questo post esploreremo Movavi Mac Cleaner e come funziona.
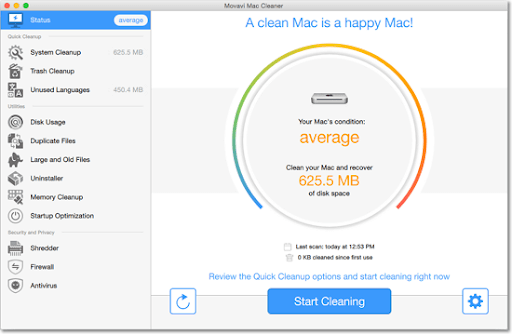
- È necessario avviare il processo accedendo alla pagina Web ufficiale di Movavi Mac Cleaner.
- Esegui il processo di download sul tuo Mac e, dopo l'installazione, si avvierà automaticamente sulla schermata iniziale.
Clicca qui per scaricare Movavi Mac Cleaner
A. Prezzi di Movavi Mac Cleaner
Puoi utilizzare facilmente la versione di prova di Movavi Mac Cleaner sul tuo Mac, tuttavia, con alcune limitazioni. Sarai in grado di utilizzare tutte le funzionalità principali senza alcuna restrizione, ma il limite di pulizia sarà limitato a 500 MB. Ma penso che sia abbastanza per sapere se Movavi Mac Cleaner vale il tempo.
Nel caso in cui desideri utilizzare Movavi Mac Cleaner con tutte le funzionalità, devi acquistare la chiave di attivazione da questa pagina web. L'utilizzo di una versione premium di questo Mac Cleaner è la cosa migliore in quanto le limitazioni e le restrizioni cesseranno di esistere.
B. Funzionalità di Movavi Mac Cleaner
Una volta avviato Movavi Mac Cleaner, la home page ti suggerirà (dopo la scansione) di ripulire il Mac. La stessa notifica può essere visualizzata come comando nella pagina Movavi Mac Cleaner (in alto a sinistra dello schermo, sotto Stato).
Leggi anche: Come controllare lo spazio di archiviazione su Mac: modi semplici e veloci
1. Pulizia rapida: pulizia del sistema
La pulizia del sistema è una delle sezioni più importanti per avere un'idea di quanti file non necessari hai sul PC. Ora per ripulire il tuo Mac, devi toccare Pulizia del sistema e vedrai che lo schermo è stato classificato in diverse parti (Generale, Cache utente, Cache di sistema, Registri utente e Registri di sistema). Tieni presente che la sezione Generale ti fornisce l'elenco di tutte le altre quattro sezioni in un elenco insieme alle dimensioni dei file non necessari che contengono.
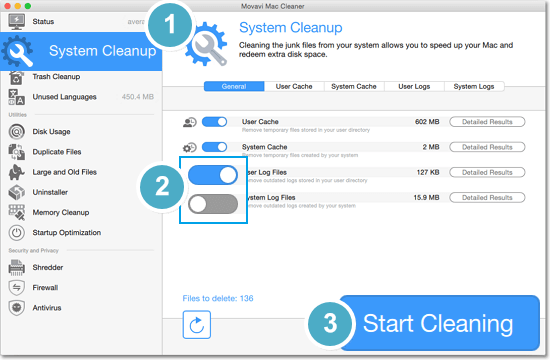
Puoi semplicemente fare clic su una qualsiasi delle schede o toccare Risultati dettagliati (su una sezione particolare) per ottenere una visione approfondita dei registri di sistema o della cache. Una volta che hai esaminato la cache e i file di registro, tutto ciò che devi fare è toccare Avvia pulizia (in basso a destra dello schermo). In questo modo si avvierà il processo di pulizia e nel giro di un po' tutti i file di registro e cache verranno eliminati dal sistema. Puoi provare a eseguire vari programmi sul tuo Mac per vedere la differenza dopo aver eseguito il processo di pulizia. Il processo di pulizia del sistema recupererà lo spazio inutilmente coperto e aumenterà anche la velocità del sistema.
Leggi anche: Duplicate Photo Fixer Pro per Mac
2. Pulizia rapida: pulizia del cestino
Un altro modo efficace per esaminare in profondità il sistema alla ricerca di file non necessari e rimuoverli dal sistema è tramite la pulizia del cestino. Sebbene tutti noi facciamo del nostro meglio per eliminare i file in modo permanente dal sistema, tuttavia, a volte i file non vengono eliminati completamente.
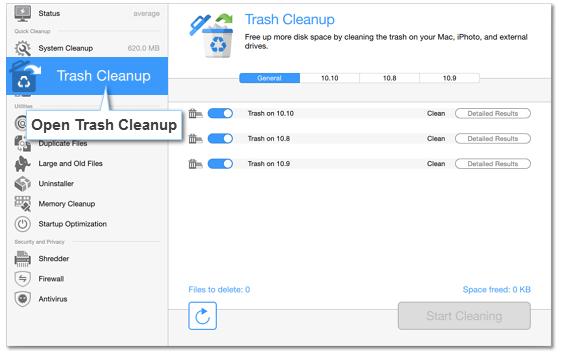
È qui che puoi optare per la funzione di pulizia del cestino di Movavi Mac Cleaner ed eliminare tutti quei file non necessari dal tuo Mac. Tutto quello che devi fare è toccare l'opzione di pulizia del cestino e lasciare che analizzi la dimensione del file che deve essere cancellato. Dopo l'analisi riuscita, tocca Avvia pulizia e in poco tempo il tuo sistema sarà più leggero di quanto non fosse pochi secondi fa. Ecco!!
3. Pulizia rapida: lingue non utilizzate
Non tutti noi scaricano lingue diverse sul Mac, ma puoi sicuramente eliminarle e recuperare spazio sul tuo computer. Movavi Mac Cleaner ti fornisce l'elenco di tutte le lingue che non sono in uso da un po' di tempo e se devono essere eliminate, per favore vai avanti.
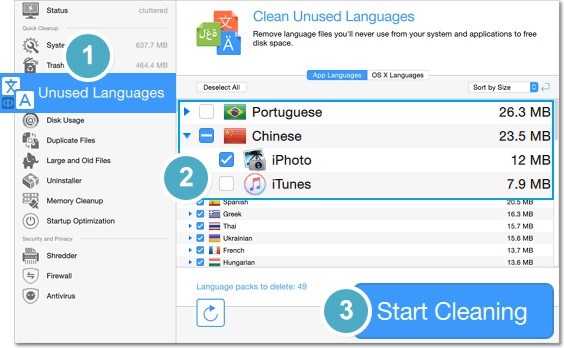
La decisione finale dipenderà dall'utente, ma è necessario sottolineare i probabili file non necessari che contengono aree sul Mac.
4. Utilità: utilizzo del disco
L'utilizzo del disco nella sezione Utilità è una delle sezioni più importanti in quanto ti aiuta a sapere quali file e cartelle occupano più spazio. Non quello, non lo sapresti già, tuttavia, se qualcosa viene fatto automaticamente, perché allora andare in manuale? Quindi tutto ciò che devi fare è toccare Utilizzo disco e lo strumento ti chiederà di aggiungere posizioni in cui desideri scansionare dati non necessari.
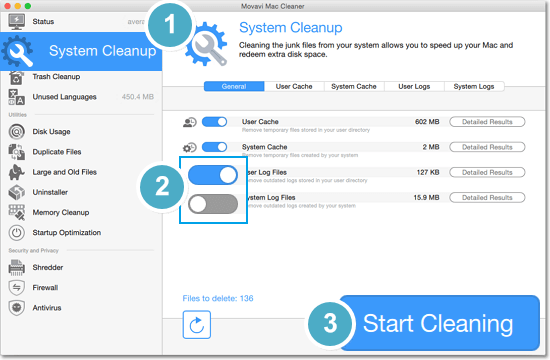
Dopo aver toccato Aggiungi cartella, Movavi Mac Cleaner inizierà ad analizzare la cartella per ogni file possibile in diverse combinazioni di colori. Puoi vedere quale cartella o file occupa troppo spazio e di conseguenza puoi prendere la tua decisione. Puoi selezionare il particolare file/cartella e continuare a mantenerlo così com'è o modificarlo eliminandolo dal sistema toccando Rimuovi.
5. Utilità: file duplicati
Tutti noi possiamo relazionarci a questa fastidiosa situazione in cui ci sono più foto o brani musicali memorizzati sul cellulare che abbiamo trasferito su Mac. Oltre a scaricare qualsiasi file più volte può anche portare alla duplicazione che porta a file non necessari sul Mac. È qui che Movavi Mac Cleaner funziona come per magia aiutandoti a identificare quei file duplicati sul sistema.
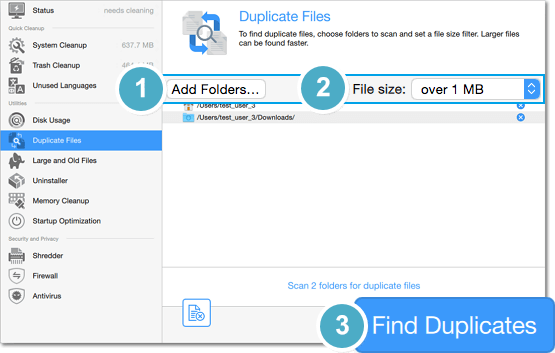
Devi toccare la sezione File duplicati (dal pannello di sinistra sullo schermo) e utilizzare i filtri (Aggiungi cartelle e dimensioni file) per ottenere i risultati esatti relativi ai file duplicati (tocca Trova duplicati). Una volta che i risultati sono allo scoperto, devi toccare Sposta nel cestino e tutti i file duplicati verranno eliminati dalla posizione predeterminata. Ora puoi aprire la finestra Cestino e cancellare tutto e buttarli fuori dal sistema.
6. Utilità: file vecchi e grandi
Eliminare manualmente tutti i possibili file grandi e vecchi non necessari può richiedere tempo. Tuttavia, utilizzando la scheda File grandi e vecchi di Movavi Mac Cleaner, puoi farlo facilmente facendo clic sull'opzione Aggiungi cartelle (Trova file di grandi dimensioni).
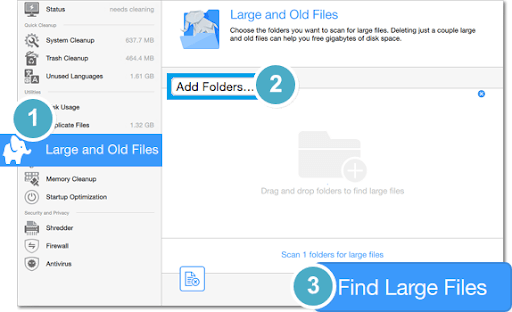
Una volta che puoi vedere i risultati di fronte a te, usa l'opzione Ordina per o Ordina per dimensione. Questo ti darà i risultati in un ordine di uniformità (da grande a piccolo) e sarà facile per te intraprendere l'azione appropriata per eliminarlo o mantenerlo sul computer. Puoi anche utilizzare altri filtri di ordinamento (Ordina per nome, Sorgente per ultimo usato, Ordina per tipo) per cercare i file non necessari ed eliminarli solo in quel momento.

7. Utilità: programma di disinstallazione
Fino ad ora, ho considerato Movavi Mac Cleaner come la soluzione completa per pulire a fondo il Mac. Il programma di disinstallazione è un'altra potente funzionalità dello strumento di pulizia che ti aiuta a disinstallare le applicazioni (a tuo piacimento). Inoltre, le stesse funzioni ti aiuteranno a ripulire i file rimanenti che sono anche sorprendenti. Devi solo fare clic sulla funzionalità di disinstallazione sullo strumento e dividerà lo schermo in tre sezioni ( app utente, app del sistema operativo e avanzi ).
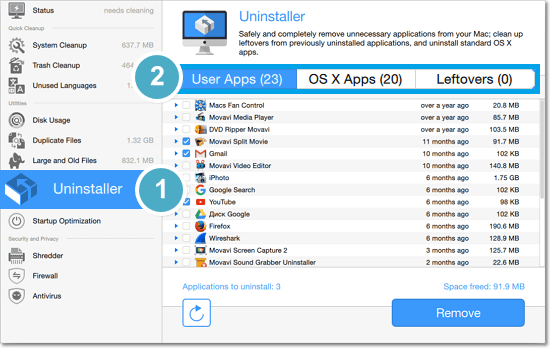
Devi esaminare tutte e tre le sezioni e decidere quali app desideri disinstallare dal Mac. Inoltre, non dimenticare di controllare anche la sezione Avanzi in modo che non ci siano scappatoie finché si tratta di installare o disinstallare app su Mac. Puoi scorrere le app che desideri disinstallare e pubblicare selezionando le stesse, tocca Rimuovi. Semplice come quella!!
8. Utilità: pulizia della memoria
La RAM (Random Access Memory) è l'unica cosa che conta quando stiamo esaminando troppi programmi sul sistema. Dal tuo cellulare a un computer, la RAM memorizza i bit di informazioni che sono necessari. Tuttavia, quando molte app sono aperte contemporaneamente, utilizzano tutto lo spazio disponibile e il tuo sistema rallenta in modo imprevisto. È qui che entra in gioco Memory Cleanup di Movavi Mac Cleaner per aiutarti senza problemi.
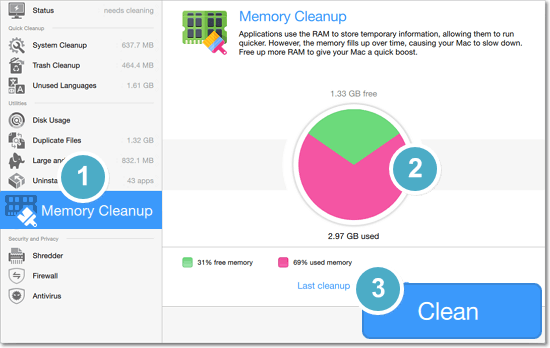
Tutto quello che devi fare è toccare Pulizia della memoria (sotto Utilità) e verrà visualizzato un grafico per darti un'idea di quanta RAM viene utilizzata. Qui devi toccare Pulisci e in pochi secondi la RAM utilizzata si ridurrà drasticamente e il tuo Mac inizierà a funzionare più velocemente. E penso che sia quello che stavamo cercando da una pulizia per migliorare le prestazioni complessive del Mac.
9. Utilità: ottimizzazione dell'avvio
A volte, le parole parlano da sole e Ottimizzazione all'avvio è una di quelle parole. In Utilità su Movavi Mac Cleaner, l'ottimizzazione all'avvio è una delle funzionalità più potenti. Hai visto o sperimentato situazioni in cui non appena il sistema si avvia, troppi programmi vengono avviati contemporaneamente. Questo è quando il tuo sistema impiega quasi un'eternità per funzionare senza problemi e devi agire rapidamente.
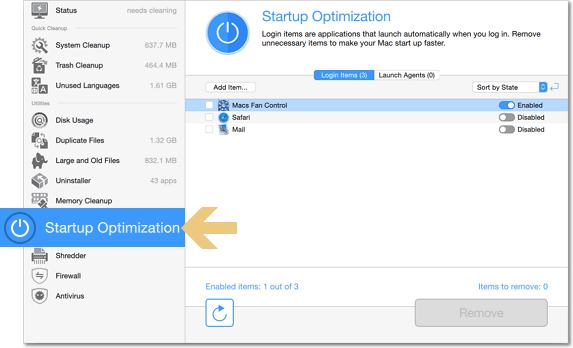
Qui puoi utilizzare l'ottimizzazione all'avvio di Movavi Mac Cleaner che ti aiuterà a bloccare gli elementi di avvio. Significa semplicemente che tutti gli elementi di avvio sul tuo Mac verranno riverificati se necessari. Tutto ciò che non è necessario verrà rimosso dall'elenco in modo che possa aiutarti a far funzionare il tuo sistema senza intoppi. Non appena tocchi Ottimizzazione all'avvio, lo strumento inizierà ad analizzare e ti darà risultati in due sezioni (Elementi di accesso e agenti di avvio). È necessario controllare a fondo entrambe le sezioni e quindi prendere la decisione di disabilitarle (se necessario). Inoltre, se desideri rimuoverli dall'elenco degli elementi di avvio, seleziona l'elemento e tocca Rimuovi per farlo.
10. Sicurezza e privacy: trituratore
Tutti noi sappiamo cosa succede quando eliminiamo i file dal sistema quando si sposta per la prima volta nel Cestino. Dopo aver eliminato lo stesso anche dal Cestino, ci sono alcuni bit di dati che rimangono sul disco. Qui devi intraprendere l'azione di eliminare permanentemente quei file (non necessari) dal tuo Mac perché lentamente questi diventeranno una pila di file di grandi dimensioni. Quindi devi utilizzare l'opzione Shredder da Sicurezza e privacy (ultima sezione sul pannello laterale sinistro) e toccare Aggiungi file (puoi anche utilizzare la funzione di trascinamento della selezione).
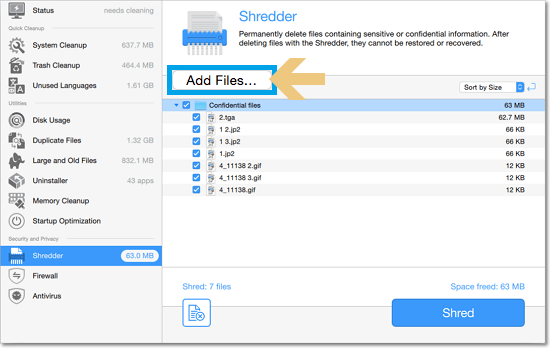
Dopo che il file è stato aggiunto a Shredder (Movavi Mac Cleaner), verranno visualizzati tutti i dati non necessari relativi allo stesso file. Qui puoi semplicemente fare clic su Shred e tutti quei file verranno cancellati dal tuo Mac. In questo modo sarà un altro passo per aumentare la velocità complessiva del Mac e le prestazioni.
11. Sicurezza e privacy: firewall
Dal punto di vista della sicurezza, l'utilizzo di Firewall può essere estremamente necessario ed è meglio non dover utilizzare un'app separata del tutto. Essendo un Mac Cleaner, Movavi Mac Cleaner ti aiuta anche a continuare ad analizzare il tuo utilizzo di Internet. Questa funzione aiuterà gli utenti a proteggersi dalle connessioni esterne limitando l'accesso a Internet.
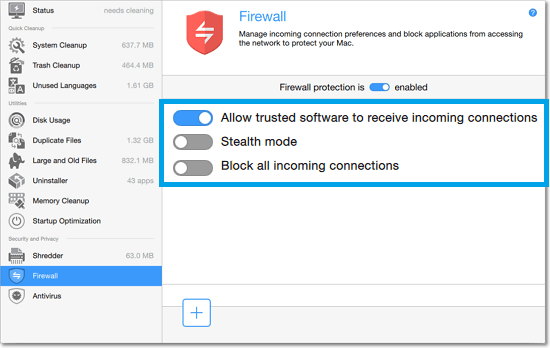
Non appena tocchi la funzione Firewall, Movavi mostrerà che Firewall è disabilitato per ora che devi abilitarlo. Dopo aver abilitato Firewall, devi controllare tutte e tre le opzioni e abilitare quelle che ritieni appropriate dalla tua parte. Poiché l'utente finale è l'unico che otterrà la sicurezza, quindi sarai tu a decidere qui. Una volta che le opzioni scelte sono state abilitate, il Firewall inizierà a funzionare per te per tenere traccia delle connessioni esterne.
12. Sicurezza e privacy: antivirus
Ad essere vero, non sono affatto sorpreso di vedere le funzionalità antivirus sullo strumento Movavi Mac Cleaner. Perché solo il set perfetto di opzioni lo ha già reso uno dei migliori pulitori per Mac e l'utilizzo di Antivirus dalla stessa app ha appena alzato il livello. Siamo tutti abbastanza consapevoli di tutte le possibili truffe online, furto di identità e altre attività fraudolente. È già giunto il momento di utilizzare un antivirus sul tuo PC e cosa succede se Movavi Mac Cleaner ti offre lo stesso nella stessa app !!
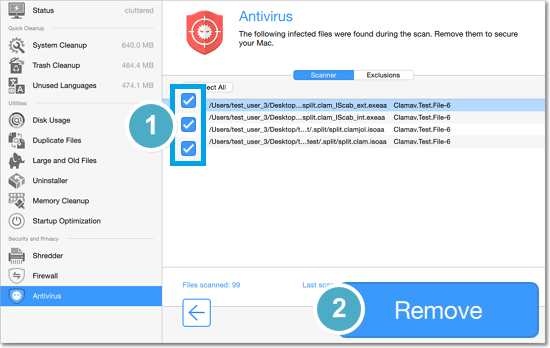
Avrei voluto esplorarlo di sicuro per conoscerne l'efficacia e altre caratteristiche. Devi toccare Antivirus e se lo stai utilizzando per la prima volta, i prerequisiti sono l'installazione di Scanner & Database. Una volta installato lo scanner, sarai pronto per scansionare il tuo Mac senza problemi. Puoi iniziare con l'aggiunta di posizioni all'elenco da scansionare e toccare Avvia. Questo ti darà un elenco di tutti i contenuti infetti che devono essere rimossi e tutto ciò che devi fare è toccare Rimuovi.
C. Altre caratteristiche degne di nota
Oltre alle potenti funzionalità di cui sopra, puoi anche accedere ad altre funzioni che renderanno la tua esperienza complessiva migliore di prima. A volte, tutti noi tendiamo a dimenticare le cose che erano abbastanza importanti da essere fatte in tempo. E non farlo rovina le cose che richiedono molto tempo ed energia. Tenendo presente questa cosa, Movavi Mac Cleaner ti aiuta a ricordare la pulizia (se necessario). Lo strumento inizierà ad analizzare le prestazioni del sistema da solo e tutto ciò che devi fare è,
- Devi aprire il menu delle opzioni di Movavi Mac Cleaner (non l'app stessa) e toccare Preferenze.
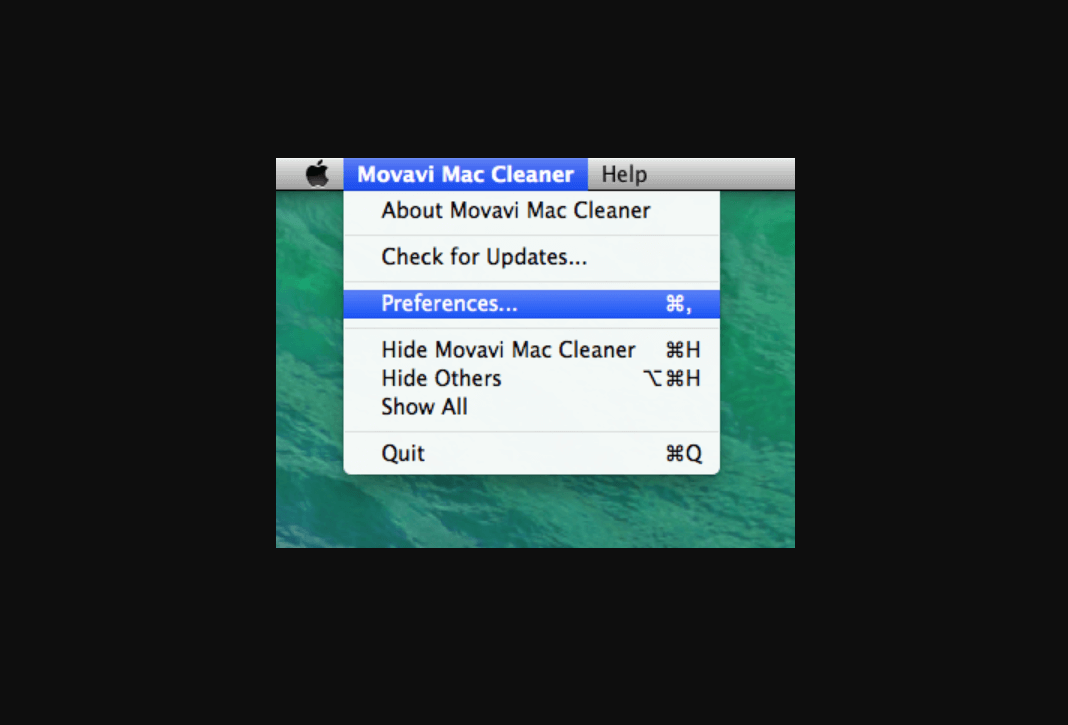
- Una volta aperta la finestra Preferenze, devi passare all'ultima scheda (Monitoraggio) e abilitare tutte le notifiche. Mentre abiliti tutte e tre le opzioni, devi modificare anche i loro valori (in base alle tue preferenze).
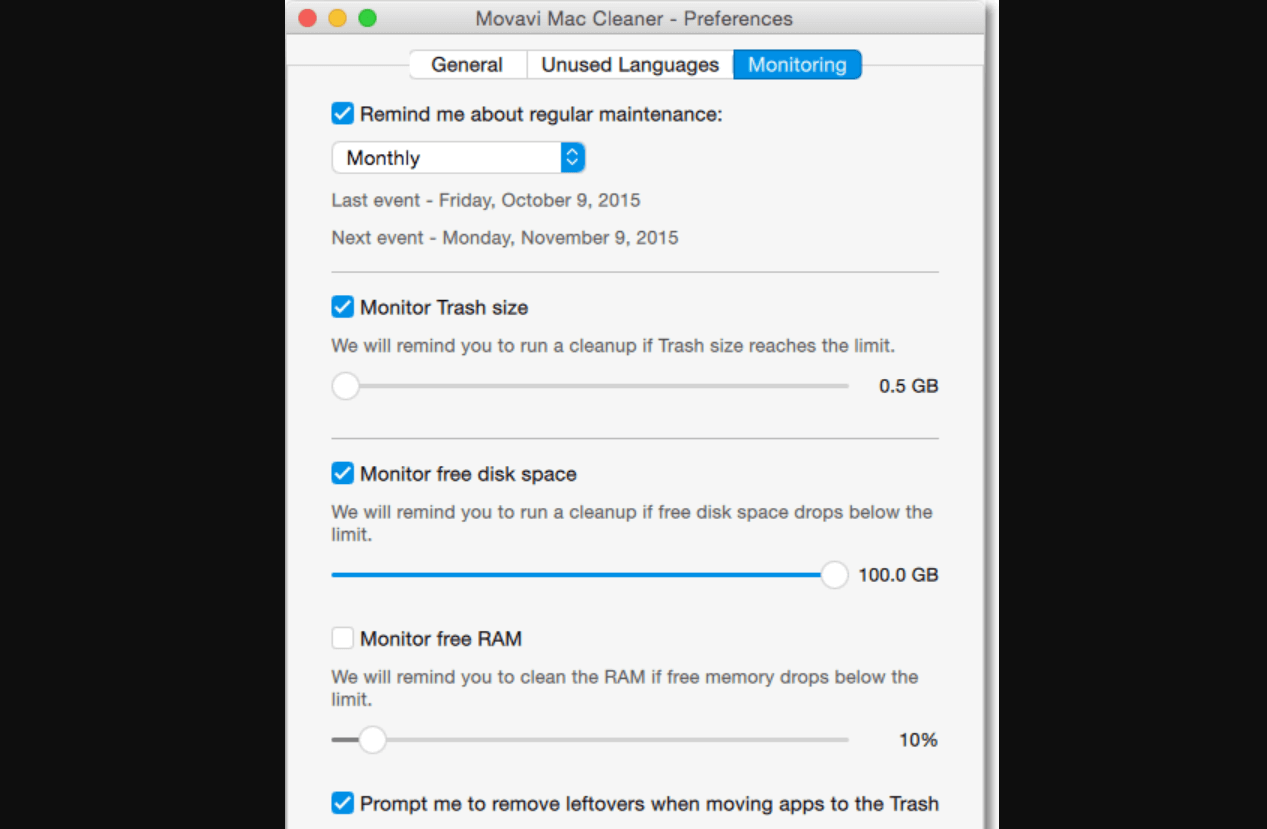
- È come impostare un limite a tutte queste opzioni in modo che possano funzionare automaticamente, invece di impegnarsi manualmente. Questo si prenderà cura di tutto e nel giro di un po', Movavi Mac Cleaner è pronto per aiutarti a scansionare il sistema anche se perdi data e ora.
Proprio come la sezione sopra, dopo aver esplorato tutto ciò che riguarda Movavi Mac Cleaner, potresti avere alcune domande. Se hai bisogno di aiuto o supporto relativo alle funzionalità dello strumento, puoi fare clic sul collegamento e il team ti aiuterà di sicuro.
Il miglior pulitore per Mac per aumentare le prestazioni complessive del tuo Mac
Ci sono molti pulitori per Mac disponibili sul mercato che affermano di essere i migliori in quello che offrono. Tuttavia, dopo aver esaminato l'esplorazione dettagliata e approfondita, scopri con quale dovresti andare. Il processo di eliminazione termina quando metti le mani su qualcosa come Movavi Mac Cleaner. Uno dei detergenti per Mac più potenti e orientati alle soluzioni sul mercato che non ti deluderà. Dalla pulizia dell'intero sistema in tutte le aree possibili all'aiuto con firewall e altre funzionalità avanzate, vale la pena esplorarlo.
Prossime letture:
Altri modi per cancellare i file temporanei su Mac
Come comprimere file su PC Mac, Windows e Linux?
App per Mac indispensabili da utilizzare
Come forzare l'uscita dalle app su Mac?