Come spostare i file su Mac per tenerlo organizzato
Pubblicato: 2021-08-11Tutti i file sul tuo Mac, siano essi immagini, video o documenti, sono archiviati in directory come parte della gerarchia del disco rigido. Man mano che usi il tuo computer, così tanti di questi file si accumulano nel tempo che gestirli può diventare una vera sfida.
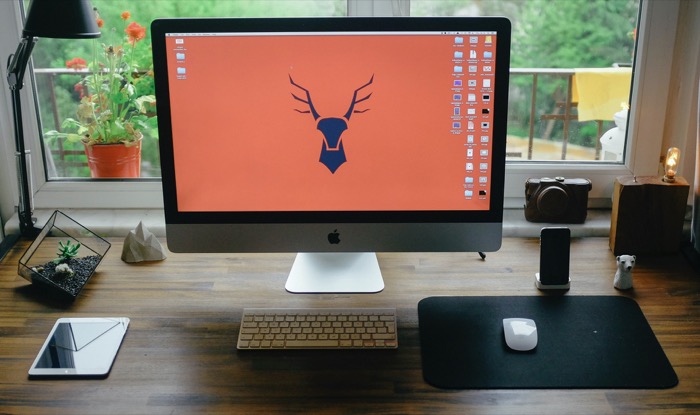
Un modo per evitarlo è sviluppare un sistema per organizzare categoricamente tutti i file. In poche parole, hai bisogno di una struttura di directory organizzata in cui puoi spostare sistematicamente i tuoi file avanti e indietro.
Il metodo tradizionale per spostare i file sul tuo Mac serve al suo scopo, ma può essere piuttosto noioso se devi eseguire il processo ripetutamente. Pertanto, qui presentiamo i diversi modi che puoi utilizzare per spostare i file su Mac.
Sommario
I modi più semplici per spostare i file su Mac
Prima di entrare e esaminare i modi avanzati per spostare i file su Mac, diamo un'occhiata ad alcuni dei metodi più semplici per eseguire la stessa attività.
Se sei un utente Mac da un po' di tempo, probabilmente saresti a conoscenza di alcuni di questi metodi. Quindi, sentiti libero di saltare questi e passare alla sezione dei metodi avanzati.
1. Spostare un file utilizzando il desktop
Un approccio piuttosto principiante allo spostamento di un file su Mac consiste nell'utilizzare il desktop come posizione temporanea per il file. In sostanza, quello che vuoi fare è mettere il file dalla sua directory di origine sul desktop e quindi, di nuovo, spostarlo dal desktop alla cartella di destinazione.
Per fare ciò, apri Finder e ridimensiona la finestra in modo da poter vedere il desktop sullo sfondo. Passare alla directory che contiene il file che si desidera spostare.
Una volta all'interno della directory, fai clic sul file e spostalo attraverso la finestra del Finder sul desktop. Quindi, nella finestra del Finder, vai alla directory in cui desideri spostare il file. E ancora, questa volta, trascina il file dal desktop nella directory di destinazione nel Finder.
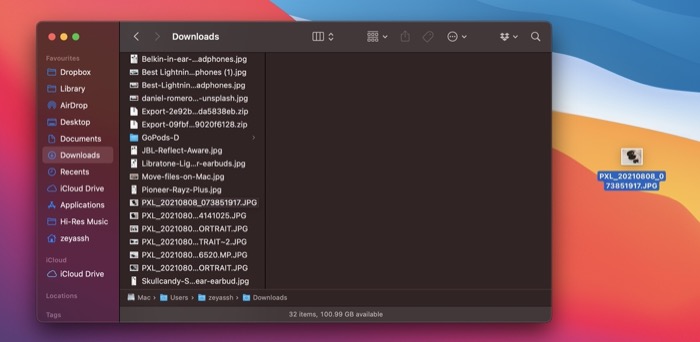
2. Spostare un file utilizzando i preferiti
I Preferiti fanno parte della barra laterale del Finder che include elementi che usi frequentemente sul tuo Mac, come AirDrop, iCloud Drive, Libreria o altre directory di sistema/utente.
Se hai spesso bisogno di spostare i file in una particolare directory macOS, dovresti aggiungere quella directory ai Preferiti per comodità.
Per fare ciò, apri Finder e vai alla posizione della directory in cui devi spostare frequentemente i file. Fai clic e trascinalo sulla barra laterale Preferiti e lascia andare per inserirlo lì.
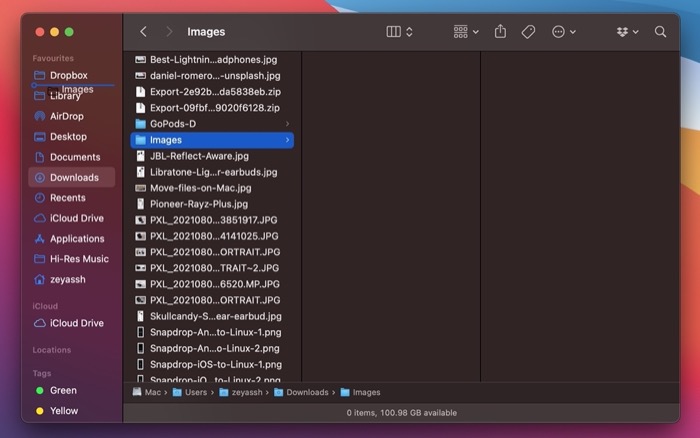
Quando si desidera spostare un file in questa directory, è possibile visitare la directory di origine e fare clic e trascinare il file da qui su di essa.
Modi avanzati per spostare i file su Mac
Sebbene i due metodi precedenti funzionino senza intoppi, richiedono l'esecuzione di un passaggio aggiuntivo e, pertanto, non sono molto efficienti. Ma grazie ad alcuni altri metodi, puoi svolgere lo stesso compito in modo più efficiente.
Nota: ad eccezione del metodo Terminale, tutti gli altri metodi in questo elenco utilizzano la funzione di caricamento a molla, quindi assicurati di abilitarla prima di seguire questi metodi.
Per abilitare le cartelle caricate a molla, apri Preferenze di Sistema e vai su Accessibilità . Qui, seleziona Controllo puntatore dal riquadro a sinistra e seleziona la casella di controllo accanto a Ritardo caricamento molla .
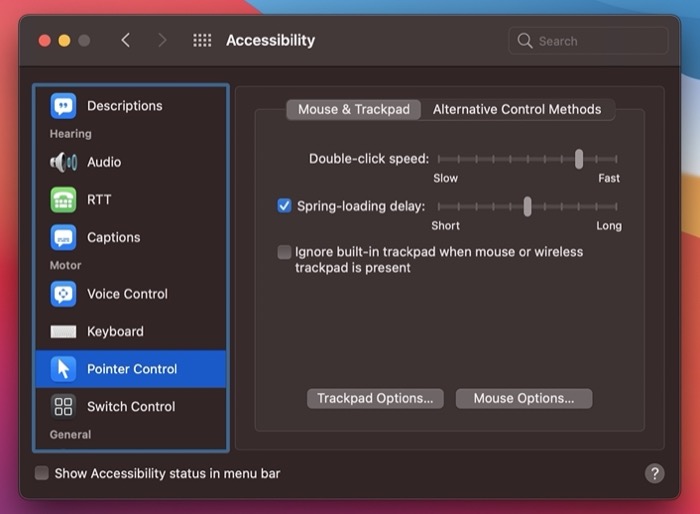
Puoi anche modificarne il ritardo di attivazione usando il cursore.
1. Sposta un file all'interno della sua directory usando Finder
Se vuoi spostare un file dalla sua directory principale a una delle sue sottodirectory, apri Finder, fai clic e trascina il file e passa il mouse sopra la sottodirectory in cui desideri spostarlo. Non appena la directory si apre, lascia andare il tuo mouse/trackpad per rilasciare il file qui. Puoi farlo per spostare un file in una sottodirectory situata in profondità in una directory.
2. Sposta un file tra due directory utilizzando Finder
A differenza dello spostamento di un file all'interno della stessa directory, lo spostamento del tutto in un'altra directory può essere eseguito in un paio di modi.
io. Spostare un file utilizzando Finder Windows
Le finestre del Finder semplificano l'accesso e il lavoro simultaneo su diversi file e directory sul tuo Mac. Possiamo usarli per spostare i nostri file tra due directory aprendo le directory di origine e di destinazione in due finestre del Finder separate e quindi trascinando e rilasciando il file tra di loro.
Per aprire una nuova finestra nel Finder, apri Finder e vai su File > Nuova finestra del Finder . In alternativa, premi la scorciatoia Comando + N per risparmiare qualche clic.
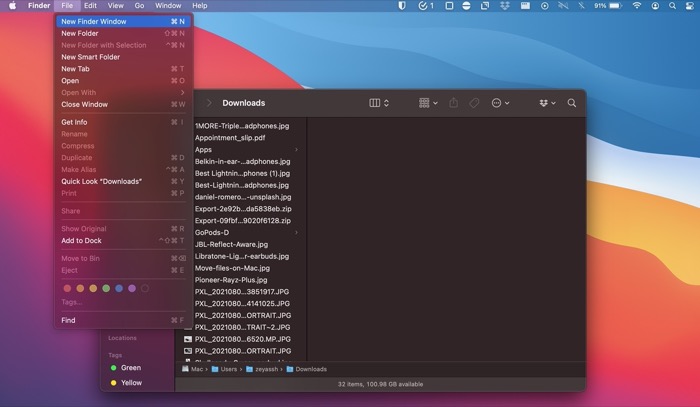
Ora, apri la directory di origine in una finestra del Finder e la directory di destinazione in un'altra. Fare clic sul file che si desidera spostare e trascinarlo dall'origine alla finestra della directory di destinazione.
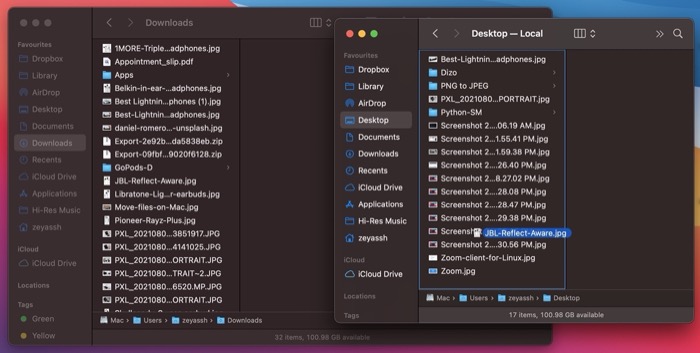
ii. Spostare un file utilizzando le schede Finder
Proprio come le finestre del Finder, Apple ti consente anche di aprire più schede nella stessa finestra del Finder se preferisci lavorare in un'interfaccia ordinata. Con questo, puoi aprire una nuova scheda all'interno della stessa finestra del Finder e spostare i tuoi file in modo più snello.
Per questo, apri Finder e vai alla directory di origine. Quindi, vai su File> Nuova scheda o premi il collegamento Comando + T per aprire una nuova scheda. Apri la directory di destinazione in questa scheda.
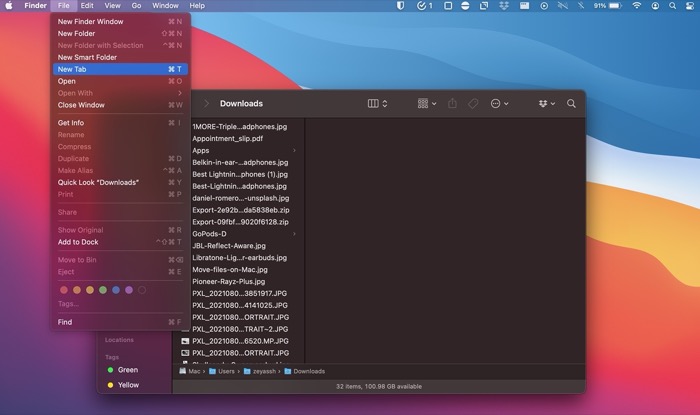
Ora, per spostare un file, fai clic e trascinalo e passa con il mouse sulla scheda di destinazione. Una volta aperta la scheda, trascina il file lì.
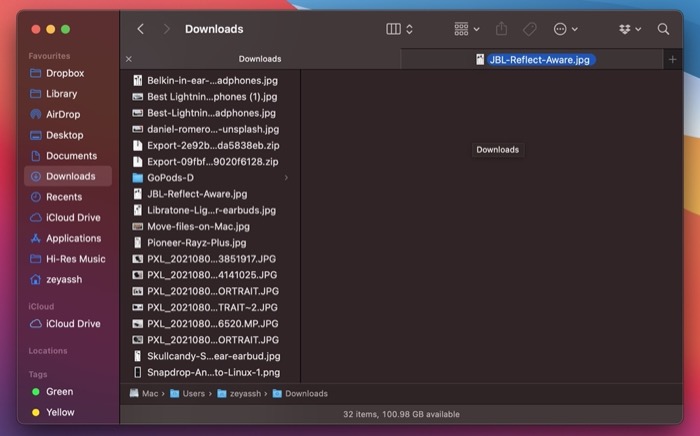
Inoltre, se desideri spostare il file in una delle sottodirectory, passa il mouse sopra la sottodirectory finché non si apre e quindi rilascia il file al suo interno.
3. Sposta un file tra directory diverse utilizzando la barra del percorso del Finder
Nel caso in cui non desideri passare attraverso la seccatura di aprire nuove schede o finestre e navigare nella directory di destinazione ogni volta che devi spostare i file, puoi abbandonare completamente questi passaggi a favore della barra del percorso.

Come suggerisce il nome, Path Bar ti mostra la tua posizione attuale nella gerarchia delle directory di sistema nel Finder. È una di quelle impostazioni che dovresti abilitare subito per ottenere il massimo da Finder. E oggi lo useremo per spostare i file in diverse directory.
Ma prima devi abilitare la barra del percorso nel Finder. Per questo, apri Finder e vai su Visualizza> Mostra barra del percorso .
Una volta terminato, vai all'origine del file nella finestra del Finder. Fai clic e trascina il file che desideri spostare, portalo sulla directory in cui vuoi spostarlo sulla barra del percorso e lascialo andare per rilasciarlo lì.
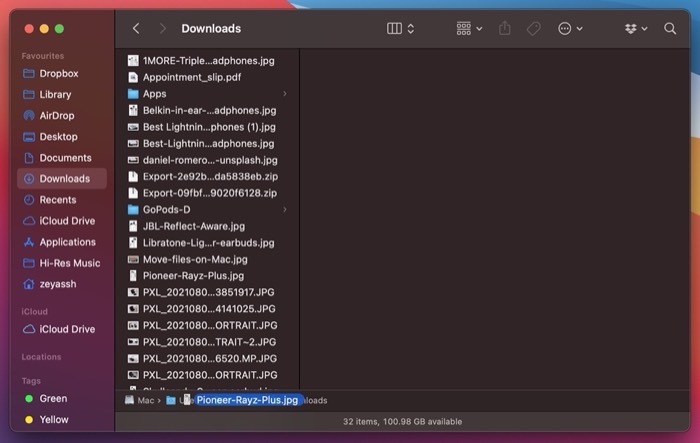
4. Sposta un file tra directory diverse utilizzando i pulsanti freccia del Finder
Se sei un utente Mac da un po' di tempo, probabilmente saresti a conoscenza della funzione dei pulsanti freccia nella barra degli strumenti del Finder. Tuttavia, ciò che potresti non è che puoi anche utilizzare questi pulsanti per spostare i file in alto o in basso nella struttura delle directory di macOS.
Per spostare i file utilizzando i pulsanti di navigazione, fare clic e trascinare il file che si desidera spostare e portarlo sul pulsante freccia precedente o successivo nella barra degli strumenti, a seconda che si desideri spostarlo nella directory precedente o successiva.
Una volta che Finder ti porta in quella directory, lascia andare il mouse per trascinare il file in questa directory.
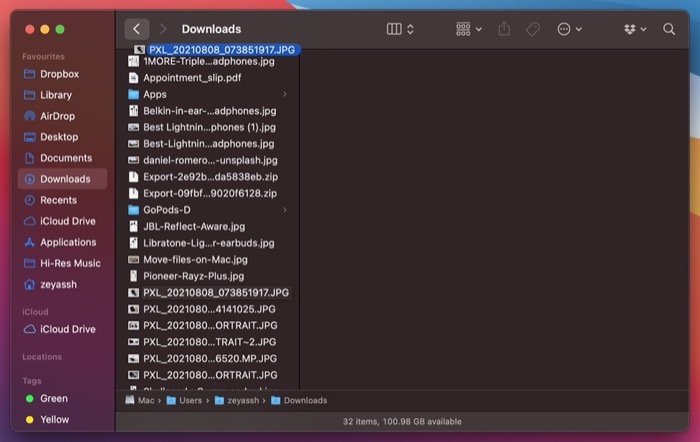
5. Sposta un file su Mac usando il terminale
Il Terminale è una potente app per Mac che ti consente di eseguire varie operazioni sul tuo computer usando i comandi. La navigazione nelle directory e lo spostamento di file sono le operazioni più comuni che puoi eseguire in modo efficiente utilizzando il Terminale.
Per spostare un file utilizzando Terminal, prima apri l'app Terminale. Puoi farlo aprendo la ricerca Spotlight ( Comando + Spazio ) e cercando Terminale o aprendo Finder e andando in Applicazioni>Utility>Terminale .
Quindi, inserisci il tuo comando usando la seguente sintassi:
mv file_path destination_path
Ad esempio, se desideri spostare un file dalla directory Download in Documenti, devi inserire:
mv ~/Downloads/Doc1.txt ~/Documents/
Se lo desideri, puoi anche cambiare il nome del file mentre lo sposti. Per fare ciò, aggiungi il nuovo nome che vuoi assegnare al tuo file alla fine dell'indirizzo del percorso di destinazione.
Per esempio:
mv ~/Downloads/Doc1.txt ~/Documents/Doc2.txt
SUGGERIMENTO: Se, dopo aver copiato un file da una directory per incollarlo in un'altra, ti rendi conto che spostarlo è un'opzione migliore rispetto alla creazione di un'altra copia, puoi farlo a metà.
Per questo, con Finder aperto, fai clic su Modifica . Tenere premuto il tasto Opzione finché l' elemento Incolla non cambia in Sposta elemento qui . Selezionare Sposta elemento qui per spostare il file originariamente copiato in questa directory.
Spostare i file per organizzare il tuo Mac
La gestione dei file è un passaggio essenziale che può aiutarti a mantenere organizzato il tuo Mac.
Con questa guida, hai imparato diversi modi per spostare i file sul tuo Mac. E quindi, a seconda della situazione, ora puoi scegliere un metodo appropriato per eseguire l'attività in modo efficiente.
Domande frequenti sullo spostamento di file su Mac
1. Come sposti i file su un Mac, non li copi?
Esistono diversi modi per spostare i file su Mac. Praticamente tutti richiedono l'uso del Finder e possono portare a termine il tuo lavoro. Abbiamo trattato questi metodi in dettaglio sopra, quindi dai un'occhiata.
Come parte di un suggerimento, abbiamo anche menzionato un modo in cui se copi un file, ma a metà strada decidi di spostarlo invece, puoi semplicemente fare clic sul tasto Opzione , andare su Modifica e selezionare Sposta elemento qui per spostare il file in quella directory invece di copiarla.
2. Come spostare i file su Mac senza trascinare?
Se non ti piace l'approccio trascina e rilascia per spostare i file sul tuo Mac, puoi invece utilizzare l'app Terminale. Con Terminal, tutto ciò che devi fare è inserire un semplice comando e sposterà il tuo file dalla directory di origine prescritta alla directory di destinazione.
3. Come spostare i file su Mac su un disco rigido esterno?
Lo spostamento di file dal tuo Mac su un disco rigido esterno può essere eseguito utilizzando praticamente qualsiasi metodo sopra. Per quanto riguarda una soluzione più efficiente, ciò che puoi fare, tuttavia, è aprire la directory di origine in una scheda Finder e il disco rigido esterno in un'altra. Quindi, trascina e rilascia i file tra le due schede.
Con il metodo Terminal, dovrai modificare leggermente il comando poiché ora hai a che fare con un'altra unità di archiviazione. Il nuovo comando dovrebbe assomigliare a questo:
mv file_path destination_path_in_hard_drive
Ad esempio : se desideri spostare un file Doc1.txt dalla cartella Documenti su un disco rigido denominato MyDrive, eseguire:
mv ~/Documents/Doc1.txt /Volumes/MyDrive/
4. Come spostare i file su iCloud Drive su macOS Finder?
Se trascini semplicemente un file dal Finder su iCloud Drive, il file verrà caricato lì e rimosso dalla posizione originale, spostandolo di fatto su iCloud. Invece, possiamo dire a iCloud di copiare i file. Per quello:
- Seleziona i file o le cartelle nel Finder.
- Apri una nuova finestra del Finder e seleziona iCloud Drive nella barra laterale.
- Tieni premuto il tasto Opzione mentre trascini il file selezionato su iCloud Drive.
- Trascina il file nella destinazione su iCloud Drive come al solito, quindi rilascia il tasto Opzione .
Un altro modo è utilizzare il copia e incolla i file (o le cartelle) da macOS Finder su iCloud Drive.
5. Come spostare i file su Mac senza copiarli?
Come accennato nella domanda precedente, se trascini semplicemente un file da una cartella all'altra, il file originale verrà eliminato dalla cartella di origine. Per spostare i file su Mac senza copiarli, tieni premuto il tasto Comando mentre trascini. Il Finder copierà quindi il file nella nuova posizione ed eliminerà l'originale al termine. Tieni semplicemente premuto il tasto Comando mentre trascini e rilascia. Il Finder lo sposterà quindi invece di copiarlo.
