Il modo migliore per spostare le note da Notion a Obsidian
Pubblicato: 2024-05-10La migrazione delle note è una delle sfide più grandi quando si cambia app per prendere appunti. Questo è vero anche per spostare le note da Notion a Obsidian. Tuttavia, se hai deciso di effettuare il passaggio, analizzeremo il processo di migrazione in questa guida per facilitare la transizione tra le due app.
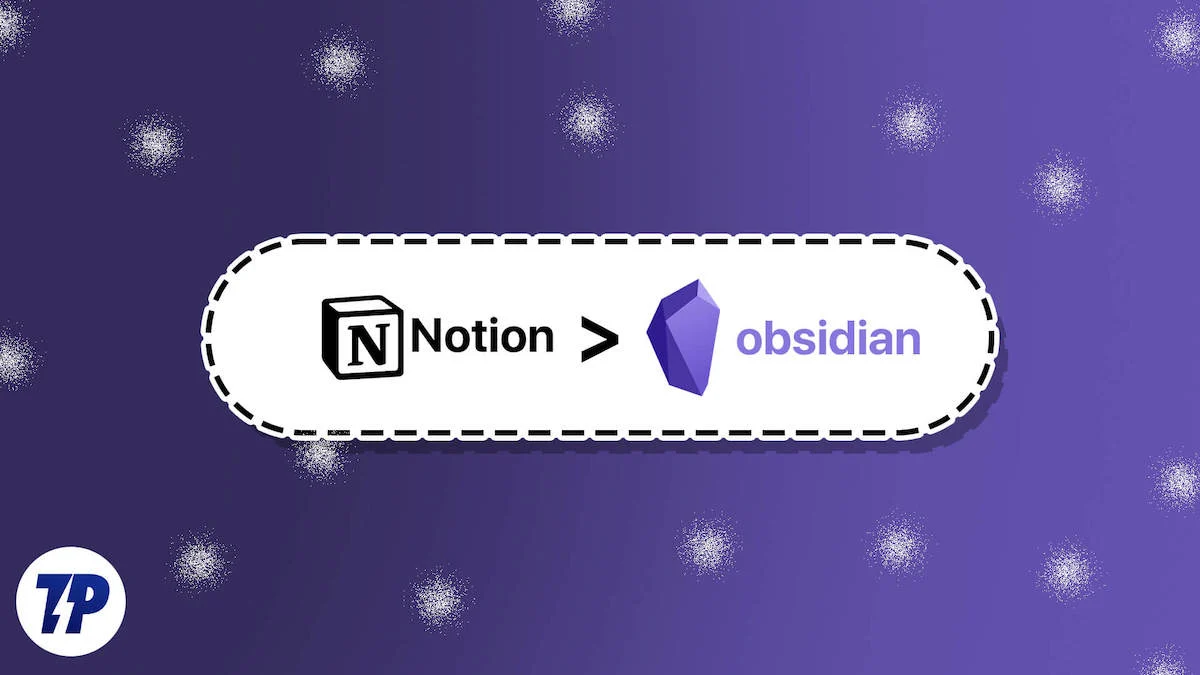
Sommario
Il modo corretto di spostare le note dalla nozione all'ossidiana
Esistono due modi per spostare le note da Notion a Obsidian. Puoi scaricare le tue note Notion (nel formato Markdown) e importarle manualmente nel tuo vault Obsidian o utilizzare un plug-in della community, Importer, per farlo fare per te.
Trovo che l'utilizzo del plugin sia un approccio migliore e ti consiglierei di utilizzare lo stesso per importare le note in Obsidian. Il plug-in non solo semplifica l'intero processo, ma garantisce anche che nessuno dei tuoi dati venga perso durante la migrazione. Inoltre, si occupa anche della struttura delle cartelle e dei collegamenti interni man mano che li porti da Notion.
Ecco come appare la migrazione delle note da Notion a Obsidian utilizzando il plug-in Importer.
Passaggio 1. Scarica i dati delle tue nozioni
Innanzitutto, devi preparare i dati che desideri spostare da Notion a Obsidian. Il modo migliore, che non comporta alcuna perdita di dati, è esportare l'intero spazio di lavoro di Notion.
- Apri l'app Notion sul tuo Mac o PC Windows.
- Seleziona Impostazioni e membri dalla barra laterale di sinistra.
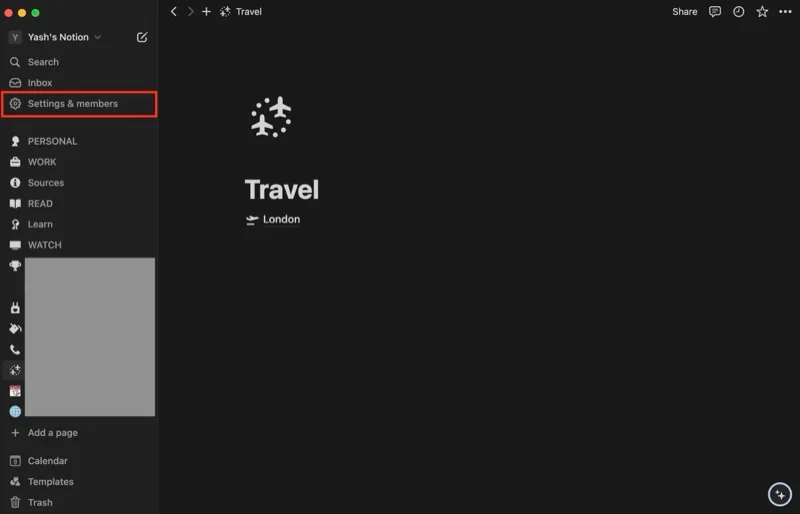
- Fare clic su Impostazioni in Area di lavoro .
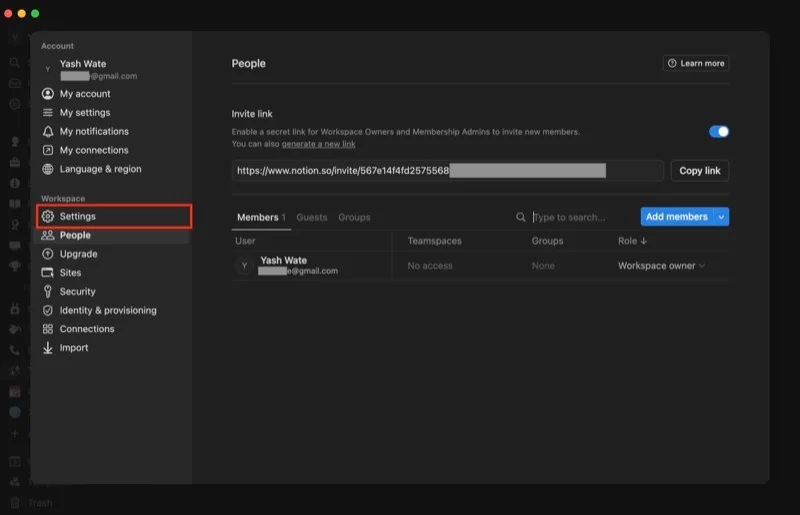
- Premi il pulsante Esporta tutto il contenuto dell'area di lavoro .
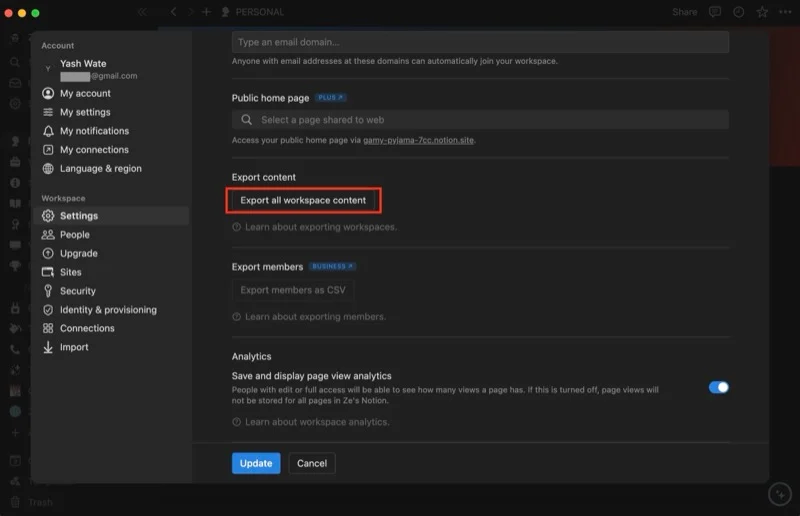
- Nel popup visualizzato, modifica il formato di esportazione in HTML e assicurati che Includi contenuto sia impostato su Tutto e che l'interruttore per Crea cartelle per sottopagine sia attivato.
- Premi Esporta per iniziare a esportare i tuoi dati.
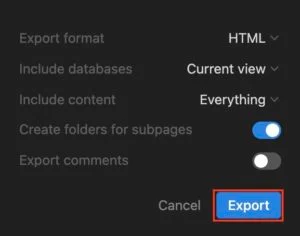
- Al termine del processo, vedrai una richiesta di download . Dai un nome al file, seleziona la cartella di destinazione preferita e premi Salva per salvarlo.
- Chiudi nozione.
Passaggio 2. Preparare l'ossidiana per l'importazione
Obsidian utilizza casseforti per salvare i tuoi appunti. Pertanto, è necessario crearne e configurarne uno per poter importare le note di Notion. Puoi creare un vault localmente sul tuo computer o un servizio di archiviazione come Drive o Dropbox (se desideri sincronizzare le tue note su tutti i tuoi dispositivi gratuitamente).
Per creare un nuovo deposito:
- Apri l'app Obsidian sul tuo computer.
- Fare clic sul pulsante Crea accanto a Crea nuovo Vault .
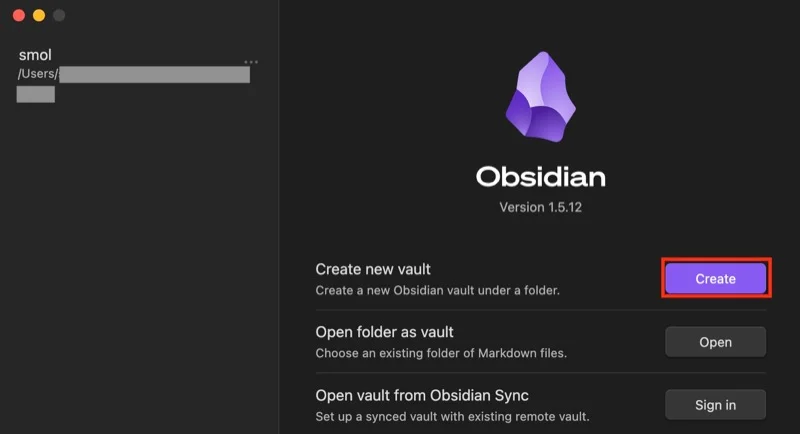
- Dai un nome al tuo caveau.
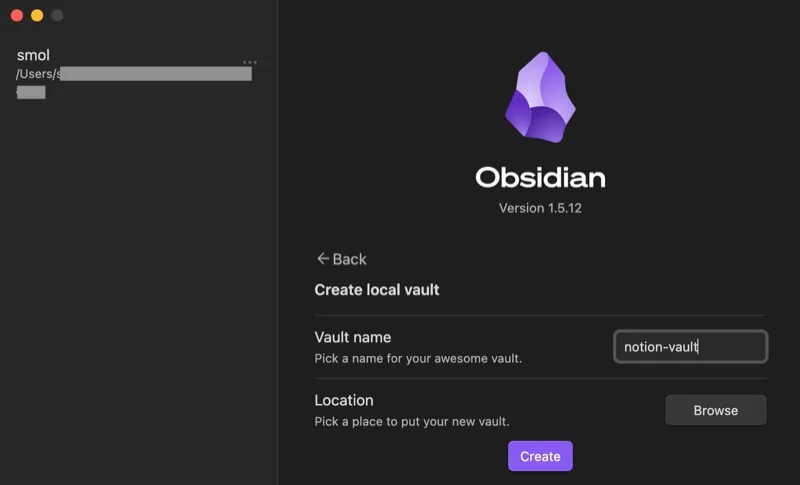
- Tocca il pulsante Sfoglia e seleziona la posizione in cui salvare il deposito.
- Premi Crea per creare il vault.
Se hai intenzione di mantenere il deposito su un servizio di archiviazione online, dovrai seguire la seguente procedura: scarica la sua app, imposta una cartella sul tuo dispositivo e sceglila come posizione per il tuo deposito Obsidian.

D'altra parte, se disponi di un caveau Obsidian esistente, importalo in questo modo:
- Premi il pulsante Apri accanto a Apri cartella come Vault .
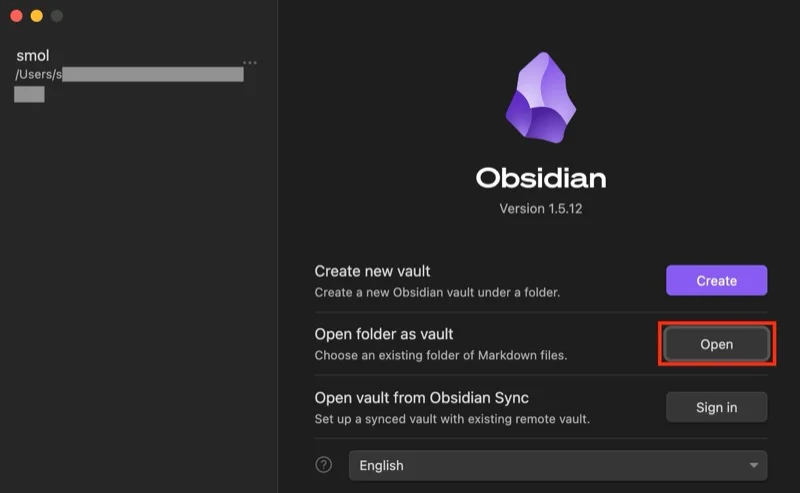
- Scegli la cartella in cui hai salvato il vault.
- In alternativa, se hai archiviato il tuo deposito su un servizio online, scegli la sua cartella sul tuo computer.
Passaggio 3. Scarica il plug-in di importazione nel tuo Obsidian Vault
Successivamente, devi aggiungere il plug-in Importer al tuo vault Obsidian. Segui questi passaggi per farlo:
- Nell'app Obsidian, vai al tuo caveau e fai clic sul pulsante Impostazioni (con l'icona a forma di ingranaggio) nella barra laterale sinistra.
- Fai clic sul pulsante Attiva plugin della community . Se non lo vedi, l'opzione è già abilitata.
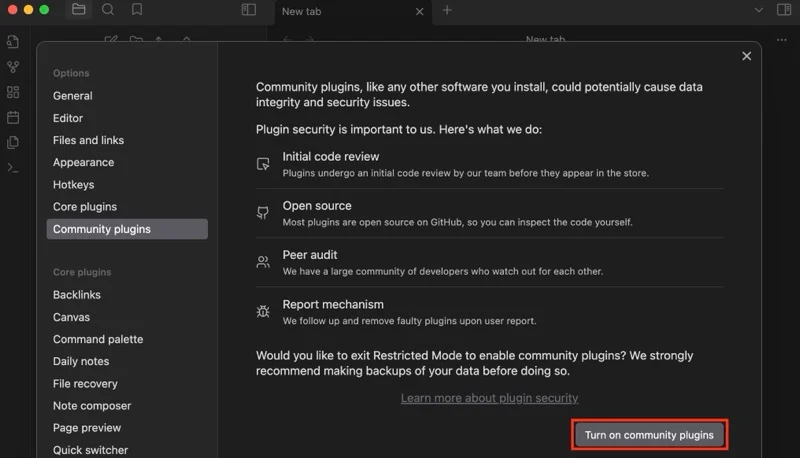
- Fai clic su Sfoglia accanto a Plugin della community .
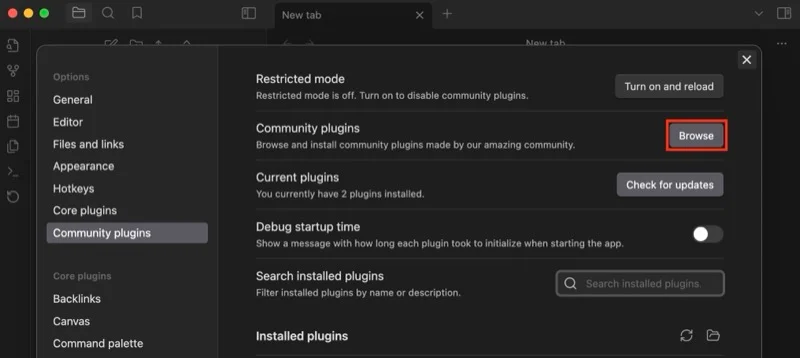
- Cerca Importatore nel campo di ricerca in alto.
- Fare clic sul plug-in per espandere e visualizzare ulteriori dettagli.
- Tocca il pulsante Installa per installare il plugin.
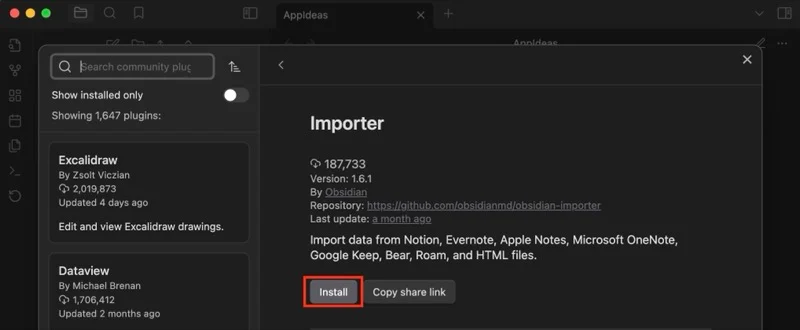
- Una volta installato, fai clic su Abilita per abilitare l'Importatore sul tuo vault.
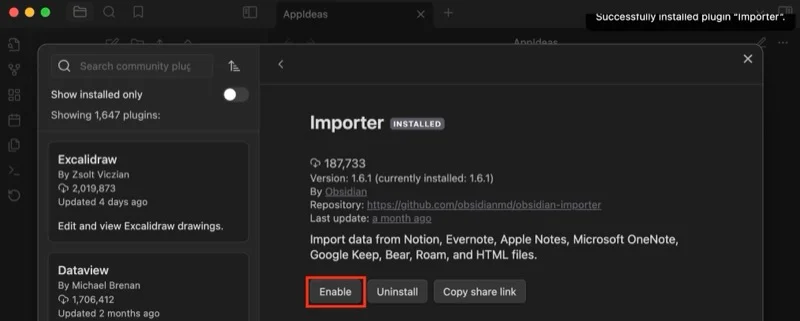
- Chiudi la finestra per tornare al tuo deposito e vedrai una nuova icona (per il plug-in Importatore) nella barra laterale sinistra.
Passaggio 4. Importa i dati delle nozioni in Obsidian utilizzando l'Importatore
Con i dati Notion esportati nelle tue mani e il tuo caveau Obsidian configurato, sei pronto per importare i tuoi appunti. Ecco cosa devi fare:
- Dall'interno del tuo vault, fai clic sul pulsante del plug-in Importatore nella barra laterale sinistra.
- Fare clic sul menu a discesa Formato file e selezionare Nozione (.zip) .
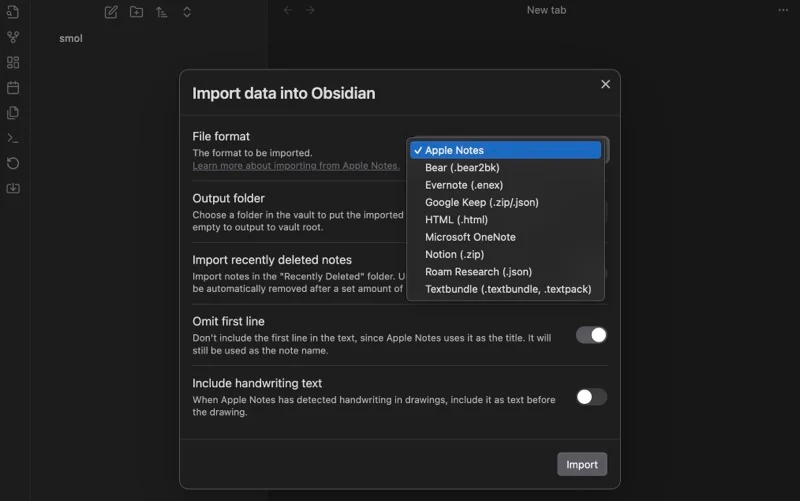
- Fai clic sul pulsante Scegli file accanto a File da importare e seleziona il file di dati Notion scaricato nel passaggio 1.
- Se desideri importare tutti i dati di Notion in una cartella particolare nel tuo vault Obsidian, lascia il campo di testo accanto a Cartella di output impostato su Notion . Altrimenti, cancellalo per mettere tutto nella radice del vault.
- Assicurati che l'interruttore Salva pagine principali nelle sottocartelle sia attivo.
- Infine, premi il pulsante Importa .
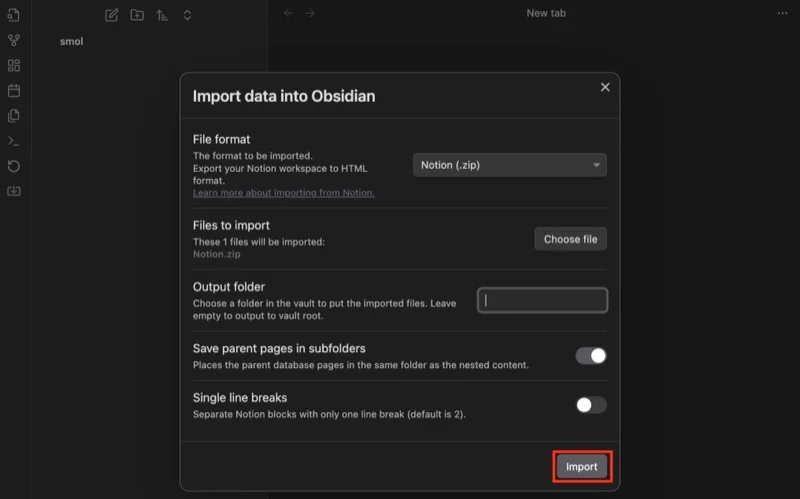
Una volta importate le note in Obsidian, vedrai lo stato sullo schermo. Premi Fine per chiudere e troverai tutti i dati di Notion nel tuo caveau di Obsidian.
Facoltativamente, se hai configurato la sincronizzazione multipiattaforma utilizzando il plug-in di sincronizzazione remota, ti consigliamo di sincronizzare queste modifiche. Fai clic sul plug-in di sincronizzazione remota nella barra laterale di sinistra per sincronizzare le modifiche alla cartella Obsidian online.
La migrazione può rompere alcune note nell'ossidiana
Dopo aver migrato le note da Notion a Obsidian, dovresti essere in grado di visualizzarle correttamente. Tuttavia, ci sono casi in cui alcuni elementi potrebbero non apparire come apparivano nell'area di lavoro di Notion.
Ad esempio, le colonne commutabili (con più opzioni di input) in una tabella Notion non funzionerebbero in Obsidian. Purtroppo, non c'è molto che puoi fare al riguardo se non impostare una nuova tabella, magari utilizzando il plug-in Advanced Table, per creare qualcosa con un effetto simile.
Allo stesso modo, sebbene il plug-in Importer si prenda cura di mantenere intatta la formattazione del testo, alcuni elementi potrebbero comunque rompersi e dovrai risolverli tu stesso. Alcuni plugin possono tornare utili in tali situazioni e aiutarti a dare un senso migliore ai dati nelle tue note.
