10 funzioni e trucchi di Firefox per potenziare la tua esperienza
Pubblicato: 2023-01-28Firefox è in circolazione da molto tempo e ha avuto i suoi alti e bassi. Eppure, continua ad essere il browser Web predefinito per così tanti utenti di Internet. È open source e offre molte funzionalità, incluse alcune incentrate sulla privacy che gli danno un vantaggio rispetto ad altri browser come Chrome, Edge e Safari.
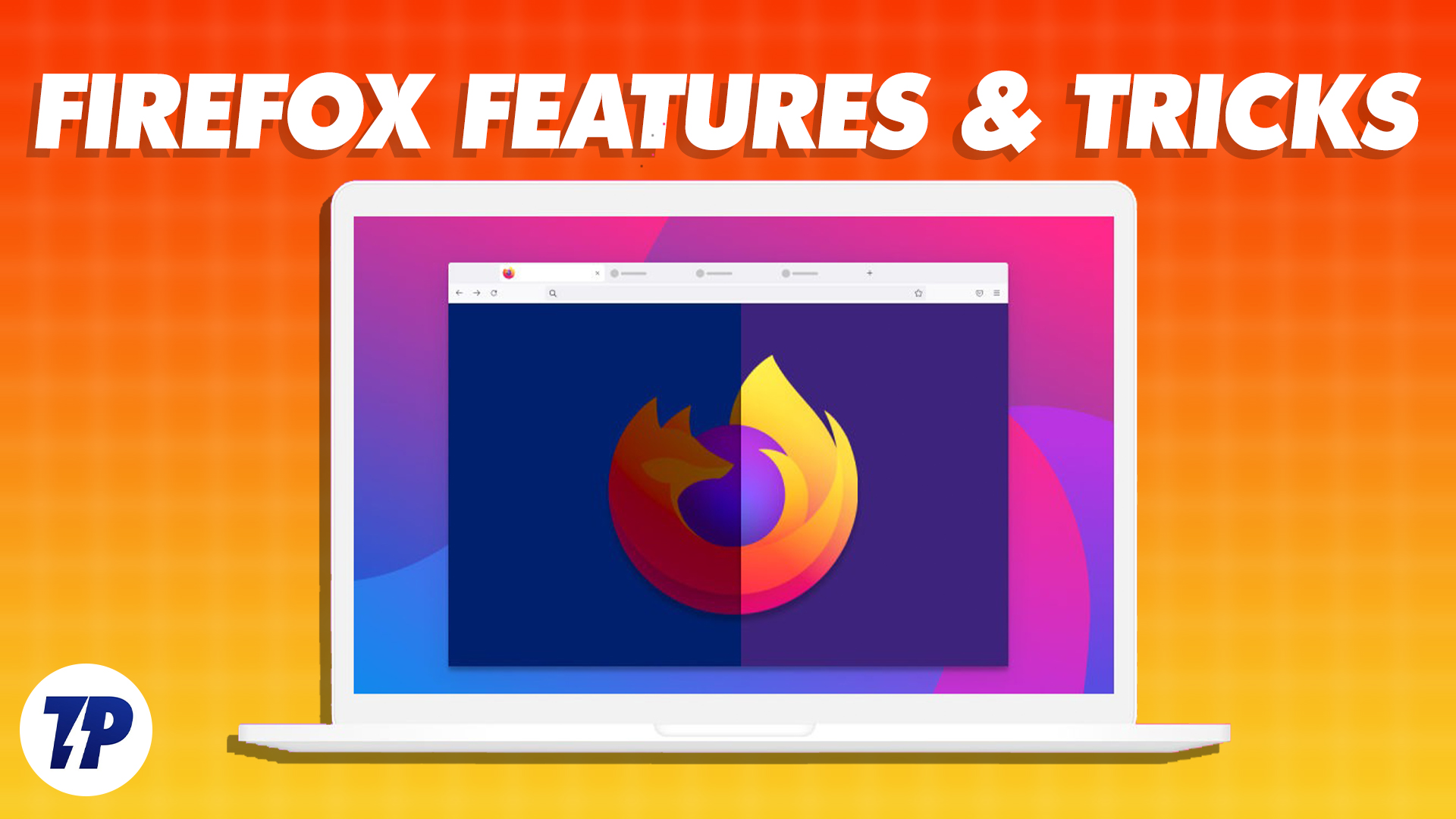
Firefox di Mozilla si è fatto un nome in un mercato dominato da Google Chrome, Microsoft Edge e Safari. A dicembre 2022, deteneva una quota del 7,21% del mercato dei browser desktop, il che è abbastanza encomiabile per un progetto open source.
Sommario
10 fantastiche funzionalità e trucchi di Firefox
Se usi Mozilla Firefox sul tuo computer o telefono cellulare, ecco alcune funzionalità e trucchi che miglioreranno la tua esperienza e ti aiuteranno a ottenere di più dal browser.
Riapri le schede chiuse
Ci siamo passati tutti: abbiamo chiuso accidentalmente una scheda del browser e ce ne siamo pentiti all'istante. Sebbene l'accesso alla pagina dalla cronologia sia un modo per ripristinare l'ultima scheda, comporta una serie di passaggi. Inoltre, non aiuta se hai navigato in modalità privata.
Tuttavia, se sei un utente di Firefox e chiudi accidentalmente una scheda, puoi riaprirla all'istante utilizzando una semplice scorciatoia da tastiera. Per fare ciò, apri una nuova scheda e premi la scorciatoia da tastiera Comando + Maiusc T o Ctrl + Maiusc T e inizierà ad aprire le schede precedentemente chiuse una per una.
In alternativa, puoi visualizzare un elenco di tutte le schede che hai chiuso in precedenza facendo clic sul menu dell'hamburger e andando in Cronologia > Schede chiuse di recente .
Sincronizza i dati tra i dispositivi
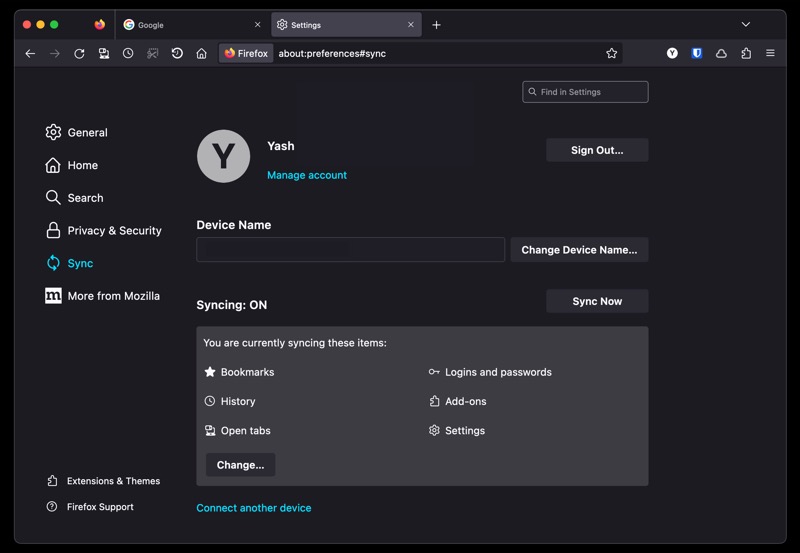
Se utilizzi Firefox su tutti i tuoi dispositivi, la sincronizzazione dei dati del browser su tutti ti offrirà un'esperienza di navigazione senza interruzioni. In questo modo, puoi accedere a tutto, dalla cronologia e ai segnalibri agli accessi, alle schede aperte e alle password, tra le altre cose, su tutti i tuoi dispositivi.
Per sincronizzare i dati del browser, è necessario un account Firefox. Creane uno e accedi con esso su tutti i tuoi dispositivi se non l'hai già fatto. Ora vai in Impostazioni e scegli Sincronizza . Infine, fai clic su Sincronizza ora e inizierà a sincronizzare i tuoi dati con altri dispositivi.
Invia schede ad altri dispositivi
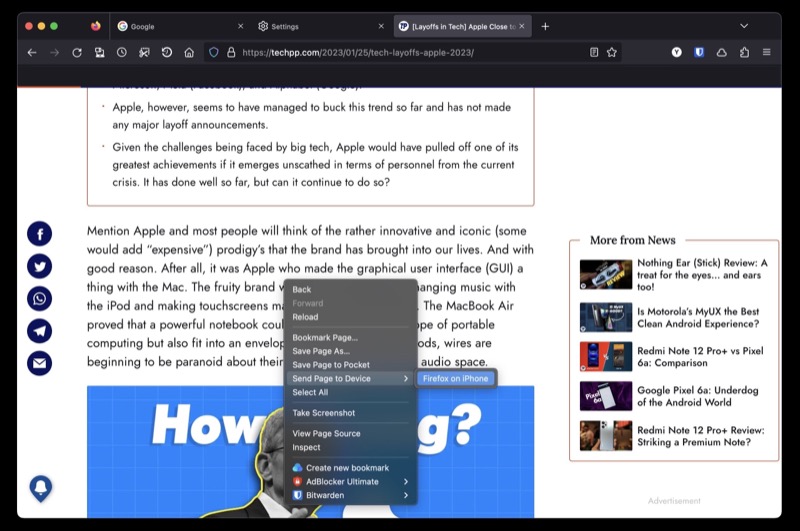
Proprio come la sincronizzazione dei dati, l'utilizzo di Firefox con un account ti consente anche di inviare schede tra i tuoi dispositivi. Ciò è utile quando si desidera visualizzare una pagina/sito Web su un altro dispositivo per continuare da dove si era interrotto sull'altro dispositivo.
Per utilizzare Firefox Sync, assicurati di aver effettuato l'accesso allo stesso account Firefox sui dispositivi tra i quali desideri condividere le schede. Quindi, da destra a destra nella pagina che desideri inviare sul tuo computer, seleziona Invia scheda al dispositivo e scegli il tuo dispositivo dall'elenco.
Se desideri inviare una scheda dal tuo smartphone/tablet, apri quella scheda, tocca l'icona di condivisione, seleziona Invia a dispositivo e scegli il dispositivo di destinazione.
Cerca schede e segnalibri in modo efficiente
Trovare una scheda quando ne hai dozzine aperte contemporaneamente può essere difficile. Con Firefox, puoi farlo abbastanza facilmente, grazie alle scorciatoie di ricerca.
Per cercare una scheda con Scorciatoie di ricerca, apri una nuova scheda e digita % seguito da uno spazio e dal nome del sito web aperto in quella scheda. Se la scheda viene trovata/aperta, la vedrai sotto i suggerimenti. Fare clic su Passa alla scheda per accedervi.
In alternativa, se non vedi una scheda, significa che non ce n'è una e puoi procedere ad aprirne una.
Fai uno screenshot
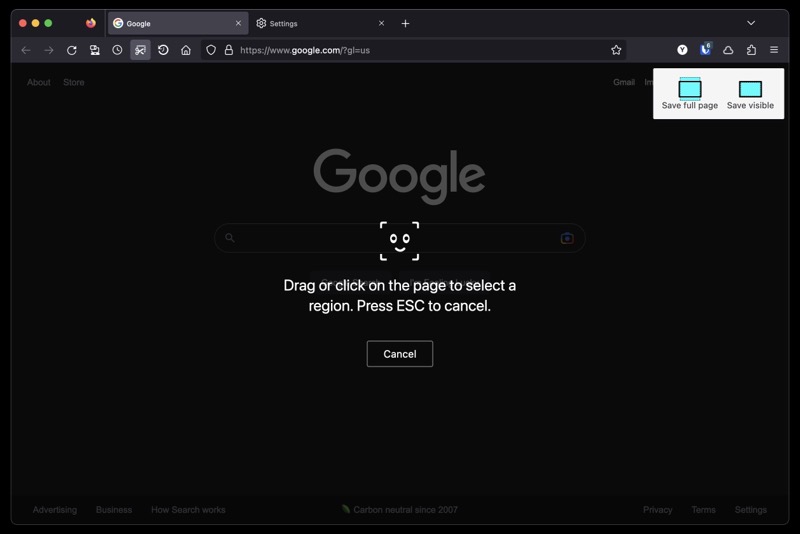
Se fai molti screenshot di pagine web, forse per prendere appunti, condividerli con qualcuno o salvarli per dopo, Mozilla ha un'utilità di screenshot integrata in Firefox che rende molto più semplice lo screenshot delle pagine web.
Per utilizzare questo strumento, apri la pagina che desideri catturare. Fare clic con il tasto destro sulla pagina e selezionare Acquisisci screenshot . Quando viene visualizzato lo strumento di acquisizione, seleziona Salva pagina intera o Salva visibile .

Ora, se scegli quest'ultimo, fai clic sulla pagina per selezionare l'area che desideri catturare. Oppure disegna manualmente intorno all'area per catturarla.
Ripristina la sessione precedente
Simile all'apertura di una scheda chiusa di recente, Firefox ti consente anche di ripristinare la sessione precedente, il che significa che puoi ripristinare tutte le schede che avevi aperto in precedenza (prima di uscire dall'app).
Questo può essere utile quando esci accidentalmente da Firefox. O quando è necessario riavviarlo dopo un aggiornamento o pubblicare un avvio del sistema. Per ripristinare la sessione precedente in Firefox, avvia Firefox e seleziona Cronologia > Ripristina sessione precedente.
Usa PiP per guardare qualcosa durante il multitasking
PiP (o Picture-in-Picture) è una funzione che ti consente di estrarre un video da una scheda del browser, in modo da poterlo riprodurre su altre finestre mentre esegui altre attività.
Quindi, se hai del lavoro da fare, ma vuoi anche recuperare alcuni video o devi fare riferimento a loro per il tuo lavoro, questo può aiutarti a fare entrambe le cose senza sforzo.
Avvia la riproduzione del video in una nuova scheda. Passaci sopra con il mouse e quando vedi un'icona PiP, fai clic su di essa per far uscire il video. Ora trascina la finestra del video dove vuoi sullo schermo e puoi divertirti a guardarlo.
Ascolta gli articoli
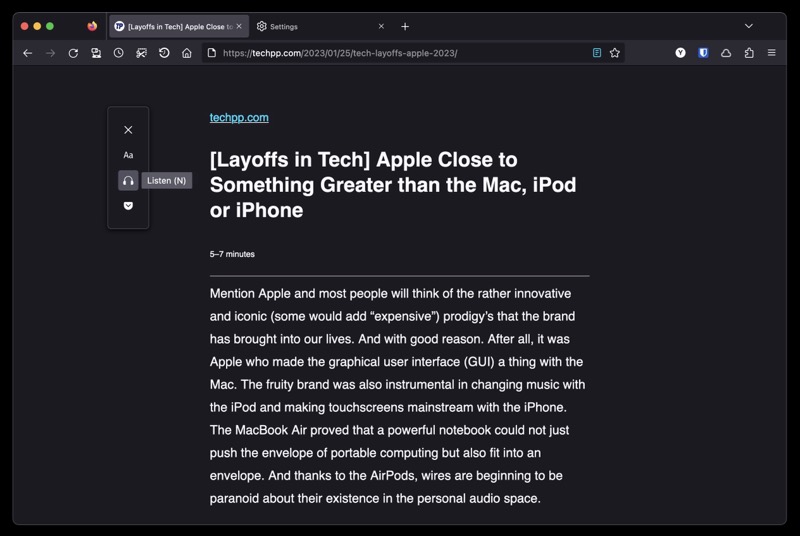
Proprio come altri browser web, anche Mozilla Firefox è dotato di una vista lettore. Tuttavia, a differenza di altri, la sua visualizzazione del lettore offre alcune funzionalità extra.
Uno di questi è la possibilità di farti leggere un blog. Questa è una funzione utile che puoi utilizzare quando stai lavorando a qualcosa e vuoi aggiornarti su un blog o un post di notizie ma non puoi permetterti di leggerlo da solo.
L'utilizzo di questa funzione richiede di abilitare la visualizzazione lettore toccando l'icona Visualizzazione lettore nella barra degli strumenti. Dopodiché, puoi fare clic sull'icona della cuffia e premere il pulsante di riproduzione per far leggere al lettore il contenuto del blog.
Altre opzioni includono il cambio di voce e il salto tra le frasi in un paragrafo.
Dimentica rapidamente la cronologia di navigazione
La cancellazione della cronologia del browser e dei dati correlati in genere comporta una serie di passaggi. Tuttavia, grazie alla funzione Dimentica di Firefox, puoi farlo con un clic.
Inizia aggiungendo il pulsante Dimentica alla barra delle applicazioni. Fai clic sul menu dell'hamburger e seleziona Altri strumenti > Personalizza barra degli strumenti . Qui, trascina l'opzione Dimentica nell'area della barra degli strumenti.
Ora tocca il pulsante Dimentica ogni volta che desideri cancellare i dati di navigazione. Quando ti viene chiesto di selezionare un periodo, selezionane uno e fai clic sul pulsante Dimentica per eliminare tutta la cronologia e i cookie durante quel periodo.
Mantieni private le tue ricerche DNS
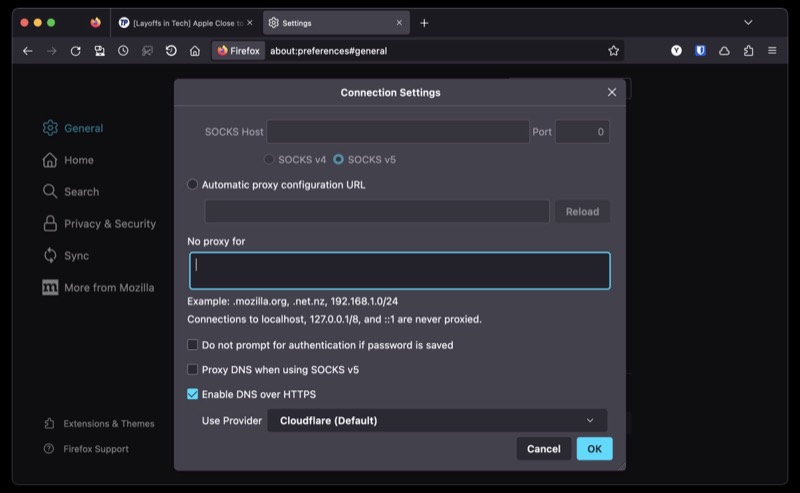
Tutte le richieste di indirizzi Web o nomi di dominio effettuate su Internet vengono inviate in formato testo. Come puoi immaginare, questo può mettere a rischio la tua privacy e la tua sicurezza.
Per limitare questo, Firefox ti consente di proteggere la tua navigazione utilizzando DoH. DNS o DNS su HTTPS è un protocollo che invia query DNS su HTTPS per impedire a chiunque si trovi in mezzo di intercettare e manipolare le voci DNS.
Se desideri attivare questa funzione, vai su Impostazioni > Generali . Scorri verso il basso, seleziona Impostazioni di rete e fai clic su Impostazioni . Spunta la casella di controllo Abilita DNS su HTTPS e seleziona un provider dall'elenco a discesa sottostante. Premi OK per salvare.
Passa a Firefox ora
Mozilla Firefox è un browser capace, grazie in parte alle varie funzionalità e trucchi che offre, come hai già visto. È anche abbastanza personalizzabile in modo da poterlo personalizzare secondo le tue preferenze. Inoltre, supporta anche un'ampia varietà di estensioni, che puoi utilizzare per estendere ulteriormente le sue funzionalità.
Tuttavia, se hai utilizzato un altro browser per tutto questo tempo, queste funzionalità e trucchi dovrebbero convincerti a passare a Firefox. Firefox semplifica il passaggio e ti consente di importare tutti i segnalibri e le password dal browser precedente.
Quali sono le tue funzionalità preferite di Firefox? Ci sono dei fantastici trucchi per Firefox che vuoi condividere che non abbiamo trattato? Fateci sapere nella sezione commenti qui sotto.
Scarica MozillaFirefox
Ulteriori letture:
- Firefox per Chromebook: [Come] installare Firefox su Chromebook
- Come disattivare l'audio di una scheda su Chrome, Firefox, Safari e altri browser
- Come nascondere o falsificare la posizione in Google Chrome, Microsoft Edge e Firefox
