Download e aggiornamento dei driver MSI per Windows 10, 11 (Utilità driver MSI)
Pubblicato: 2023-05-10Scopri come scaricare, installare e aggiornare i driver MSI in modo facile e veloce sul tuo dispositivo Windows attraverso la seguente guida.
La scheda madre è il componente di ogni computer che funge da cuore e anima. Togliere la scheda madre di un computer ne causerà il fallimento. Scaricare, installare e mantenere una versione aggiornata dei driver per questo componente è quindi molto necessario per garantire che il computer funzioni senza intoppi. Se riscontri anche problemi con il download del driver MSI, segui i passaggi descritti in questo articolo per scaricare, installare e aggiornare i driver MSI.
MSI è forse una delle aziende più conosciute al mondo che progetta e produce schede madri. Tuttavia, per mantenere il computer al massimo delle sue prestazioni, è costantemente necessario un driver compatibile e aggiornato.
Pertanto, senza ulteriori indugi, iniziamo a imparare diversi metodi per scaricare e aggiornare i driver MSI per Windows 10,11.
Metodi per il download, l'aggiornamento e l'installazione del driver MSI:
Di seguito è riportato un riepilogo dei diversi metodi disponibili per scaricare, installare e aggiornare facilmente i driver MSI.
Metodo 1: ottieni l'aggiornamento dei driver MSI tramite il sito Web ufficiale
È possibile eseguire tutte queste operazioni dal sito Web ufficiale di MSI: scaricare, installare e aggiornare i driver della scheda madre necessari. Per completare l'attività, passare attraverso le fasi nell'elenco seguente.
Passaggio 1: vai semplicemente al sito Web ufficiale di MSI sul tuo browser o fai clic qui.
Passaggio 2: per utilizzare questa funzione, scegli SERVIZIO dalla barra dei menu.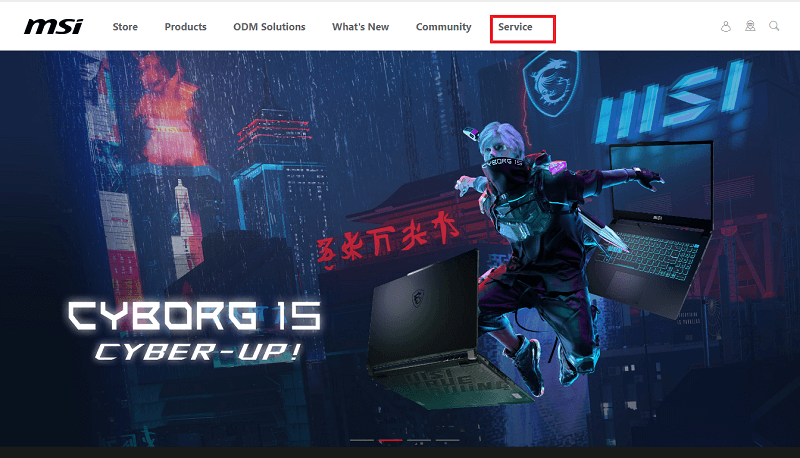
Passaggio 3: i download sono disponibili nell'area Assistenza e supporto; basta scorrere verso il basso per arrivarci.
Passo 4: Fai la tua selezione tra le opzioni disponibili mostrate sullo schermo.
Passaggio 5: selezionare le schede madri facendo clic sulla freccia accanto all'opzione Seleziona linea di prodotti.
Scegli Motherboard come categoria per i tuoi prodotti. 
Passaggio 6: dopo aver selezionato la serie della scheda madre dalla casella a discesa, è possibile confermare l'acquisto facendo clic sulla freccia accanto all'intestazione Tipo di prodotto.
Passaggio 7: seleziona il modello del tuo MSI andando al menu Modello prodotto e facendo clic su di esso.Per effettuare una ricerca, scegli il pulsante " Cerca ". 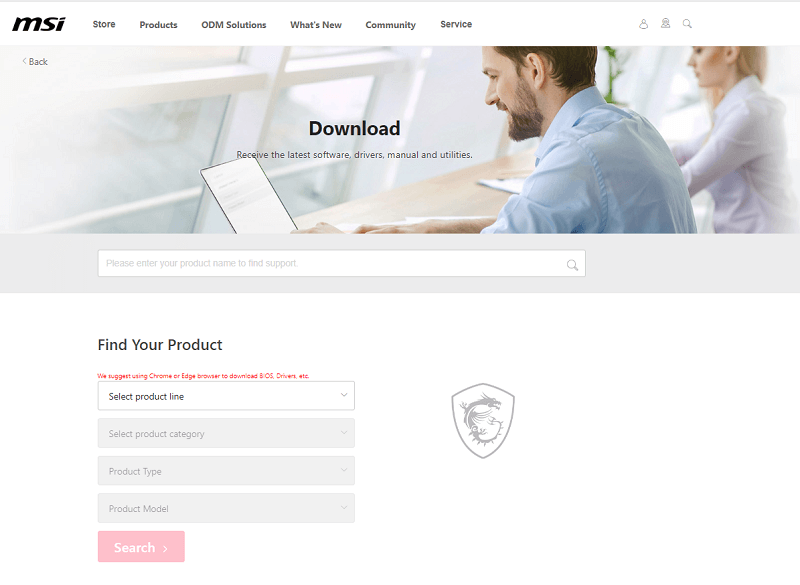
Passaggio 8: dopo aver selezionato il sistema operativo, è possibile accedere alla scheda Driver facendo clic su di essa.
Passaggio 9: scegli semplicemente la sottocategoria dei driver MSI che desideri scaricare, installare o aggiornare, quindi fai clic sul nome della categoria.
Passo 10: Per ottenere il file di installazione del driver necessario, scegli la freccia di download dal menu.
Per installare i driver necessari, al termine del download del file, è necessario fare clic su di esso e seguire le istruzioni visualizzate sullo schermo.
Tuttavia, questo metodo per l'installazione del driver MSI è piuttosto lungo. Pertanto, questa potrebbe non essere un'opzione fattibile per tutti. Tuttavia, i seguenti metodi sono automatici o parzialmente manuali. Quindi, per risparmiare tempo e fatica sull'aggiornamento del driver MSI, passa alle seguenti alternative.
Leggi anche: Download e aggiornamento del driver audio MSI per Windows 10, 11
Metodo 2: utilizzare Bit Driver Updater per l'aggiornamento dei driver MSI
Il download, l'installazione e l'aggiornamento manuale dei driver sembra richiedere molto lavoro. Pertanto, puoi prendere una scorciatoia utilizzando un software automatizzato per completare l'operazione, come Bit Driver Updater.
Questo programma eseguirà il download, l'installazione e l'aggiornamento dei driver per te. Con un solo clic, questo software scaricherà tutti i driver necessari per il tuo computer.
Inoltre, ha una serie di altre funzionalità, come ad esempio
- Possibilità di eseguire il backup e il ripristino dei driver,
- Accelera la velocità di download,
- Backup e ripristino
- Autisti certificati WHQL
- Garanzia di rimborso di 60 giorni
Ecco un elenco delle azioni che devi fare per utilizzarlo correttamente.
Passaggio 1: fare clic sul collegamento per il download fornito di seguito per ottenere Bit Driver Updater .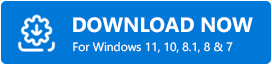
Passaggio 2: concedi all'applicazione il permesso di cercare nel tuo computer.Fare clic su Scansiona ora .
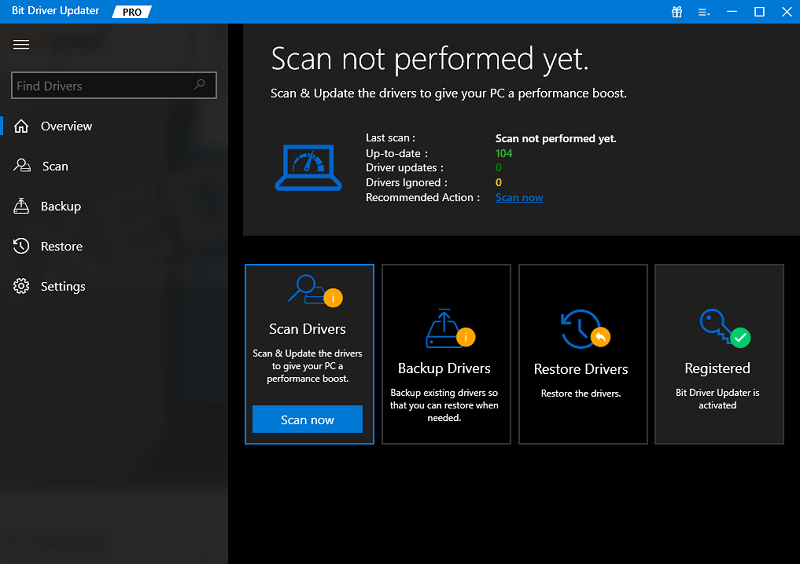
Passaggio 3: quando i risultati vengono visualizzati alcuni secondi dopo, vai al driver che desideri aggiornare e fai clic sul pulsante Aggiorna ora .
Passaggio 4: se scegli Aggiorna tutto dall'elenco, verranno scaricati tutti gli aggiornamenti dei driver in sospeso.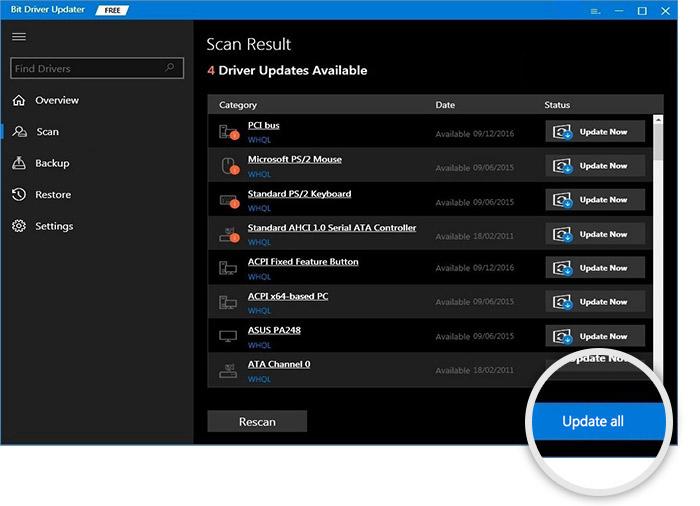
Nota: questa opzione Aggiorna tutto è disponibile solo per gli utenti della versione Pro dello strumento.Se utilizzi la versione gratuita, devi scaricare un aggiornamento del driver alla volta.
Passaggio 5: fare doppio clic e applicare i passaggi per l'installazione del driver MSI.Riavvia il dispositivo una volta terminato.
Ecco come diventano semplici aggiornamenti per i driver tramite Bit Driver Updater. Utilizza la versione Pro dello strumento con garanzia di rimborso completa per sbloccare tutto il potenziale.
Tuttavia, se non sei sicuro di scaricare un software di terze parti, utilizza i seguenti metodi per scaricare e aggiornare il driver MSI per Windows 11/10.
Da leggere: Miglior aggiornamento driver gratuito per Windows 10, 11

Metodo 3: utilizzare Device Manager per il download del driver MSI
Se hai tempo e pazienza sufficienti, puoi utilizzare Gestione dispositivi. È lo strumento di gestione dei driver in Windows, per scaricare, installare e aggiornare i driver MSI.
Gestione dispositivi è accessibile tramite il pannello di controllo. Questa è una guida passo passo che devi seguire per completare l'attività.
Passaggio 1: utilizzare il tasto Windows e la lettera R sulla tastiera per visualizzare la casella Esegui.
Nella casella che si apre, digita devmgmt.msc , quindi fai clic sul pulsante OK. 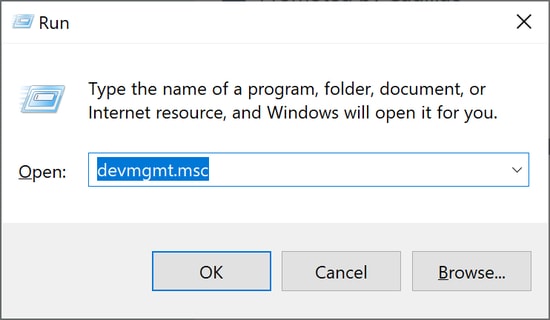
Passaggio 2: una volta aperto Gestione dispositivi, fare clic sul sottotitolo della categoria dei driver di cui è necessario eseguire gli aggiornamenti, i download e le installazioni.
Nota: tieni presente che non esiste un driver universale per le schede madri.L'unità di elaborazione centrale (CPU), la memoria e le porte per una varietà di periferiche hardware si trovano tutte sulla scheda madre, che funge da circuito stampato principale per il computer.
Passaggio 4: scegliere quindi la categoria del componente MSI per il quale si desidera scaricare, installare e aggiornare i driver prima di procedere.Ad esempio, per ottenere i driver per l'unità di elaborazione centrale (CPU), fare clic sulla scheda "Processori".
Passaggio 5: per aggiornare il driver per la periferica, fare clic con il pulsante destro del mouse, quindi scegliere " Aggiorna driver " dal menu a comparsa.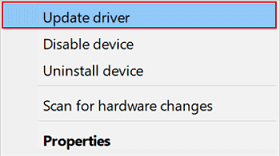
Passo 6: Nella finestra seguente, per trovare la versione più recente del software del driver, scegli l'opzione per la ricerca automatica.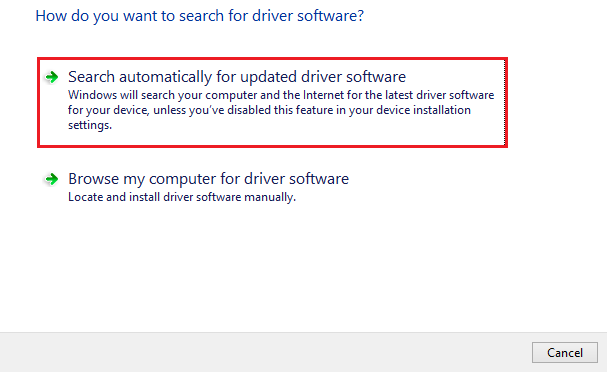
Attendere che Windows completi il processo di download e installazione della versione più recente dei driver necessari per i componenti inclusi nell'MSI. Al termine dell'operazione, riavviare il computer.
Leggi anche: Come risolvere MSI Dragon Center che non funziona su PC Windows
Metodo 4: Scarica Windows Update per scaricare i driver MSI
Uno dei metodi per installare e aggiornare i driver MSI consiste nell'aggiornare prima Windows. Con gli aggiornamenti di Windows, Microsoft rilascia aggiornamenti software per il tuo sistema per migliorare le prestazioni e offrire correzioni di bug.
Seguendo le istruzioni fornite di seguito, sarai in grado di aggiornare il tuo sistema operativo e i driver MSI.
Passaggio 1: per aprire il menu Impostazioni, premere contemporaneamente il tasto Windows e la lettera I sulla tastiera.
Passaggio 2: scegli di aggiornare e l'opzione Sicurezza tra le scelte disponibili sullo schermo.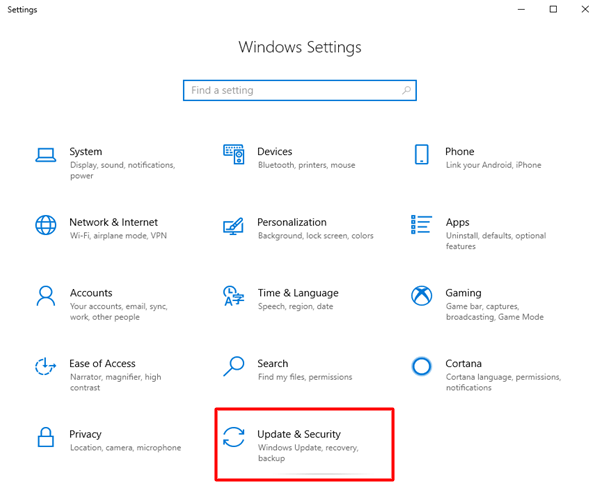
Passaggio 3: fare clic sul pulsante Controlla aggiornamenti dopo aver selezionato Windows Update dall'elenco di opzioni a sinistra.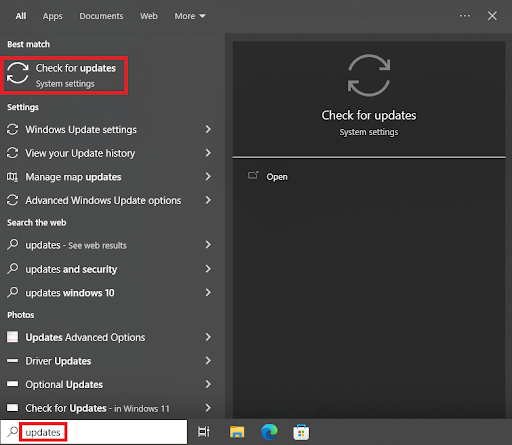
Passaggio 4: il semplice download e l'installazione dell'aggiornamento disponibile richiede di fare clic sul pulsante Verifica aggiornamenti .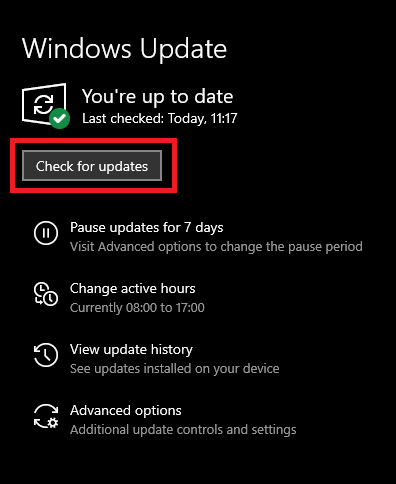
Per applicare l'aggiornamento dei driver MSI e l'aggiornamento di Windows, riavviare il computer.
Leggi anche: Driver della scheda madre Gigabyte per Windows 10
Domande frequenti (FAQ):
Di seguito abbiamo risposto ad alcune delle domande più frequenti degli utenti relative al download e all'aggiornamento dei driver MSI sui dispositivi Windows.
D.1 Come aggiorno i driver MSI?
Per scaricare semplicemente l'ultimo aggiornamento dei driver MSI sul tuo dispositivo Windows puoi utilizzare il metodo manuale o automatico menzionato nella guida sopra. Tuttavia, ti consigliamo di utilizzare Bit Driver Updater per rendere gli aggiornamenti dei driver più rapidi e semplici.
D.2 Perché devo scaricare i driver per il mio MSI?
I driver MSI simili ad altri driver di sistema aiutano a fornire un canale di comunicazione tra il sistema operativo e l'hardware. Questi driver passano il giusto set di comandi a Windows per eseguire le attività assegnate. Se l'utilità del driver MSI non è installata, la scheda madre potrebbe subire interruzioni nel suo funzionamento.
D.3 MSI dispone di uno strumento di aggiornamento dei driver?
Per aggiornare MSI e altri driver di sistema puoi utilizzare il miglior software di aggiornamento driver. Tramite Bit Driver Updater, puoi aggiornare automaticamente tutti i driver di sistema con un solo clic. Offre driver certificati WHQL che sono completamente sicuri da usare.
D.4 Come posso controllare i miei aggiornamenti MSI?
Per verificare la presenza di aggiornamenti in sospeso sul tuo MSI, applica la seguente serie di istruzioni:
- Premi i tasti Windows + R per aprire il comando Esegui e digita devmgmt.msc .
- Premi OK per aprire Gestione periferiche e qui Espandi la categoria Processori.
- Individua e fai clic con il pulsante destro del mouse sul dispositivo MSI di cui desideri verificare gli aggiornamenti.
- Fare clic sull'opzione Aggiorna software driver .
- Inoltre, seleziona l'opzione Ricerca automatica per gli aggiornamenti dei driver.
Con la presente il tuo sistema identificherà e scaricherà gli aggiornamenti in sospeso sul tuo dispositivo MSI (se presenti).
D.5 Che cos'è il programma di installazione dell'utility driver MSI?
MSI Driver Utility Installer è un software automatico che controlla i componenti del dispositivo e gli eventuali aggiornamenti dell'utilità software. Se hai questo programma di installazione sul tuo computer, non è necessario verificare la presenza di aggiornamenti sui driver o sull'hardware. Con un solo clic scarica l'utilità adatta e installala sul tuo sistema.
Leggi anche: Come risolvere la fotocamera MSI che non funziona su PC Windows 10,11
Download, aggiornamento e installazione del driver MSI: eseguito
Questo tutorial ci ha illustrato l'approccio più semplice per scaricare, installare e mantenere la versione più recente dei driver MSI Windows 10,11. Utilizza l'aggiornamento automatico del software Bit Driver per scaricare tutti gli aggiornamenti dei driver in sospeso, inclusi i driver MSI, con un solo clic.
Speriamo davvero che tu abbia trovato questo post illuminante e informativo. Se hai altre idee su questo argomento, condividile con noi nella casella dei commenti. Inoltre, non dimenticare di iscriverti al nostro blog per ulteriori guide tecniche e aggiornamenti. Seguici su Facebook, Instagram, Twitter o Pinterest per non perderti nessun aggiornamento tecnico o novità.
