Come disattivare una scheda su Chrome, Firefox, Safari e altri browser
Pubblicato: 2022-07-20Se sei stato su Internet anche solo per un paio di minuti, probabilmente hai visto una scheda con una fastidiosa sovrapposizione audio. Forse era un videoclip, o forse qualcuno ha giocato a YouTube a volume troppo alto in ufficio. Qualunque sia la ragione, non c'è più bisogno di fissare quella scheda.
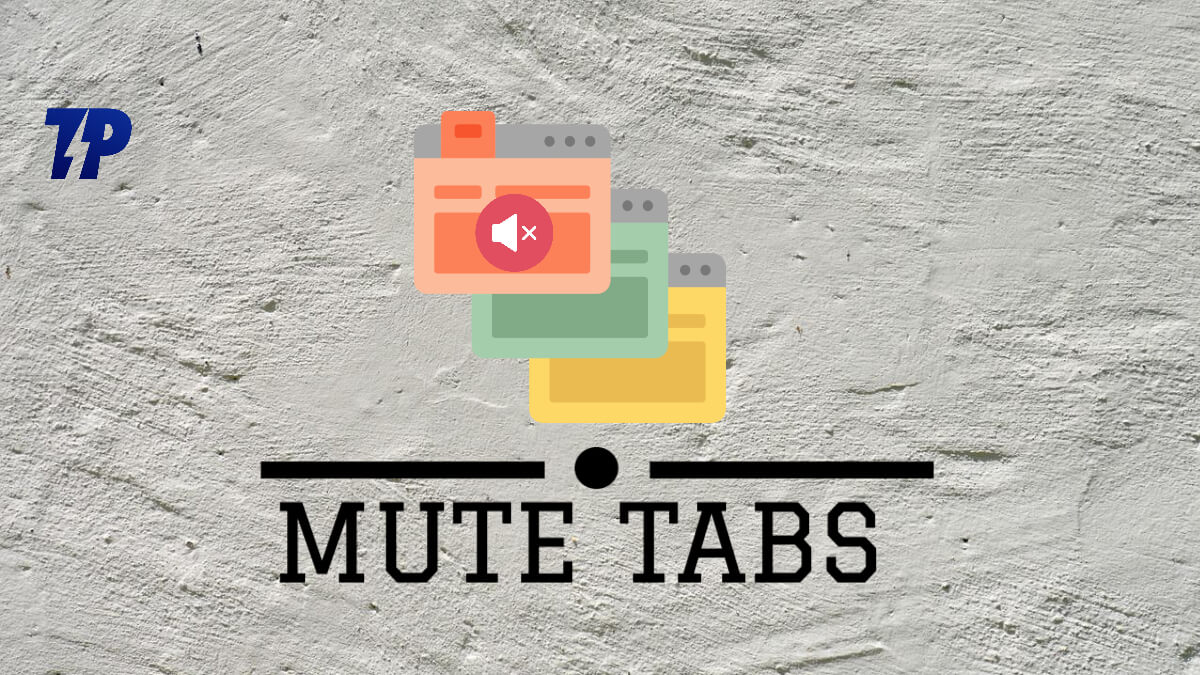
Il fatto è che i siti Web utilizzano elementi multimediali HTML5 per riprodurre audio e video che visiti da qualsiasi sito Web. Queste impostazioni multimediali sono spesso abilitate per impostazione predefinita in modo che il tuo browser possa mostrarti contenuti multimediali il prima possibile. Ciò significa che ogni volta che visiti un nuovo sito Web con un overlay audio o video, il tuo browser lo riprodurrà automaticamente senza prima chiedere il tuo permesso. Fortunatamente, questa funzione non è difficile da gestire perché la maggior parte dei principali browser ha un'opzione per disattivare l'audio delle schede sui rispettivi componenti aggiuntivi integrati, che si tratti di Chrome, Firefox, Opera, Safari o Microsoft Edge. Per sapere come farlo per diversi browser, continua a leggere!
Tuttavia, a differenza di altri browser come Firefox ed Edge, Google Chrome offre solo l'opzione "Sito muto". Questo è quando selezioni l'opzione muto del sito, muti l'intero sito Web e l'opzione muto rimane abilitata ogni volta che visiti il sito Web. L'opzione "Disattiva scheda", d'altra parte, disattiva solo il sito Web nella scheda finché la scheda è attiva. Tuttavia, questo articolo copre tutti i modi per disattivare l'audio di una scheda su Chrome e anche su altri browser.
Sommario
Come disattivare una singola scheda nel browser Chrome
Se sei disturbato da annunci audio/video quando utilizzi il browser Chrome, puoi disattivare l'audio della scheda in Chrome utilizzando uno dei seguenti metodi:
Metodo 1: utilizza l'opzione Sito muto di Chrome
Chrome ha una funzione integrata che ti consente di silenziare i siti Web che ti infastidiscono. Come accennato in precedenza, un sito Web con questa opzione sarà sempre disattivato quando lo visiti. Per disattivare l'audio di un sito Web in Chrome:
- Fare clic con il pulsante destro del mouse sulla scheda che si desidera disattivare.
- Dal menu a discesa risultante, seleziona Disattiva sito .
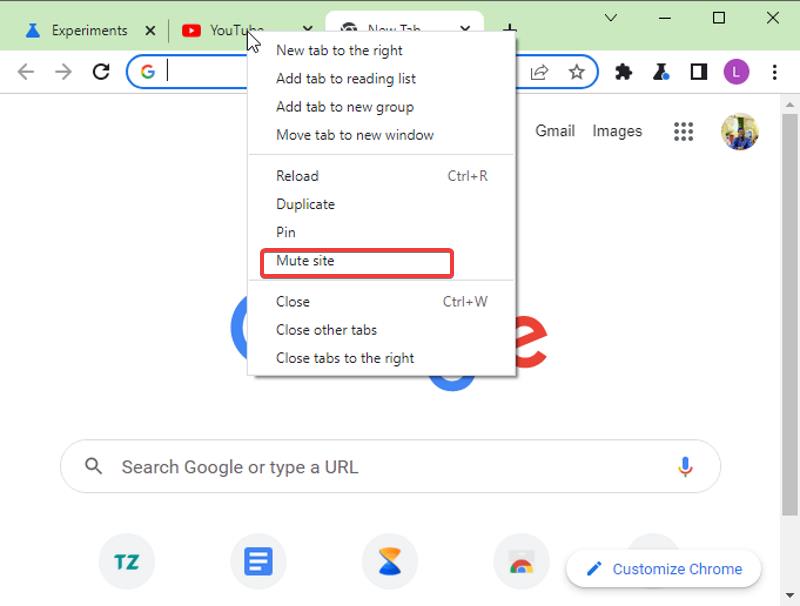
- Questo metterà a tacere i siti nelle schede aperte ogni volta che li apri.
Metodo 2: abilita la disattivazione dell'audio della scheda di Chrome e utilizza l'icona del suono per disattivare la scheda
Se invece preferisci disattivare una scheda in Chrome, una soluzione alternativa ti consente di abilitarlo nel browser. Questo metodo è pensato per coloro che hanno l'icona dell'altoparlante nelle loro schede, ma non funziona. Segui questi passi:
- Visita
Chrome://flags/#enable-tab-audio-mutingsul tuo browser.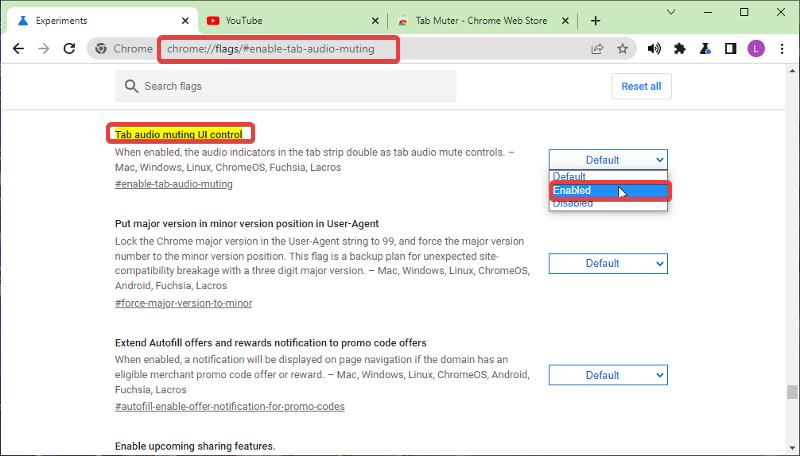
- Seleziona Abilitato e quindi Riavvia il browser.
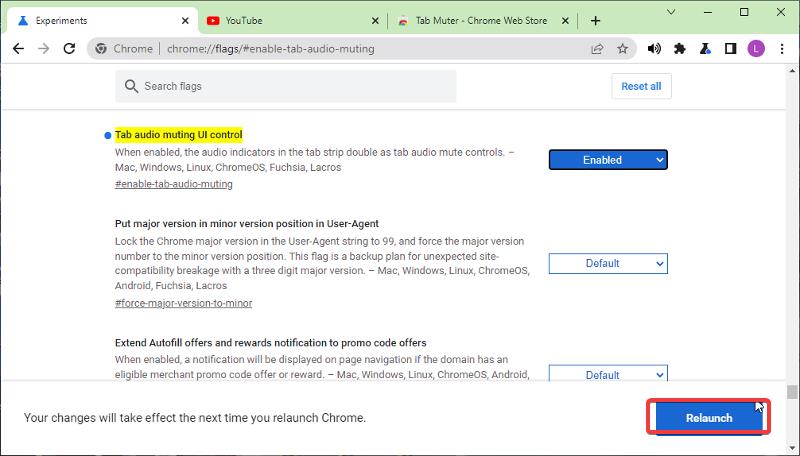
- Ora puoi utilizzare l'icona dell'altoparlante davanti al nome della scheda per disattivare l'audio
Metodo 3: utilizza le estensioni di Chrome per disattivare l'audio di una singola scheda
Esistono anche alcune estensioni di Chrome che puoi utilizzare per disattivare l'audio di una scheda in Chrome invece di utilizzare l'opzione integrata per disattivare l'audio del sito, che non è adatto ad alcune persone. Installa semplicemente una di queste estensioni nel tuo browser Chrome e puoi iniziare a utilizzare la funzione. Ecco alcune delle estensioni che puoi utilizzare e come iniziare a utilizzarle:
- Silenziatore tab
- Scheda Muto
- Muto intelligente
Per aggiungere questa estensione (per questo tutorial useremo Tab Muter) al tuo browser e usarla, segui questi passaggi:
- Vai alla pagina dell'estensione Tab Muter e seleziona Aggiungi a Chrome .
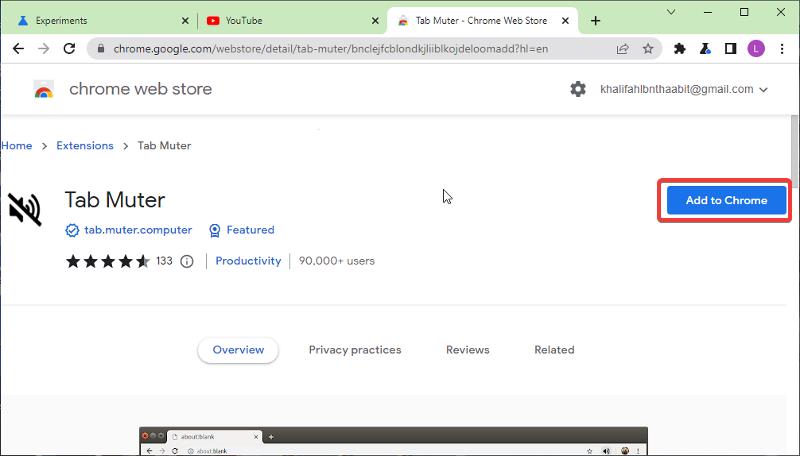
- Quindi, fai clic sull'opzione Aggiungi estensione .
- Visita il tuo elenco di estensioni e blocca l'estensione Tab Muter su Chrome per un facile accesso.
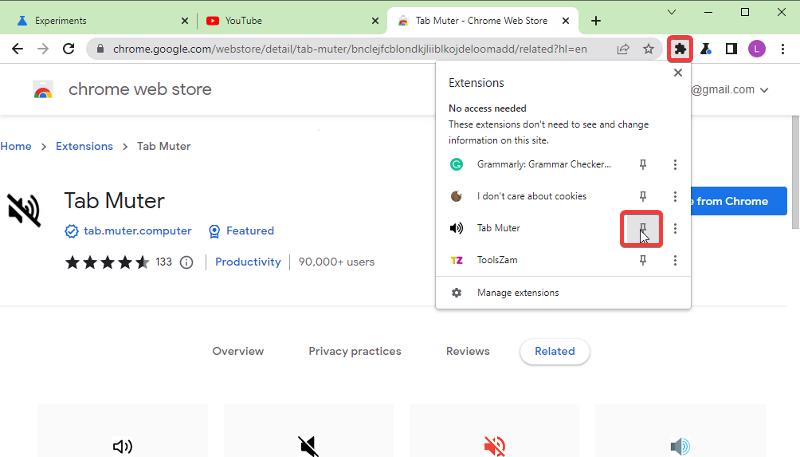
- L'icona di un altoparlante viene aggiunta all'elenco bloccato e può essere abilitata/disabilitata ogni volta che si desidera disattivare/riattivare l'audio di una scheda.
Metodo 4: disattivare le schede di Chrome con le scorciatoie da tastiera
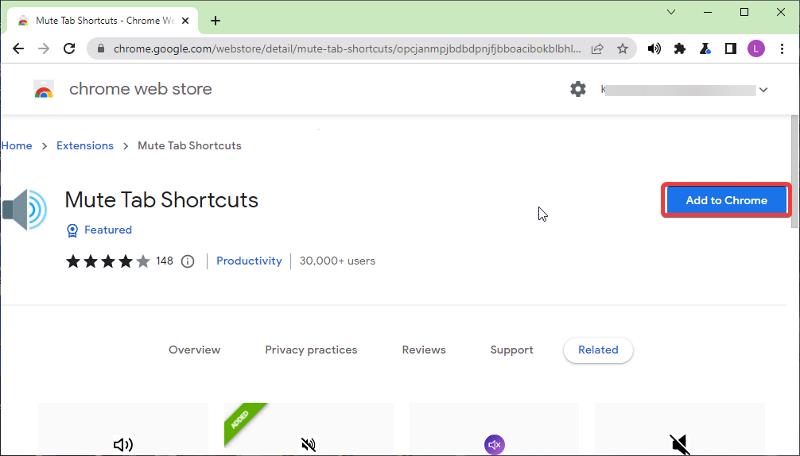
Affinché questo metodo funzioni, devi avere l'estensione Disattiva collegamento scheda nel tuo browser Chrome. Queste sono le scorciatoie da tastiera che ti consentono di disattivare le schede in Chrome:
- Premi Alt + Maiusc +, per disattivare l'audio di tutte le schede nella finestra corrente.
- Premi Alt + Maiusc + M per disattivare e riattivare una scheda selezionata.
- Premi Alt + Maiusc + N per disattivare l'audio di tutte le schede tranne quella tua
Metodo 5: utilizza i blocchi degli annunci per disattivare l'audio dei siti su Chrome
Se stai utilizzando l'opzione della scheda Disattiva in Chrome solo per silenziare gli annunci video, è importante sapere che le schede di disattivazione interrompono solo il suono prodotto dagli annunci sui siti Web, ma questi annunci continueranno a essere pubblicati. Quindi, se vuoi cancellare gli annunci e i popup, puoi utilizzare diversi ad blocker consigliati in questo articolo
Come disattivare l'audio di una scheda su Firefox
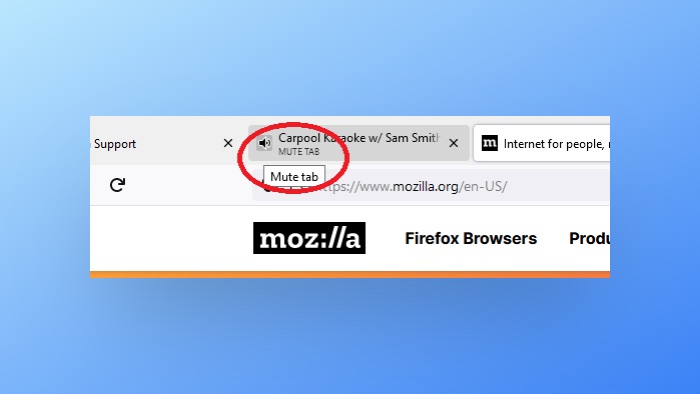

Esistono alcuni modi per disattivare l'audio di una scheda su Firefox.
- Uno è fare clic con il pulsante destro del mouse sulla scheda e selezionare "Disattiva scheda".
- Un altro modo è fare clic con il pulsante sinistro del mouse sull'icona dell'altoparlante, che silenzia solo il suono da quella particolare scheda. Se desideri disattivare l'audio di tutte le schede tranne una, puoi farlo facendo clic sull'icona dell'altoparlante in quella scheda.
- Infine, puoi anche fare clic con il pulsante destro del mouse sulla scheda e scegliere "Disattiva scheda" per disattivare completamente la scheda del browser.
Come disattivare l'audio di una scheda su Safari
Esistono alcuni modi per disattivare l'audio delle schede in Safari.
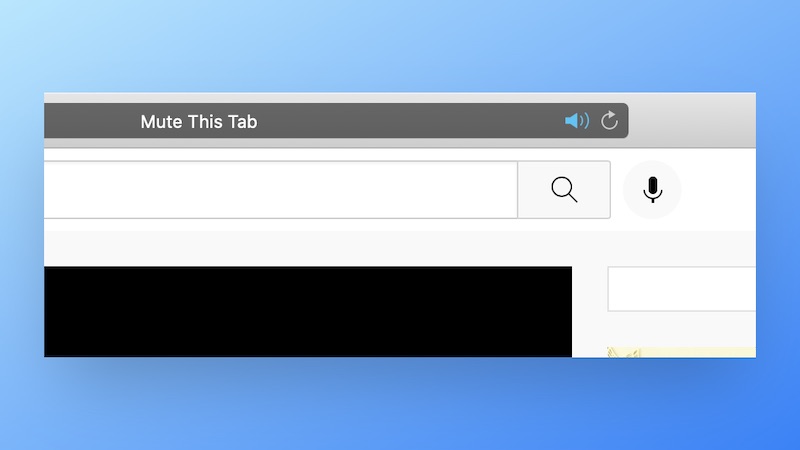
- Il modo più semplice è semplicemente fare clic sulla scheda che sta riproducendo l'audio. Questo silenzia il suono proveniente da quella scheda. Se vuoi riattivarlo, fai di nuovo clic su di esso.
- Puoi anche disattivare l'audio di tutte le schede facendo clic sull'icona dell'altoparlante situata nel campo di ricerca intelligente (barra degli indirizzi). Se vuoi riattivarli tutti, fai di nuovo clic sull'icona dell'altoparlante.
- Inoltre, Safari offre un'icona di altoparlante blu nella sua barra degli URL, su cui puoi fare clic per disattivare misericordiosamente tutte le schede quando hai schede canaglia che riproducono l'audio in background.
Come disattivare l'audio di una scheda su Microsoft Edge
Per disattivare l'audio di una scheda in Microsoft Edge, puoi farlo andando nell'angolo in alto a sinistra dello schermo e facendo clic sui tre punti accanto alla barra degli indirizzi. Da lì, seleziona "Impostazioni" e quindi fai clic su "Audio". Attiva o disattiva l'icona della scheda a destra di "Disattiva schede" per disattivare quella scheda.
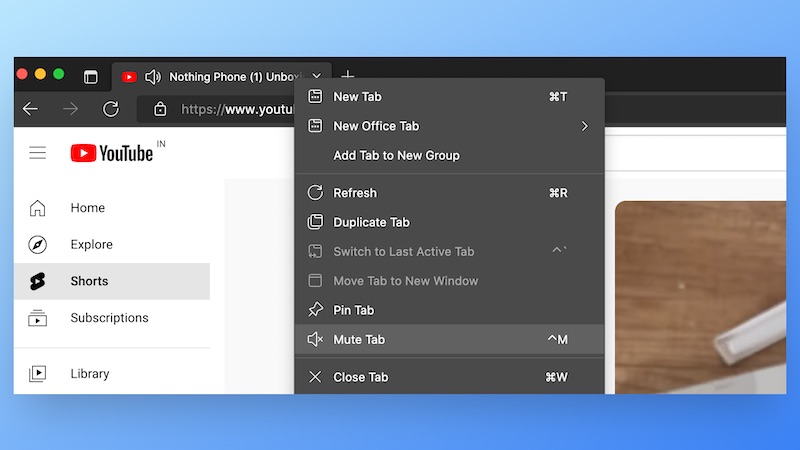
In alternativa, in Microsoft Edge, puoi anche disattivare l'audio delle singole schede nelle impostazioni selezionando una scheda specifica dall'elenco e facendo clic su " Disattiva questa scheda". "Se desideri riattivarlo in un secondo momento, torna nelle Impostazioni audio e disattivalo da lì.
Come disattivare l'audio di una scheda su Opera
Quando hai più di una scheda in background che riproduce l'audio, Opera offre il modo migliore per disattivarli. Facendo clic con il pulsante destro del mouse sulla scheda corrente e facendo clic su Disattiva altre schede , puoi disattivare l'audio di tutte le altre schede.
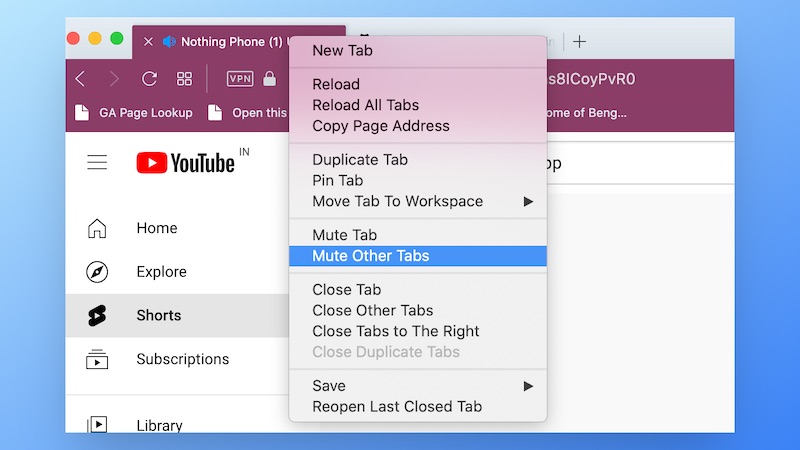
Per disattivare l'audio delle schede in background, fai clic sull'icona dell'altoparlante o fai clic con il pulsante destro del mouse su una scheda e scegli scheda Disattiva . Quando passi il mouse su una scheda che riproduce l'audio, Opera mostra un'icona dei livelli audio, quindi cambia in un'icona di altoparlante.
Come disattivare le schede in Vivaldi
Esistono diversi modi per disattivare l'audio di una scheda su Vivaldi:
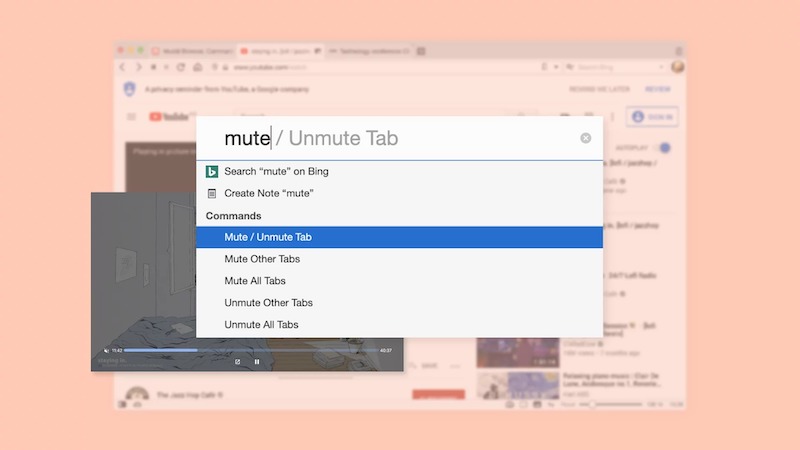
- Quando la scheda sta attualmente riproducendo l'audio, fai clic sull'icona dell'altoparlante;
- Seleziona la scheda Muto dal menu di scelta rapida;
- Seleziona più schede e fai clic con il pulsante destro del mouse su una di esse. Quindi seleziona Disattiva # Schede dal menu contestuale.
Come disattivare l'audio di una scheda su smartphone
Esistono alcuni modi per disattivare l'audio delle schede su browser diversi. Su browser mobili come Chrome e Safari, c'è una funzione che interrompe la riproduzione audio quando si cambia scheda. Inoltre, tutti i siti Web sono disattivati per impostazione predefinita sia su Chrome che su Firefox per Android.
C'è un'opzione per disattivare l'audio di tutti i siti su Chrome per Android. Vai su Impostazioni> Tocca Impostazioni sito> Tocca Audio> Ecco un interruttore per disattivare l'audio di tutti i siti o riattivare tutti i siti.
Puoi anche aggiungere eccezioni per siti specifici da cui desideri consentire l'audio. Per fare ciò, tocca il pulsante Aggiungi eccezione del sito e seleziona il sito a cui desideri consentire l'audio.
Parole finali
Chrome ha rimosso il modo di base per disattivare le schede sul browser qualche tempo fa e lo ha sostituito con un'opzione Disattiva sito. Tuttavia, da allora sono stati realizzati diversi metodi per disattivare l'audio delle schede su Chrome e li abbiamo trattati in questo articolo. Dopo aver discusso di quelli, devi scegliere quello che preferisci tra i metodi e iniziare a disattivare le schede senza problemi su Chrome e altri browser.
Domande frequenti
Posso disattivare l'audio di un sito Web specifico?
Sì, puoi disattivare l'audio di qualsiasi sito web che desideri su Chrome utilizzando l'opzione "Disattiva sito". Questo farà silenziare qualsiasi suono dal sito web ogni volta che lo visiti. Per abilitarlo, devi semplicemente fare clic con il pulsante destro del mouse sulla scheda del sito e selezionare Disattiva sito.
Chrome si è sbarazzato della possibilità di disattivare l'audio facendo clic sull'icona del suono?
C'era un'icona del suono davanti alle schede che possono essere utilizzate per disattivare una scheda su Chrome. Tuttavia, questo strumento è stato rimosso tempo fa ma può essere abilitato nel browser utilizzando il passaggio discusso nell'articolo.
Come posso abilitare la disattivazione dell'audio delle schede in Chrome?
Invece di utilizzare l'opzione del sito muto su Chrome, puoi abilitare l'opzione della scheda Disattiva seguendo questi passaggi:
- Apri il browser Chrome, digita chrome://flags/ nella barra degli indirizzi e premi Invio .
- Passare a Controllo dell'interfaccia utente di silenziamento audio della scheda e selezionare Abilita .
- Quindi fare clic su Riavvia ora per effettuare la modifica nelle schede aperte.
Come si fa a disattivare l'audio di una scheda senza disattivare l'audio del sito?
Per disattivare una scheda senza disattivare l'audio del sito, puoi utilizzare estensioni di Chrome come Tab Muter. È un modo accurato che introduce l'opzione Disattiva scheda in Chrome in modo da poter disattivare l'audio della scheda specifica/individuale anziché dell'intero sito Web.
Come faccio a disattivare l'audio di una scheda senza fare clic con il pulsante destro del mouse?
Puoi utilizzare le scorciatoie da tastiera se desideri disattivare le schede senza fare clic con il pulsante destro del mouse su Chrome.
Disattiva tutte le schede nella finestra corrente: Alt + Maiusc + ,
Disattiva/Riattiva solo la scheda selezionata: Alt + Maiusc + M.
Disattiva tutte le schede tranne quella corrente: Alt + Maiusc + N.
Ulteriori letture:
- I 6 migliori blocchi pop-up per i cookie che puoi utilizzare nel 2022
- 5 migliori app per adesivi per Android nel [2022]
- Come bloccare gli annunci a schermo intero sul tuo telefono Android
