Il mio computer è bloccato e il controllo Alt Elimina non funziona: risolto
Pubblicato: 2023-11-03È possibile accedere alla casella delle impostazioni di sicurezza premendoCTRL+ALT+CANC sulla tastiera del sistema.Con l'aiuto di questa combinazione di tasti, gli utenti possono visitare il Task Manager, modificare la propria password, disconnettersi dalla macchina, spegnerla o riavviarla utilizzando le opzioni presentate sullo schermo.
Quando il computer è bloccato e non funziona nient'altro, l'unico modo per accedere a queste opzioni di emergenza è tramite la finestra delle opzioni di sicurezza. Ed è proprio per questo che esiste la finestra. Tuttavia, tutte queste opzioni sono altrimenti disponibili sul sistema.
Se la finestra delle opzioni di sistema smette di funzionare, potrebbe non trattarsi di un'emergenza immediata se tutto il resto del sistema funziona normalmente. Ma deve ancora essere risolto per mantenere il sistema funzionante in scenari imprevisti.
Pertanto, la seguente guida elabora le soluzioni più praticabili ma semplici per risolvere l'errore "Il mio computer è bloccato e il controllo alt delete non funziona". Quindi non perdiamo oltre tempo e passiamo direttamente alle soluzioni.
Soluzioni per risolvere il problema "Il mio computer è bloccato e il controllo Alt Elimina non funziona".
Di seguito è riportato un elenco di soluzioni facili e veloci affidabili al 100% per risolvere il problema Il mio computer è bloccato e il controllo alt delete non funziona. No, non è necessario seguire tutti i metodi, basta scorrere l'elenco fino alla risoluzione del problema.
Soluzione 1: riavviare il PC
Se riscontri problemi con il tuo computer, riavviarlo sarà molto probabilmente la linea d'azione più efficace da intraprendere. Ad alcuni questa può sembrare una soluzione apparente; tuttavia, in realtà, spesso è uno dei modi più rapidi e semplici per affrontare piccole situazioni come questa. Pertanto, la prima cosa da fare in caso di errore "Il mio computer è bloccato e il controllo alt delete non funziona " è riavviare.
Tuttavia, anche dopo il riavvio del sistema il problema persiste, quindi passa alla soluzione successiva.
Soluzione 2: controllare i collegamenti della tastiera
Il problema "Il mio computer è bloccato e il controllo alt delete non funziona" potrebbe essere causato anche da un malfunzionamento della tastiera. Inoltre, se utilizzi una tastiera esterna, puoi verificare se il problema riguarda quel sistema collegando la tastiera a un altro computer.
Controlla se il problema è causato dalla tastiera utilizzando una tastiera diversa sul tuo dispositivo. Se il problema continua a verificarsi dopo aver escluso gli elementi correlati alla tastiera, puoi procedere con le soluzioni elencate di seguito.
Leggi anche: Come risolvere il blocco casuale di computer e PC (principali correzioni)
Soluzione 3: controlla gli aggiornamenti in sospeso sui driver della tastiera
Il problema con "Il mio computer è bloccato e il controllo alt delete non funziona" è causato anche da driver della tastiera obsoleti o corrotti. Pertanto, ti consigliamo di aggiornare il driver della tastiera per verificare se funziona.
Aggiornamento manuale del driver della tastiera tramite Gestione dispositivi:
Passaggio 1: fare clic con il pulsante destro del mouse sull'icona Start e fare clic su Gestione dispositivi per aprire l'utilità.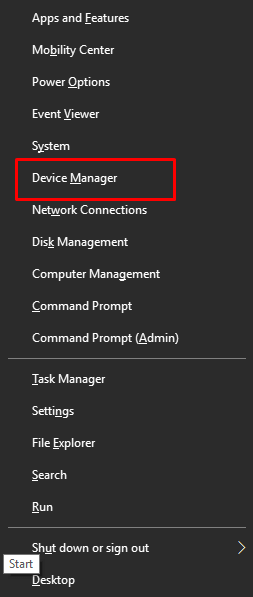
Passaggio 2: qui, fai doppio clic sulla categoria Tastiere, fai clic con il pulsante destro del mouse sul driver del dispositivo, quindi seleziona l'opzione Aggiorna driverdal menu contestuale. 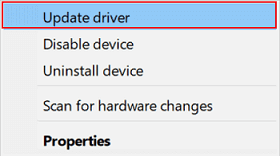
Passaggio 3: dopo averlo fatto, fare clic sul pulsante Cerca automaticamente il driver e Windows rileverà e installerà automaticamente il driver del dispositivo più recente.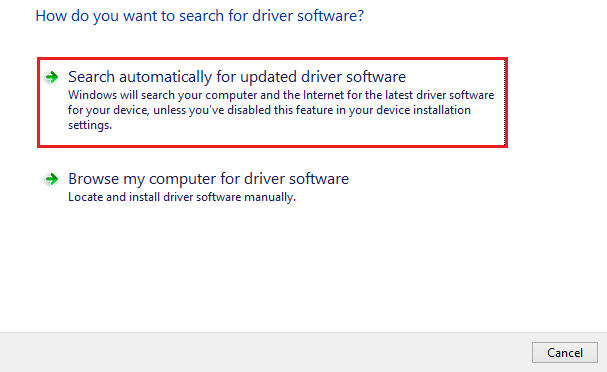
Passaggio 4: per completare l'aggiornamento, seguire le istruzioni visualizzate sullo schermo.
Aggiornamento automatico del driver della tastiera (consigliato):
Per un'esperienza più rapida e semplice, puoi utilizzare lo strumento Win Riser per aggiornare tutti i tuoi driver con un solo clic. Oltre a ciò, questo strumento aiuta anche nel rilevamento di malware, nella rimozione della posta indesiderata, nella pulizia del registro e nell'ottimizzazione generale del tuo PC. Inoltre, con la funzionalità di ripristino e backup, è più semplice per gli utenti tornare alla versione precedente in qualsiasi momento.

Per aggiornare automaticamente i driver della tastiera e risolvere il problema Il computer è bloccato e il controllo alt elimina non funziona, attenersi alla seguente procedura:
Passaggio 1: scarica lo strumento Win Riser e segui i passaggi sullo schermo per installarlo sul tuo PC Windows.
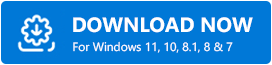
Passaggio 2: lo strumento si avvierà automaticamente al termine dell'installazione e inizierà a cercare i problemi sul tuo dispositivo.
Passaggio 3: fare clic sul pulsante Risolvi problemi visualizzato come risultato della scansione.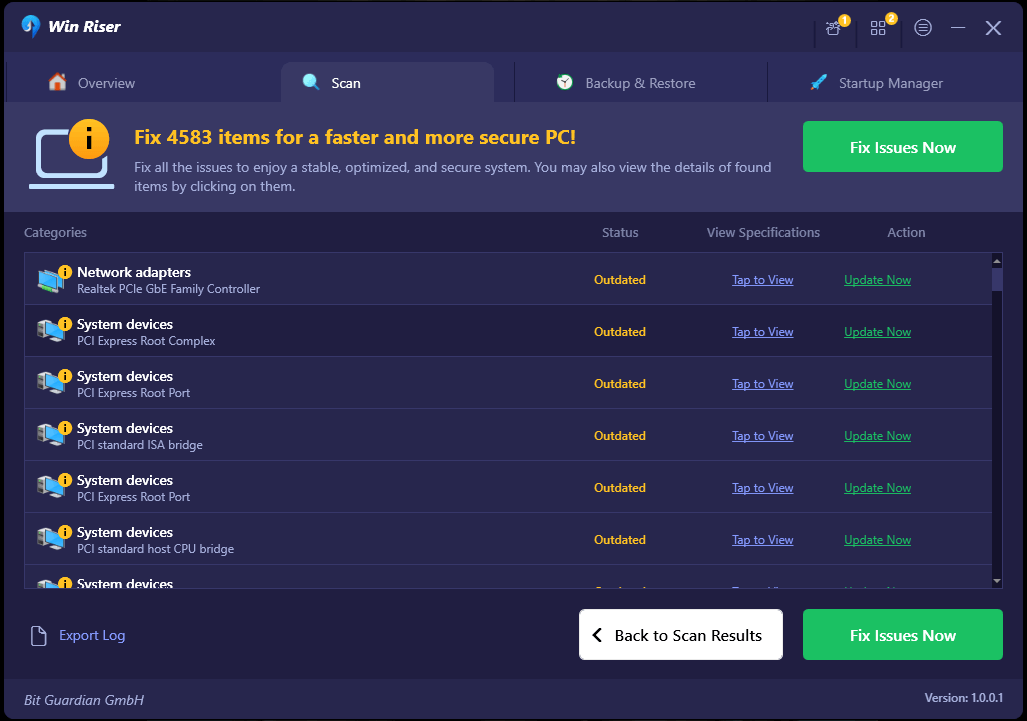
Passaggio 4: installa gli aggiornamenti e riavvia semplicemente il PC per applicarli.
Ora controlla se il problema denominato " Il mio computer è bloccato e il controllo alt delete non funziona " è stato risolto.Se persiste, prova il metodo successivo.
Soluzione 4: controlla i file di sistema
Il problemaIl computer è bloccato e il controllo alt delete non funzionante potrebbe essere causato anche da file di sistema danneggiati o mancanti.È possibile riparare i file di sistema eseguendo scansioni con le utilità SFC e DISM.
Passaggio 1: innanzitutto, nella casella di ricerca, digitare cmd. Successivamente, fai clic su Prompt dei comandi e, nel menu contestuale visualizzato, seleziona l'opzione Esegui come amministratore . 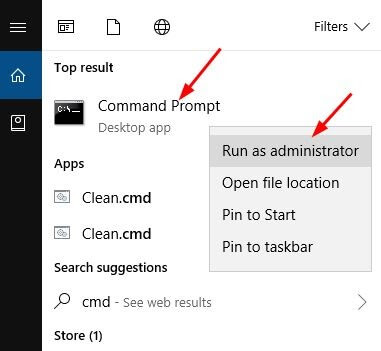
Passaggio 2: al prompt dei comandi con privilegi elevati, digitare il comando sfc /scannow, quindi premere il tasto Invio. Successivamente, l'utilità SFC inizierà la scansione del sistema alla ricerca di file danneggiati e tenterà di ripristinarli automaticamente. 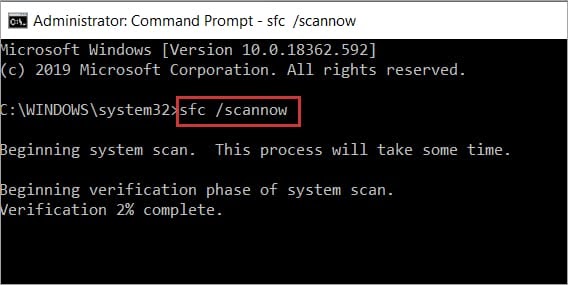
Passaggio 3: puoi provare a utilizzare lo strumento DISM se lo strumento SFC non sembra funzionare correttamente.Dopo aver inserito ciascuno dei comandi seguenti, assicurati di premere il tasto Invio dopo ciascuno di essi.
Dism /Online /Cleanup-Image /ScanHealth
Dism /Online /Cleanup-Image /CheckHealth
Dism /Online /Cleanup-Image /RestoreHealth
Una volta elaborati i comandi, controlla se il problema Il mio computer è bloccato e il controllo alt delete non funzionante è stato risolto. Nel caso in cui il problema sia intatto, passa alla correzione successiva.
Leggi anche: Come risolvere il problema con la tastiera che non funziona su Windows 10
Soluzione 5: aggiorna Windows
Si consiglia sempre di mantenere una versione aggiornata del sistema operativo Windows. Se lo aggiorni regolarmente, il rischio che qualcosa vada storto diminuisce notevolmente. Ciò include la risoluzione di problemi come Il mio computer è bloccato e il controllo alt delete non funziona, ecc.
Le persone che lavorano in Microsoft trovano e riparano centinaia di difetti minori ogni mese e se installi gli aggiornamenti in modo coerente. Seguire i passaggi sottostanti per risolvere il problema con la versione più recente del sistema operativo.
Passaggio 1: per installare l'aggiornamento Windows più recente, aprire il menu Impostazioni e fare clic sull'opzione Aggiornamento e sicurezza .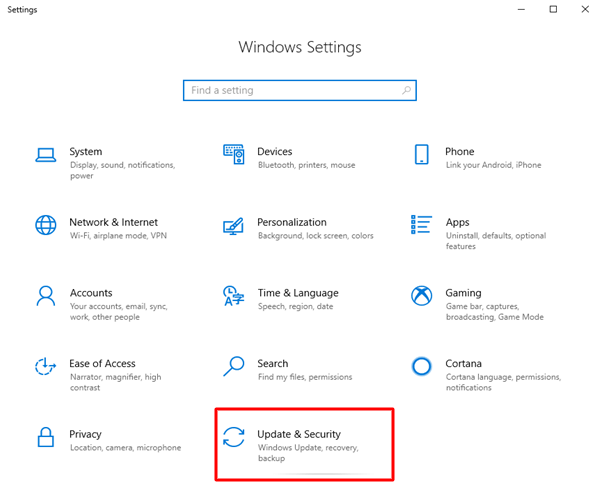
Passaggio 2: dal pannello di sinistra seleziona l'opzione Windows Update e fai clic su Controlla aggiornamenti .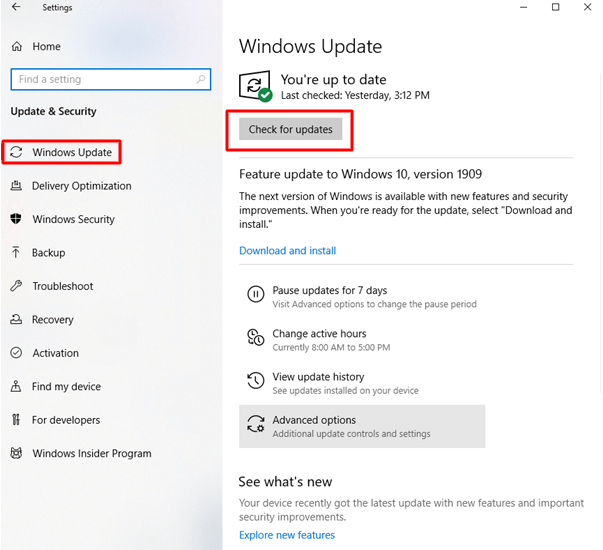
Passaggio 3: attendere che l'aggiornamento venga identificato e scaricato.
Tutto quello che devi fare è riavviare il PC per applicare gli aggiornamenti. Ora controlla se il problema Il mio computer è bloccato e il controllo alt delete non funzionante è stato risolto.
Leggi anche: Come risolvere il problema con la barra spaziatrice della tastiera che non funziona in Windows 10, 11
Il mio computer è bloccato e il controllo alt delete non funziona Problema: RISOLTO
Ed è fatto. Ci auguriamo che il problema Il mio computer sia bloccato e che il controllo Alt Elimina non funzionante sia ora risolto sul tuo dispositivo.Tuttavia, se riscontri ancora problemi, non esitare a connetterti con noi nei commenti. Per guide e soluzioni tecniche simili seguici sui nostri canali Facebook, Instagram, Twitter o Pinterest. E non dimenticare di iscriverti al nostro blog.
