Come risolvere la scheda di rete che non funziona in Windows 10, 11
Pubblicato: 2023-04-04La tua scheda di rete non funziona? Questo articolo condivide come risolverlo senza sforzo.
Una scheda di rete è un canale di connessione tra il PC e una rete. Non è possibile connettersi a Internet o alle reti locali se non è presente una scheda di rete. E se la scheda di rete non funziona, tutte le attività potrebbero interrompersi e il tuo flusso di lavoro potrebbe interrompersi.
Pertanto, è necessario risolvere i problemi relativi all'adattatore WiFi di Windows 10 che non funziona il prima possibile per un flusso di lavoro ininterrotto. Questo articolo ti guida attraverso i migliori modi possibili per farlo.
Tuttavia, è fondamentale capire perché la scheda di rete non funziona su Windows 10 prima di tentare di risolverlo. Se conosci i possibili fattori scatenanti del problema, la risoluzione dei problemi sarà un processo agevole. Quindi, esaminiamo prima le cause del problema.
Motivi per cui la scheda di rete non funziona
La scheda di rete potrebbe non funzionare sul tuo computer Windows 10 per i seguenti motivi.
- La tua scheda di rete è nascosta
- Il driver dell'adattatore è obsoleto
- C'è un errore nelle impostazioni di alimentazione del dispositivo
- Sistema operativo obsoleto
- Problemi di connessione fisica con la scheda di rete
Sopra, abbiamo elencato tutti i fattori che potrebbero essere responsabili del problema del mancato funzionamento dell'adattatore WiFi sul tuo computer Windows 10. Ora, discutiamo le soluzioni provate e vere a questo problema.
[Risolto] Problema con la scheda di rete di Windows 10 non funzionante
Di seguito sono riportate alcune soluzioni collaudate che è possibile implementare per risolvere il problema di rete o adattatore WiFi non funzionante su Windows 10.
Correzione 1: ispezionare l'adattatore per problemi di connessione fisica
Prima di eseguire qualsiasi complessa risoluzione dei problemi, è necessario controllare la scheda di rete per problemi fisici. Di seguito è riportato il modo per farlo.
- Nel caso di un adattatore USB o di una scheda di rete di espansione, assicurarsi che l'adattatore sia inserito correttamente e saldamente.
- Prova a utilizzare la scheda di rete su un altro computer. L'adattatore è morto se non funziona anche sull'altro computer.
- Nel caso di un adattatore integrato, è necessario chiamare un tecnico per ispezionare la scheda madre del computer o richiedere ulteriore assistenza al produttore del PC.
Leggi anche: Download e reinstallazione del driver della scheda di rete wireless per Windows 10
Correzione 2: Scopri la scheda di rete
La scheda di rete potrebbe non funzionare poiché è nascosta in Gestione periferiche. Quindi, puoi seguire queste indicazioni per scoprire e far riconoscere Windows 10.
- Innanzitutto, fai clic con il pulsante destro del mousesull'icona di Windows della barra delle applicazioni.
- Ora scegli Gestione dispositivi dalle opzioni che ti vengono presentate.
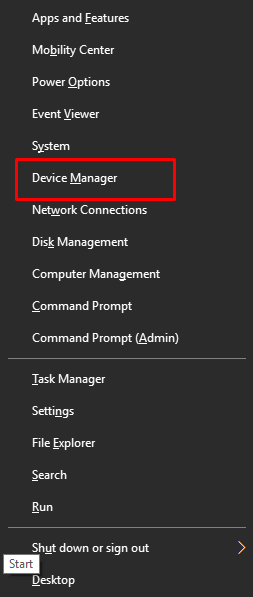
- Dopo aver avviato Gestione dispositivi, selezionaVisualizza dall'alto.
- Scegli l'opzione Mostra dispositivi nascosti dal menu Visualizza.
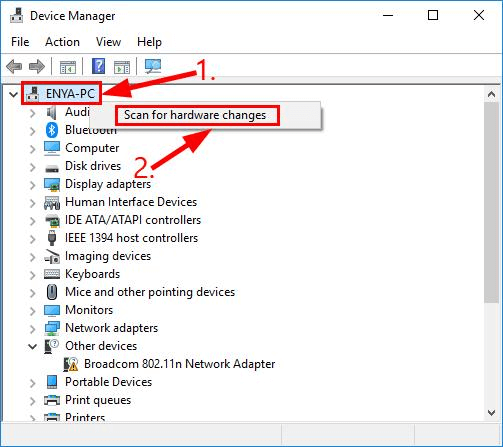
- Ora, fai clic sulla schedaAzione e seleziona l'opzione Cerca modifiche hardware.
- Infine, controlla se la scheda di rete funziona o meno. Puoi provare le seguenti correzioni se ancora non funziona.
Correzione 3: ripristinare le impostazioni di alimentazione del computer
I problemi di impostazione dell'alimentazione possono rendere disfunzionale la scheda di rete. Pertanto, dovresti provare un ripristino dell'alimentazione se la tua scheda di rete non funziona. Di seguito è riportato il processo passo-passo per farlo.
- Spegni e rimuovi la batteria del computer. Se hai un desktop, puoi scollegare il cavo di alimentazione.
- Ora premi il pulsante di accensione per circa 30 secondi e lascia che il sistema rimanga scollegato per almeno 20 minuti.
- Dopo aver tenuto il sistema scollegato per 20 minuti, inserire nuovamente la batteria e caricare il dispositivo. Se sei un utente desktop, ricollega il cavo di alimentazione.
- Infine, avvia il computer e controlla se il problema è stato risolto. Dovresti provare la soluzione successiva se il problema persiste.
Correzione 4: aggiorna il driver per la tua scheda di rete (consigliato)
Un driver danneggiato o obsoleto può causare vari fastidiosi problemi, come un adattatore di rete/WiFi non funzionante. Pertanto, se la tua rete o la tua scheda WiFi non funziona, un aggiornamento del driver può sicuramente risolverlo.

Puoi aggiornare il driver automaticamente e in modo sicuro tramite il miglior programma di aggiornamento del driver come Bit Driver Updater. Il software Bit Driver Updater aggiorna tutti i driver obsoleti con un solo clic.
Inoltre, delizia gli utenti con molte altre funzionalità, come il backup e il ripristino dei driver esistenti, l'accelerazione della velocità di download, un'opzione per eseguire scansioni pianificate del PC e altro ancora.
Se lo desideri, puoi scaricare e installare questo programma dal seguente link.
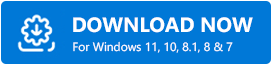
Bit Driver Updater esegue la scansione del computer per alcuni secondi dopo l'installazione. Al termine della scansione, viene visualizzato un elenco che mostra tutti i driver obsoleti. È possibile scegliere l'opzioneAggiorna ora per scaricare e installare automaticamente gli aggiornamenti dei driver.
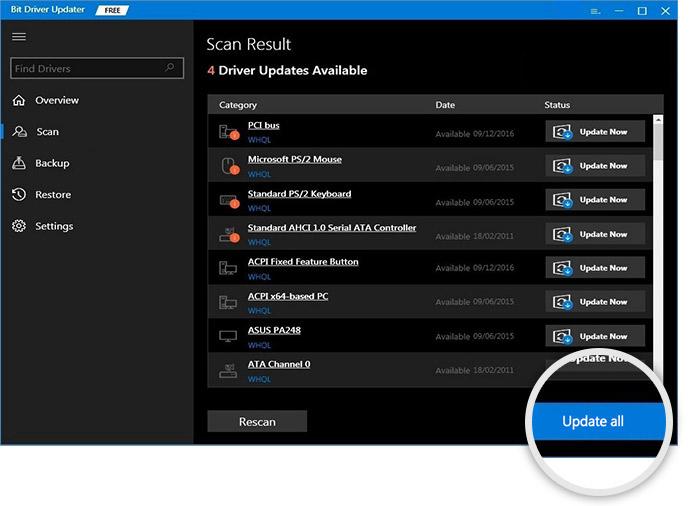
Nel caso in cui desideri aggiornare il driver della scheda di rete individualmente, puoi scegliere l'opzione Aggiorna ora. Tuttavia, l'aggiornamento di tutti i driver migliora significativamente le prestazioni del computer.
Leggi anche: [Risolto] Il rilevamento della rete è disattivato Windows 11/10
Correzione 5: aggiorna il sistema operativo del tuo dispositivo
L'aggiornamento del sistema operativo corregge i bug casuali che potrebbero essere una ragione per cui il tuo WiFi o la tua scheda di rete non funziona. Pertanto, un aggiornamento del sistema operativo può risolvere il problema. Puoi seguire le seguenti indicazioni per aggiornare il tuo sistema operativo.
- Innanzitutto, usa il comando di scelta rapidaWindows + I per avviare il menu Impostazioni.
- Ora seleziona Aggiornamento e sicurezza dalle impostazioni sullo schermo.
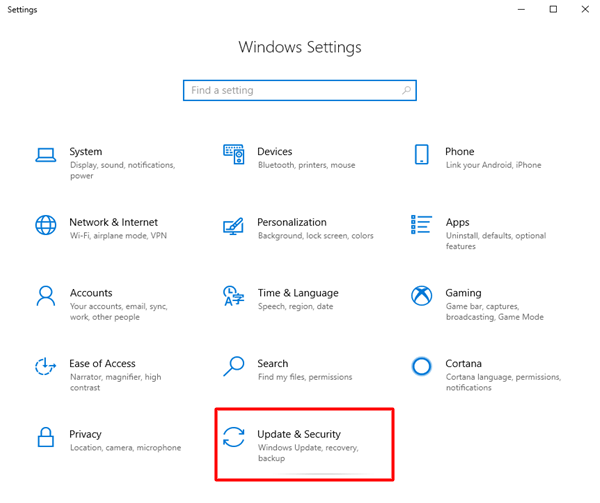
- Selezionare l'opzioneControlla aggiornamenti .
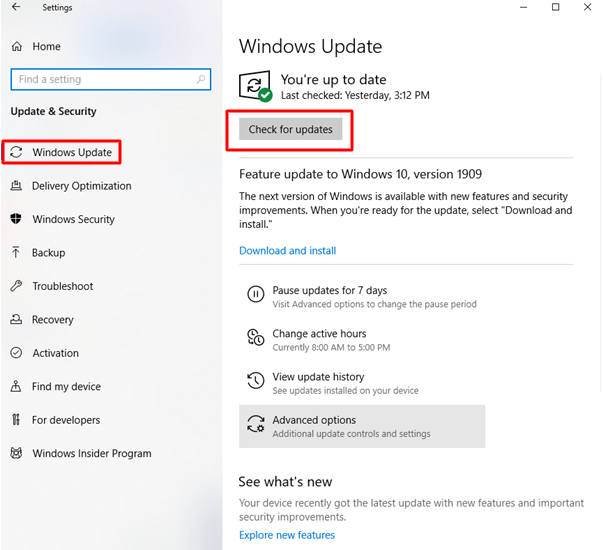
- Scarica gli ultimi aggiornamenti e installali.
- Infine, riavvia il PC per completare il processo.
Correzione 6: eseguire la risoluzione dei problemi di rete
Windows 10 è dotato di un meccanismo integrato per risolvere problemi comuni come il mancato funzionamento dell'adattatore WiFi. Puoi seguire questi passaggi per usarlo.
- ApriImpostazioni.Puoi farlo usando la scorciatoia da tastiera Windows + I.
- Ora scegliRete e Internet dalle impostazioni sullo schermo.
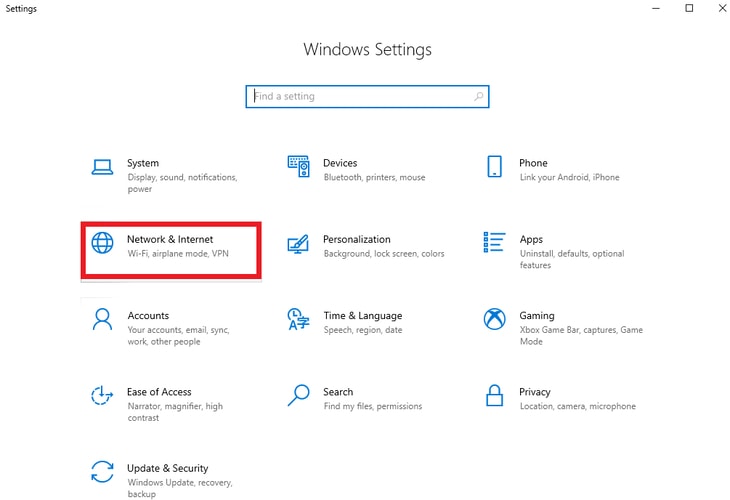
- Scorri verso il basso fino allostrumento di risoluzione dei problemi di rete e fai clic su di esso.
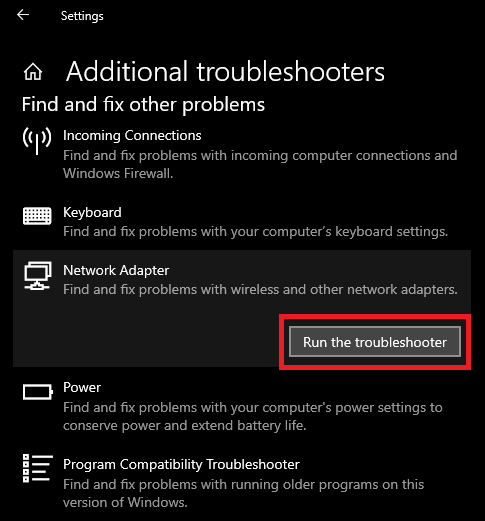
- ScegliTutti gli adattatori di rete e fai clic su Avanti.
- Attendere fino a quando lo strumento di risoluzione dei problemi di rete rileva e risolve i problemi.
- Infine, riavvia il PC.
Correzione 7: reinstallare la scheda di rete
Un driver incompatibile o installato in modo errato può anche causare una scheda di rete non funzionante. Pertanto, è possibile reinstallare il driver attraverso questi passaggi.
- Prima di tutto, avvia Gestione dispositivi.
- Dopo l'apertura di Gestione dispositivi, fare doppio clic sulla categoria Schede di rete .
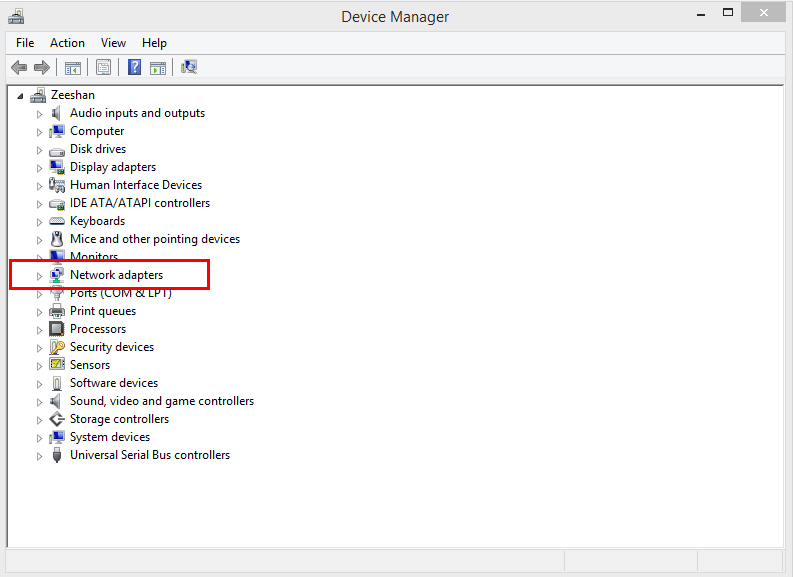
- Ora, fai clic con il pulsante destro del mouse sulla scheda di rete e selezionaDisinstalla dispositivo dalle opzioni sullo schermo.
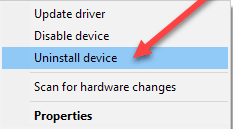
- Selezionare l'opzione Elimina il software del driver per questo dispositivo e fare clic su Disinstalla.
- Fornire la conferma necessaria per la disinstallazione.
- Attendere il completamento del processo.
- Infine, riavvia il computer dopo aver completato il processo di disinstallazione per reinstallare il driver.
Correzione 8: selezionare un canale con meno folla
La selezione di un canale meno affollato può aiutarti a risolvere il problema con l'adattatore WiFi di Windows 10 che non funziona. Quindi, di seguito è riportato come selezionare un altro canale per il WiFi.
- Innanzitutto, vai alla pagina di configurazione del tuo router.
- Ora controlla la sezione Wireless .
- Scegli la tua rete.
- Infine, seleziona un altro canale wireless.
Leggi anche: Download del driver dell'adattatore USB WLAN 802.11 n su PC Windows
WiFi o adattatore di rete non funzionante risolto
Questo articolo ha discusso varie soluzioni implementabili per la scheda di rete di Windows 10 che non funziona. Puoi provare queste correzioni nel loro ordine o aggiornare direttamente i driver tramite Bit Driver Updater per risparmiare tempo prezioso.
Se conosci altre soluzioni migliori al problema o hai suggerimenti/domande su questo post, non esitare a scriverci un commento. Saremo lieti di sentirti.
