Come risolvere il problema con Nvidia GeForce Experience non si aprirà
Pubblicato: 2023-04-05GeForce Experience non si apre sul tuo computer? Potrebbe essere davvero frustrante. Non c'è bisogno di farsi prendere dal panico, però. Non sei solo tu. Diversi utenti hanno anche segnalato il problema della mancata apertura di GeForce Experience. Ma la buona notizia è che il problema può essere risolto facilmente e rapidamente.
In questa guida scoprirai come...
Cos'è l'esperienza GeForce?
La GeForce Experience è fondamentalmente un pannello di controllo che consente ai giocatori di gestire il funzionamento della propria scheda grafica sul proprio computer. Ti consentirà di regolare tutte le tue impostazioni grafiche in un'unica posizione e individualmente per ogni gioco.
Le soluzioni per risolvere il problema con Nvidia GeForce Experience non si aprono su Windows 11, 10
Di seguito sono elencate le correzioni provate e testate Nvidia GeForce Experience non si aprirà su Windows 10/11. Tuttavia, non è necessario provarli tutti, basta lavorare su ognuno di essi fino a trovare la soluzione migliore per te. Ora, senza ulteriori indugi, iniziamo:
Soluzione 1: aggiorna il driver della scheda grafica NVIDIA
Un driver della scheda grafica NVIDIA danneggiato o errato potrebbe impedire l'apertura di GeForce Experience. Molto probabilmente, l'aggiornamento del driver della scheda grafica NVIDIA risolverà il problema.
Hai due opzioni per ottenere i driver corretti per la tua scheda grafica NVIDIA: manualmente o automaticamente.
Aggiornamento manuale del driver: aggiorna manualmente il driver della scheda grafica visitando il sito Web del produttore e cercando il driver più aggiornato e accurato.Assicurati di selezionare solo driver compatibili con la versione di Windows che stai utilizzando.
Aggiornamento automatico del driver: è possibile aggiornare automaticamente il driver della scheda grafica con Bit Driver Updater se non si ha il tempo, la pazienza o le conoscenze tecniche per farlo manualmente.
Bit Driver Updater identificherà automaticamente la tua macchina, determinerà i driver appropriati per la tua scheda grafica specifica e la tua versione di Windows, quindi li scaricherà e li installerà accuratamente. Ora, ecco come aggiornare i driver obsoleti utilizzando Bit Driver Updater:
Passaggio 1: Scarica e installa Bit Driver Updater dal pulsante in basso.
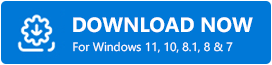
Passaggio 2: avviare Bit Driver Updater e selezionare l'opzione Scansione dal riquadro del menu a sinistra.Successivamente, Bit Driver Updater eseguirà la scansione del computer per trovare eventuali driver problematici.
Passaggio 3: attendere il completamento della scansione.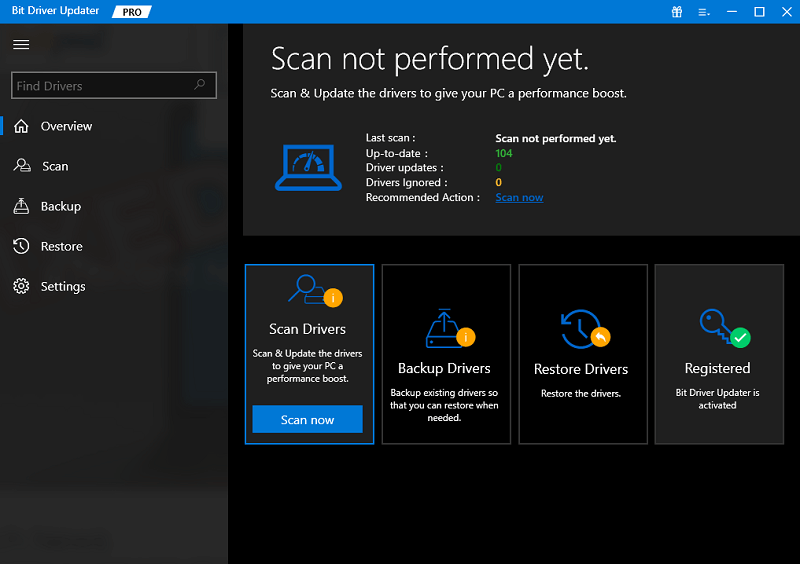
Passaggio 4: per scaricare e installare automaticamente l'ultima versione di tutti i driver non aggiornati o mancanti sul sistema, fare clic su Aggiorna tutto (questo richiede l'edizione Pro; ti verrà chiesto di eseguire l'aggiornamento quando fai clic su Aggiorna tutto).Inoltre, puoi fare clic sul pulsante Aggiorna ora disponibile accanto al driver che desideri aggiornare. 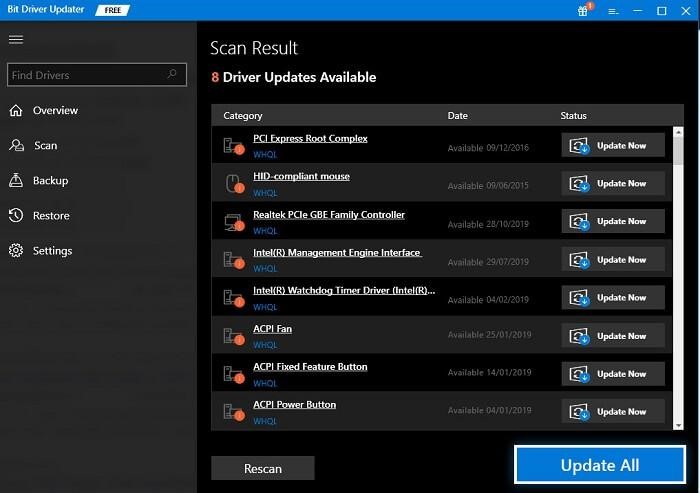
Un punto da ricordare: puoi anche usarlo gratuitamente, tuttavia è parzialmente manuale.

La versione pro di Bit Driver Updater fornisce supporto tecnico 24 ore su 24, 7 giorni su 7 e una garanzia di rimborso completo.
Soluzione 2: reinstallare GeForce Experience
Quando NVIDIA GeForce Experience non si apre su Windows 10, prova a reinstallarlo. Segui questi passaggi per farlo:
Passaggio 1: visita il sito Web ufficiale di NVIDIA per scaricare la versione più recente di GeForce Experience.
Passo 2: Scarica il file.exe e installalo seguendo la procedura guidata di installazione.Quindi eseguilo sulla tua macchina. 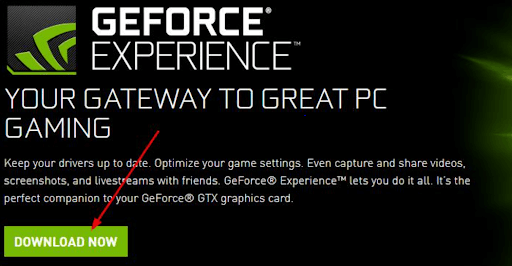
Passaggio 3: avvia la GeForce Experience appena installata sul tuo PC per verificare che si apra correttamente.
Se lo fa, fantastico! Non farti prendere dal panico se lo stesso errore appare di nuovo; passare semplicemente alla soluzione successiva.
Soluzione 3: disattivazione dell'antivirus
I programmi antivirus come Avast, Avira, ecc. hanno una storia di interferenza con le operazioni di GeForce Experience. Se desideri utilizzare GeForce Experience, puoi disabilitare temporaneamente il tuo antivirus o almeno i suoi scudi e protezione. Successivamente, prova ad aprire GeForce Experience per verificare se GeForce Experience non aprirà il problema su Windows 10/11.
Soluzione 4: termina l'attività Nvidia GeForce Experience
Un altro modo per risolvere il problema con GeForce Experience non si apre è chiudere l'attività NVIDIA GeForce Experience in Task Manager. Per farlo, procedi nel seguente modo:
Passaggio 1: aprire Task Manager premendo insieme i tasti della tastiera CTRL + MAIUSC + Esc.
Passaggio 2: dall'elenco dei processi, trova Nvidia GeForce Experience.
Passaggio 3: per completare l'attività, fare clic con il pulsante destro del mouse e selezionare Termina attività.
Passaggio 4: quindi digitare "servizi" nella barra di ricerca di Windows, quindi fare clic sull'icona blu del servizio a forma di ingranaggio per avviare il gestore dei servizi.
Passaggio 5: trova i servizi di crittografia nell'elenco.
Passaggio 6: per interrompere questo servizio, fare clic con il pulsante destro del mouse su Servizi di crittografia e selezionare Stop.
Ora trova NVIDIA GeForce Experience sul tuo PC e prova ad aprirlo. Procedi con la soluzione successiva se questo non ha funzionato per te.
Soluzione 5: riavvia il servizio GeForce Experience
Se nulla funziona da quanto sopra per te, puoi provare a riavviare il servizio dedicato per GeForce Experience. Questo funzionerà sicuramente per te. Ecco come farlo:
Passaggio 1: per aprire una casella Esegui, premi contemporaneamente il tasto logo Windows + il tasto R sulla tastiera.
Passaggio 2: per aprire la finestra Servizio, digitare services.mscnella casella e premere Invio. 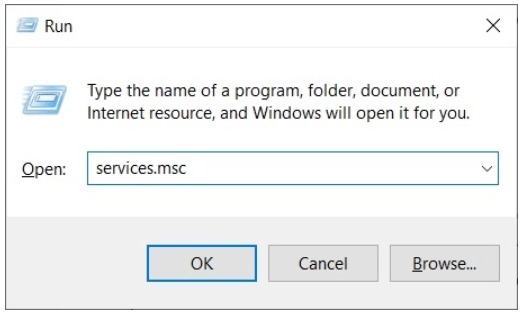
Passaggio 3: scorri verso il basso per scoprire ed evidenziare NVIDIA GeForce Experience Service nella finestra Servizi.Quindi, seleziona Riavvia dal menu a sinistra.
Nota: fai clic su Avvia se non vedi l'icona Riavvia. 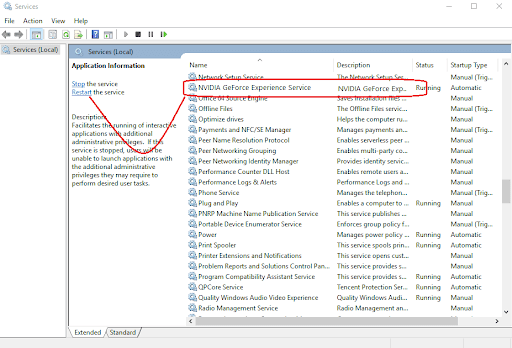
Al termine, riapri GeForce Experience per testare il problema.
GeForce Experience non si apre su Windows 10/11: risolto
Geforce Experience offre una comoda interfaccia in cui è possibile scaricare e installare gli aggiornamenti dei driver necessari o ottimizzare ogni gioco in modo che funzioni correttamente sul PC. Si spera che questa guida alla risoluzione dei problemi su come risolvere GeForce Experience che non si apre su Windows 10/11 ti aiuti a risolvere il problema. Questo post è stato utile? Non esitate a condividere il vostro feedback nella sezione commenti qui sotto.
Per altri articoli relativi alla tecnologia, puoi iscriverti alla nostra newsletter e seguirci sui social media: Facebook, Twitter, Instagram e Pinterest.
Leggi anche:
Come scaricare e aggiornare i driver Nvidia su Windows 10
Come risolvere il pannello di controllo NVIDIA non visualizzato in Windows 10 [Risolto]
Come risolvere il problema con i driver NVIDIA che non si installano su Windows
"Al momento non stai utilizzando un display collegato a una GPU NVIDIA" {Risolto}
