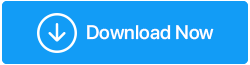5 modi per correggere l'errore "NVIDIA Installer Impossibile continuare" su Windows 11,10
Pubblicato: 2022-04-21Molti clienti hanno segnalato che l'installazione del driver NVIDIA non può procedere durante il tentativo di installare la scheda grafica NVIDIA più recente. Ricevi anche il messaggio NVIDIA Installer Impossibile continuare durante l'installazione dei driver NVIDIA? Non preoccuparti; abbiamo le spalle.. Analizzeremo diverse soluzioni alternative rapide per la situazione in cui l'installazione di NVIDIA non procede su Windows 11, 10 e 8.
Quindi, senza ulteriori indugi, vediamo come risolvere il problema di installazione di NVIDIA su Windows 11 e 10.
Nota: potrebbero esserci vari motivi per cui l'installazione del driver NVIDIA non riesce a procedere. Di conseguenza, ti consigliamo di seguire ogni processo fino a quando non ne trovi uno che funzioni per te.
Come risolvere il programma di installazione NVIDIA non viene completato su Windows 11, 10
È possibile aggiornare i driver manualmente o utilizzando un driver affidabile di terze parti. L'aggiornamento manuale dei driver può richiedere molto tempo, alcune conoscenze tecniche e comporta dei rischi. Le cose sono molto più semplici se usi un programma di aggiornamento dei driver come Advanced Driver Updater per aggiornare i tuoi driver. Questo programma di aggiornamento dei driver esegue la scansione del tuo computer alla ricerca di driver obsoleti e ti aiuta a mantenerli aggiornati in pochissimo tempo.
Metodo 1: aggiornamento manuale del driver grafico NVIDIA
Il primo metodo spiega come scaricare e aggiornare manualmente il driver grafico di NVIDIA su Windows 11 e 10. Segui queste istruzioni dettagliate per l'aggiornamento manuale dei driver:
1. Vai a Gestione dispositivi premendo Windows + X.

2. Cerca la categoria Schede video mentre scendi.
3. Espandilo facendo doppio clic su di esso e cercando i dispositivi NVIDIA. Selezionare utilizzando il menu di scelta rapida > I driver devono essere aggiornati.
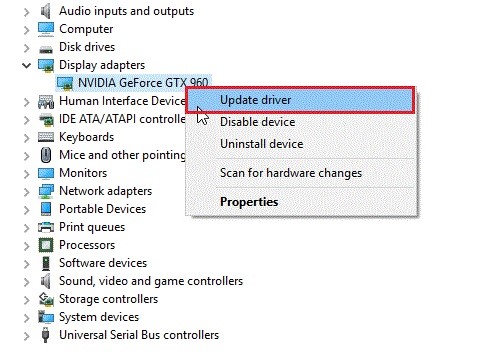
4. Si aprirà una nuova scheda nel browser. Seleziona Cerca automaticamente i driver dal menu a discesa.
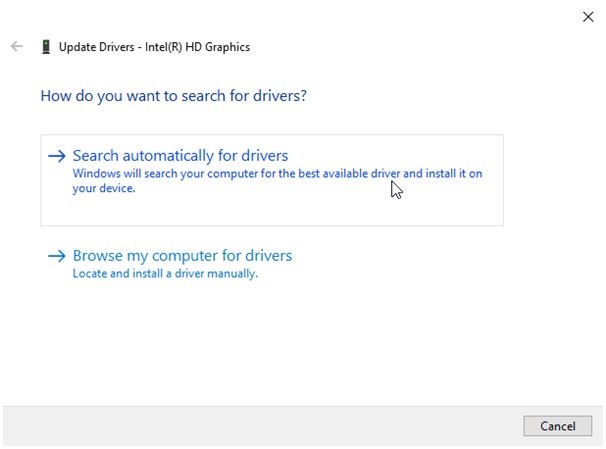
5. Successivamente, attendi che Windows cerchi una versione del driver più recente. Verrà installato in background, se disponibile, e dovrai riavviare il computer.
6. Se vedi una notifica che dice "I migliori driver per il tuo dispositivo sono già installati", . Per sicurezza, ti consigliamo di passare al passaggio successivo poiché a volte lo strumento di risoluzione dei problemi di Windows potrebbe non essere in grado di ottenere la versione più recente per te.
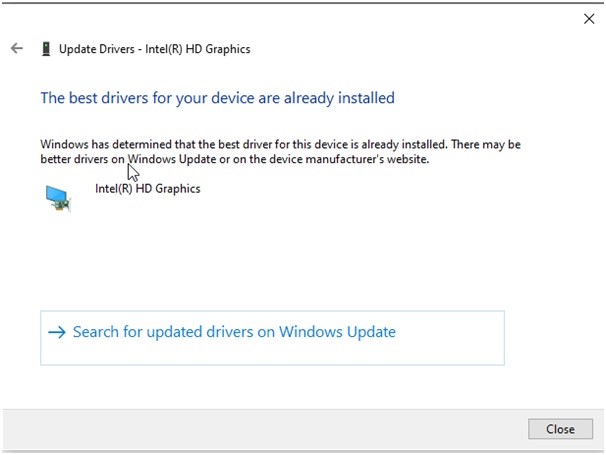
Aggiornamento dei driver di grafica NVIDIA tramite Advanced Driver Updater (consigliato)
Usa Advanced Driver Updater se hai poco tempo o se il modo manuale non sembra essere qualcosa con cui ti senti a tuo agio. Questo miglior programma di aggiornamento dei driver cerca nel tuo computer informazioni sul dispositivo e visualizza un elenco di driver obsoleti. Questo strumento progettato in modo intelligente è disponibile sia in versione gratuita che a pagamento.
Leggi la recensione completa di Advanced Driver Updater
Nota: la versione gratuita richiede l'aggiornamento di ciascun driver individualmente, ma la versione a pagamento consente di aggiornarli tutti in una volta sola.
1. Scarica e installa Advanced Driver Updater.
2. Per aggiornare driver obsoleti, mancanti o danneggiati, aprire Advanced Driver Updater.
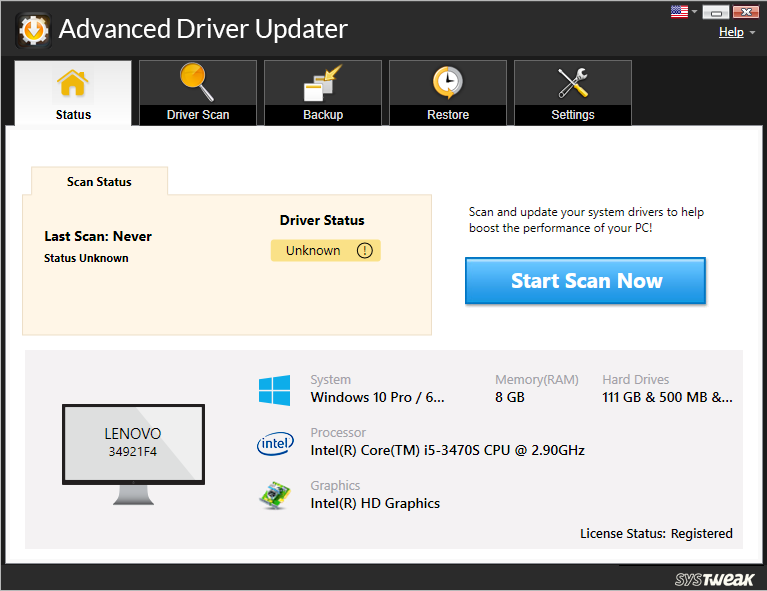
3. Attendere il termine della scansione dopo aver fatto clic su Avvia scansione ora.
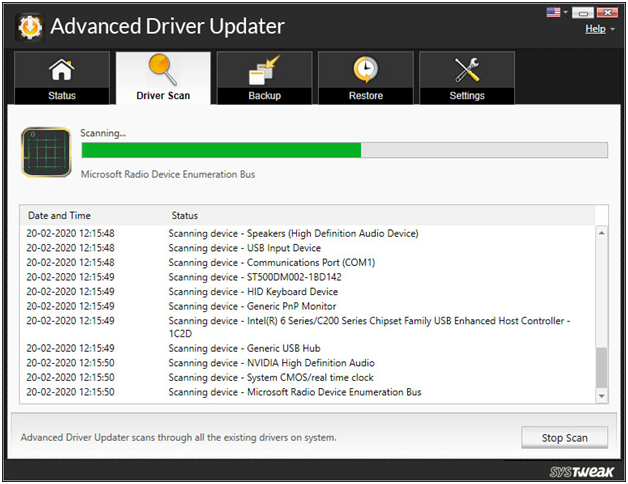
4. Successivamente, esamina i risultati della scansione e assicurati che il driver grafico NVIDIA sia aggiornato. Se stai utilizzando la versione gratuita, individua il driver dai risultati e seleziona Aggiorna driver. Tuttavia, se stai utilizzando la versione registrata, fai semplicemente clic su Aggiorna tutto.

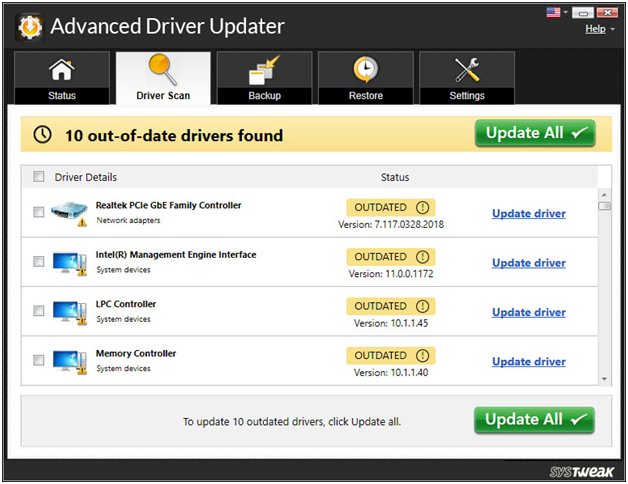
5. Riavvia il computer e l'installazione di NVIDIA non dovrebbe più essere in grado di procedere con Windows 7.
Se questo non funziona, vai al passaggio successivo.
Metodo 2:- Reinstallare il driver NVIDIA
L'installazione incompatibile del driver è un altro tipico motivo per cui l'installazione del driver NVIDIA non riesce. La reinstallazione del driver NVIDIA è l'approccio migliore per ripararlo. Ecco i semplici passaggi da seguire.
1. Vai a Gestione dispositivi premendo Windows + X.

2. Fare clic con il pulsante destro del mouse su Scheda video > Dispositivo NVIDIA > Disinstalla dal menu di scelta rapida.
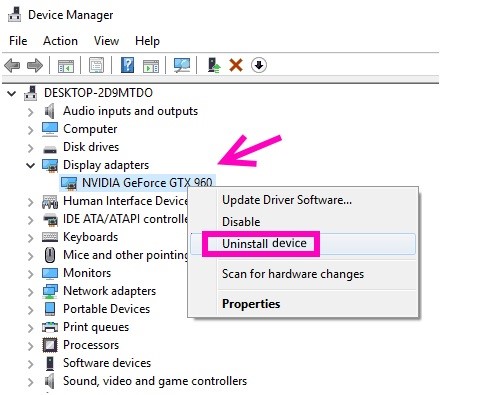
3. Successivamente, vai alla scheda Azione della finestra Gestione dispositivi e seleziona l'opzione Cerca modifiche hardware.
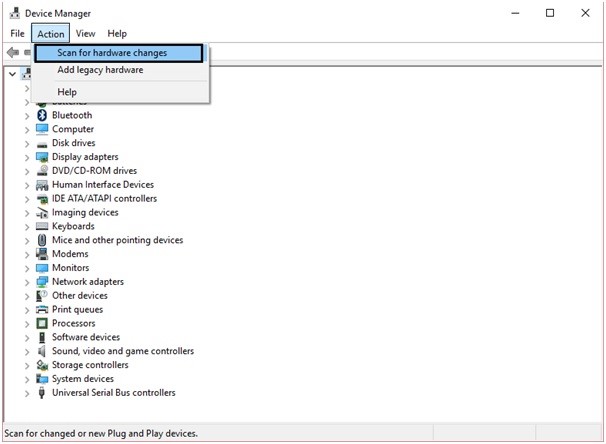
4. Il driver NVIDIA verrà ora reinstallato da Windows.
5. Riavviare il computer per implementare le modifiche e verificare che il pacchetto di installazione NVIDIA sia ora funzionante.
Metodo 3: attiva la scheda grafica NVIDIA
Se l'installazione di NVIDIA non può continuare Windows 11, 10 e il problema persiste, esiste la possibilità di disattivazione della scheda grafica NVIDIA. In questo caso, l'errore continuerà a comparire indipendentemente da ciò che fai. Seguire le istruzioni seguenti per ripararlo:
1. Vai a Gestione dispositivi premendo Windows + X.

2. Fare clic con il pulsante destro del mouse su NVIDIA > fare doppio clic su Schede video > Abilita
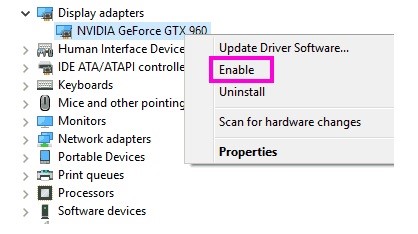
3. Riavvia il computer e verifica che l'errore di installazione di NVIDIA sia stato risolto.
Metodo 4. Rinominare la cartella NVIDIA
In Programmi, rinomina la cartella NVIDIA. Questo metodo ha dimostrato di essere efficace per diverse persone, quindi ti consigliamo di provarlo.
1. Vai alla partizione del disco di sistema e aprila (che di solito è un'unità C)
2. Individuare la cartella Programmi.
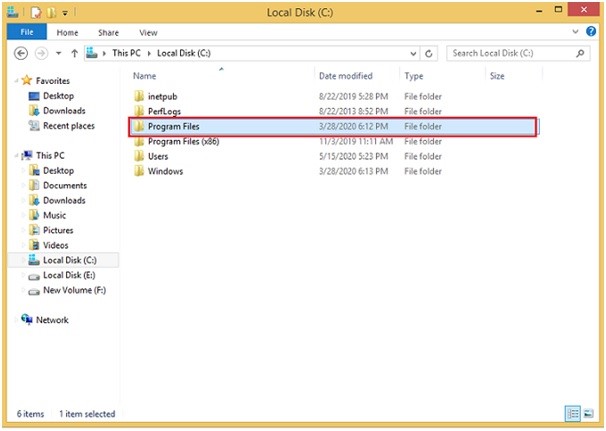
3. Per aprirlo, fare doppio clic su di esso.
4. Cerca una cartella denominata NVIDIA Corporation. rinomina (tasto destro > rinomina)
5. Reinstallare il driver NVIDIA dopo aver cambiato il nome.
6. L'installazione dovrebbe funzionare senza intoppi. Successivamente, riavviare il sistema per verificare se l'errore è stato risolto.
Metodo 5:- Disattiva il tuo programma antivirus
È noto che il software antivirus interrompe anche le installazioni più sicure, quindi il tuo antivirus potrebbe ostacolare l'installazione in caso di problemi. Le procedure per disabilitare il tuo antivirus variano a seconda di quello che stai utilizzando. Tuttavia, fare clic con il pulsante destro del mouse sull'icona dell'antivirus sulla barra delle applicazioni e cercare un'opzione Disabilita è un punto di partenza intelligente. Se non riesci a trovarne uno, apri il tuo software e inizia a cercarlo. Verifica se l'installazione funziona senza che l'antivirus sia disattivato.
Nota: non dimenticare di abilitare il tuo antivirus dopo aver installato il driver Nvidia.
Conclusione:-
Gli errori del driver grafico NVIDIA potrebbero verificarsi per varie cause, quindi segui questi passaggi finché non inizia a funzionare per te. Inoltre, indicaci quale approccio ha funzionato meglio per te. Se trovi un altro modo che funziona per te, condividilo nell'area commenti. Restiamo in attesa della vostra risposta.