Oculus Air Link non funziona in Windows 11/10 {Risolto}
Pubblicato: 2022-05-19Se il tuo Oculus Air Link non funziona o è bloccato durante il caricamento su Windows 10/11, segui le correzioni elencate e spiegate in questo articolo per le soluzioni perfette.
I giochi di realtà virtuale o VR sono in pieno boom in questo momento. Sempre più sviluppatori stanno creando giochi compatibili con la realtà virtuale per consentire agli utenti di offrire la migliore esperienza di gioco a tutti. Per giocare a questi giochi, è necessario un dispositivo di gioco VR efficace. L'Oculus Air è uno di questi dispositivi.
Sebbene tu possa facilmente giocare a qualsiasi gioco VR che desideri con Oculus Air, hai bisogno del software Oculus Air Link per funzionare allo stesso modo senza intoppi. In assenza del software, non avrai accesso completo alle funzionalità del dispositivo. Quindi, dovresti usare Oculus Air Link prima di giocare.
Non c'è dubbio sul fatto che lo strumento è abbastanza utile per te. Ma a volte potresti riscontrare problemi relativi al mancato funzionamento di Oculus Air Link o alla mancata connessione al PC. Questi problemi sono abbastanza comuni e possono apparire sul tuo PC per uno o più motivi.
Le soluzioni per Oculus Air Link che non funzionano su Windows 11/10 sono abbastanza semplici. Abbiamo elencato tutte queste soluzioni per te di seguito. Usali e goditi la migliore esperienza di gioco con il dispositivo Oculus Air.
Come risolvere il collegamento Oculus Air che non funziona su Windows 10/11?
Di seguito sono riportate alcune soluzioni semplici ma efficaci per correggere tutti i tipi di errori relativi a Oculus Air Link che non funziona su Windows 10/11 con facilità. Prendi l'aiuto delle soluzioni una per una fino a quando il problema non viene risolto.
Soluzione 1: chiudi altri programmi e riavvia Oculus Air Link
La prima soluzione per i problemi relativi a Oculus Air Link che non funziona o continua a disconnettersi è chiudere gli altri programmi. Altri strumenti e software non necessari potrebbero interrompere il funzionamento del software Oculus Air Link. Quindi, potresti dover affrontare tali errori. Dopo aver chiuso le app non necessarie, dovresti anche riavviare il software Oculus Air Link.
Per eseguire le attività sopra elencate per correggere gli errori di caricamento bloccati di Oculus Air Link, è necessario avvalersi dell'aiuto di Task Manager. Utilizzare la procedura seguente per correggere l'errore con facilità:
- Premere del tutto i tasti Ctrl+Maiusc+Esc per avviare Task Manager .
- Dopo che lo strumento viene visualizzato, fare clic su Altri dettagli , se necessario.
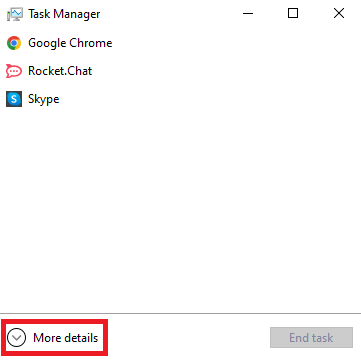
- Nella scheda Processi dello strumento, troverai tutte le app attive e in esecuzione. Fai clic sulle singole app , quindi seleziona l'opzione Termina attività per chiudere le app non necessarie.
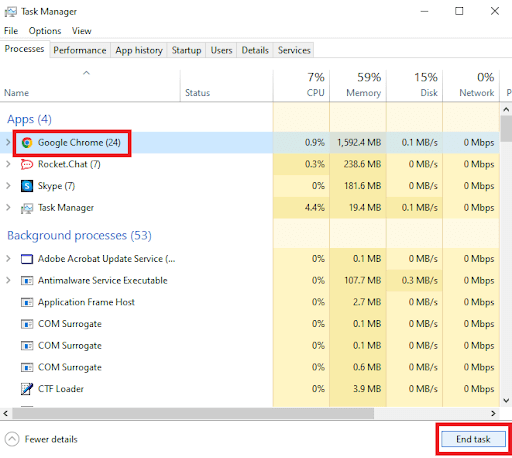
- Usa la stessa procedura per chiudere anche Oculus Air Link e altri strumenti correlati .
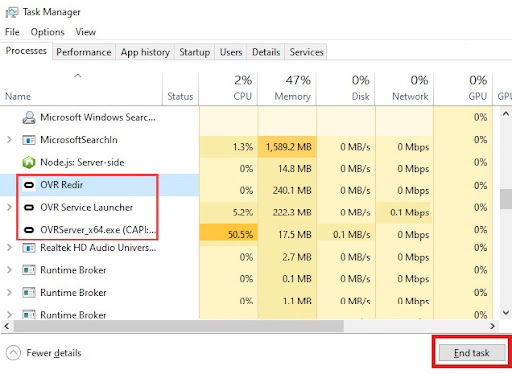
- Esegui di nuovo Oculus Air Link .
Nota: utilizzando i passaggi precedenti, è necessario chiudere le app e i giochi seguenti: applicazione TeamViewer, Razer Cortex, VPN, Riots Vanguard, Asus GameFirst V, strumenti antivirus e antimalware, Geforce Experience, Lenovo Vantage, Nerve Sense, Windows Xbox Game Bar , Steam VR, MSI Afterburner e altri strumenti in conflitto.
Leggi anche: Come risolvere il software Oculus non installato su PC Windows
Soluzione 2: modifica il canale del router
La prossima cosa da fare se la soluzione di cui sopra non riesce a riparare Oculus Air Link che non funziona e si blocca è modificare le impostazioni di connessione del router. Se molti dispositivi sono collegati al router, potresti riscontrare questo problema. Quindi, disconnetti prima i dispositivi aggiuntivi. È meglio se stai utilizzando un router dual o più bande. Consenti a Oculus Air Link di utilizzare la connessione a 5 GHz e imposta le altre bande per altri dispositivi.

Infine, non dimenticare di assicurarti che il tuo dispositivo Oculus non sia lontano dal router. La portata della connessione 5G è inferiore a quella degli altri.
Soluzione 3: cerca l'aiuto delle impostazioni di OculusDebugTool
In terzo luogo, potrebbe essere necessario modificare le credenziali del file OculusDebugTool per correggere Oculus Air Link che non funziona e continua a disconnettere gli errori. Questo file definisce le impostazioni di debug del dispositivo. Utilizzare i passaggi seguenti per sapere cosa è necessario fare:
- Apri Esplora file sul tuo dispositivo e vai a:
C:\Programmi\Oculus\Support\oculus-diagnostics Nella cartella, cerca OculusDebugTool e fai doppio clic per aprirlo. - Impostare Codifica velocità in bit dinamica su Predefinito e Codifica velocità in bit (Mbps) su 0 (zero) .
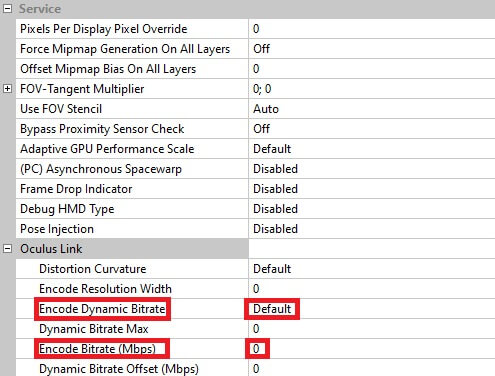
- Chiudi l'app ed esegui il tuo dispositivo Oculus Air Link.
Leggi anche: Il controller Oculus non funziona
Soluzione 4: aggiorna i driver di dispositivo per correggere Oculus Air Link che non funziona
La soluzione definitiva e più funzionante per tutto il caricamento bloccato di Oculus Air Link e altri errori correlati è aggiornare i driver del dispositivo. Il dispositivo collegato al sistema funziona con diversi driver di dispositivo rispettivi. Questi driver garantiscono una comunicazione stabile tra il dispositivo e il sistema. Pertanto, se i driver non sono aggiornati, potrebbe verificarsi un problema del genere.
È possibile aggiornare i driver automaticamente utilizzando Bit Driver Updater. Questo è uno dei migliori strumenti di aggiornamento dei driver che fornisce aggiornamenti rapidi e una facile risoluzione per Oculus Air Link che non funziona su errori di Windows 10/11. Oltre agli aggiornamenti, puoi anche usufruire di funzionalità avanzate dello strumento come il backup e il ripristino del driver, la pianificazione, l'ignoranza degli aggiornamenti e molti altri.
La procedura per utilizzare lo strumento è abbastanza semplice da seguire e fornita di seguito. Usa lo stesso per correggere gli errori di Oculus Air Link che non si connettono al PC:
- Fare clic sul pulsante Scarica ora in basso e salvare la configurazione di Bit Driver Updater .
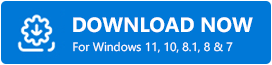
- Installa lo strumento ed esegui lo stesso sul tuo sistema.
- Lascia che lo strumento esegua la scansione del tuo sistema alla ricerca di driver obsoleti e attendi il momento. Utilizzare il pulsante Scan Drivers se la scansione non si avvia automaticamente.
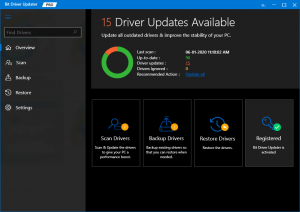
- Premi il pulsante Aggiorna tutto alla fine quando tutti gli aggiornamenti del driver vengono visualizzati sullo strumento per installare lo stesso.
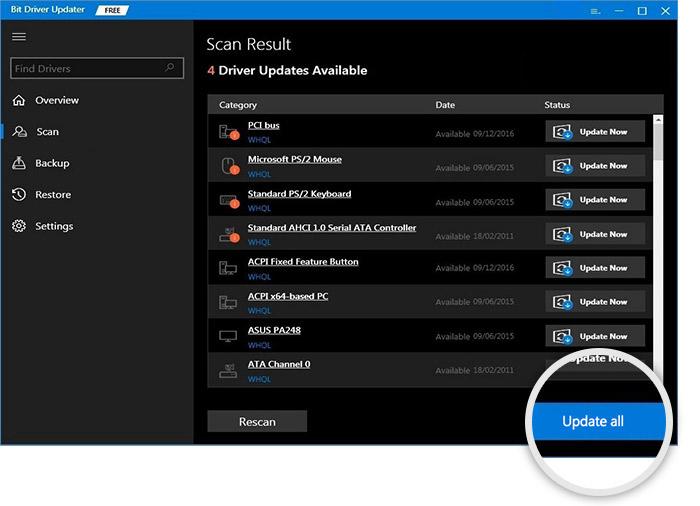
- Al termine della procedura, riavvia il sistema .
Soluzione 5: ripristina il dispositivo Oculus Air
Infine, se nessuna delle soluzioni di cui sopra funziona per correggere l'errore Oculus Air Link non funzionante su Windows 11 o Windows 10. Devi riavviare il dispositivo Oculus Air che stai utilizzando. Ciò consentirà di rimuovere le impostazioni danneggiate o improprie del dispositivo e lo stesso funzionerà perfettamente. Scopri come ripristinare il dispositivo utilizzando i passaggi seguenti:
- Tieni premuti i pulsanti di accensione e volume sul dispositivo per avviare lo stesso.
- Seleziona l'opzione per il ripristino delle impostazioni di fabbrica utilizzando il pulsante di accensione .
- Quando viene visualizzato il messaggio di avviso, seleziona l'opzione Sì, cancella e ripristina le impostazioni di fabbrica .
Leggi anche: Oculus Quest 2 non si collega a PC Windows
Risolto il problema con Oculus Air Link che non funzionava su Windows 10/11: riuscito
Quindi, utilizzando le semplici soluzioni sopra elencate, puoi facilmente riparare Oculus Air Link che non funziona/caricamento bloccato/congelamento/continua a disconnettersi e ogni altro problema. Tutte queste soluzioni sono facili da seguire e non danneggeranno in alcun modo il tuo sistema, il dispositivo Oculus o qualsiasi altra cosa. In caso di problemi nell'implementazione e nell'utilizzo delle soluzioni, puoi contattarci utilizzando la sezione commenti qui sotto. Se l'articolo ti è piaciuto, iscriviti alla nostra newsletter e non perdere mai un aggiornamento da Techpout.
