Il controller Oculus Quest non funziona? 18 correzioni da provare
Pubblicato: 2023-05-13In qualità di appassionato di realtà virtuale (realtà virtuale), probabilmente ti sei meravigliato degli straordinari progressi compiuti dai giochi di realtà virtuale, con Oculus Quest che ne è un ottimo esempio. Offre un'esperienza coinvolgente senza PC, rendendolo il visore VR più popolare di sempre.
Tuttavia, anche la migliore tecnologia può incontrare intoppi come i problemi del controller Oculus Quest. Questa guida ti guiderà attraverso diversi suggerimenti per la risoluzione dei problemi per rimettere in azione i tuoi controller (e te).

Nota: in questo articolo, ci riferiamo alla Quest come alla Quest "Oculus" poiché è ancora il marchio con cui la maggior parte delle persone ha familiarità ed è, infatti, scritto sulle scatole della maggior parte delle Quest. Tuttavia, il nuovo nome ufficiale del prodotto è Meta Quest.
1. Usa il monitoraggio delle mani
Mentre lavori sui controller, utilizza la funzione di tracciamento delle mani per un metodo di interazione alternativo con le cuffie. Le fotocamere integrate del visore Oculus Quest e Oculus Quest 2 monitorano i movimenti della tua mano, eliminando la necessità di controller fisici.
Se hai eseguito l'aggiornamento all'ultima versione del software Quests, il monitoraggio delle mani dovrebbe essere abilitato per impostazione predefinita. Metti giù i controller e porta le mani davanti al visore mentre lo indossi. Vedrai apparire un contorno delle tue mani, il che significa che sei pronto per utilizzare la funzione.
Il tracciamento delle mani si basa su gesti specifici per interagire con l'ambiente VR. Acquisisci familiarità con i seguenti gesti di base:
- Punta e pizzica: punta la mano verso l'oggetto che desideri selezionare e pizzica insieme il pollice e l'indice.
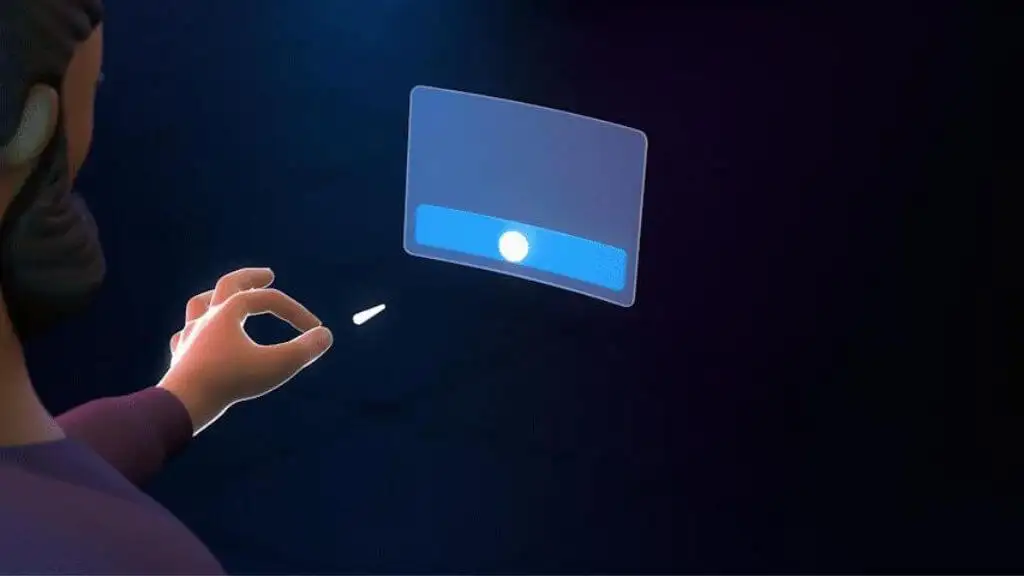
- Pizzica e scorri: pizzica le dita verso l'interno e muovi la mano in alto, in basso, a sinistra o a destra per scorrere. Rilascia le dita quando hai finito.
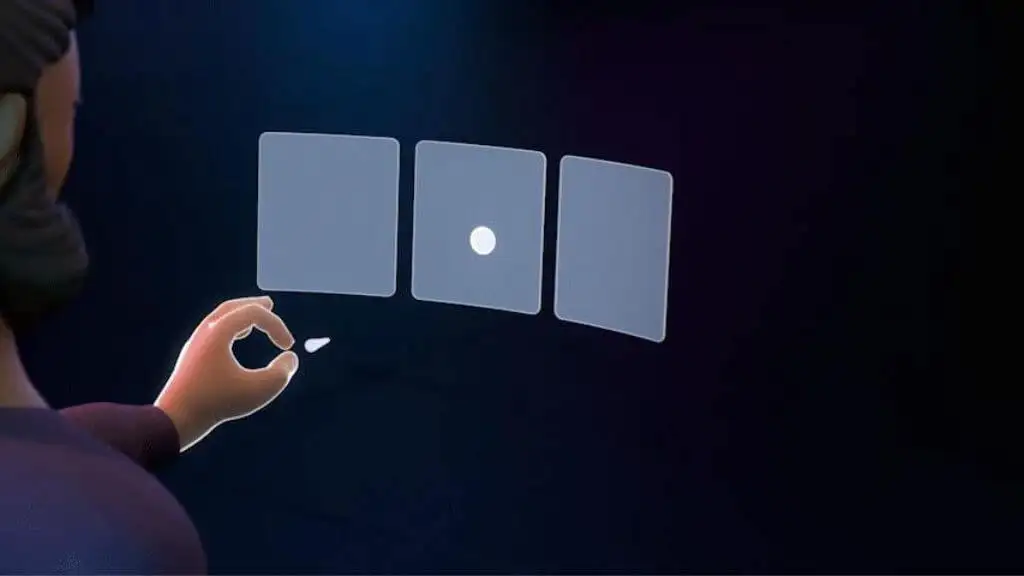
- Pizzico del palmo: guarda il palmo all'altezza degli occhi, tieni il pollice e l'indice uniti finché il cerchio di avanzamento non si riempie, quindi rilascia.
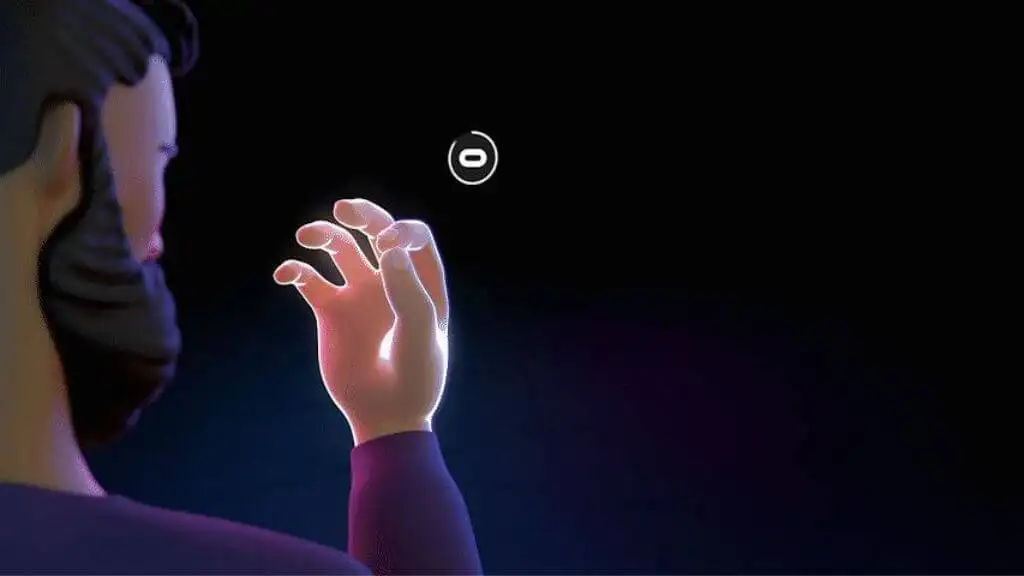
Altri gesti e interazioni dipendono dall'app o dal gioco che stai utilizzando, quindi assicurati di controllare le istruzioni specifiche all'interno dell'app o del gioco. Tuttavia, questi tre gesti principali ti consentiranno di accedere a tutti i menu di sistema con cui devi interagire.
Suggerimento: alcuni giochi Quest supportano anche l'utilizzo di un controller Xbox. Anche se questo potrebbe non essere così coinvolgente come usare il controller Touch
2. Controllare le batterie

Iniziare sempre la risoluzione dei problemi esaminando la fonte di alimentazione del dispositivo. Assicurati che il tuo controller Oculus Quest abbia batterie AA nuove. Sostituisci le batterie scariche con nuove batterie alcaline o ricaricabili di alta qualità per prestazioni ottimali. Assicurarsi che la batteria sia correttamente inserita nel vano batteria.
3. Garantire un tempo di ricarica adeguato
Se utilizzi batterie ricaricabili nel tuo controller Oculus Quest, assicurati che siano state caricate adeguatamente prima dell'uso. Le batterie scarsamente cariche possono causare problemi di prestazioni o di connettività.
4. Assicurarsi che il controller sia acceso
Può sembrare ovvio, ma controlla che il controller sia acceso. Tieni premuto il pulsante di accensione finché la luce LED non si accende. In caso contrario, il problema potrebbe essere il pulsante di accensione, che richiede ulteriori indagini o la sostituzione.
5. Ispezionare la luce LED del controller
La luce LED sul controller offre preziose informazioni sullo stato. Se lampeggia, il controller potrebbe avere difficoltà a connettersi alle cuffie. Se non si accende, potrebbe esserci un problema di alimentazione o batteria. Consulta il manuale dell'utente di Oculus Quest per ulteriori informazioni sui modelli di luce LED.
6. Verificare la connessione del controller all'auricolare
Occasionalmente, il problema è semplicemente un controller disconnesso. Apri l'app Oculus sul telefono e controlla se il controller è elencato in Menu > Dispositivi .
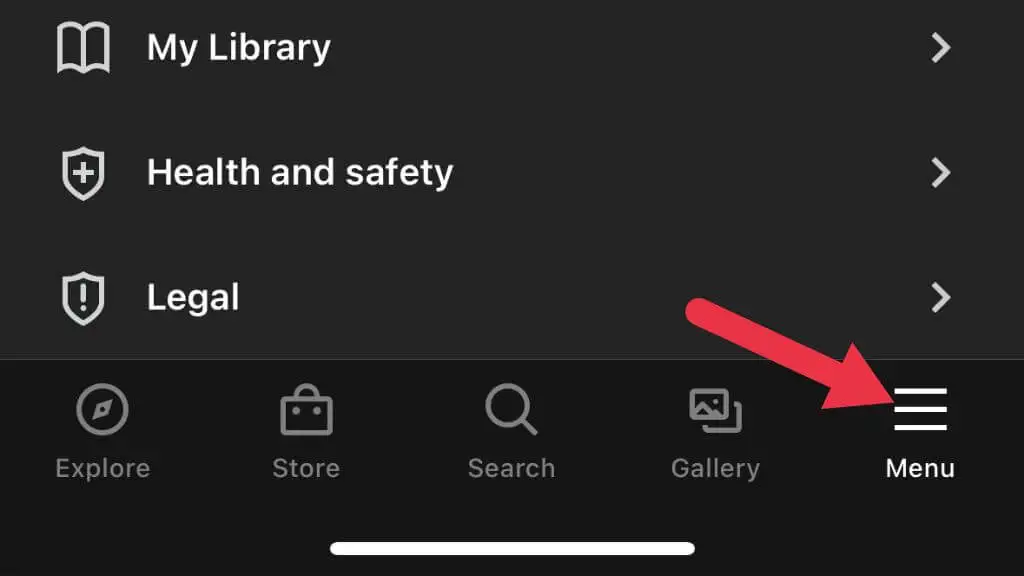
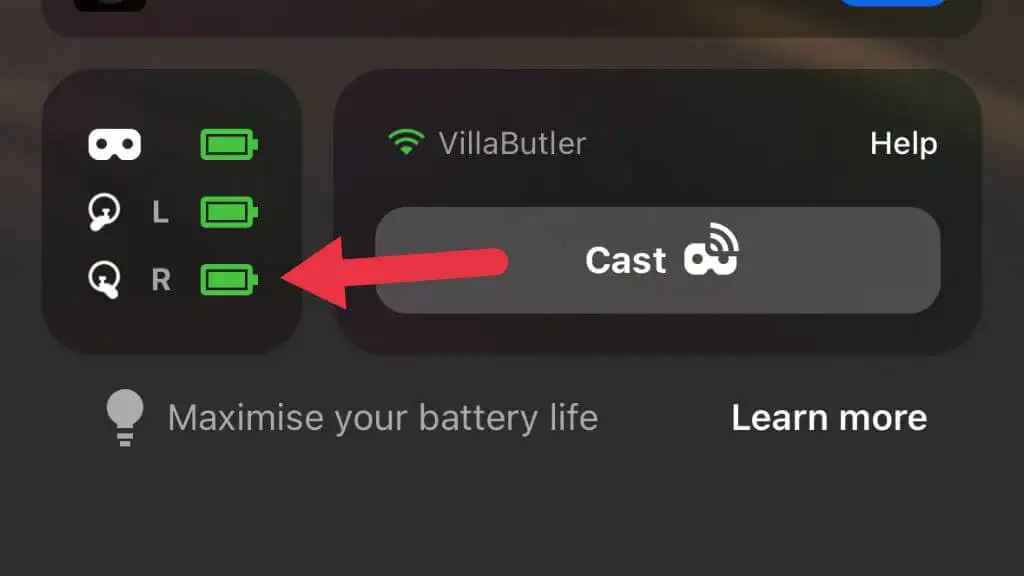
In caso contrario, prova ad accoppiarlo di nuovo, assicurando la vicinanza tra l'auricolare e il controller durante l'associazione per una connessione stabile.
7. Riavvia l'auricolare e il controller
Spegni entrambi i dispositivi e riaccendili per risolvere problemi minori. Se i problemi persistono, eseguire un riavvio completo spegnendo entrambi i dispositivi e rimuovendo le batterie del controller prima di riaccenderli.
8. Prova il controller in un altro gioco o app
Se il controller non funziona in un gioco o in un'app specifici, provalo in un altro. Questo può aiutarti a determinare se il problema è correlato al gioco o all'app o un problema del controller. Contatta lo sviluppatore del gioco o dell'app per assistenza se il controller funziona correttamente altrove.
9. Controlla gli aggiornamenti
Assicurati che sia il visore che il controller Oculus Quest dispongano del firmware più recente. Per fare ciò, vai all'app Oculus sul telefono, tocca il visore e verifica la disponibilità di aggiornamenti. Mantenere aggiornati i dispositivi può aiutare a prevenire problemi di compatibilità e migliorare le prestazioni complessive.

10. Associare il controller
Se il controller non si connette al visore, prova a ripararlo.
- Apri l' app Oculus sul telefono, vai su Menu > Dispositivi
- Vai a Impostazioni cuffia
- Seleziona Controller
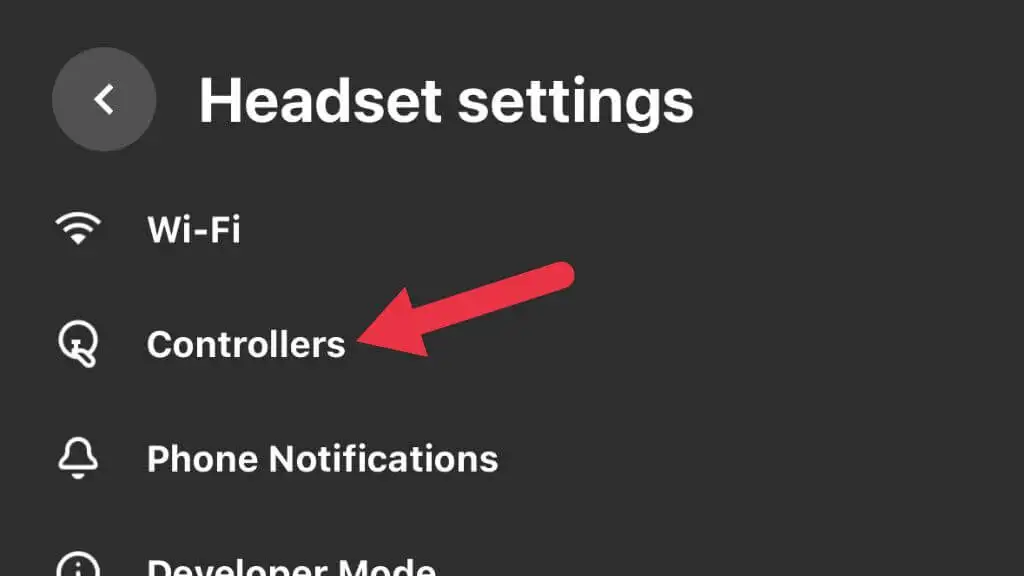
- Scegli il controller attualmente associato che non funziona correttamente. Ad esempio, il controller destro o il controller sinistro.
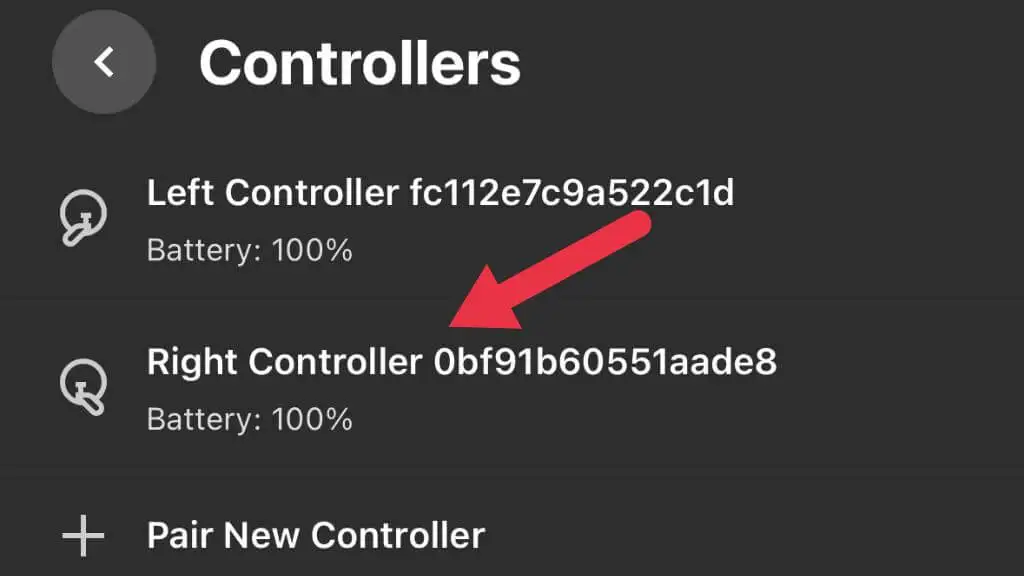
- Seleziona Disaccoppia controller .
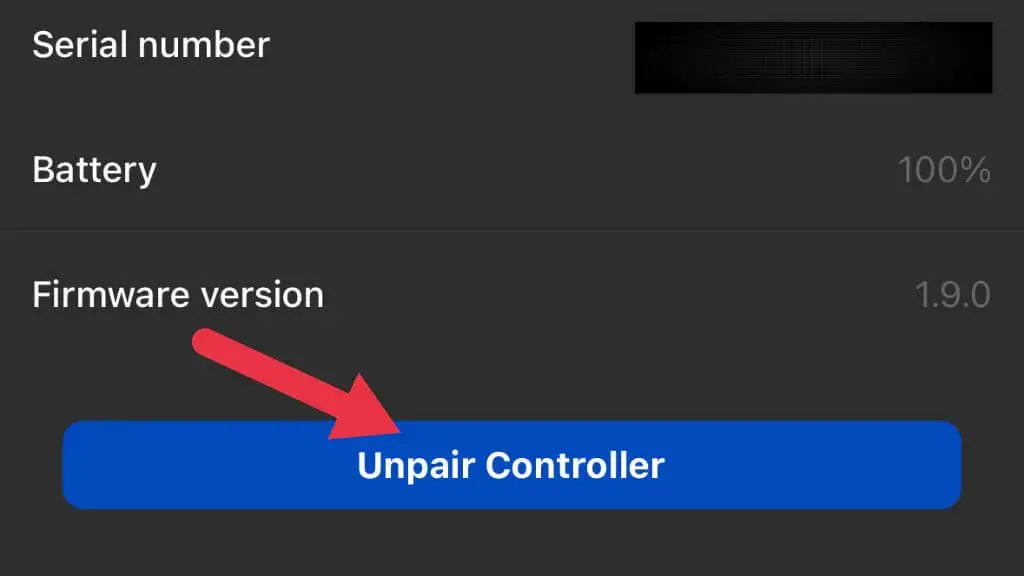
- In Controller , seleziona Associa nuovo controller .
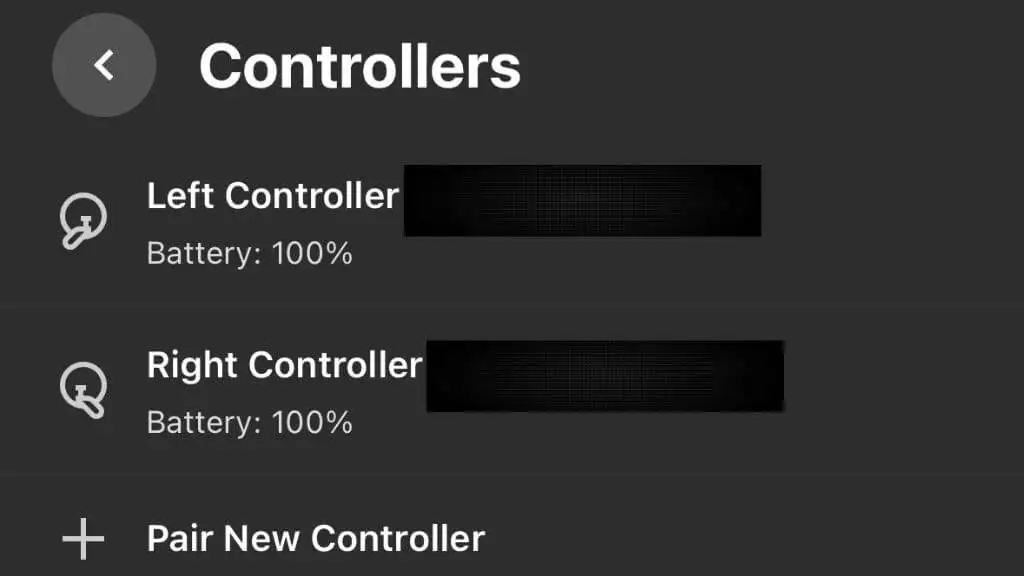
Seguire le istruzioni per associare nuovamente il controller e testarlo per vedere se funziona correttamente.
11. Pulire il controller
Sporcizia e sporcizia possono ostacolare la funzionalità del controller. Utilizzare un panno morbido e asciutto per pulire l'esterno, facendo attenzione a non lasciare che l'umidità penetri nel controller poiché potrebbe danneggiare i componenti interni. Concentrati su pulsanti, grilletti e joystick, dove lo sporco può accumularsi e causare problemi.
Evita prodotti chimici aggressivi come l'alcol, soprattutto se stai sperimentando la deriva del bastone. Sfortunatamente, la natura dei sensori dello stick nella maggior parte dei controller (inclusi Quest e Quest 2) significa che alla fine andranno alla deriva man mano che i contatti si degradano. A meno di sostituire completamente il gruppo della levetta, l'unico modo per aggirare questo problema è calibrare il controller finché la deriva non diventa eccessiva per la compensazione del software. Quindi è necessaria una sostituzione.
12. Ispezionare il controller per eventuali danni
Se il controller non funziona dopo aver provato i passaggi precedenti, ispezionalo visivamente per rilevare eventuali danni. Cerca crepe nell'involucro o altri problemi visibili che potrebbero causare problemi. Se riscontri danni, prendi in considerazione una sostituzione o contatta l'assistenza di Oculus se ritieni che si tratti di un errore di fabbrica.
13. Controlla l'area di gioco

Oculus Quest utilizza sensori esterni per tracciare la posizione del controller. Se riscontri problemi di tracciamento, assicurati che l'area di gioco sia priva di ostacoli e superfici riflettenti che potrebbero interferire con i sensori. Assicurati che la stanza sia ben illuminata, poiché condizioni di scarsa illuminazione possono influire negativamente sulle prestazioni di tracciamento.
14. Prova il controller su un altro Oculus Quest

Se hai accesso a un altro visore Oculus Quest, prova a utilizzare il controller. Questo può determinare se il problema risiede nel controller stesso o se si tratta di un problema con l'auricolare specifico. Se il controller funziona sull'altro visore, potrebbe essere necessario risolvere ulteriormente i problemi del proprio visore o contattare il supporto Quest per assistenza.
15. Considera i fattori esterni
Fattori esterni come l'interferenza della radiofrequenza di altri dispositivi o reti Wi-Fi possono causare problemi con il controller Oculus Quest. Prova a spegnere i dispositivi elettronici nelle vicinanze e verifica se il problema persiste. Se utilizzi il Wi-Fi, valuta la possibilità di passare a una banda di frequenza diversa o di spostare il router lontano dall'area di gioco.
16. Controlla le impostazioni del tutore
Il tuo controller Oculus Quest potrebbe non funzionare se c'è un problema con le impostazioni di Guardian. Per controllare e reimpostare le impostazioni di Guardian, vai al menu delle impostazioni rapide nel visore e in Guardian e segui le istruzioni sullo schermo. Il ripristino del Guardian può aiutare a risolvere i problemi di tracciamento con il controller.
17. Ripristino delle impostazioni di fabbrica di Oculus Quest
Come ultima risorsa, considera un ripristino delle impostazioni di fabbrica sul tuo visore Oculus Quest. Questo cancellerà tutti i dati e ripristinerà il dispositivo alle impostazioni originali. Prima di procedere, assicurati di aver eseguito il backup di tutti i dati critici. Per eseguire un ripristino delle impostazioni di fabbrica:
- Apri l' app Quest sul tuo telefono.
- Vai a Menu > Dispositivi .
- Scegli Impostazioni cuffia .
- Seleziona Impostazioni avanzate .
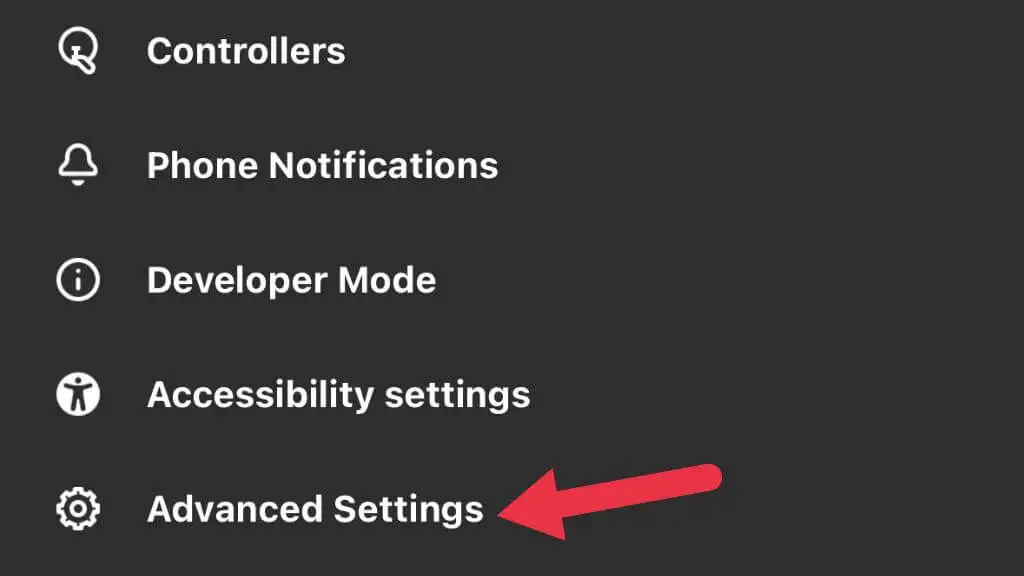
- Scegli Ripristino impostazioni di fabbrica .
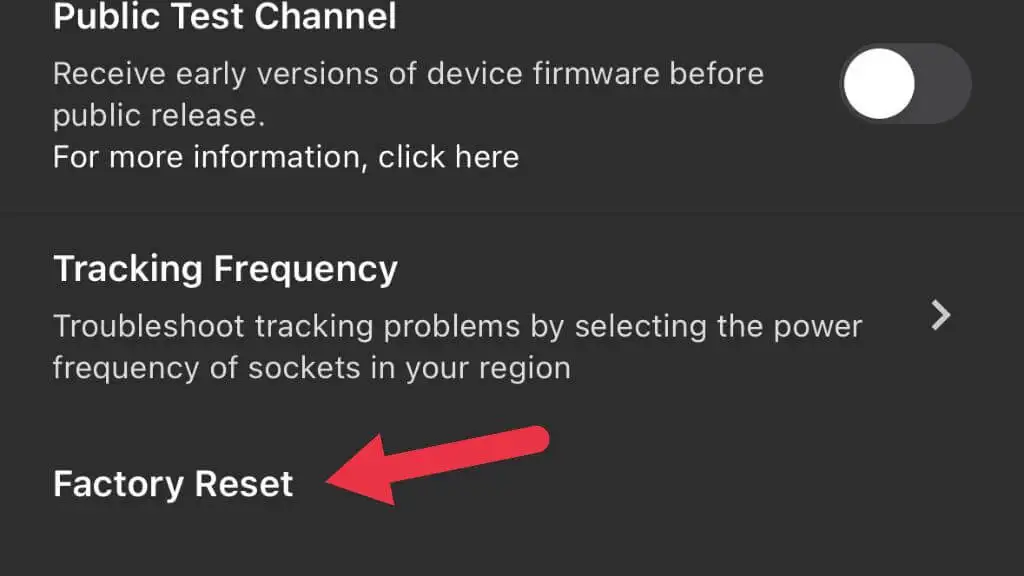
- Infine, scegli Ripristina .
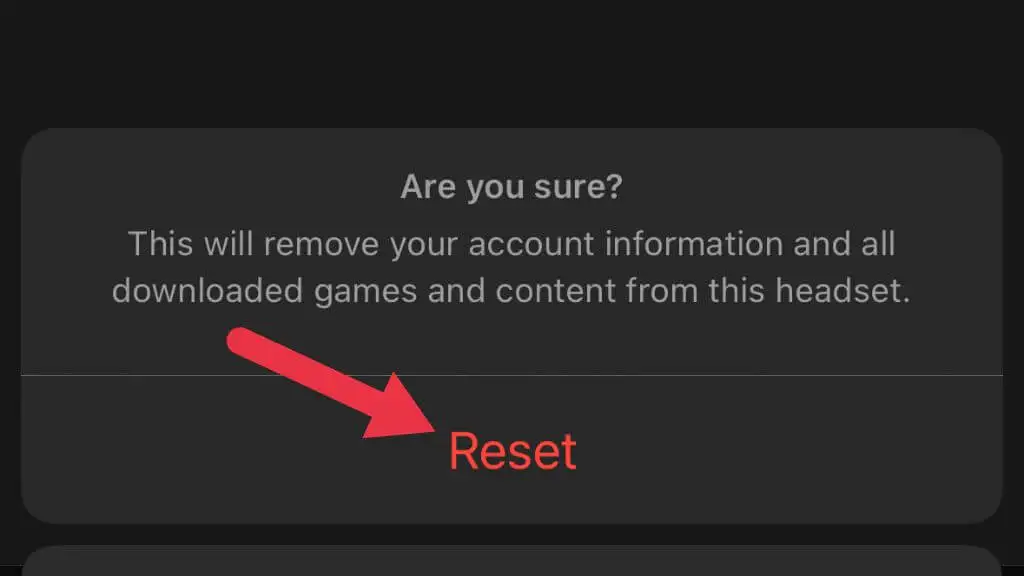
Ora imposta il tuo Quest da zero per vedere se questo ha risolto i problemi del tuo controller.
18 Contatta l'assistenza di Oculus
Se il controller continua a non funzionare, contatta l'assistenza di Oculus. Fornisci una descrizione dettagliata del problema e tutti i passaggi che hai intrapreso per risolverlo. L'assistenza di Oculus può aiutarti a diagnosticare il problema, fornire ulteriori indicazioni su come risolverlo o determinare se è necessaria una sostituzione.
