Recensione pratica di OneNote 2017: l'unico taccuino digitale di cui avrai bisogno
Pubblicato: 2017-01-19OneNote di Microsoft è una soluzione interessante a un problema non così interessante. Abbiamo tutti preso appunti su carta; scarabocchiato piccoli promemoria o punti chiave importanti da ricordare della riunione del pomeriggio. Da quando abbiamo bisogno di ricordare le cose, o organizzare i nostri pensieri, prendiamo appunti.
E la carta ha svolto il suo lavoro senza alcun problema, e lo fa ancora, ma viviamo in un mondo digitale. Quindi non avrebbe senso che anche i nostri appunti diventino digitali? Dopotutto, conosciamo già gli enormi vantaggi dell'adozione di nuove tecnologie rispetto alle tradizioni antiquate, basta guardare al VoIP aziendale che sostituisce la telefonia legacy. Quindi abbiamo deciso di dare un'occhiata molto da vicino alla nostra opzione di notebook digitale preferita: ecco la nostra recensione pratica di OneNote.
OneNote su Evernote?
Da un po' di tempo, Evernote è il re nel prendere appunti digitali. Ma sostengo che OneNote, normalmente considerato il secondo classificato, sia il vero erede reale della nota digitale che sale al trono. Le alternative esisteranno sempre e vale sempre la pena almeno dare un'occhiata: non sai mai cosa potrebbe funzionare meglio per te o il tuo team.
Ma con gli sviluppi più recenti, come un aumento dei prezzi e uno scandalo sulla privacy, Evernote potrebbe perdere parte del fascino iniziale che aveva una volta. Abbiamo fatto un confronto fianco a fianco in passato, ma volevamo approfondire OneNote per mostrare esattamente quanto questo piccolo taccuino digitale ha da offrire.
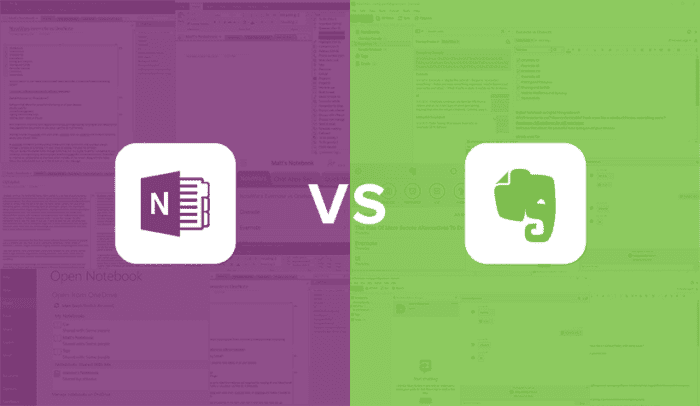
Sin dal mio confronto testa a testa tra OneNote ed Evernote, ho utilizzato OneNote nel mio lavoro quotidiano per mantenere tutti i miei pensieri organizzati e questo porta davvero a un enorme miglioramento. Non avevo mesi di tempo per giocare con ogni piattaforma in quel momento, ma comunque abbastanza per capire cosa mi sentivo giusto e cosa mi sentivo peggio. Tuttavia, invece di fare le capriole con Evernote, esamineremo in modo specifico OneNote e le caratteristiche uniche che porta in tavola.
Cos'è OneNote?
Per chi non lo sapesse, OneNote è semplicemente un taccuino digitale di Microsoft. Al suo interno, OneNote è solo uno spazio bianco pulito. Ma con uno spazio bianco pulito, possiamo fare tante cose diverse: prendere appunti veloci, costruire contorni per la tua scrittura, annotare idee, tenere elenchi a portata di mano, tenere traccia dell'avanzamento del progetto, organizzare grafici per il confronto e se hai un dispositivo touch screen puoi persino disegnare o scrivere le tue note e convertirle in testo. E fa molto di più, ma ne parleremo un po' più tardi. Innanzitutto, che aspetto ha e come utilizzarlo.
Fedele al suo nome, OneNote sembra davvero un taccuino digitale, con alcuni extra ovviamente. L'app è comoda da usare e segue la gerarchia simile di un taccuino: il taccuino stesso, le sezioni per organizzare il taccuino, le schede per dividere le sezioni e poi le pagine per dividere ulteriormente le schede. Solo una breve nota, al lavoro utilizzo la versione Mac, mentre a casa utilizzo la versione PC OneNote 2013, che è la versione precedente della piattaforma di Microsoft. Hanno un OneNote 2016, ma non ero un grande fan. Si crea confusione rapidamente, ma generalmente tutte le versioni funzionano allo stesso modo, hanno solo un aspetto leggermente diverso. Per gli utenti Mac, il tuo layout sarà simile a questo:
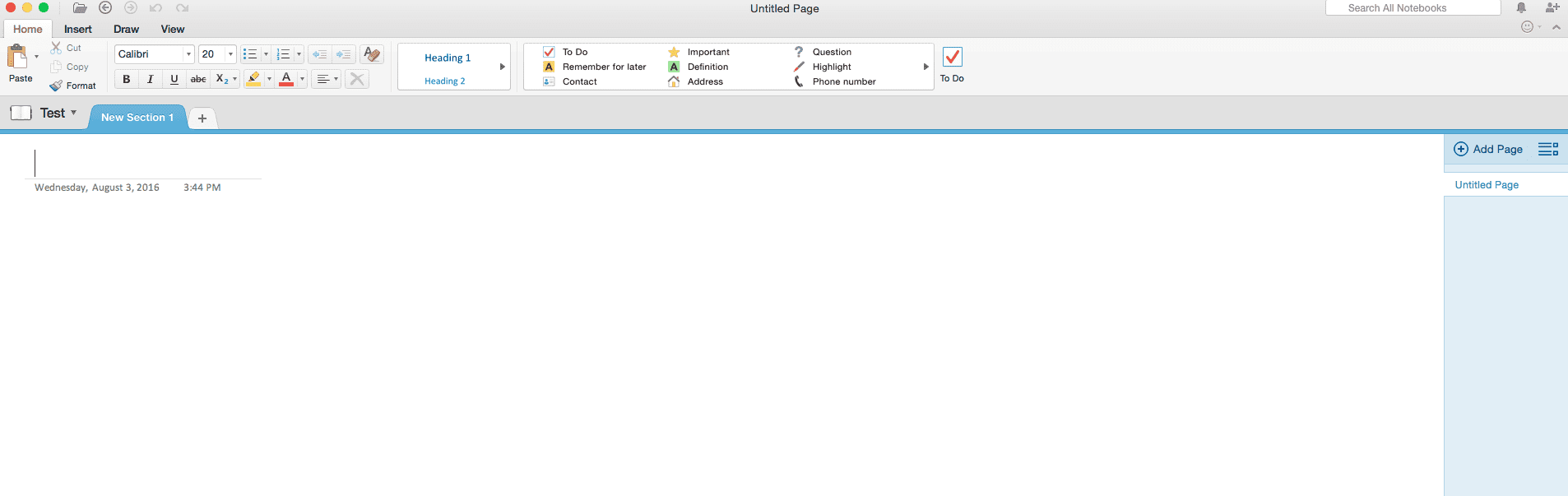
La tua tela, come ho detto, è solo uno spazio di lavoro bianco vuoto, ma sopra hai accesso a tutti i tuoi taccuini con un pulsante all'estrema sinistra e una selezione di sezioni se scegli di utilizzare quel livello di organizzazione. Ancora una volta, se sei su un PC, il tema è per lo più lo stesso, solo alcune piccole modifiche al design:
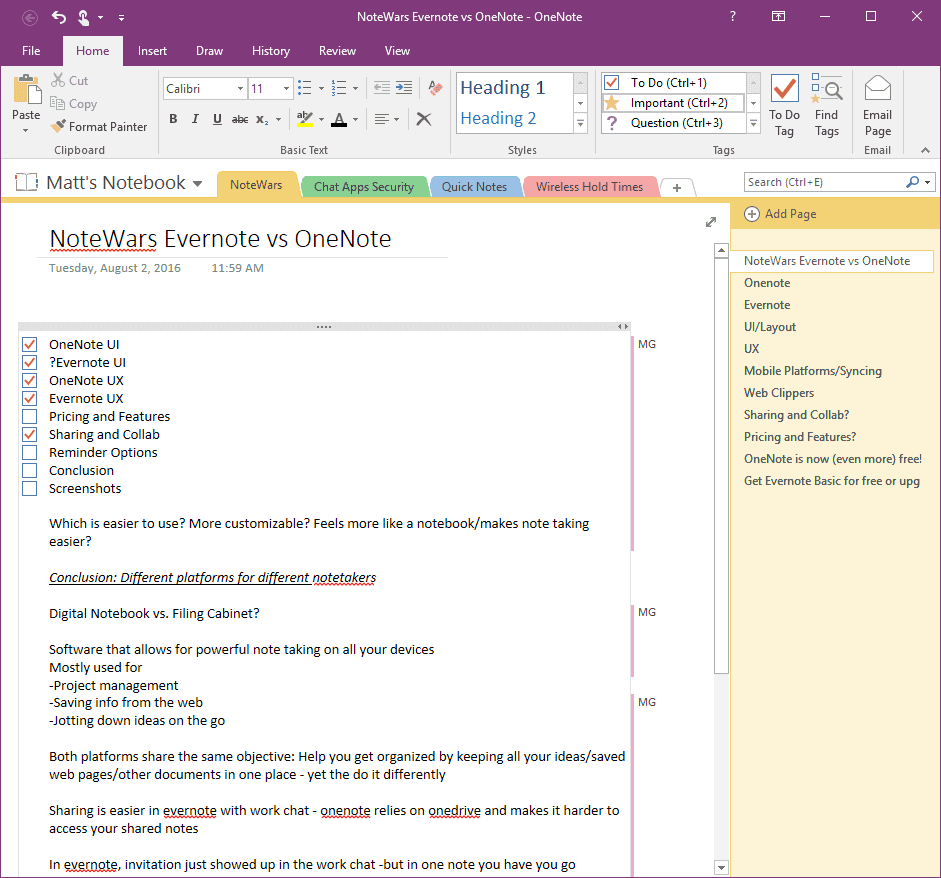
Dopo aver fatto clic sulla sezione, vedrai diverse schede tra cui scegliere. All'estrema destra dello schermo, proprio in linea con il tuo spazio di lavoro, c'è il menu Pagine per una separazione e un'organizzazione ancora maggiori all'interno di una scheda specifica. A seconda di come e perché usi OneNote, esistono diversi modi per organizzare l'app in base alle tue esigenze.
Perché un taccuino digitale?
Per darti un esempio pratico di come utilizzare OneNote: poiché leggo e scrivo sempre contenuti, utilizzo OneNote per organizzare le mie potenziali idee per argomenti. OneNote è il luogo in cui memorizzo informazioni, metto insieme schemi e persino scrivo bozze. La struttura del mio taccuino segue un layout semplice: tutto si trova in un taccuino, diviso per sezioni: "Completed" e "In Progress". Al momento della stesura di questo post, ecco come appariva il mio taccuino:
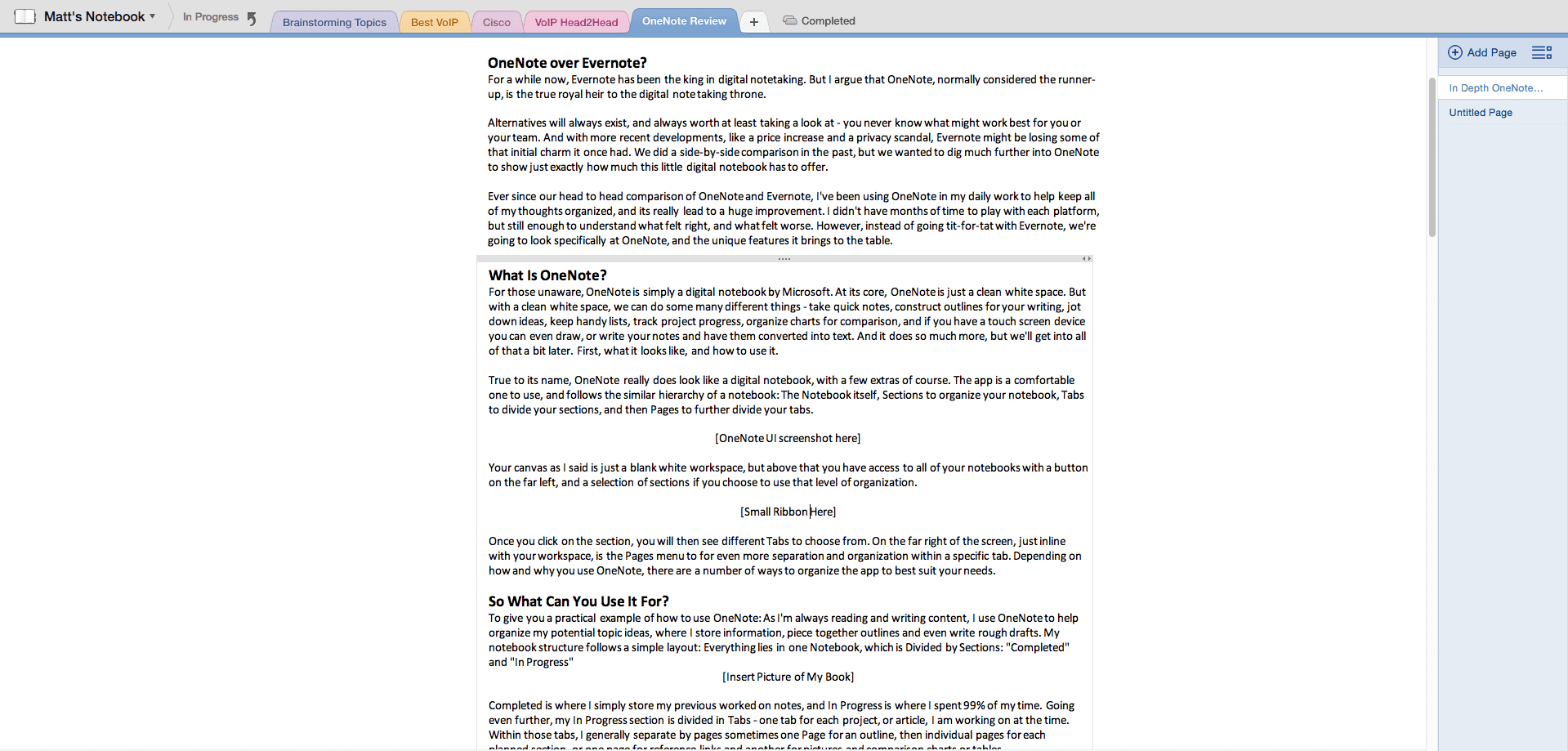
Completato è dove memorizzo semplicemente le mie note lavorate in precedenza e In corso è dove trascorro il 99% del mio tempo. Andando ancora oltre, la mia sezione In corso è divisa in Schede: una scheda per ogni progetto o articolo su cui sto lavorando in quel momento.
![]()
All'interno di queste schede, a seconda del progetto, generalmente separo per pagine a volte una pagina per uno schema, quindi singole pagine per ciascuna sezione pianificata o una pagina per collegamenti di riferimento e un'altra per immagini e grafici o tabelle di confronto.
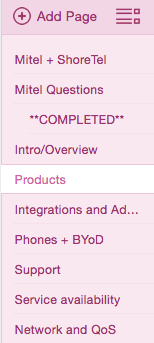
La parte migliore di OneNote è che fornisce una soluzione semplice ma flessibile per consentire un'organizzazione superficiale o profonda di cui hai bisogno in base al tuo flusso di lavoro. Altri usi comuni di OneNote possono includere:
- Semplici appunti durante le riunioni, sezioni separate per argomento e schede per giorno o ora della riunione.
- Contorni editoriali come nel mio esempio, rimani aggiornato su tutti i tuoi articoli in corso e ricerca tutto in un unico posto.
- Pianifica un intero libro, sezioni diverse possono rappresentare capitoli, tabulazioni di diversi punti della trama in ogni capitolo o archi di personaggi specifici o informazioni dettagliate e ricerche per supportare le tue argomentazioni.
- Organizza più progetti in corso, sia da clienti diversi che con priorità diverse. Ogni sezione potrebbe ospitare un cliente specifico e schede per ogni progetto associato a quel cliente.
- Registra video o solo interviste audio direttamente in OneNote e incorporale nelle tue note per un database organizzato da vivere insieme a bozze o rapporti associati.
- Tieni traccia dell'avanzamento e della gestione delle attività con pratici elenchi di controllo o elenchi di attività prioritarie.
Le funzionalità che alimentano il tuo notebook digitale
Alcune delle migliori funzionalità di OneNote sono alcune delle funzioni più basilari, ma rappresentano uno strumento davvero potente. Poiché il tuo spazio di lavoro è in realtà solo una grande tela bianca, non sei molto limitato nel modo in cui crei o abbozzi.
- La tela bianca
A partire dall'inizio: la tela bianca di OneNote, solo uno spazio di lavoro bianco, può essere espansa quasi all'infinito, sia verticalmente che orizzontalmente. Basta fare doppio clic ovunque e puoi iniziare a digitare o, se hai un dispositivo touch screen, inizia a scarabocchiare e scrivere. Con così tanto spazio, puoi facilmente formattare e modificare interi articoli con immagini e grafici inclusi, o ospitare un collage di immagini o solo un enorme foglio di appunti. L'idea è simile alle lavagne online a cui ho dato un'occhiata qualche tempo fa. - Il nastro
Chiunque abbia utilizzato Microsoft Office negli ultimi anni riconoscerà il nastro che si trova nella parte superiore dello schermo. In OneNote gli utenti possono scegliere di nascondere o mostrare la barra multifunzione, che ospita le solite opzioni di formattazione del testo con carattere, dimensione, colore, grassetto, corsivo, sottolineato, punti elenco, giustificazioni, tabelle e grafici semplici e persino un pulsante di evidenziazione del testo. Oltre a ciò ci sono alcune opzioni più avanzate, nella scheda Inserisci per inserire diversi file, collegamenti o persino equazioni e forme matematiche, la scheda Disegno per il controllo del tuo pennarello o pennarello e una scheda Visualizza per ingrandire e ridurre la privacy e l'autore impostazioni.
Oltre a ciò ci sono alcune opzioni più avanzate, nella scheda Inserisci per inserire diversi file, collegamenti o persino equazioni e forme matematiche, la scheda Disegno per il controllo del tuo pennarello o pennarello e una scheda Visualizza per ingrandire e ridurre la privacy e l'autore impostazioni. - Caselle di testo
OneNote è davvero facile da iniziare a usare, e questo è in parte grazie alle caselle di testo. Basta fare doppio clic in un punto qualsiasi della pagina e iniziare a digitare e l'esperienza sembrerà proprio come se stessi lavorando in Microsoft Word.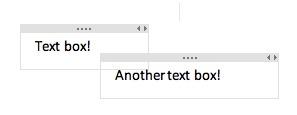 Tranne che tutto il tuo testo è effettivamente posizionato all'interno di una casella di testo, che puoi ridimensionare o trascinare per spostarti. Questo è davvero utile quando si tratta di organizzare le bozze, puoi lasciare che ogni sezione o anche paragrafo risieda nella sua casella per trascinare e rilasciare rapidamente e riorganizzare o confrontare fianco a fianco.
Tranne che tutto il tuo testo è effettivamente posizionato all'interno di una casella di testo, che puoi ridimensionare o trascinare per spostarti. Questo è davvero utile quando si tratta di organizzare le bozze, puoi lasciare che ogni sezione o anche paragrafo risieda nella sua casella per trascinare e rilasciare rapidamente e riorganizzare o confrontare fianco a fianco.
- Disegnare o scrivere (con supporto touch)
Se la digitazione non fa per te o il lavoro richiede un diagramma semplice, OneNote supporta scarabocchi e scrittura con un mouse desktop di base o un trackpad per laptop o con il supporto del touch screen per telefoni e tablet. La scheda di disegno precedentemente menzionata offre agli utenti molte opzioni dal passaggio tra la modalità testo o le opzioni di selezione con lazo, gomma, penna, pennarello ed evidenziatore con diverse dimensioni del tratto e colori dell'inchiostro. OneNote converte anche le tue forme rozzamente disegnate a mano in forme nitide e precise.
La scheda di disegno precedentemente menzionata offre agli utenti molte opzioni dal passaggio tra la modalità testo o le opzioni di selezione con lazo, gomma, penna, pennarello ed evidenziatore con diverse dimensioni del tratto e colori dell'inchiostro. OneNote converte anche le tue forme rozzamente disegnate a mano in forme nitide e precise. - Ritaglio web
Non del tutto esclusivo di OneNote, ma piuttosto un punto fermo dei "taccuini digitali" è un web clipper. OneNote può integrarsi direttamente nel browser Web con un semplice componente aggiuntivo in modo da poter ritagliare rapidamente un'intera pagina Web, una sezione di una pagina Web, un'immagine o un intero PDF della pagina per la visualizzazione offline in seguito.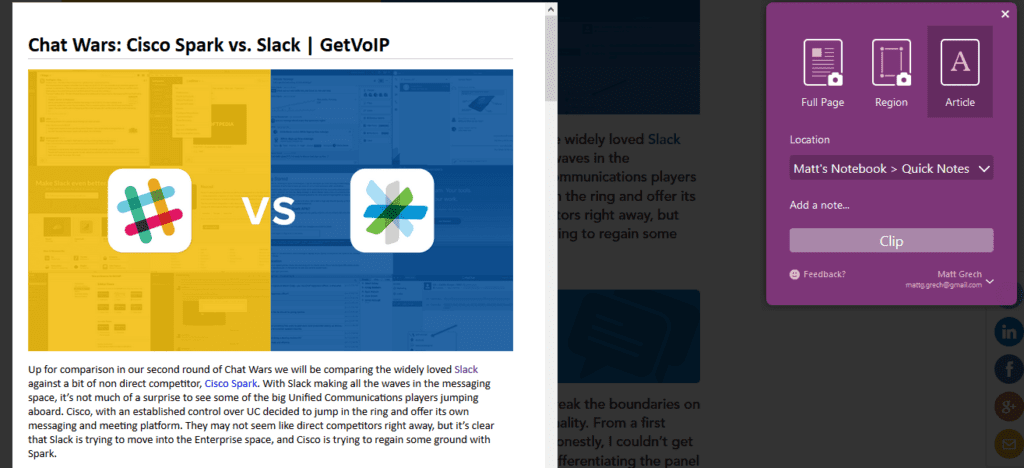 I clip possono essere salvati come singole pagine in qualsiasi scheda e puoi persino evidenziare o disegnare su un clip durante il salvataggio. Il ritaglio web è davvero utile per raccogliere informazioni sulle risorse, immagini di riferimento, ispirazione per il design, qualunque cosa.
I clip possono essere salvati come singole pagine in qualsiasi scheda e puoi persino evidenziare o disegnare su un clip durante il salvataggio. Il ritaglio web è davvero utile per raccogliere informazioni sulle risorse, immagini di riferimento, ispirazione per il design, qualunque cosa. - Etichettatura
Sono inclusi immediatamente circa 27 tag diversi per aiutarti a organizzare le tue note e lavorare oltre i semplici paragrafi o punti elenco. I tag si trovano direttamente nella barra multifunzione per un rapido accesso, con accesso rapido a 9 opzioni, con un menu a discesa per ancora di più.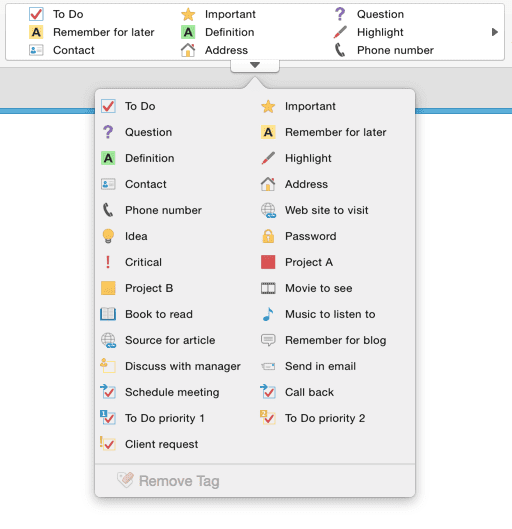 Alcuni esempi di tag utili includono caselle di controllo Cose da fare per creare un rapido elenco di cose da fare e tenere traccia dei progressi, o una grande icona a forma di stella per ricordare qualcosa di importante, un grande punto interrogativo per qualcosa di cui non sei sicuro, o anche tag più specifici come " Priorità 1 da fare", "Programma riunione" o "Sito web da visitare".
Alcuni esempi di tag utili includono caselle di controllo Cose da fare per creare un rapido elenco di cose da fare e tenere traccia dei progressi, o una grande icona a forma di stella per ricordare qualcosa di importante, un grande punto interrogativo per qualcosa di cui non sei sicuro, o anche tag più specifici come " Priorità 1 da fare", "Programma riunione" o "Sito web da visitare". - Registrazione audio e video
Una delle funzionalità più potenti di OneNote è l'inclusione della registrazione audio e video direttamente nell'app stessa. Invece di cercare di annotare ogni singola parola pronunciata dal tuo intervistato, o lottare per catturare ogni aspetto chiave di quella riunione, registralo. Direttamente in OneNote, dove vive con tutte le altre note e risorse per quel progetto o riunione.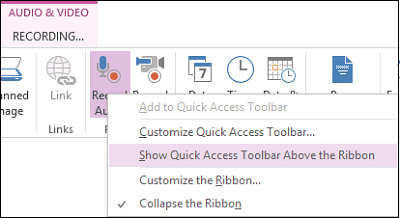
- Collaborazione simultanea
OneNote non deve essere solo il tuo taccuino personale, ma può essere effettivamente utilizzato come piattaforma di collaborazione in team simultanea in tempo reale. Gli utenti possono invitare altri nel proprio Blocco note e possono condividere singole schede, sezioni o pagine in modo che gli utenti invitati possano visualizzare e modificare i documenti condivisi in tempo reale o il più vicino possibile a gestirli realisticamente. Condividi bozze con il tuo editor, apri progetti per la collaborazione o fornisci l'accesso al tuo taccuino come risorsa di database di tutti i progetti passati e le informazioni di ricerca raccolte.
Ma aspetta, c'è di più!
OneNote è già ricco di funzioni utili in superficie, dalla semplice modifica del testo alle caselle di parole, al potente ritaglio web e all'organizzazione e funzionalità extra bonus come la registrazione video integrata. Con OneNote, non devi quasi mai lasciare il app o il tuo browser web per accedere a un'ampia gamma di strumenti. Microsoft Word o anche quelle note adesive gialle sulla tua scrivania semplicemente non lo tagliano più. Ma diventa ancora meglio, poiché OneNote ha più di qualche asso nella manica con alcune funzionalità di alimentazione meno conosciute.

- Integrazione con Microsoft Office - Quasi un dato di fatto, OneNote funzionerà bene con altre app di Microsoft Office in modo da poter esportare in un documento Word, un foglio di calcolo Excel o persino una presentazione PowerPoint o anche portare documenti in OneNote. Puoi persino integrare OneNote con Microsoft Teams, la nuova piattaforma di collaborazione del gigante.
- Integrazione di terze parti : una funzionalità standard da aspettarsi, soprattutto come una massiccia tendenza alla collaborazione in team del 2017, OneNote ha una solida selezione di integrazioni di app di terze parti sia per semplificare il tuo lavoro che per espandere l'elenco di funzionalità già impressionante di OneNote.
- Pubblicazione WordPress – Un ottimo esempio di integrazione possibile, gli utenti di OneNote possono pubblicare i propri lavori da OneNote direttamente sulla propria piattaforma WordPress. Questa potrebbe essere un'ottima aggiunta per il blogger quotidiano che cerca di risparmiare tempo.
- Strumenti di apprendimento : OneNote può effettivamente essere utilizzato come strumento in classe per assistere nell'istruzione, dalla sostituzione di dispense cartacee e fogli di lavoro alla funzione di taccuino digitale e spazio di lavoro di progetto per gli studenti. Con la collaborazione in tempo reale, gli insegnanti possono persino valutare e valutare direttamente in OneNote. L'app ha anche recentemente ampliato le sue funzionalità educative.
- Estrai testo dalle immagini : quasi come per magia, OneNote può essere utilizzato per estrarre il testo da qualsiasi immagine che porti nel tuo spazio di lavoro. Davvero utile per estrarre citazioni da uno screenshot o da un ritaglio web di testo o per acquisire didascalie dalle immagini.
- Incorpora fogli di calcolo Excel : come parte dell'integrazione di MS Office, OneNote consente agli utenti di incorporare i propri fogli di calcolo Excel direttamente in OneNote. Se le tabelle di base non lo tagliano, il supporto di Excel consente una maggiore organizzazione e confronto.
- Invia note tramite e-mail : se non desideri che gli altri abbiano sempre accesso diretto al tuo taccuino, gli utenti possono sentirsi liberi di condividere file e progetti tramite la loro e-mail.
- Collegamento interno : un altro ottimo strumento organizzativo per rimanere al passo con le tue ricerche e risorse, OneNote consente il collegamento interno per unire tutte le sezioni, schede o pagine esistenti per collegare progetti e informazioni pertinenti.
- Protezione con password : per gli utenti attenti alla sicurezza, OneNote ha un'ottima funzionalità di protezione con password. Gli utenti possono proteggere il proprio Notebook o singole sezioni o schede con una password richiesta per accedere alla pagina. Ottimo per condividere i taccuini, ma tenere gli occhi lontani solo da alcune aree specifiche.
- Modelli di pagina : se la velocità è la tua preoccupazione, OneNote consente agli utenti di creare e configurare i propri modelli di pagina per iniziare rapidamente qualsiasi attività. Invece di sprecare i primi 5 minuti della tua riunione per organizzare il tuo spazio di lavoro, carica semplicemente il tuo modello di "Presentazione" e inizia a scrivere.
- Prendere appunti ancorati : come tocco di esperienza utente davvero piacevole, OneNote ha una "modalità di ancoraggio" per visualizzare uno spazio di lavoro minimo sullo schermo che non sarà sovrapposto ad altre finestre o schede. Questo è ottimo per quando stai leggendo un articolo o un documento molto lungo e vuoi solo una piccola finestrella per annotare le cose.
- Cerca registrazioni : una delle funzionalità più potenti di OneNote è la possibilità di cercare nelle registrazioni audio o video parole o frasi specifiche. Il processo non è completamente istantaneo poiché OneNote deve indicizzare le tue registrazioni, ma se lasciato aperto inattivo durante la giornata lavorativa, accadrà tutto dietro le quinte. Cerca semplicemente una parola o una frase in OneNote e se si trova in una registrazione, verrà visualizzata nei risultati.
Allora, in che modo tutto questo mi aiuta?
Bene, ciò che utilizzerai davvero OneNote dipenderà da ciò che fai al lavoro ogni giorno. Ma con così tante funzioni diverse, è difficile non trovare un ampio elenco di motivi per continuare a utilizzare OneNote. Come spiegato in precedenza, utilizzo personalmente OneNote come taccuino digitale per organizzare tutti i miei progetti attuali e completati.
I miei progetti sono semplicemente articoli, che possono essere suddivisi ordinatamente in Sezioni per argomenti diversi e Schede per ogni singolo progetto. OneNote fornisce semplicemente la piattaforma flessibile che consente agli utenti di personalizzare, riprodurre, annotare note o costruire complicati schemi di trama con tutti gli strumenti necessari per potenziare un'organizzazione completa e persino la collaborazione.
