Note App Wars: OneNote vs Evernote Showdown
Pubblicato: 2016-08-11Prendere appunti veloci è stato generalmente delegato al taccuino di carta, spirale o marmo che scegli il tuo veleno. Ma ora, con tutto connesso attraverso il cloud e il passaggio al fronte digitale, perché i tuoi notebook non possono fare lo stesso? Loro possono! Con una serie di diverse opzioni disponibili che sembrano tutte fare la stessa cosa, abbiamo deciso di dare un'occhiata più da vicino ai due principali contendenti, OneNote di Microsoft e Evernote standalone. Entrambe queste piattaforme possono aumentare la tua produttività e tenere i tuoi appunti a portata di mano sia che tu ne abbia bisogno sul telefono in ascensore, alla scrivania o anche a casa sul tuo browser web.
Tuttavia, l'app per appunti offre una svolta unica all'idea di prendere appunti digitali e diversi tipi di appunti si sentiranno come a casa con diverse app. In questa resa dei conti della soluzione, suddividiamo OneNote vs Evernote per categoria in modo da poter avere un'idea migliore di quale app potrebbe funzionare meglio per te.
Una nota
L'interfaccia e il layout di OneNote sono familiari e accoglienti e chiunque abbia utilizzato qualsiasi piattaforma Microsoft moderna riconoscerà immediatamente uno degli aspetti più importanti qui: la barra multifunzione. Già utilizzato nella suite Office, il nastro ospita essenzialmente tutte le funzionalità dell'app. Dalla scheda Home per modificare le opzioni di testo, una scheda di visualizzazione per proteggere con password le note o modificare il tipo di carta e persino una scheda di disegno per giocare con una serie di impostazioni di penna e pennarello: la barra multifunzione è un ottimo strumento per mantenere un vasto numero di funzioni organizzate in una piccola sezione. Il design generale di OneNote è colorato, con sezioni indipendenti facili da distinguere che rendono la piattaforma facile da usare e organizzare.
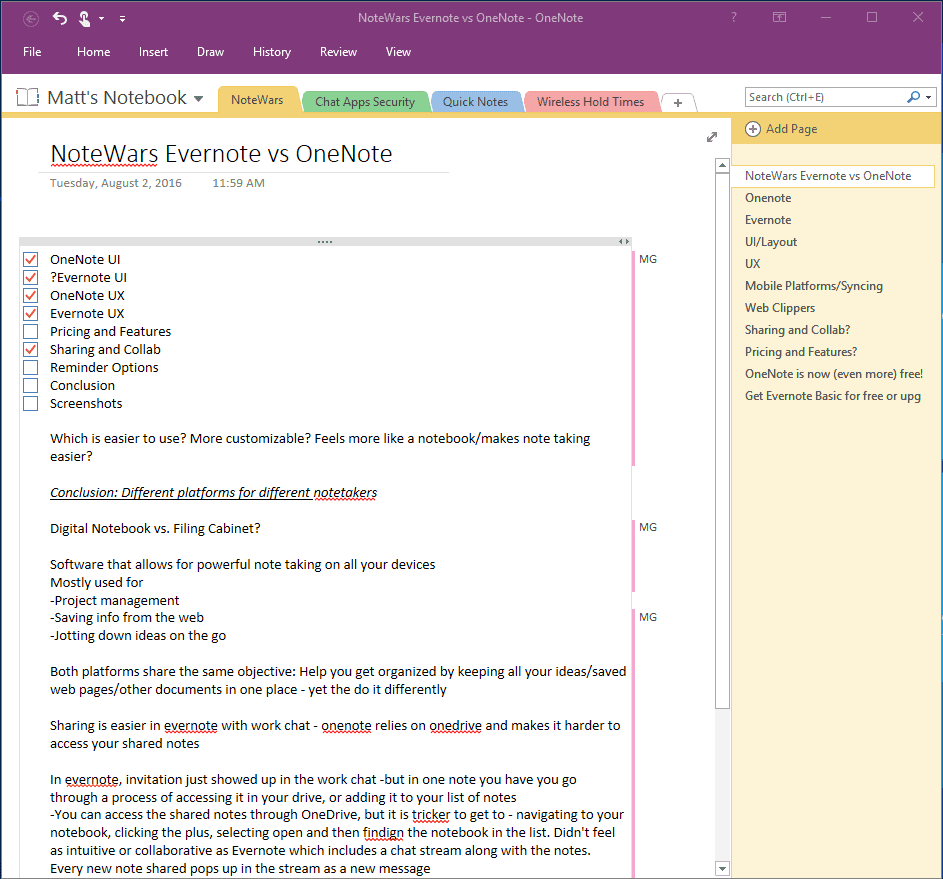
OneNote sembra più un taccuino, perché si organizza in questo modo. Inizi proprio con questo: un taccuino e puoi crearne tutti quelli di cui hai bisogno, ad esempio uno per progetto o uno per argomento. Quindi hai le schede delle sezioni all'interno del tuo taccuino, che ricorda le diverse sezioni a schede in uno di quei taccuini a spirale del college che non riusciresti mai a riempire entro la fine del semestre. Scavando un passo più in profondità, all'interno delle sezioni puoi poi aggiungere anche singole pagine per mantenerti ancora più organizzato. Ovviamente, al di là di queste schede e della barra multifunzione, la vera carne dell'app è semplicemente la pagina del tuo taccuino, dove puoi sentirti libero di digitare, disegnare o scrivere quando vuoi. Il testo è organizzato in caselle di testo che possono essere ridimensionate, spostate e posizionate ovunque.
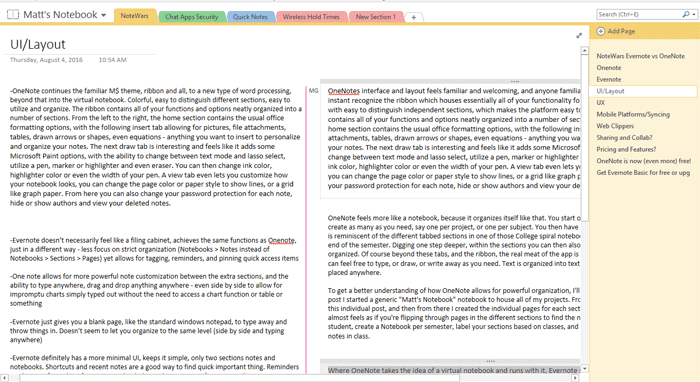
Per comprendere meglio come OneNote consente un'organizzazione potente, spiegherò il mio processo. Quando ho scritto questo post, ho iniziato un taccuino generico "Matt's Notebook" per ospitare tutti i miei progetti. Da lì ho creato una sezione Note Wars per questo singolo post, e da lì ho creato le singole pagine per ogni sezione del post per scomporlo ulteriormente. Sembra quasi di sfogliare le pagine nelle diverse sezioni per trovare le note. Puoi fare la stessa cosa di uno studente, creare un taccuino per semestre, etichettare le sezioni in base alle classi e creare una nuova pagina per ogni giorno in cui prendi appunti in classe.
Evernote
Laddove OneNote prende l'idea di un taccuino virtuale e lo utilizza, Evernote sembra adottare un approccio più semplicistico, mantenendo le cose pulite e dettagliate, anche prive di colore. Tuttavia, questo mi permette solo di fare eco a un sentimento simile che ho provato quando ho discusso del design di Cisco Spark in Chat Wars: Cisco Spark vs Slack. È tutto bianco. Pannello bianco, accanto a un pannello leggermente meno bianco, separato da linee grigie. Un po' meglio di Spark, Evernote fa un lavoro leggermente migliore nel rompere le cose, ma a prima vista ho difficoltà a trovare la mia strada. La familiarità è l'aspetto più importante qui, ma posso dire che sono rimasto un po' confuso nei miei primi tentativi di utilizzare e organizzare Evernote.
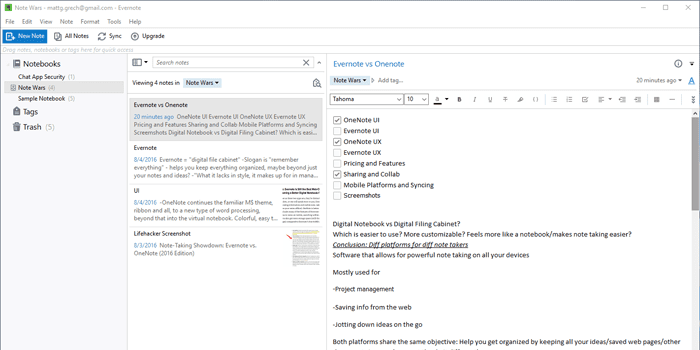
La parte superiore dell'app ha una barra degli strumenti di accesso rapido "Nuova nota, tutte le note, sincronizzazione e aggiornamento": nota il pulsante Aggiorna, questo è qualcosa che continuava a perseguitarmi. Il pannello di sinistra dell'app ospita i tuoi taccuini, tag e cestino. Semplici tre sezioni, l'espansione Notebook mostra tutti i netbook creati, selezionandone uno carica tutti i tuoi appunti con un'anteprima nel pannello centrale e il pannello di destra è il tuo blocco note. È semplice e funziona, con belle anteprime delle note che organizzano per data e ti danno una rapida occhiata ai tuoi contenuti e persino alle immagini. Qui puoi persino cercare le tue note, il che ti consente anche di cercare attraverso la tua calligrafia: una caratteristica ingegnosa che Evernote tiene sopra la testa di OneNote. Digitando nella sezione delle note viene visualizzata una semplice barra degli strumenti di formattazione del testo, con altri pulsanti e menu a discesa per aggiungere cose come elenchi di cose da fare e grafici o integrare la funzionalità di Google Apps.
Ma è sicuro dire che il design di Evernote non è così carino o accattivante come quello di OneNote. Evernote non si basa tanto sull'organizzazione visiva, quanto sull'etichettatura delle note.
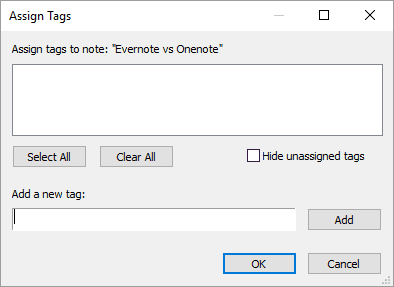
La sezione Tag è il luogo in cui potresti trascorrere la maggior parte del tuo tempo, se sfrutti appieno ciò che Evernote ha da offrire in termini di organizzazione. Con la possibilità di taggare le tue note in ogni caso, puoi creare la tua struttura organizzativa oltre a quella dei soli taccuini. Quindi, mentre OneNote ti consente di utilizzare le pagine per un'organizzazione più approfondita, Evernote rimuove quel passaggio aggiuntivo e ti consente di taggare singole note insieme, separatamente, utilizzare un determinato tag per compiti completati o in corso. Quasi tutto e puoi persino cercare i tag. Ma questo porta a un'interfaccia un po' vuota, che mi ricorda quasi solo Blocco note di Windows, con un esploratore di file aggiunto per rimanere organizzato e trovare le tue note. OneNote si basa su colori vivaci e sezioni a schede per distinguere la differenza tra gli elementi per consentire l'organizzazione, mentre Evernote semplifica le cose e si affida agli strumenti per l'organizzazione.
Coloro che hanno familiarità con la barra multifunzione Microsoft continueranno i loro sentimenti predeterminati: amarlo o odiarlo in base alla tua precedente esperienza in altre app Microsoft. Fa un lavoro decente nel mettere tutto in un'unica posizione, ma ho sempre avuto problemi con il disordine e quello che sembrava un eccesso di opzioni. Il nastro può essere nascosto o sempre mostrato per ridurre parte del disordine, ma questo crea solo un altro passaggio per trovare le funzioni e le impostazioni necessarie.
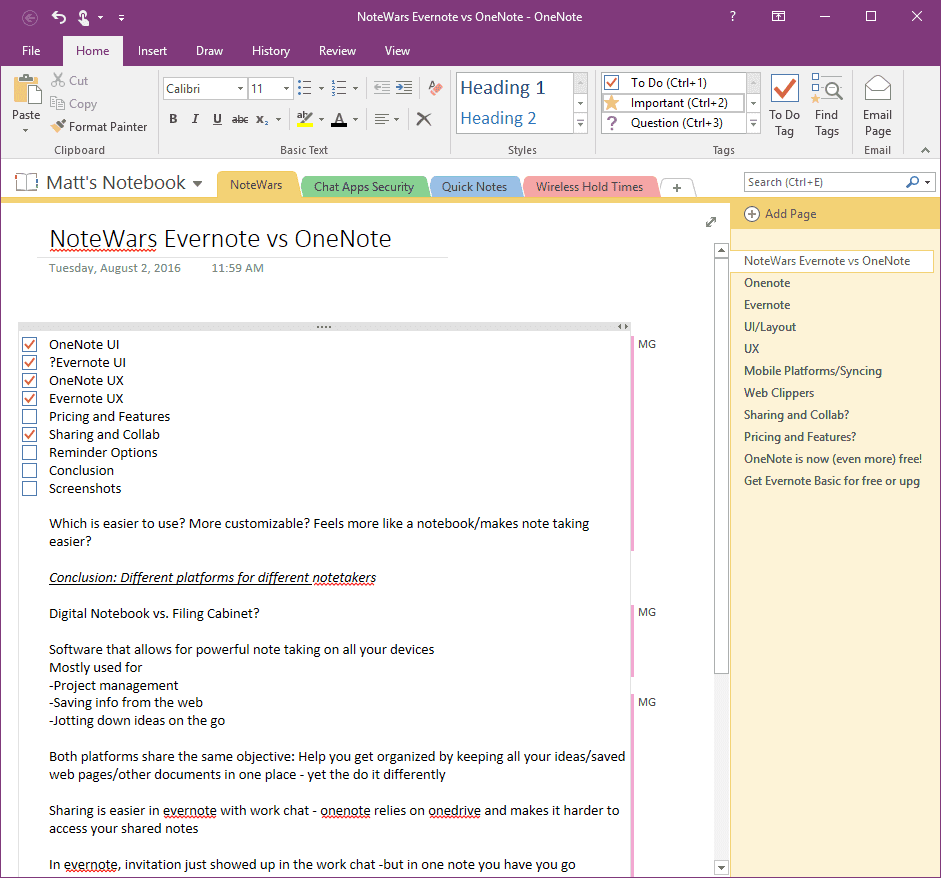
Nell'utilizzo generale, Evernote sembra più un blocco note di Microsoft Windows sotto steroidi, con la possibilità di organizzare le note in libri e scomporle in singole note anziché in una pagina confusa. Sembra un esploratore di file per il tuo blocco note. L'aspetto per prendere appunti è lì e hai una bella area pulita per annotare tutto, ma non sembra così intuitivo o unico. Sta semplicemente digitando su uno sfondo bianco. Ciò potrebbe essere in parte dovuto al design, ma d'altra parte OneNote sembra un vero e proprio taccuino virtuale.
![]()
Le sezioni e persino i singoli taccuini sono chiaramente etichettati con colori e titoli, le "schede" per le sezioni dei taccuini in alto, quindi una suddivisione delle pagine a destra dello spazio "blocco note" rende facile sapere sempre dove ti trovi. La possibilità di cambiare il tipo di pagina da carta a righe a carta millimetrata di diverse dimensioni continua questo tema e funzionalità di un taccuino virtuale. Questo design porta a un'esperienza di presa di appunti più organica.
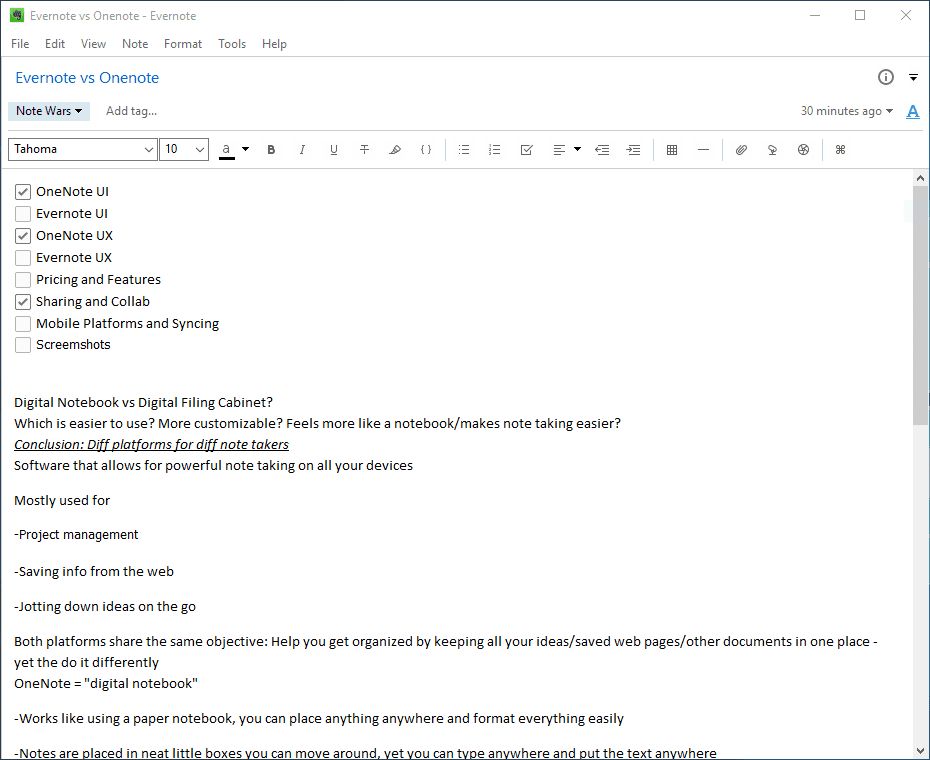
OneNote consente di digitare in qualsiasi punto del blocco note con un semplice doppio tocco per i touch screen o con un doppio clic per gli schermi standard. Puoi spostarti tra le caselle di testo, posizionarle una accanto all'altra, sopra, fianco a fianco, qualunque cosa il tuo cuore desideri. Mi piace dire, e sono sicuro di non essere l'unico, che l'esperienza dell'utente riguarda le piccole cose. OneNote ti consente anche di trascinare e rilasciare il testo intorno e tra le caselle di testo con una piccola icona che segue il tuo mouse mentre selezioni una nuova riga di testo. Questo livello di controllo del testo non è presente in Evernote, che tratta le sue note come qualsiasi altro elaboratore di testi standard.
Puoi disegnare forme, cerchiare oggetti, aggiungere liste di controllo, tabelle, grafici e organizzarli come preferisci. Evernote ti consente di creare grafici, fare elenchi e tabelle, ma la manipolazione degli "aspetti" sembra più limitata e meno scorrevole come un vero taccuino. Uno dei miei elementi preferiti di OneNote è un ampio menu a discesa per i "tag" comuni per aggiungere rapidamente una definizione, evidenziare, aggiungere una password, dare priorità all'elenco delle cose da fare e molto altro. Evernote ti consente di inserire alcuni elementi simili, ma è più limitato con solo poche icone incluse nella barra di modifica del testo, come l'elenco delle cose da fare e i pulsanti della tabella.
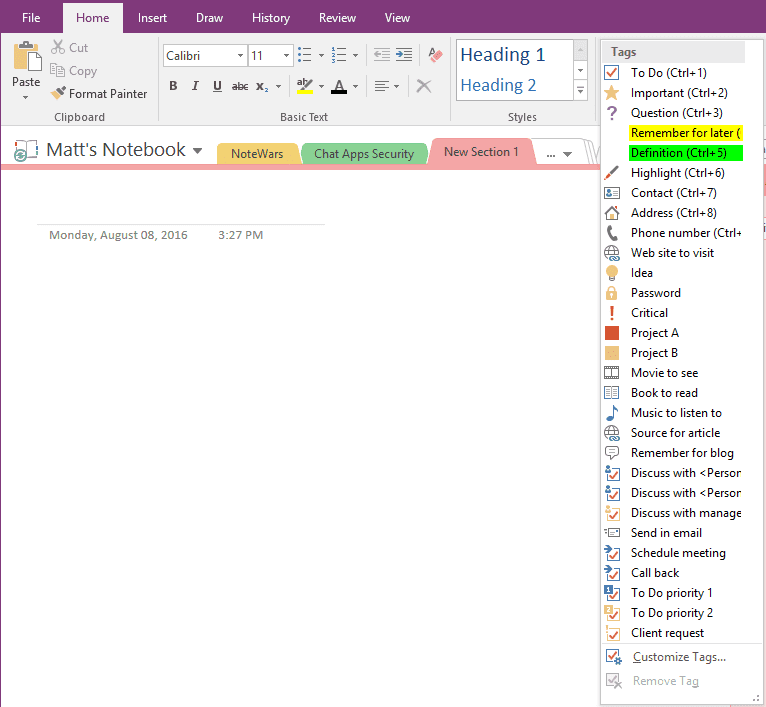
Ancora una volta, Evernote per me sembra un po' come Blocco note sotto steroidi, con una semplice sezione bianca per digitare, ma poche opzioni di formattazione oltre ai cambiamenti di carattere e colore e funzioni standard che Microsoft Word include come tabelle, separazioni di riga e allineamento del testo centrato, a destra o sinistro e giustificato. Se hai bisogno di raccogliere informazioni dal web, il web clipper di Evernote fa un lavoro molto migliore nel farti prendere ciò di cui hai bisogno e tenerlo in un unico posto. Mi è piaciuto che Evernote ti consenta di aprire le note in una finestra separata dal resto dell'app, così puoi averne una accanto a un browser Web o due note l'una accanto all'altra. Tuttavia, la capacità di OneNote di trascinare e rilasciare qualsiasi cosa ovunque rende una piattaforma più flessibile per manipolare i tuoi dati in base alle tue esigenze.
Anche se ciò che è molto importante è la possibilità non solo di prendere appunti, ma di accedervi in un secondo momento ogni volta che ne hai bisogno, e la funzione di tagging di Evernote fa un ottimo lavoro permettendoti di personalizzare il tuo metodo di organizzazione attraverso la ricerca. Visivamente, tuttavia, non è la stessa esperienza.
Mentre OneNote consente di prendere appunti in modo efficace con un'abbondanza di opzioni per personalizzare e organizzare i tuoi pensieri, nonché una struttura a strati profondi per mantenere tutte le tue note nel posto giusto, Evernote d'altra parte consente una potente organizzazione di clip, contenuti e ricerca. La piattaforma Evernote mi sembra un esploratore di file avanzato con la capacità di scrivere all'interno, e questo fa miracoli quando lo combini con il bellissimo web clipper di Evernote. Questo componente aggiuntivo del browser Web ti consente di salvare rapidamente e facilmente qualsiasi contenuto - immagini, schermate o persino pagine Web complete - direttamente in Evernote con un semplice clic. Puoi scegliere in quale Notebook archiviare ogni clip, le funzioni di tagging e ricerca di Evernote rendono semplicissimo tenere traccia di tutto.

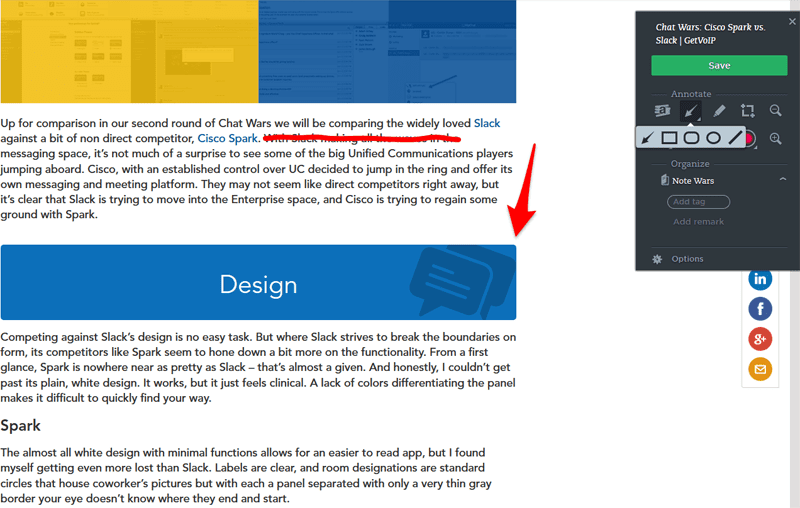
Non è che OneNote manchi di questa funzionalità, poiché OneNote ha anche il proprio clipper web che ti consente di salvare screenshot e pagine web complete, è solo che Evernote lo fa meglio. Entrambi portano a termine il lavoro, ma il clipper Evernote ha un'abbondanza di più opzioni e funzionalità. OneNote, ad esempio, ti consentirà di acquisire una schermata a pagina intera, una schermata di una regione o semplicemente salvare l'articolo (questo estrae tutto, dal testo alle immagini alla formattazione).
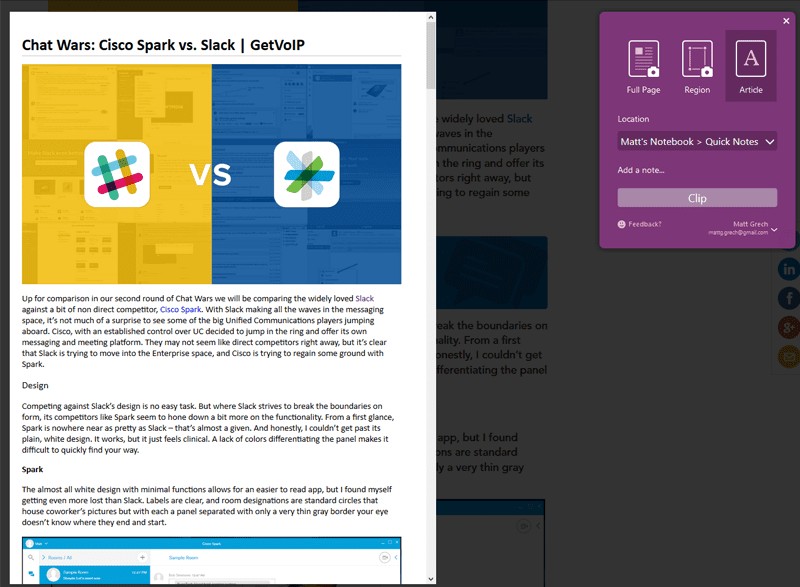
Al contrario, con il web clipper di Evernote puoi fare uno screenshot dell'intera pagina o solo di una sezione, salvare l'intero articolo o pagina web, salvare una versione semplificata del solo testo o anche semplicemente utilizzare una funzione segnalibro. Ma non si ferma solo qui ed Evernote fa un ulteriore passo avanti: quando si salva uno screenshot, hai la possibilità di annotare, evidenziare, disegnare, aggiungere a Speciali, trascinare e rilasciare forme, quasi tutto ciò di cui avresti bisogno per attirare la tua attenzione all'aspetto più importante di qualunque cosa tu stia salvando.
OneNote semplicemente manca di queste funzionalità nel web clipper, anche se alcune possono essere trovate all'interno dell'app e un'area in cui OneNote può riguadagnare terreno è la possibilità di copiare direttamente il testo da uno screenshot o un'immagine importata nel blocco note. Evernote ti consente di cercare tra le tue note scritte a mano con una tecnologia simile, nota come OCR, ma per qualche motivo non consente questa utile funzione.
Evernote ha sicuramente un vantaggio quando si tratta di condividere e collaborare alle tue note, con la sua chat di lavoro integrata. Invece di consentire a un collega di accedere al tuo taccuino, la chat di lavoro di Evernote crea un'area messaggi per te e il tuo collega per continuare a condividere note diverse e avere una chat contestuale basata sul lavoro che stai facendo, diventando in qualche modo anche uno strumento di collaborazione in team .
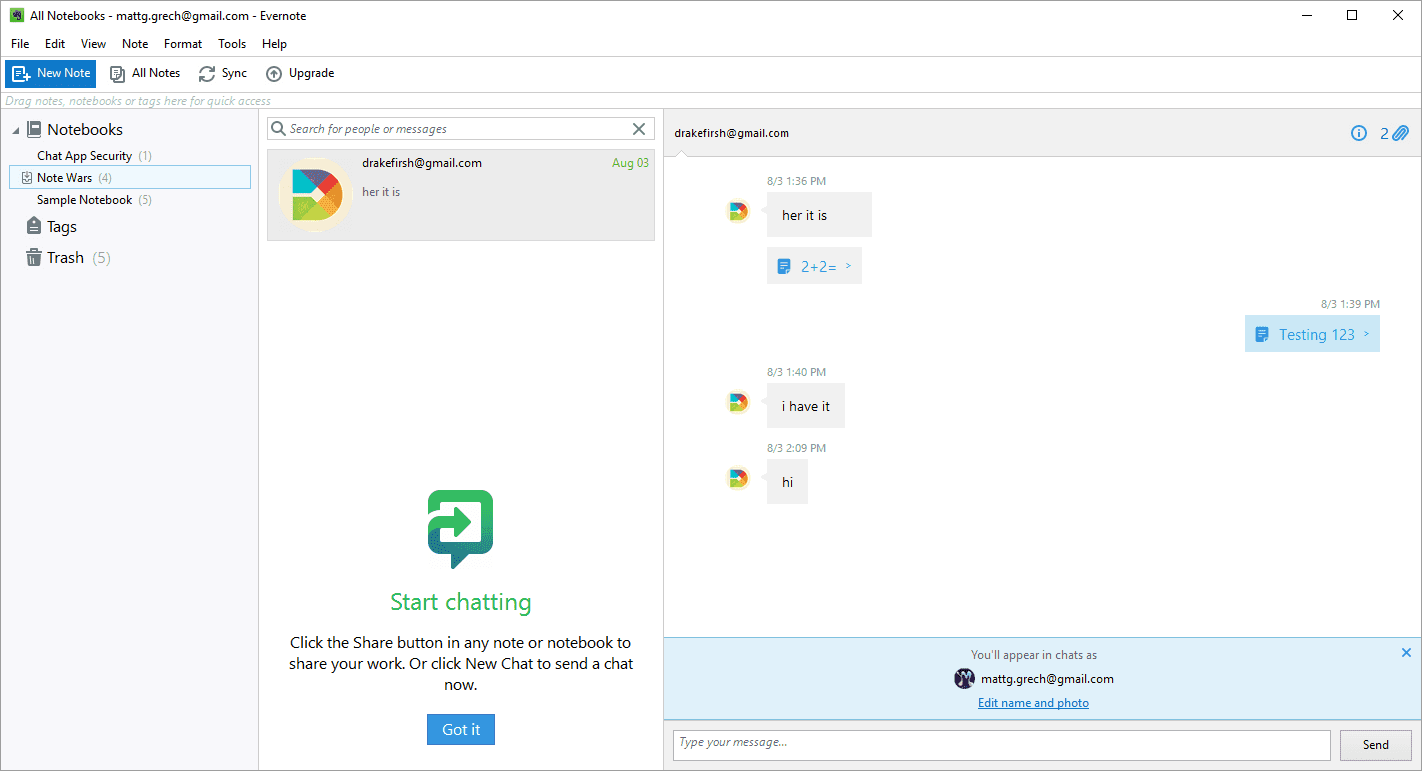
In questo modo puoi modificare una nota, chiedere un input, inviare una revisione, fare in modo che il tuo collega guardi la nota, inserire il suo feedback e continuare la collaborazione. Questo è il potere dietro le app di messaggistica sul posto di lavoro come Cisco Spark o Slack: hai il contesto con la chat e chatta con il contesto. È facile da configurare con un semplice invito via e-mail direttamente nell'app e scorre proprio come qualsiasi altra app di chat che si apre nella propria finestra per consentirti di spostarti.
OneNote rende la condivisione un po' più complicata e ciò potrebbe non essere dovuto al fatto che si basa su OneDrive per salvare le tue informazioni, ma resta il fatto che ti affidi anche a OneDrive per condividere le tue informazioni. La ricezione di una nota condivisa viene visualizzata nella tua e-mail dove puoi accedervi nella versione web, o attraverso un processo stranamente complicato di scorrere verso il basso il menu del tuo taccuino, fare clic sul segno più per aggiungere un nuovo taccuino, quindi passare alla scheda aperta, selezionando il corretto OneDrive con cui è stato condiviso il notebook, che dovrebbe quindi essere visualizzato nel Finder.
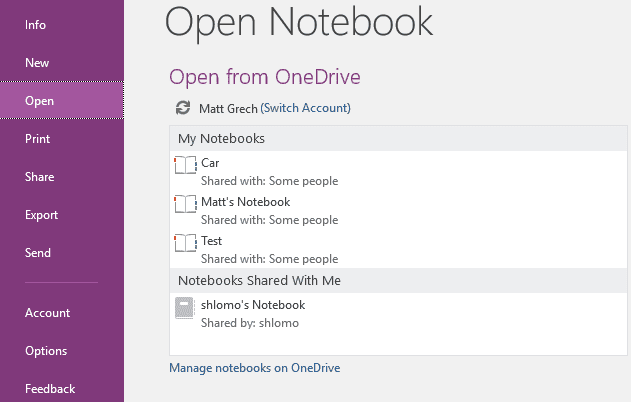
Seleziona il taccuino, premi apri e il taccuino (che non è nemmeno tuo) sarà incluso nell'elenco a discesa dei taccuini. Evernote, d'altra parte, non salva nemmeno queste note nei tuoi taccuini (anche se sono sicuro che puoi, se lo desideri) ma le mantiene delegate alla chat di lavoro, il che potrebbe aiutare a ridurre il disordine e confusione.
OneNote fa un lavoro decente nel ricreare lo stesso layout e l'interfaccia utente che trovi sull'app desktop direttamente nell'app mobile. Questo è piuttosto importante, perché non vuoi perdere tempo per imparare di nuovo un'interfaccia utente o lottare per trovare la nota o il ritaglio specifico di cui avevi più bisogno. L'interfaccia utente è essenzialmente la stessa, in alto a sinistra dell'app è presente un pulsante del menu per visualizzare l'elenco dei taccuini, le notifiche, un elenco delle modifiche recenti e le impostazioni. Selezionando un taccuino viene visualizzata la stessa organizzazione delle schede per le sezioni e selezionando una scheda vengono visualizzate le note all'interno.
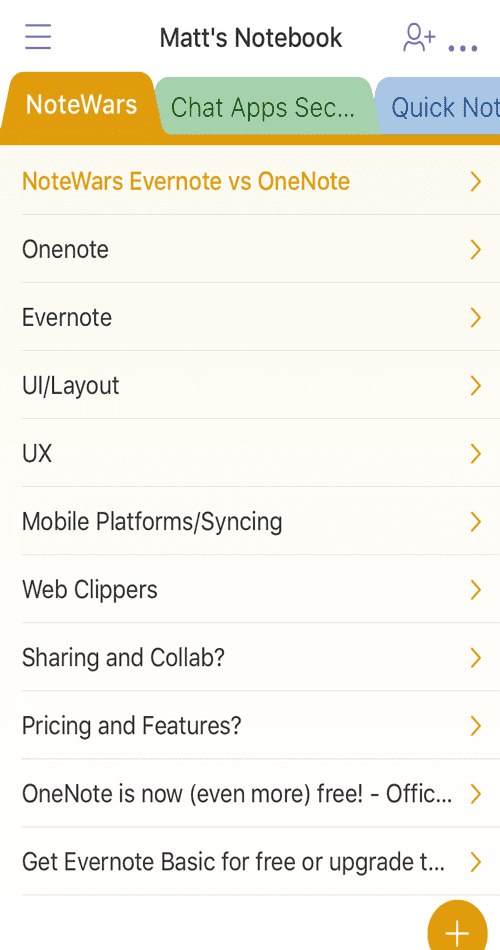
L'app mobile aggiunge una piccola funzionalità, puoi scegliere di elencare le tue pagine solo in base al titolo o includere una breve anteprima della nota stessa dandoti una rapida occhiata al contenuto per determinare se è lì che volevi essere prima di fare clic su la nota. Un pulsante di condivisione in alto a destra consente di coinvolgere facilmente gli altri in azione e un pulsante di sincronizzazione hardware è utile per assicurarsi che tutto rimanga attivo oggi. Un pulsante più in basso a sinistra dello schermo della pagina ti consente di aggiungere rapidamente una nuova foto, elenco o nota. L'app fa un buon lavoro rimanendo con il layout simile, rendendo facile l'accesso e rimanere in cima alle tue note su qualsiasi piattaforma, da qualsiasi luogo senza dover riapprendere l'intero sistema. Viene visualizzato un mini nastro sopra la tastiera virtuale quando si aggiunge del testo e da qui è possibile scattare foto, avviare una registrazione, aggiungere un elenco di controllo, punti elenco, formattare il testo o inserire un allegato.
Tuttavia Evernote mescola un po' le cose e cerca persino di sfruttare la piattaforma mobile un po' più di OneNote. La parte superiore dell'app aggiunge una sezione non inclusa in precedenza nella versione desktop, con pulsanti di accesso rapido per aggiungere una nuova nota di testo, scattare una foto, impostare un promemoria, creare un elenco o avviare una registrazione vocale. Questa è una funzione utile per questi momenti veloci e in movimento in cui devi semplicemente annotare qualcosa o avviare una registrazione e non hai il tempo di navigare verso il taccuino o la pagina corretti. L'interfaccia utente suddivide quindi le sezioni in base alle note, con un elenco di tutte le note e ai taccuini di seguito per accedere ai singoli taccuini.
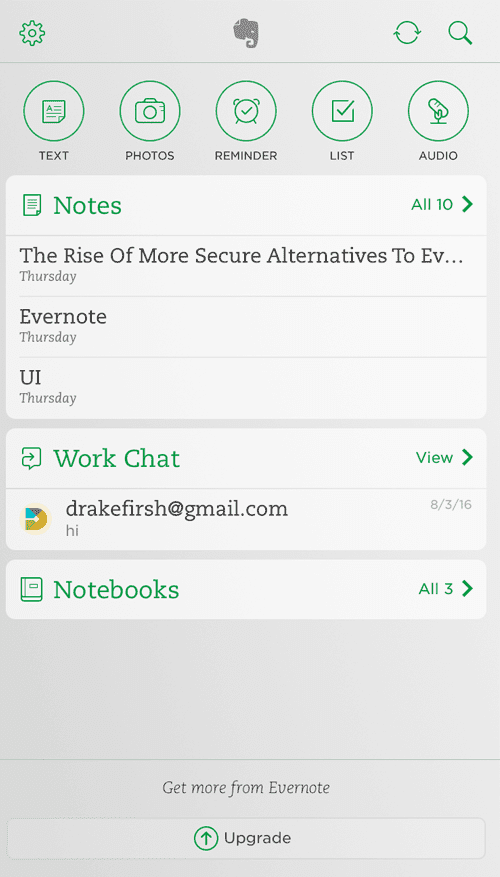
Proprio sotto c'è un accesso più rapido a tutte le tue chat di lavoro per rimanere in contatto. Anche se di certo non devi attenerti a questo layout, poiché Evernote ti consente di organizzare lo schermo, ma in modo limitato. Puoi decidere tra tre diverse opzioni di combinazione di colori e scegliere quali sezioni (note, chat di lavoro o taccuini) mostrare e attivare o disattivare i dettagli per ciascuna sezione. Questo mi ha ricordato l'opzione di OneNote per nascondere o mostrare i dettagli per le pagine. Non troppe funzionalità extra, ma un bel tocco.
Una delle differenze più evidenti tra queste due app per prendere appunti si presenta nella forma dei prezzi e della struttura delle funzionalità per ogni singola piattaforma. Immediatamente, se vuoi mantenere le cose libere, vai con OneNote. Microsoft ha recentemente rimosso la restrizione a pagamento per quasi tutte le funzionalità disponibili in OneNote e se vuoi rimanere in contatto con le tue note su qualsiasi piattaforma da qualsiasi luogo ha più senso. Evernote offre un robusto modello gratuito, ma alla fine blocca un po' più delle sue funzionalità dietro un paywall, ma questo non vuol dire che non valga la pena pagare, poiché i modelli di abbonamento aumentano i limiti di file e aggiungono alcune delle funzionalità extra che rendono Evernote robusto com'è.
| Una nota | Evernote | |
| Accedi ai taccuini offline | Pagato | |
| Apri Note su 2+ dispositivi | sì | Pagato |
| Web Clipper | sì | sì |
| Incorpora file | sì | sì |
| Note sui tag | sì | sì |
| Condividi note | sì | sì |
| Note sul blocco della password | sì | sì |
| Annota PDF | sì | Pagato |
| Cerca testo nei PDF | sì | Pagato |
| Cerca il testo nelle immagini | No | sì |
| Estrai testo dalle immagini | sì | No |
| Scansiona e digitalizza biglietti da visita | No | Pagato |
| Modalità di presentazione | sì | Pagato |
| Sfoglia la cronologia delle modifiche delle note | No | Pagato |
| Cerca note | sì | sì |
| Disegna le note | sì | sì |
| Registra video | sì | No |
| Registra audio | sì | sì |
| Liste di controllo delle cose da fare | sì | sì |
| Funzione calcolatrice | sì | No |
| Dizionario | sì | sì |
| Thesaurus | sì | No |
| Traduzione | sì | No |
Probabilmente la lamentela più grande che ho notato durante la ricerca su Evernote è stata una recente modifica che limita il numero di dispositivi attivi utilizzati per Evernote a solo due. Esatto, con la versione gratuita di Evernote puoi accedere solo a due dispositivi contemporaneamente: puoi cambiare quale dispositivo ha accesso, ma non puoi semplicemente passare dal desktop al telefono, quindi passare direttamente al tablet senza fermarti, tu' Dovrò scavare nelle tue impostazioni per modificare i permessi. Evernote impedisce persino agli utenti gratuiti di accedere ai propri taccuini offline.
Può risultare difficile confrontare due piattaforme simili come queste e decidere obiettivamente quale sia migliore dell'altra, perché entrambe sono brave in quello che fanno. Tuttavia, ognuno ha la sua forza unica e può quasi essere applicato a diversi stili di prendere appunti. Se ti ritrovi a scarabocchiare, creare grafici, disegnare frecce e ti piace la flessibilità di spostare e formattare il testo in ogni caso, OneNote funziona davvero bene come l'etichetta di "taccuino digitale" che molti gli hanno assegnato. Il web clipper e la capacità di registrare video, audio o semplicemente inserire immagini funzionano e aggiungono un tocco in più alle tue note, ma il vero potere risiede nell'organizzazione visiva consentita da OneNote.
Ma se ti piace ritagliare pagine Web, salvare schermate, annotare ed evidenziare, persino prendere appunti scritti a mano o disegnare diagrammi, Evernote potrebbe fare al caso tuo. Il web clipper è molto più avanti e la possibilità di etichettare le note come preferisci, cercare PDF e persino le tue note scritte a mano ti consente di tenere traccia migliore di tutto in un formato più di un database. Evernote è lo strumento migliore per acquisire informazioni e organizzarle in un database ricercabile, con Evernote non dovrai mai più utilizzare il menu dei segnalibri stupidi sul tuo browser web. Ovviamente è possibile prendere appunti e l'organizzazione visiva è molto più avanti rispetto all'utilizzo di Word solo per le note, ma la flessibilità non è così forte come quella di OneNote.
