Hai il pad OnePlus? Cambia subito queste nove impostazioni
Pubblicato: 2023-05-17Il primo tablet di OnePlus, OnePlus Pad, è uscito sul mercato e sta facendo scalpore. Come accennato nella nostra recensione, il OnePlus Pad ha quello che serve per essere un incubo per altri tablet Android premium. E in realtà potrebbe funzionare ancora meglio con alcune sottili modifiche, poiché viene fornito con alcune funzionalità disabilitate immediatamente.
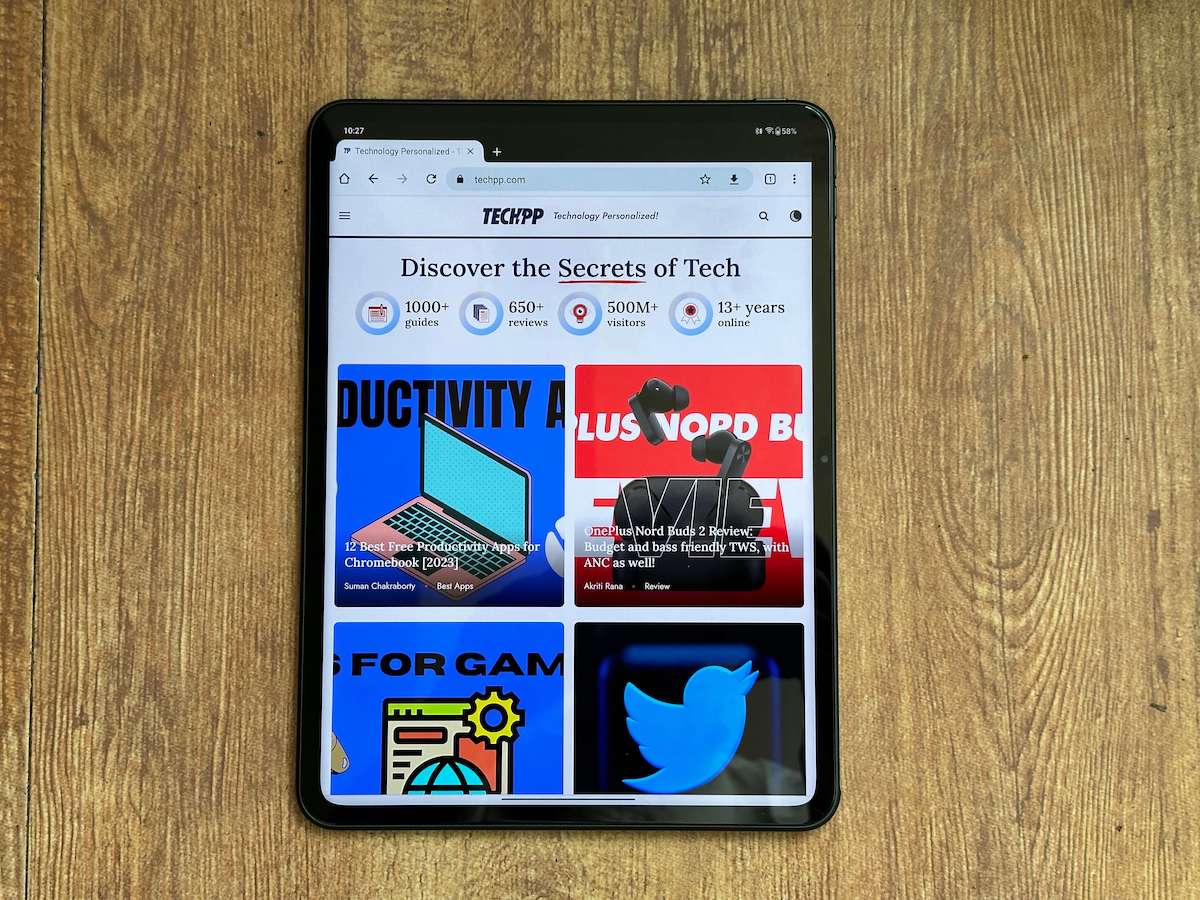
Quindi, se hai messo le mani su un OnePlus Pad e vuoi sfruttarlo al massimo delle sue potenzialità, ti suggeriamo di apportare queste nove modifiche. Non solo le prestazioni di OnePlus Pad aumenteranno nettamente, ma sarà anche più facile da usare:
Sommario
Registra il tuo volto
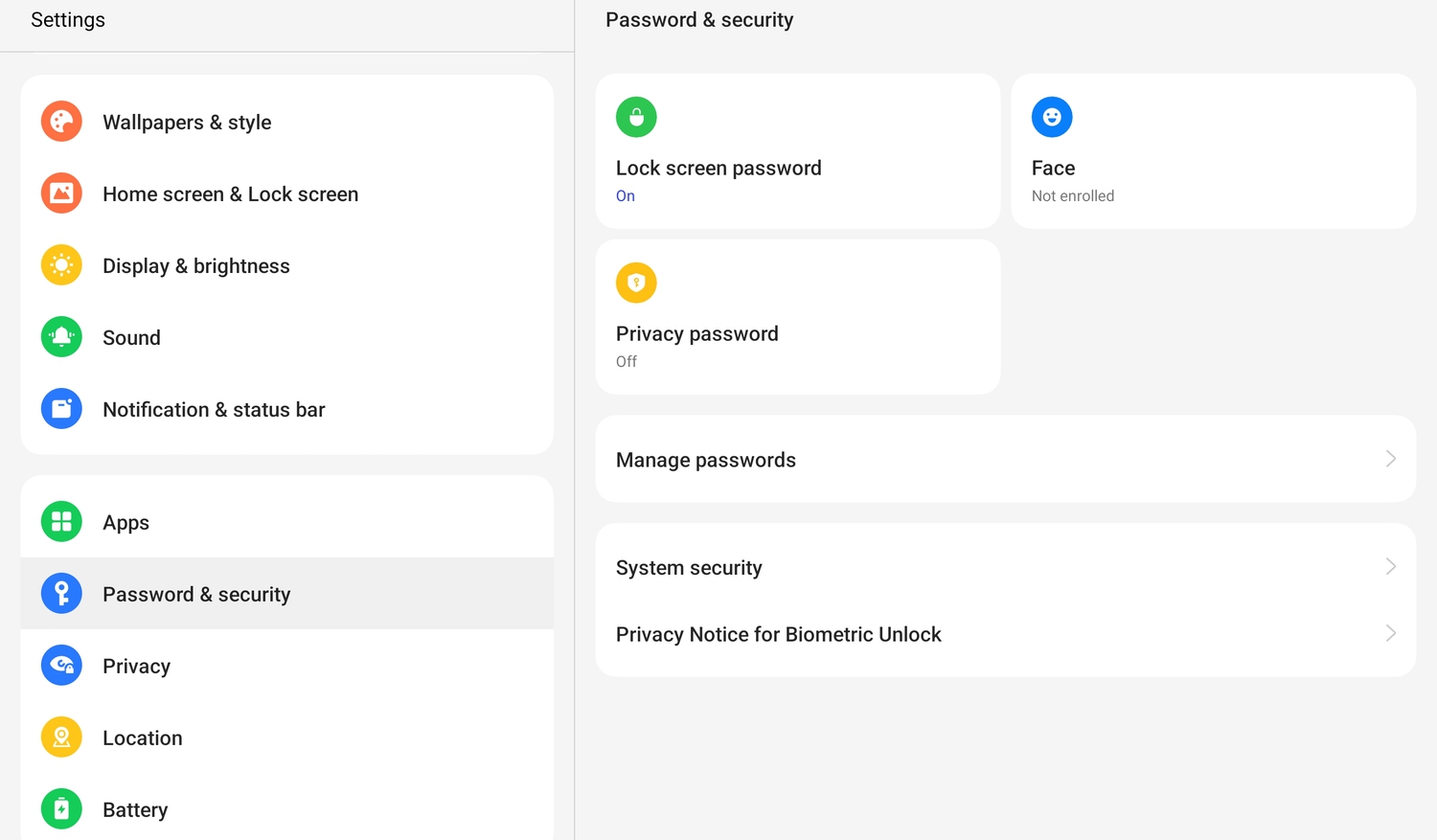
Piuttosto notevole per il suo prezzo, il OnePlus Pad non ha uno scanner di impronte digitali. Quindi, a meno che tu non voglia continuare a inserire un PIN ogni volta che sblocchi il tablet, registra semplicemente il tuo volto. Sì, non è sicuro come uno scanner di impronte digitali, ma batte comunque dover inserire il PIN ancora e ancora. Potrebbe esserti stato chiesto di impostare uno sblocco facciale durante la configurazione del tablet stesso, ma se hai saltato questa operazione, ecco come procedere:
- Vai alle impostazioni
- Vai a Password e sicurezza
- Scegli Viso
Il processo di registrazione è incredibilmente rapido e, credici, mentre dovrai comunque utilizzare una password per le tue transazioni, lo sblocco del tablet sarà quasi istantaneo.
Fai in modo che il pulsante di accensione ti dia le opzioni di alimentazione (duh)
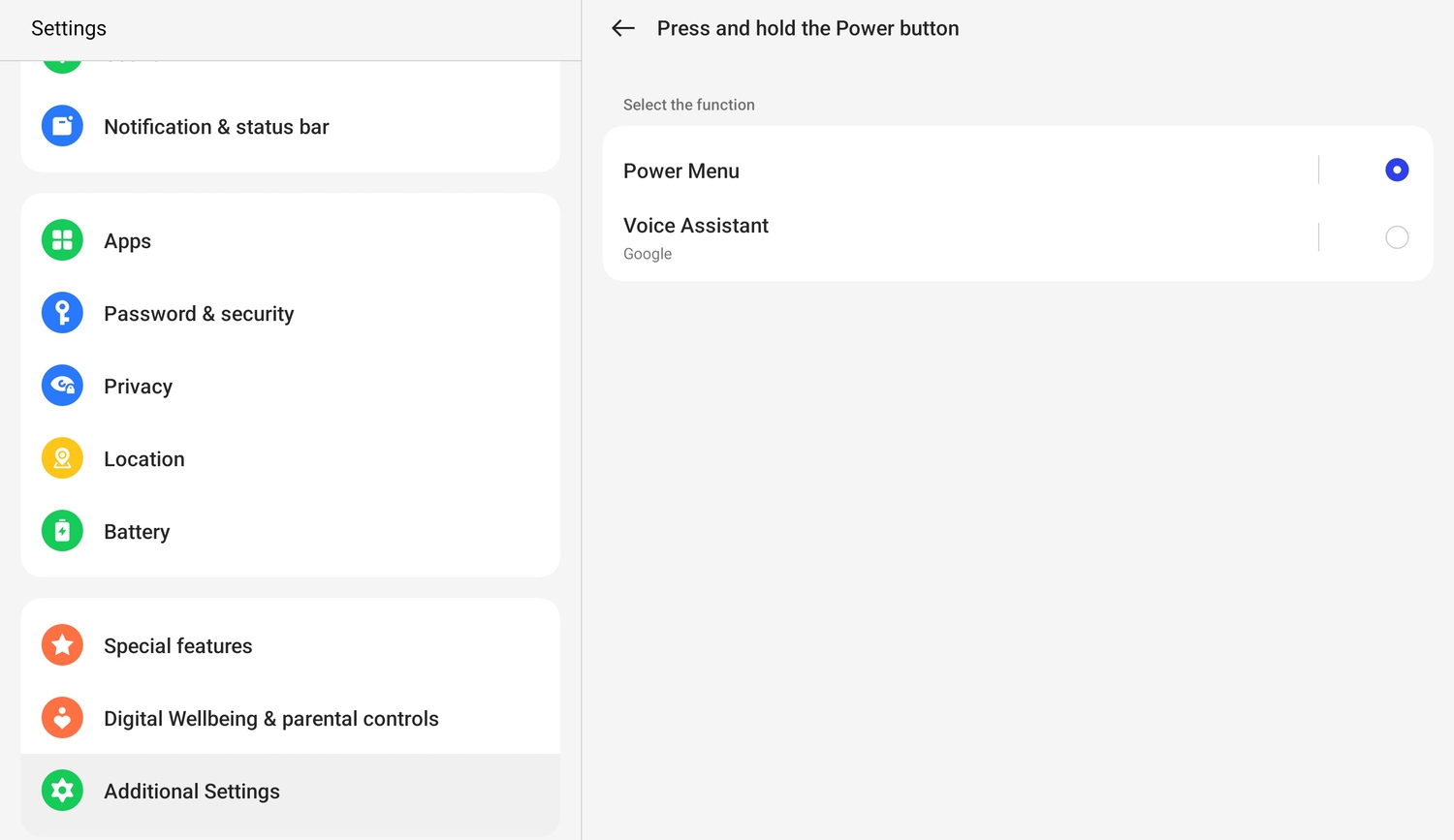
Il povero pulsante di accensione ha avuto una sorta di crisi di identità sul OnePlus Pad. Una lunga pressione avvia l'assistente virtuale nella maggior parte dei telefoni invece di darci effettivamente la possibilità di spegnere o riavviare il dispositivo. Questo tipo di funzionalità potrebbe avere un senso su uno smartphone in cui il pulsante di accensione è facilmente accessibile ed è, quindi, una buona opzione per invocare l'assistente virtuale. Ma in un tablet come OnePlus Pad, il pulsante di accensione si trova proprio in alto, che non è il più facile da raggiungere. Consigliamo quindi di fare in modo che il pulsante di accensione si comporti come un vero e proprio pulsante di accensione su OnePlus Pad e rimuoverlo dal ruolo di assistente evocatore. Ecco come lo fai:
- Vai su Impostazioni
- Trova Impostazioni aggiuntive e lì seleziona Pulsante di accensione
- Vedrai una singola opzione, tieni premuto il pulsante di accensione. Tocca questo.
- Ora avrai due opzioni: Power Menu e Voice Assistant. Scegli Power Menu, a meno che, ovviamente, non ti piaccia semplicemente raggiungere la parte superiore del OnePlus Pad e premere il pulsante di accensione ogni volta che hai bisogno di Google Assistant.
Toccare per bloccare e riattivare lo schermo
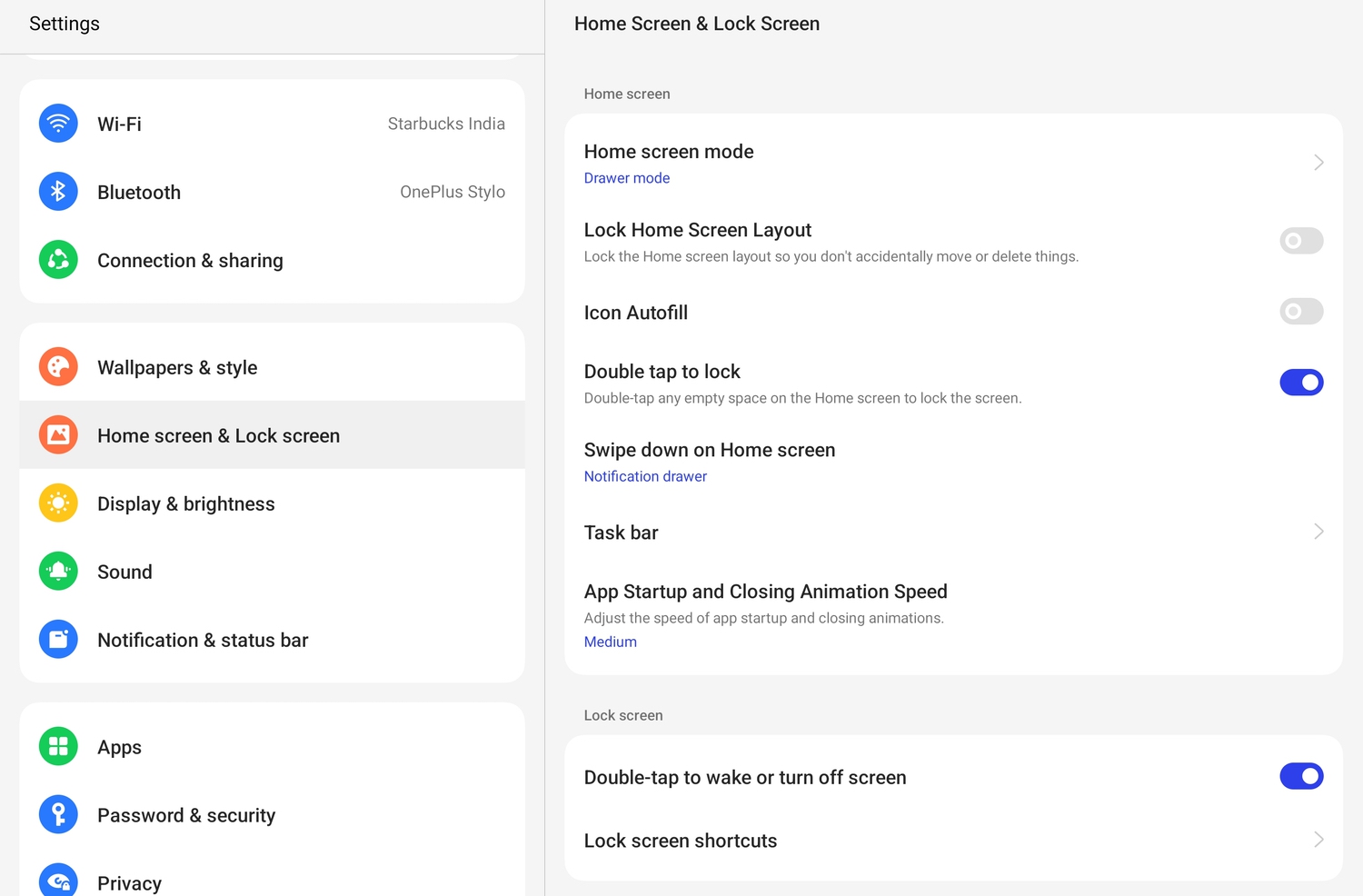
La posizione del pulsante di accensione (proprio sopra il tablet) rende anche il suo utilizzo per bloccare lo schermo o riattivarlo un po 'allungamento della mano. Fortunatamente, c'è un modo per aggirare questo problema. Puoi bloccare lo schermo semplicemente toccandolo due volte. E sveglialo facendo esattamente lo stesso. Molto più semplice che giocherellare con quel pulsante di accensione, giusto? Tutto quello che devi fare è:
- Apri Impostazioni
- Vai alla schermata iniziale e alla schermata di blocco
- Vedrai due opzioni: tocca due volte per bloccare e tocca due volte per riattivare o spegnere lo schermo. Seleziona entrambi.
Questo è tutto. Ora puoi riattivare il tuo OnePlus Pad o bloccarlo toccando due volte rispettivamente la schermata di blocco o la schermata iniziale. Ricorda che il doppio tocco per bloccare non funzionerà dall'interno di un'app: deve essere fatto dalla schermata iniziale.
Riordina la barra delle applicazioni
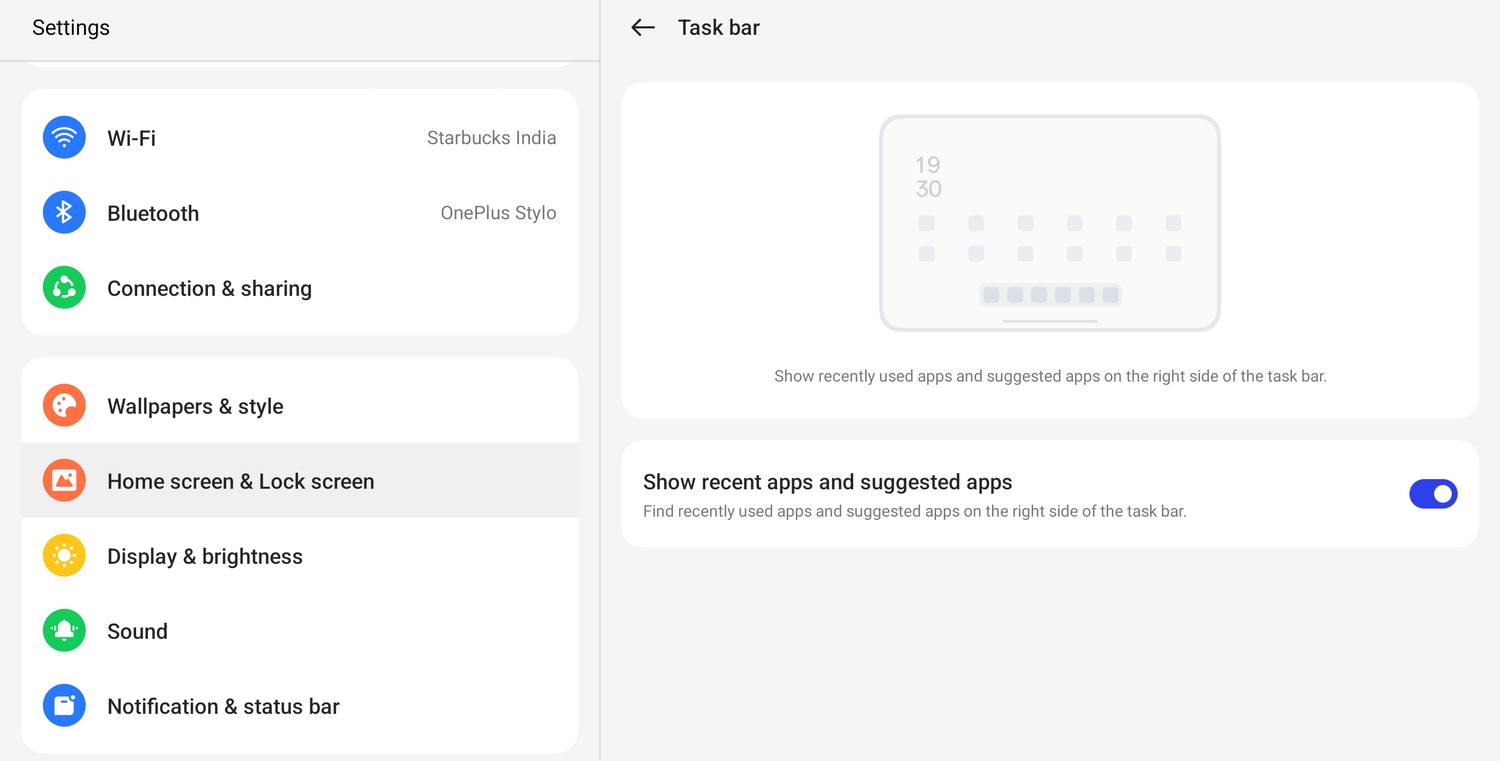
Il OnePlus Pad viene fornito con una barra delle applicazioni sotto forma di un dock sulla base del display. E generalmente può sembrare un po' disordinato. Questo perché ha recentemente utilizzato app e app consigliate aggiunte ad esso. Puoi rendere tutto molto più pulito rimuovendoli. Ecco come lo fai:
- Vai alle impostazioni
- Vai su Homescreen e Blocca schermo
- Seleziona Barra delle applicazioni
- Disattiva Mostra app recenti e app suggerite
Ora avrai un dock molto più compatto alla base del display. Intendiamoci; sarai limitato a sole sei app lì. Tuttavia, sembra molto meno disordinato di nove.
Abilita la barra laterale intelligente
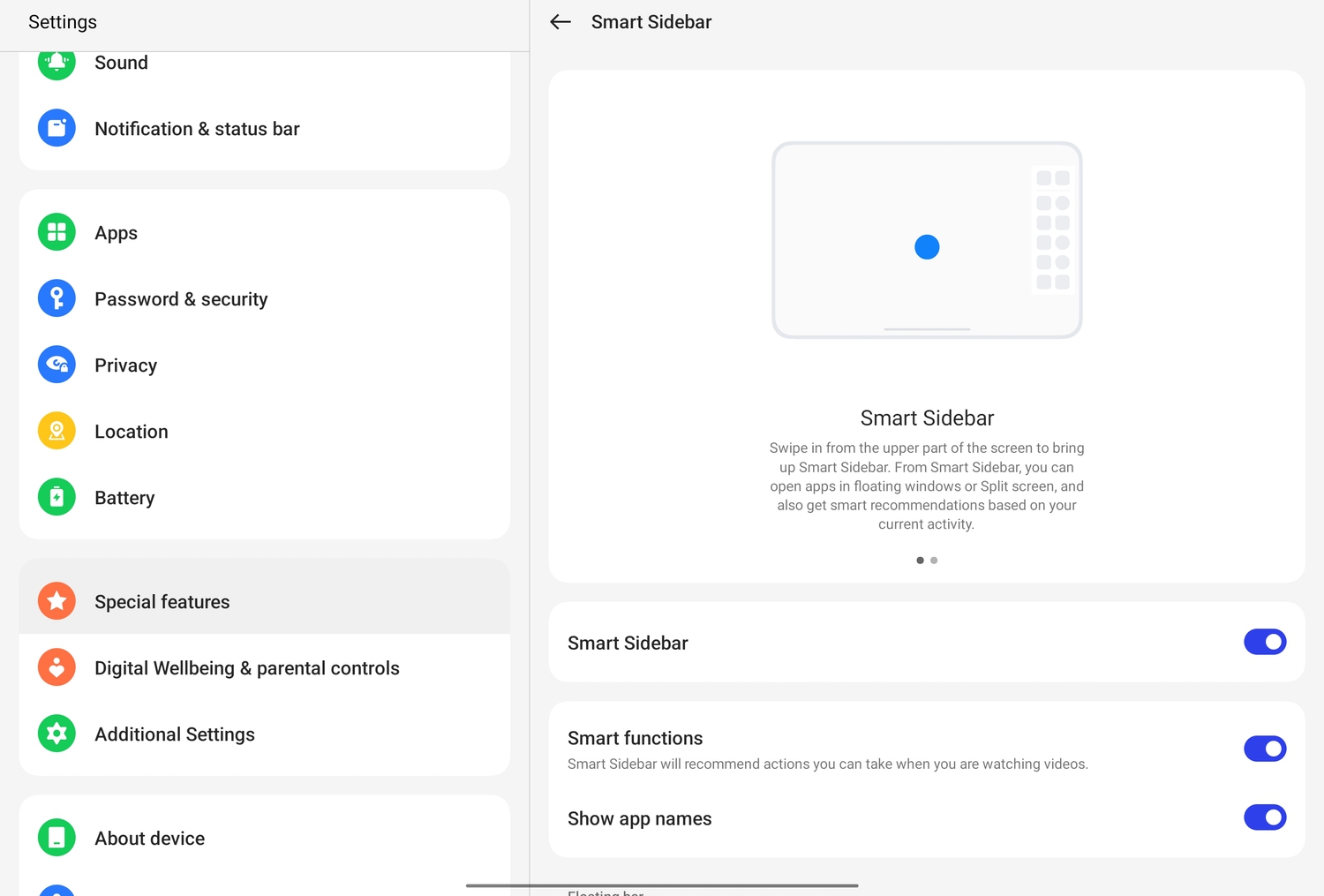

L'app dock su OnePlus Pad è, purtroppo, disponibile solo sulla schermata iniziale. Non puoi, ad esempio, accedervi mentre lavori su un documento o navighi sul Web. Questo è il motivo per cui pensiamo che sia necessario attivare la barra laterale intelligente. È una funzionalità che abbiamo anche nei telefoni, in cui è necessario scorrere dal lato destro per accedere a un pannello di app. Potrebbe sembrare un po' opprimente sui display relativamente più piccoli degli smartphone, ma è perfetto per il display più grande del One Plus Pad. Attivalo e puoi accedere a un set selezionato di app e servizi scorrendo dall'angolo in alto a destra, indipendentemente dall'app che stai utilizzando. Ecco come ottenerlo:
- Vai alle impostazioni
- Vai a Funzioni speciali
- Seleziona Smart Sidebar e attivala
Puoi scegliere di rendere invisibile la barra laterale intelligente utilizzando l'opzione Nascondi automaticamente o mantenerla leggermente visibile (sotto forma di una barra molto sottile) utilizzando l'opzione Non nascondere. In entrambi i casi, tutto ciò che devi fare è scorrere verso l'interno per accedere a una selezione di app (puoi personalizzare facilmente la Smart Sidebar).
Entra in modalità ad alte prestazioni
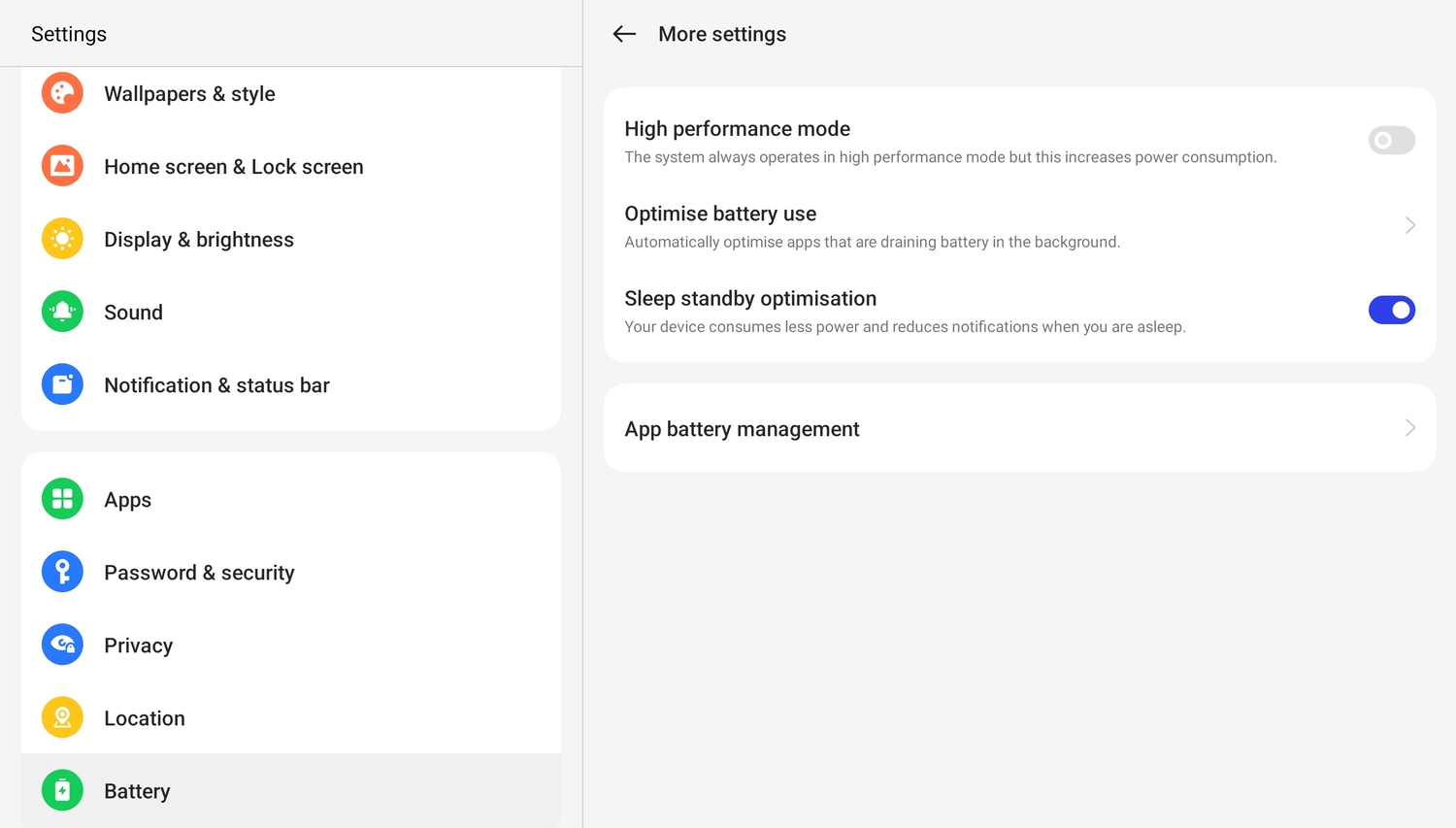
Potrebbe sembrare strano, ma sebbene OnePlus Pad sia dotato di un processore MediaTek Dimensity 9000 molto potente, il tablet non è impostato per sfruttarlo al meglio per impostazione predefinita. In effetti, OnePlus Pad funziona in modalità leggermente sottoalimentata per preservare la durata della batteria. Ovviamente, se vuoi che il tablet faccia di tutto e si esibisca al suo vero potenziale (e perché nessuno dovrebbe volerlo!?), puoi farlo con alcune modifiche. Ecco come far volare il OnePlus Pad alla velocità che dovrebbe essere:
- Vai alle impostazioni
- Vai a Batteria (sì!)
- Vai su Altre impostazioni (adorano quella parola)
- Attiva la modalità ad alte prestazioni
Sarai avvisato che l'attivazione di questa modalità comporterà un maggiore consumo della batteria e che il tablet potrebbe persino surriscaldarsi, ma rilassati, non è così pericoloso come sembra. Con grandi prestazioni si ottiene un maggiore consumo della batteria e temperature leggermente febbrili. Vai avanti e sfrutta al massimo la potenza del tuo tablet.
Sii al centro dei tuoi selfie e attiva Limelight
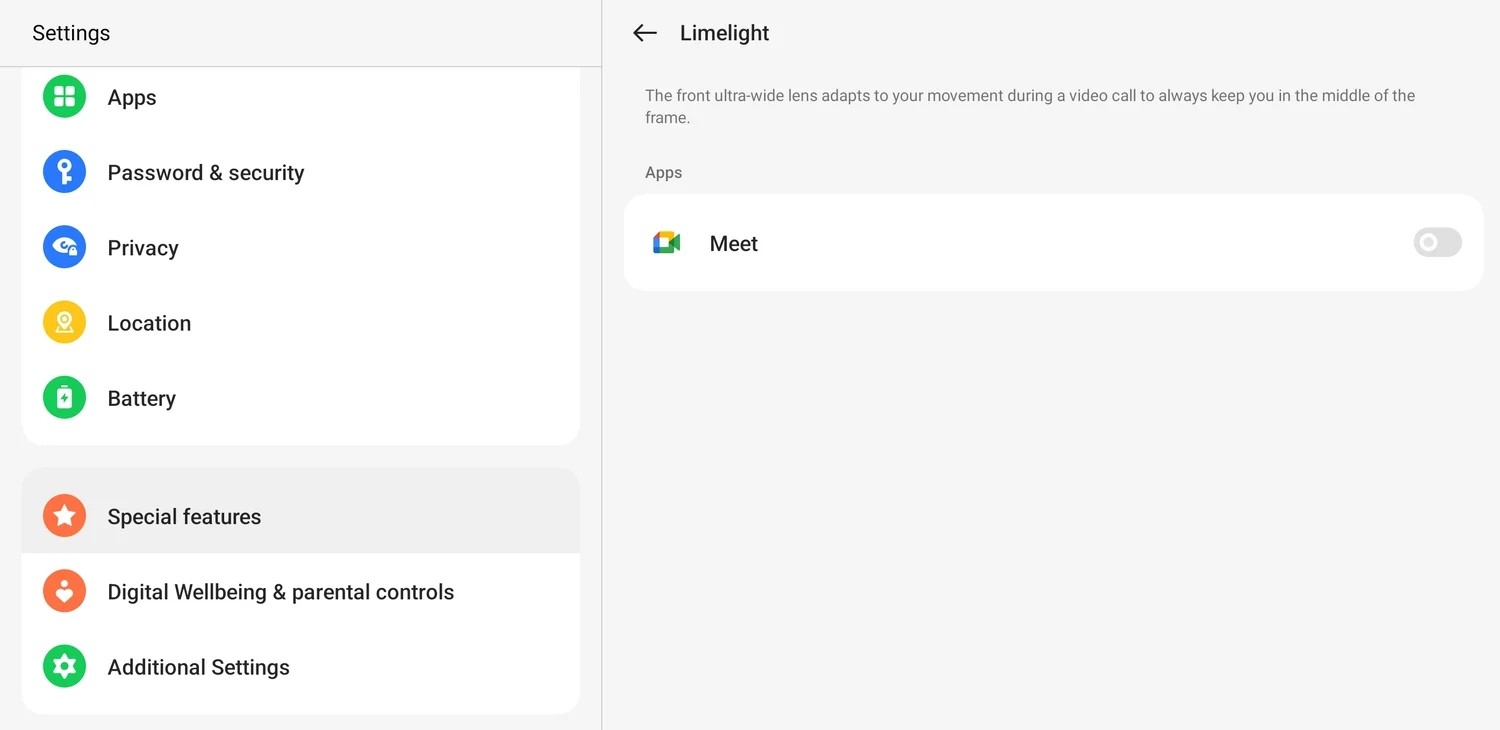
Il OnePlus Pad è dotato di una fotocamera selfie da 8 megapixel che è abbastanza buona per le videochiamate e lo strano vlog frettoloso se la luce sembra essere abbastanza buona. Una caratteristica molto utile della fotocamera frontale è ciò che OnePlus chiama Limelight. Questa funzione ti mantiene al centro dell'inquadratura durante le videochiamate: sfumature di Center Stage sull'iPad. È molto utile, tranne per il fatto che funziona solo con Google Meets al momento della scrittura e, peggio ancora, non è nemmeno acceso. Suggeriamo di farlo seguendo questi passaggi:
- Vai alle impostazioni
- Vai a Funzioni speciali
- Una volta lì, scegli Limelight e attivalo su Google Meet.
Speriamo solo che altre app e servizi entrino presto in questa particolare ribalta. Gioco di parole voluto. Ma a partire da ora, puoi assicurarti che funzioni almeno su Meet.
Scopri i video al meglio
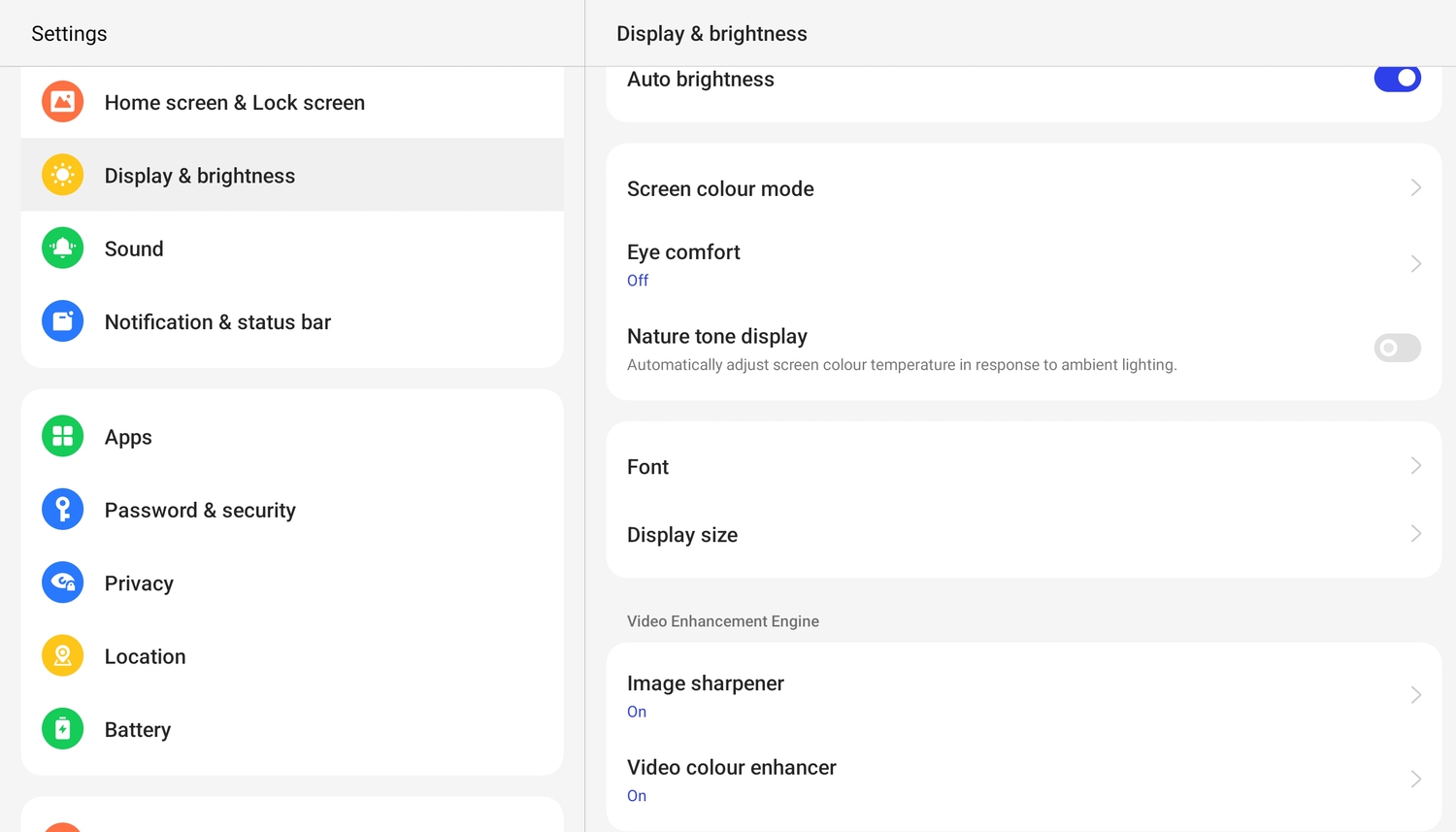
Il OnePlus Pad è davvero come un menu di un ristorante che ha ottimi piatti ma li tiene nascosti nel proprio menu. Quel display da 11,61 pollici con proporzioni 7:5 è eccezionale e viene fornito con il supporto per Dolby Video, ma... per qualche motivo, il display non è configurato per impostazione predefinita per funzionare al meglio. Puoi effettivamente migliorare ulteriormente la qualità del video se lo desideri (perché non dovresti?). Vai avanti e apporta queste modifiche
- Vai alle impostazioni
- Scegli Display e luminosità
- Scorri verso il basso fino a trovare Image Sharpener e Video Color Enhancer
- Se hai tempo da perdere, chiediti perché sono stati tenuti spenti, quindi accendili.
Ti verrà detto ancora una volta che questo aumenterà l'utilizzo della batteria, ma puoi continuare. Non chiederci perché i marchi lo fanno. Sembra che sacrificare le prestazioni di fascia alta sull'altare dell'efficienza della batteria sia una cosa.
Metti via il prendere appunti con un tocco dello stilo Stylo
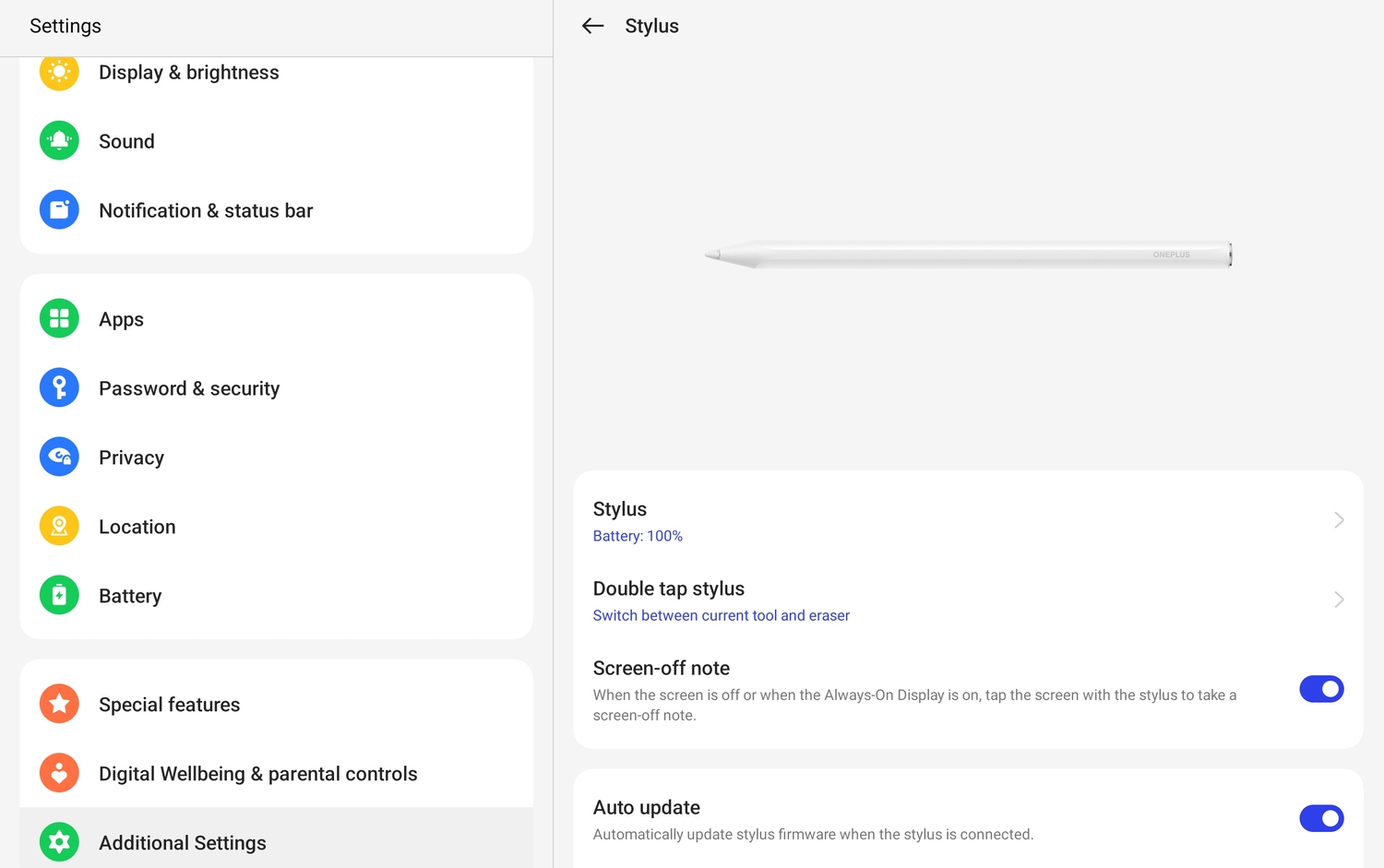
OnePlus ha lanciato il OnePlus Pad con uno stilo, che chiama Stylo e che deve essere acquistato separatamente. Lo Stylo può essere abbinato al OnePlus Pad e anche caricato attaccandolo magneticamente al lato del tablet, esattamente come un certo stilo del tablet di un marchio di frutta. Sebbene al momento la funzionalità dello stilo sia limitata, una delle sue caratteristiche più interessanti è l'opzione per aprire una nuova nota semplicemente toccando il tablet quando il display è spento. Ancora una volta, questa è una funzione che deve essere attivata. Ecco come:
- Vai alle impostazioni
- Vai a Impostazioni aggiuntive
- Scegli Stylus e attiva la funzione Screen-off Note
Ora ogni volta che vuoi prendere una nota veloce basta toccare il display con lo Stylo! Questo è un cambiamento di impostazione degno di nota. Gioco di parole voluto.
