9 modi migliori per organizzare le pagine PDF
Pubblicato: 2022-02-13Vuoi sapere cosa significa organizzare PDF e come farlo? Se sì, allora sei nel posto giusto. In questo articolo, ho fornito informazioni complete sui migliori metodi disponibili per organizzare i PDF che includono metodi offline e online.
Sommario
Cosa significa Organizza PDF?
PDF sta per Portable Document Format e questo è stato sviluppato per la prima volta da Adobe. In brevissimo tempo ha ottenuto un enorme riscontro ed è stato utilizzato per salvare i documenti in questo formato. Il processo di organizzazione delle pagine del PDF in un ordine sequenziale o richiesto è noto come Organizza PDF. Quasi tutte le aziende di lettori PDF consentono agli utenti di riorganizzare e modificare l'ordine delle pagine PDF in modo semplice.
- LEGGI DI PIÙ – Come convertire Excel in PDF- 17 metodi sorprendenti
- Come convertire HEIC in PDF – 16 modi straordinari
9 metodi migliori per organizzare le pagine PDF
Videotutorial
Abbiamo fornito questo articolo sotto forma di un tutorial video per comodità del nostro lettore. Se sei interessato alla lettura, puoi saltare il video per ora e guardarlo dopo aver completato la lettura di questo articolo.
1. Adobe Acrobat DC
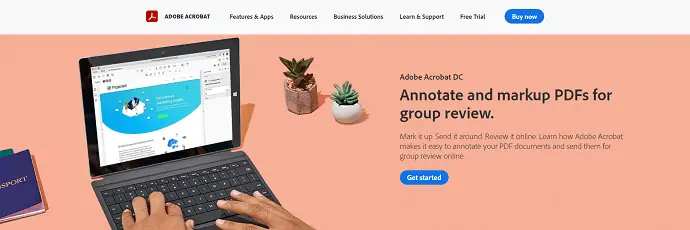
Adobe Acrobat DC è un'applicazione di lettura PDF premium disponibile con molti strumenti e funzionalità di modifica PDF avanzati in cui Organizza PDF è uno di questi. È il lettore PDF più utilizzato al mondo. È disponibile sia in versione gratuita che premium. Adobe Acrobat DC consente di modificare, visualizzare, creare e stampare il Portable Document Format (PDF).
Caratteristiche di Adobe Acrobat DC
- Interfaccia utente semplice
- Converti file PDF in file leggibili di Microsoft Word, Excel, PowerPoint
- Combina più file in un unico file PDF
- Proteggi PDF con una password e molto altro
Come organizzare PDF utilizzando Adobe Acrobat DC

In questa sezione, mostrerò il processo per organizzare le pagine PDF utilizzando Adobe Acrobat DC in semplici passaggi.
Tempo totale: 5 minuti
PASSO-1: Scarica Adobe Acrobat DC
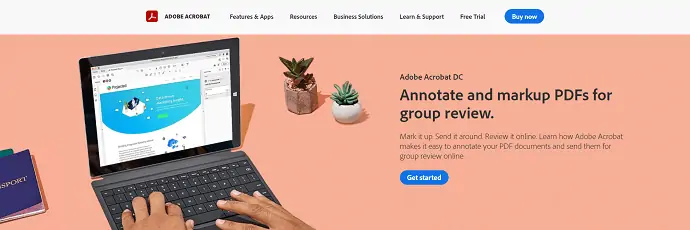
Visita il sito ufficiale di Adobe Acrobat DC. Acquista, scarica e installa l'applicazione.
FASE-2: Importa il file PDF
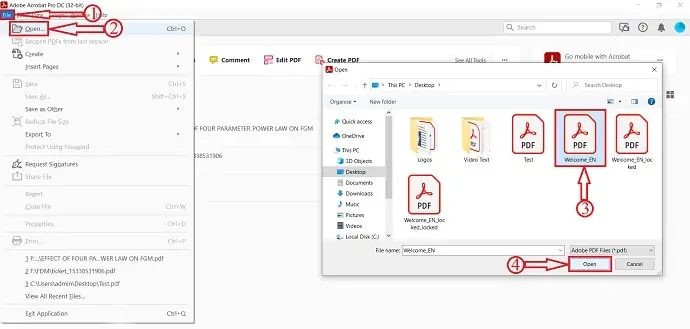
Avvia l'applicazione e troverai l'interfaccia come mostrato nello screenshot. Dirigiti verso l'opzione "File" situata in alto a sinistra e fai clic su di essa. Quindi si aprirà un menu a discesa. Fai clic su "Apri" e verrà visualizzata una finestra. Scegli il file PDF da quella finestra e fai clic su "Apri" per importare.
FASE-3: Opzione spazio di lavoro e organizzazione
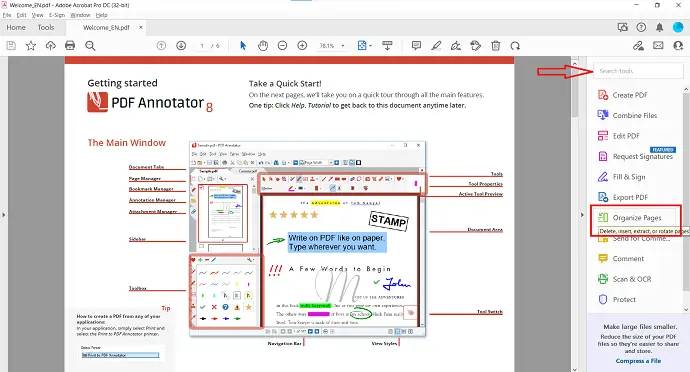
Dopo aver importato il file, vedrai l'interfaccia dell'area di lavoro come mostrato nello screenshot. Gli strumenti si trovano nella parte superiore e sul lato destro della finestra. Puoi anche cercare strumenti dalla barra di ricerca situata sul lato destro.
FASE-4: organizzazione delle pagine PDF

Dopo aver fatto clic sull'opzione organizza, verrai reindirizzato alla sezione organizzazione. Sposta il cursore sulle pagine e le opzioni diventeranno visibili. Fornisce opzioni come Ruota, Elimina, Inserisci da file, Inserisci dallo scanner, Inserisci da pagine Web, Inserisci da vuoto, Taglia e Copia. Lì troverai opzioni come Estrai, Inserisci, Sostituisci, Dividi e molto altro. Puoi anche trascinare e rilasciare la pagina per riorganizzarli. Dopo aver completato l'organizzazione, fai clic sull'opzione "Salva" situata nella parte superiore sinistra della finestra. Successivamente, fai clic su "Chiudi" per tornare alla pagina di anteprima.
PASSO-5: Salva il PDF
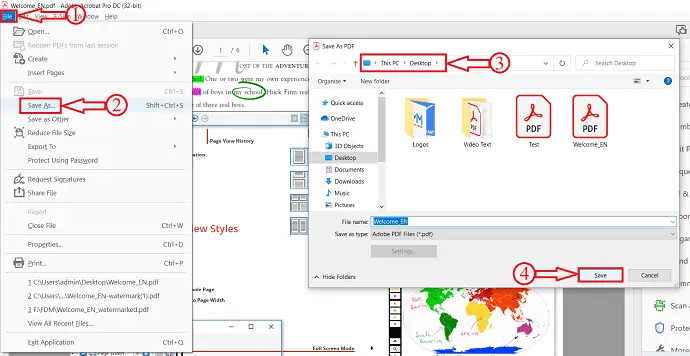
Dopo aver completato l'organizzazione del PDF, fai clic sull'opzione "File" situata nell'angolo in alto a sinistra e seleziona l'opzione "Salva con nome" dall'elenco a discesa. Quindi, verrà visualizzata una finestra e scegli la destinazione per salvare il file. Successivamente, fai clic su "Salva" .
Fornitura:
- Documento PDF,
- Adobe Acrobat DC
Utensili:
- Produttività
Ecco come organizzare le pagine PDF utilizzando Adobe Acrobat DC.
- LEGGI DI PIÙ – Come riparare file PDF danneggiati
- 6 modi per aggiungere collegamenti ipertestuali a pdf online e offline
2. Wondershare PDFelement
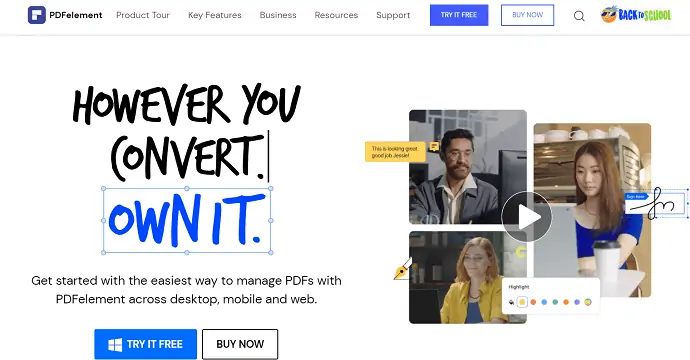
Wondershare PDFelement è un lettore PDF che ti consente di visualizzare, modificare, convertire e organizzare PDF a un prezzo inferiore rispetto ad Adobe Acrobat DC. Anche con il suo prezzo inferiore, copre tutte le funzionalità e gli strumenti premium. È disponibile per l'uso nelle versioni desktop, mobile e Web.
Caratteristiche di Wondershare PDFelement
- Oltre 2 milioni di utenti attivi giornalieri
- Modifica, Converti e Crea
- Proteggi PDF
- OCR e segno
- Consente di estrarre dati da PDF
Come organizzare i PDF utilizzando Wondershare PDFelement
- PASSO-1: Visita il sito ufficiale di Wondershare PDFelement e scarica l'applicazione.
- PASSO-2: Avvia l'applicazione. Nella home page dell'applicazione troverai molte opzioni. Fare clic sull'opzione "Apri file" . Quindi apparirà una finestra. Scegli il file da quella finestra e fai clic su "Apri" per importare il file.
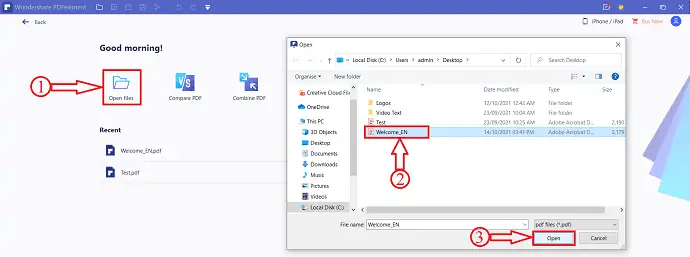
- PASSO-3: Dopo l'importazione, il set di opzioni si troverà nel menu in alto. Seleziona l'opzione "Pagina" dal menu in alto.
- PASSO-4: Quindi, tutte le pagine del PDF vengono visualizzate in una vista griglia e fornisce opzioni come Ruota, Elimina, Estrai, Inserisci, Dividi, sostituisci, Riquadri pagina, Etichette pagina.
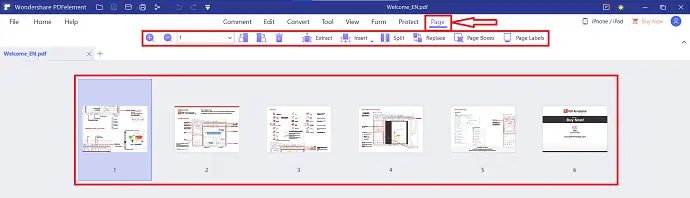
- PASSO-5: puoi anche organizzare le pagine PDF semplicemente trascinando la pagina nella posizione richiesta.
- PASSO-6: Dopo aver completato la disposizione delle pagine, fare clic sull'icona "Salva" situata sulla barra del titolo.
- LEGGI DI PIÙ – I 5 metodi migliori per rimuovere la filigrana dal PDF
- Come convertire PDF in sola lettura Online/Offline gratuitamente
3. iLovePDF (metodo online)

iLovePDF è uno strumento di editor PDF online con tutte le funzionalità che aiutano a modificare un file PDF. È il luogo in cui otterrai tutti gli strumenti per lavorare con un file PDF. Inoltre, è completamente gratuito. Aiuta a ottimizzare, convertire e proteggere il PDF insieme alla modifica.
Punti salienti di iLovePDF
- Unisci PDF
- Comprimi e ripara PDF
- Aggiunta di filigrana
- Sicurezza PDF
Come organizzare PDF usando iLovePDF
- PASSO-1: Visita il sito ufficiale di iLovePDF e troverai l'interfaccia mostrata nello screenshot qui sotto. Seleziona l'opzione "Organizza PDF" tra le opzioni disponibili.
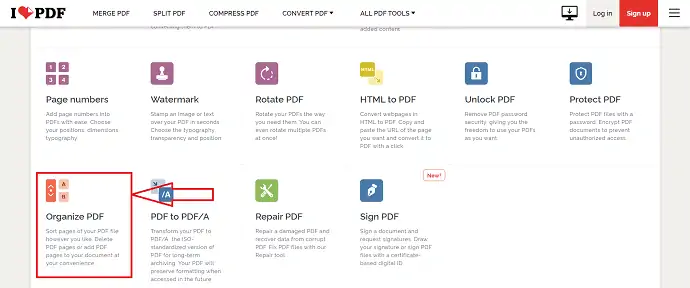
- PASSO-2: Fare clic sull'opzione "Seleziona file PDF" . Quindi, si aprirà una finestra. Scegli il PDF da quella finestra e fai clic su "Apri" per importare il file.
- PASSO-3: Dopo aver importato il file, troverai tutte le pagine del PDF in una griglia. Trascina le pagine nella posizione richiesta per riorganizzarle.
- PASSO-4: Dopo aver organizzato le pagine, fare clic sull'opzione "Organizza" per salvare le modifiche.
- PASSO-5: Ti reindirizzerà alla pagina di download. Fare clic sull'opzione "download" per scaricare il PDF organizzato.
- LEGGI DI PIÙ – 10 modi per convertire PDF di sola lettura in PDF modificabili
- Come aggiungere filigrana al PDF per metodi online e offline gratuiti?
4. Sejda
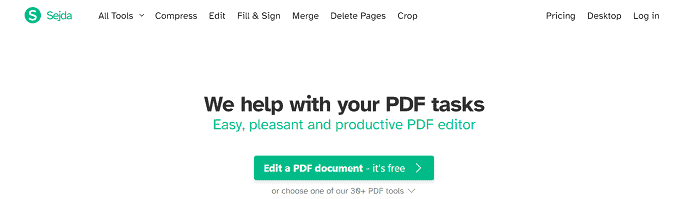
Sejda è uno strumento di modifica PDF online con l'interfaccia migliore e intuitiva. Fornisce i suoi servizi nelle versioni desktop e web. Per un facile utilizzo Sejda, fornisce guide pratiche per ogni servizio. Aiuta i principianti a modificare il PDF con facilità.

Punti salienti di Sejda
- Interfaccia utente semplice
- Compila e firma
- Conversione PDF
- Crea moduli
- Estrai immagini
- Modifica metadati
Come organizzare PDF usando Sejda
- PASSO-1: Visita il sito ufficiale di Sejda Online PDF Editor e la home page apparirà come mostrata nello screenshot qui sotto.
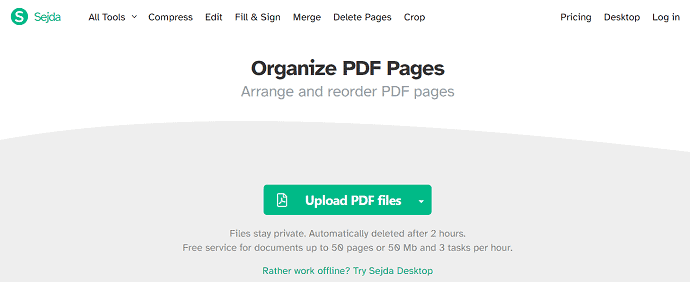
- PASSO-2: Fare clic sull'opzione "Carica file PDF" . Apparirà una finestra e scegli il file PDF da quella finestra e fai clic su "Apri" per importare il file PDF.
- PASSO-3: Troverai tutte le pagine del PDF in una vista a griglia e ti permette di cambiare la posizione delle pagine semplicemente trascinandole. Puoi anche aggiungere nuove pagine facendo clic sull'opzione "Aggiungi file" .
- PASSO-4: Dopo aver completato l'organizzazione delle pagine del PDF, fare clic sull'opzione "Salva" situata in fondo alla pagina.
- PASSO-5: Quindi, verrai reindirizzato alla pagina di download, fai clic sull'opzione "Download" per avviare il download.
- LEGGI DI PIÙ – 8 modi per aggiungere una firma al PDF online e offline
- Recensione di Nitro Productivity Suite: una soluzione PDF all-in-one
5. AvePDF
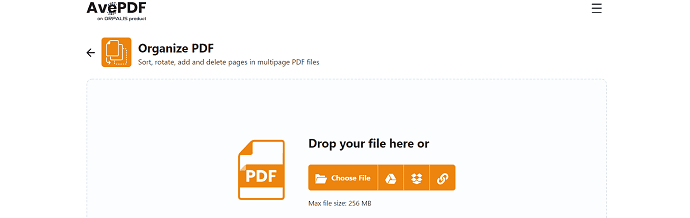
AvePDF è un PDF online gratuito e uno strumento di documentazione disponibile nella tendenza attuale. Fornisce strumenti per convertire, modificare, proteggere, ottimizzare e organizzare i PDF. Questo è un prodotto della famiglia Orpalis. Utilizzando AvePDF, puoi anche leggere il codice a barre con la sua funzione integrata.
Mette in risalto
- PDF, CAD e ufficio
- OCR
- Lettura codici a barre
- Acquisizione di documenti
- Conversione del documento
Come organizzare PDF utilizzando AvePDF
- PASSO-1: Visita il sito ufficiale di AvePDF e troverai l'interfaccia del sito mostrata nello screenshot.
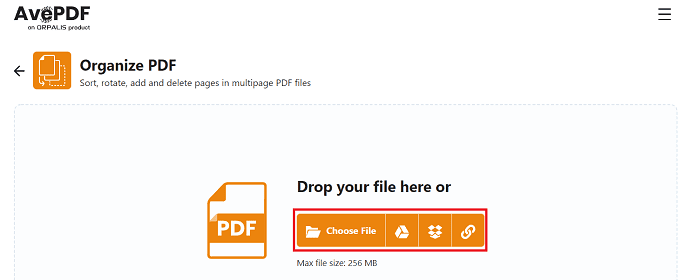
- PASSO-2: Fare clic sull'opzione "Scegli file" per importare il file dalla memoria locale. Puoi anche importare file da Dropbox, Google Drive e tramite link. Sfoglia la finestra e scegli il file da aprire.
- PASSO-3: L' importazione richiederà alcuni minuti a seconda delle dimensioni del PDF. Dopo l'importazione, tutte le pagine verranno disposte e visualizzate nella forma della griglia.
- PASSO-4: Fare clic e trascinare le pagine per organizzare le pagine. Puoi anche aggiungere nuove pagine tra due pagine facendo clic sull'icona "Più" . Successivamente, fai clic sull'opzione "Riordina" per salvare il PDF modificato.
- PASSO-5: Dopodiché, verrai reindirizzato alla pagina di download. Lì troverai le opzioni per scaricare il PDF organizzato. Ti consente di scaricare il file nella memoria locale, Dropbox e Google Drive.
- LEGGI DI PIÙ – Recensione AceThinker PDF Converter Pro
- Recensione di Able2Extract Professional 14: nuove funzionalità di Sign PDF e conversioni da PDF a Excel basate sull'intelligenza artificiale
6. PDFchef
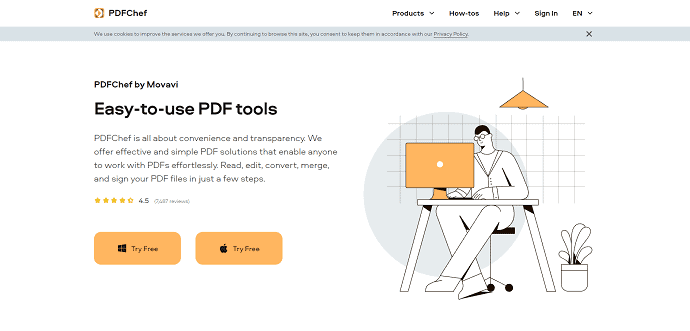
PDFchef è un software PDF facile da usare e uno strumento PDF online che aiuta a modificare i file PDF. Questo software è dell'azienda più popolare, Movavi. Offrono soluzioni semplici ed efficaci per lavorare con i PDF con facilità. Inoltre, è costituito da uno scanner PDF per effettuare la conversione di documenti cartacei in PDF in una frazione di secondi. PDFchef è disponibile per piattaforme Windows e macOS.
Punti salienti di PDFchef
- Facile da usare
- Modifica del testo
- Scanner PDF
- 7 giorni di prova con funzionalità complete
- Formati multipli per la conversione
Come organizzare PDF utilizzando PDFchef
- PASSO-1: Visita il sito ufficiale di PDFchef.
- PASSO-2: Fare clic sull'opzione "Scegli file" e verrà visualizzata una finestra. Sfoglia la finestra per individuare il file PDF e fai clic su "Apri" . Oppure puoi semplicemente trascinare e rilasciare il file PDF nella posizione specificata.
- PASSO-3: Dopo il caricamento, troverai tutte le pagine del PDF e opzioni come Ruota e Aggiungi file .
- PASSO-4: Successivamente, fai clic sull'opzione "Salva e scarica" . Quindi il file verrà salvato e scaricato automaticamente.
- LEGGI DI PIÙ – Come modificare un PDF su Mac: 4 metodi (3 gratuiti e 1 premium)
- Come utilizzare PDF Expert per ottenere il massimo da libri, riviste e articoli scientifici
7. Smallpdf
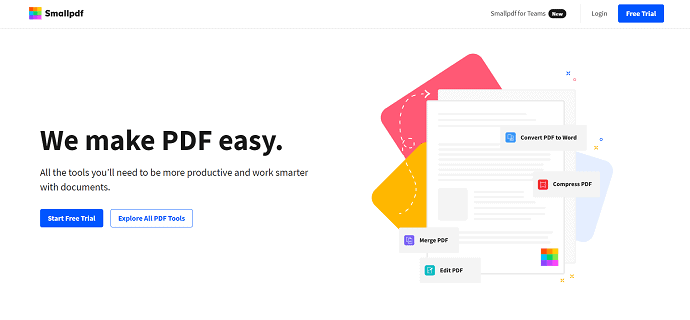
Smallpdf è un servizio di modifica PDF online open source che comprende i 21 migliori strumenti di modifica come Unisci PDF, PDF in Word, JPG in PDF, modifica, comprimi e molto altro. Smallpdf mantiene i tuoi dati al sicuro e non archivia o condivide mai i tuoi dati. Ha un'interfaccia utente pulita che semplifica la modifica del PDF online.
Punti salienti di Smallpdf
- Facile da usare
- Segno e sicurezza
- Converti e comprimi
- Dividi e unisci
- Converti da PDF e Converti in PDF
Come organizzare PDF usando Smallpdf
- PASSO-1: Visita il sito ufficiale di Smallpdf e passa alla sezione "Strumento Unisci" . L'interfaccia della sezione Strumento di unione verrà visualizzata nello screenshot.
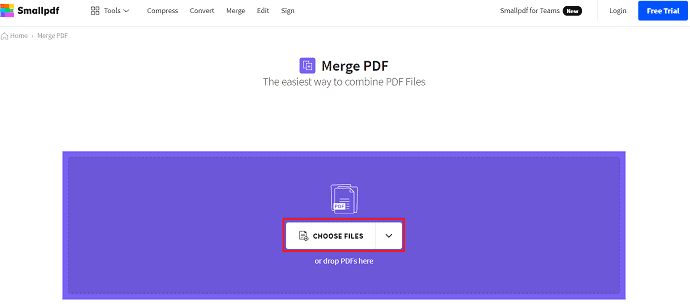
- PASSO-2: Fare clic sull'opzione "Scegli file" per importare il file PDF dalla memoria locale.
- PASSO-3: Dopo aver importato il file, troverai due opzioni come Unisci file e Unisci pagine . Devi scegliere l'opzione Unisci pagine ed è uno strumento Pro. Quindi, per utilizzare questa funzione Unisci pagine devi eseguire l'aggiornamento alla versione Pro.
- PASSO-4: Quindi, ti consente di organizzare le pagine del PDF e, dopo il completamento, fare clic sull'opzione "Download" per iniziare a scaricare il file PDF.
- LEGGI DI PIÙ - Il miglior strumento di recupero password PDF: Recupero password PDF
- Recensione di Able2Extract Professional 12: la gestione dei PDF è migliorata ancora
8. PDF2Go
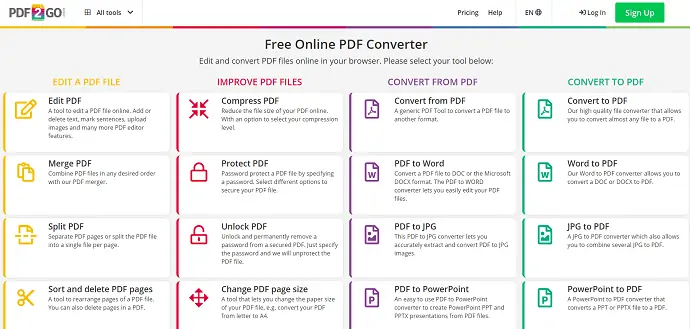
PDF2GO è un convertitore PDF online che ti consente di modificare e organizzare i file PDF nel tuo browser stesso. I servizi offerti da PDF2GO sono classificati in 4 categorie come Modifica un file PDF, Migliora file PDF, Converti da PDF, Converti in PDF. È disponibile sotto forma di ADD-ON che supportano Google Chrome e Mozilla Firefox .
Punti salienti di PDF2GO
- Converti il tuo PDF online
- Modifica il tuo PDF online
- I tuoi file sono al sicuro con noi
- Supporta vari formati di file
- Modifica i PDF in movimento
Come organizzare PDF utilizzando PDF2GO
- PASSO-1: Visita il sito ufficiale di PDF2Go e dirigiti verso lo strumento Unisci PDF nella sezione "Modifica un file PDF" e verrà reindirizzato alla pagina di caricamento.
- PASSO-2: Fare clic sull'opzione "Scegli file" e verrà visualizzata una finestra e scegliere il file PDF da quella finestra.
- PASSO-3: Per utilizzare l'opzione Organizza pagine PDF in PDF2Go, devi utilizzare il piano premium. Organizza le pagine e fai clic sull'opzione "Download" per avviare il download.
- LEGGI DI PIÙ – 7 modi per convertire PDF in testo
- 11 modi per convertire PDF in Word modificabili (gratuiti online e offline)
9. PDF Dottore
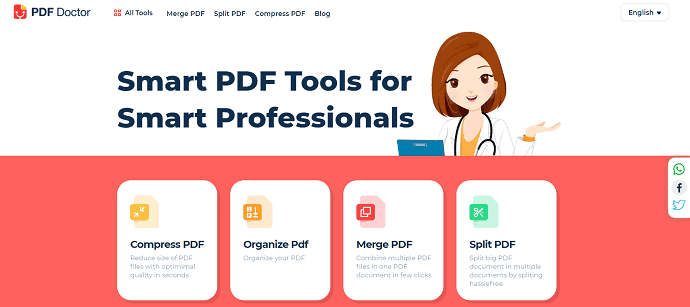
PDF Doctor è un servizio PDF open source gratuito che ti consente di lavorare con PDF. Fornisce molti strumenti in cui "organizzare le pagine PDF" è uno di questi. Rende il tuo lavoro più semplice e intelligente rispetto ad altri strumenti e servizi.
Mette in risalto
- Facile da usare
- Sicuro e protetto
- Zero installazione, nessun download
Come organizzare le pagine PDF utilizzando PDF Doctor
- PASSO-1: Visita il sito ufficiale di PDF Doctor e dirigiti verso Organizza PDF.
- PASSO-2: Fare clic sull'opzione "Carica file" e scegliere il file dalla finestra a comparsa. Puoi anche caricare il file PDF da Google Drive e Dropbox.
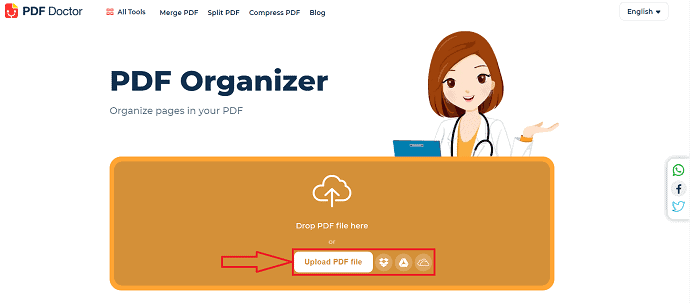
- PASSAGGIO-3: Dopo l'importazione, tutte le pagine PDF vengono disposte in una vista griglia. Modifica le pagine trascinando la pagina nella posizione richiesta.
- PASSO-4: Dopo aver apportato le modifiche richieste, fare clic sull'opzione "Organizza PDF" per salvare le modifiche.
- PASSO-5: Successivamente, verrai reindirizzato alla pagina di download. Fare clic sull'opzione "Download" disponibile in quella pagina. Puoi anche scaricare e condividere il file PDF direttamente su Whatsapp, Mail, Dropbox, Google Drive e molto altro .
Conclusione
Per rendere il PDF più efficace, l'organizzazione delle pagine del PDF gioca un ruolo molto efficace. Per organizzare facilmente le pagine PDF è necessario il miglior software o strumento. Tra i metodi sopra elencati, ti consigliamo di scegliere Adobe Acrobat DC per la migliore esperienza di visualizzazione, modifica e lavoro con i PDF. Se desideri l'applicazione a un costo inferiore rispetto ad Adobe Acrobat DC, puoi utilizzare Wondershare PDFelement. Questo è anche uno dei migliori software per lavorare con PDF.
Spero che questo tutorial ti abbia aiutato a conoscere i migliori metodi per organizzare le pagine PDF . Se vuoi dire qualcosa, faccelo sapere attraverso le sezioni dei commenti. Se ti piace questo articolo, condividilo e segui WhatVwant su Facebook, Twitter e YouTube per ulteriori suggerimenti tecnici.
I migliori metodi per organizzare le pagine PDF - Domande frequenti
Non riesci a trovare Organizza pagine in Adobe Acrobat DC?
Apri il file in Adobe Acrobat, quindi vai al menu Strumenti e cerca Organizza pagine sul lato destro della finestra.
Come si ordinano i contenuti PDF?
Avvia l'applicazione Adobe Acrobat e apri un file PDF con i segnalibri utilizzando "File>Apri". Successivamente, seleziona "Plug-in > Bookamrks > Ordina > Ordina pagine".
Quale app PDF è migliore?
Il miglior lettore PDF in assoluto per Android è Adobe Acrobat DC.
Cosa apre i file PDF in Windows 10?
Microsoft Edge è il programma predefinito per l'apertura di file PDF su Windows 10. Puoi modificare il programma predefinito per i file PDF per aprirlo in un programma più adatto e ricco di funzionalità, come Adobe Acrobat DC.
